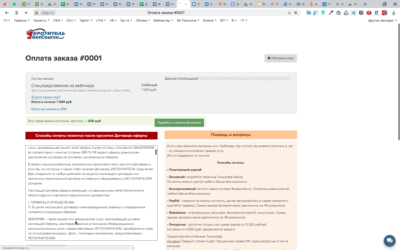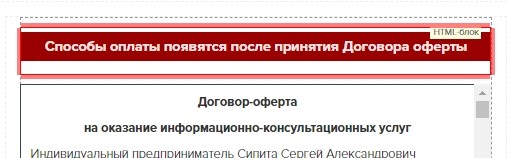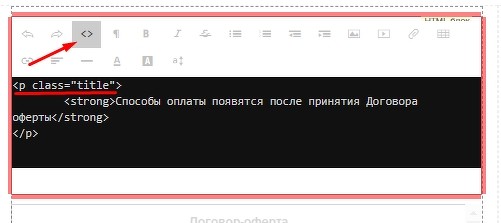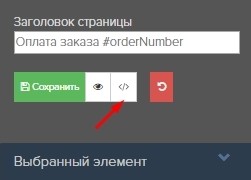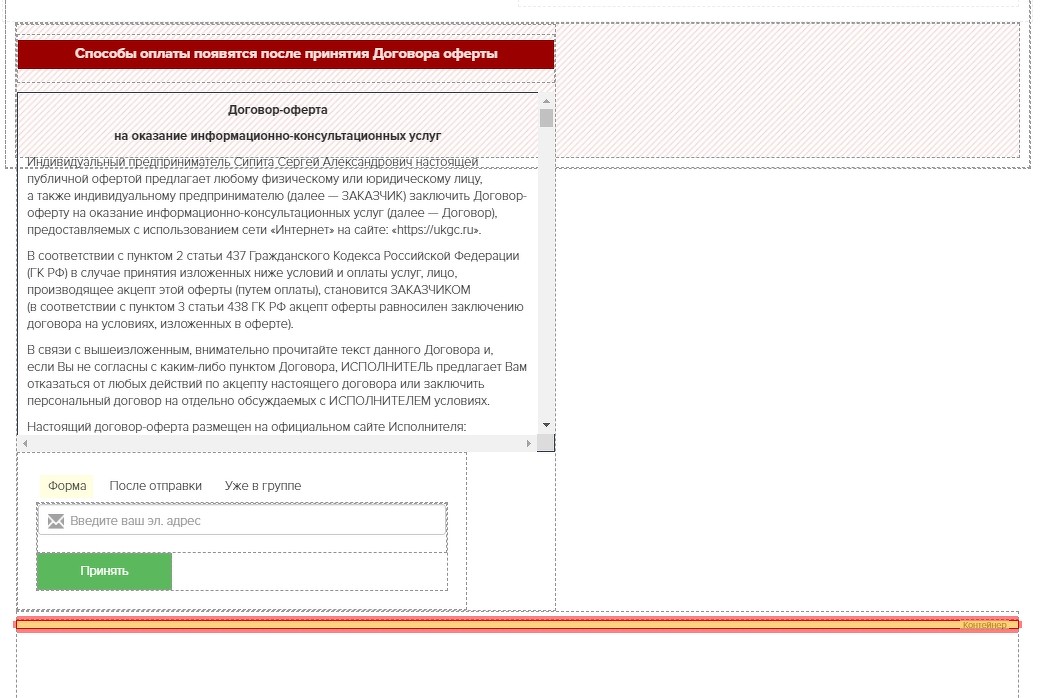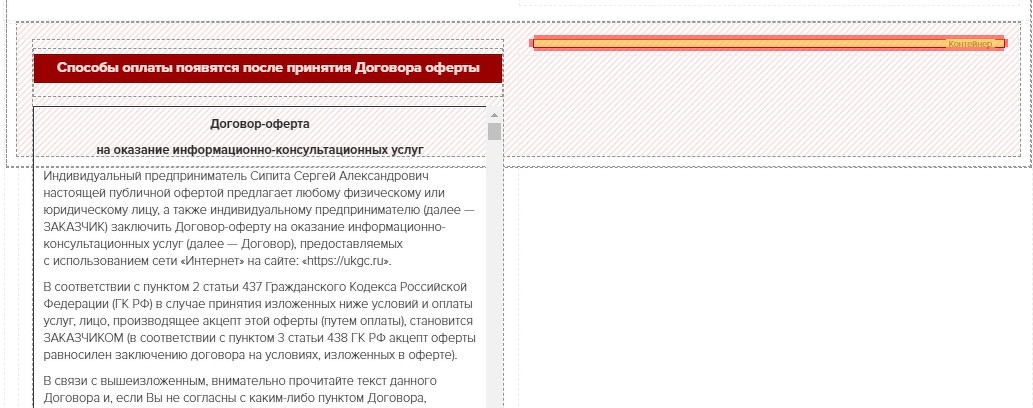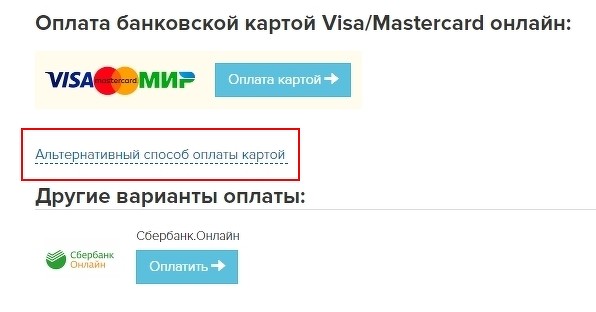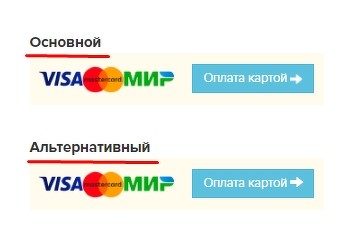Оформление страницы оплаты на Геткурс
В прошлой публикации мы рассмотрели как добавить Договор оферты на страницу оплаты.
Продолжим тему оформления этой страницы.
В этой статье покажем как добавить заголовок к текстовому блоку, сделать две колонки и поменять порядок способов оплаты на странице.
1. Начнём с заголовка.
В нашем примере заголовок добавлен как отдельный html-блок.
Прописываем текст заголовка, делаем его жирным (при желании) и переходим в режим кода.
Задаём тегу класс «title» .
Затем во вкладке стилей прописываем свойства для оформления.
Всё) Заголовок готов.
2. Добавляем вторую колонку
У вас может возникнуть необходимость добавить дополнительную информацию на странице в отдельной колонке справа.
Делается это очень просто:
- Выделяем блок, к которому нужно добавить колонку.
- Вставляем ещё один контейнер.
- Выделяем его и при зажатой левой кнопкой перетягиваем на нужное место. Слева должна выделиться красная полоса.
- Отпускаем кнопку мыши.
Теперь в этот контейнер можно добавлять необходимые блоки.
3. Сменить порядок платёжных систем.
Теперь самое интересное)
Если к аккаунту подключено несколько платёжных систем, но порядок их отображение вас не устраивает, то это можно исправить.
Рассмотрим на примере нашего аккаунта.
К проекту подключено несколько платёжных систем. В том числе две, которые принимают оплату картой – Яндекс.касса и Тинькофф банк.
В силу ряда причин нам предпочтительно, чтобы оплату проводили через Тинькофф.
Но на странице оплаты платёжные системы отображаются не в том порядке, как бы этого хотелось.
И оплата картой через Тинькофф прячется за ссылкой “Альтернативный способ оплаты картой”
Как мы уже знаем из предыдущей статьи – блок на странице оплаты, в котором содержатся платёжные системы имеет id «payblock» .
Чтобы можно было легко поменять порядок отображения, зададим этому селектору css свойство display:grid
И уберем отображение ссылки “Альтернативный способ оплаты”
Теперь можно задать порядок отображения.
Полностью css код будет выглядеть так:
В вашем случае количество и наименование платёжных систем может быть другое.
Основной принцип – посмотреть в инспекторе кода браузера название id или класса блока и задать ему порядок отображения через grid-row.
И остался ещё один момент – сделать подписи к методам оплаты картой.
Для этого используем псевдоэлемент before соответствующих блоков.
Прописываем в стилях:
На этом сегодня всё.)
Если что-то осталось не понятным или появились вопросы – пишите в комментариях к этой статье или в соц. сетях (ссылки в подвале страницы).
Или можем помочь в настройке такой страницы, если всё это кажется сложным. Условия и подробности здесь>>>
Источник
Как выставить клиенту счёт на безналичную оплату?
Внимание!
Данная настройка доступна только владельцу аккаунта.
Для выдачи права настраивать аккаунт администратору, ознакомьтесь с этой статьей.
Оплата заказа при помощи платёжных систем очень удобна как для клиента, так и для владельца бизнеса — уведомление об успешно полученном платеже мгновенно поступает в CRM-систему вашего аккаунта на GetCourse. Но что если клиент хочет оплатить свой заказ как юридическое лицо, и оплата картой ему не подходит?
Компаниям и предпринимателям вы можете предложить оплату заказа по безналичному расчёту: клиент самостоятельно формирует счёт на странице оплаты, оплачивает его, и деньги поступают на ваш расчётный счёт. Полученный платёж вы сможете отметить в заказе вручную.
В разделе Настройки аккаунта — Интеграция вы можете настроить способ оплаты «Счёт на оплату», заполнив в его настройках реквизиты вашей организации — получателя платежа.
Скан подписи обязательно должен быть на прозрачном фоне. Изображение может быть в форме квадрата или горизонтального прямоугольника. При загрузке изображение автоматически масштабируется до нужных размеров.
При загрузке скана печати также рекомендуем использовать прозрачный фон.
После заполнения всех реквизитов и настроек необходимо нажать на кнопку «Сохранить» в самом низу раздела «Интеграция». Статус способа оплаты «Счёт на оплату» после этого должен стать «Включено».
Источник
Как изменить стандартную страницу оплаты?
Для изменения настроек системной страницы оплаты необходимо в меню «Сайт» выбрать раздел «Системные страницы» — «Оплата заказа».
Выбирая разные элементы страницы, можно редактировать настройки по вашему усмотрению.
Блоки на данной странице добавляются и редактируются по аналогии с настройками вида тренинга или списка тренингов.
Как редактировать системные страницы оплаты в GetCourse
Таким же образом можно изменить системную страницу после успешной оплаты.
Обратите внимание, если вы работаете с кастомной версткой и используете собственный код. Перед тем как сохранить изменения на системной странице, рекомендуется скопировать и сохранить отдельно ваш код.
В рамках техподдержки мы не анализируем работу стороннего кода и не вносим в него корректировки. Для анализа кода и поиска в нем ошибок вы можете обратиться к сторонним специалистам.
Также, для автоматического ввода промокода вы можете создать промокод с типом Общий, применяется автоматически https://getcourse.ru/blog/276083
Здравствуйте, Анастасия.
Для возможности детальной проверки, пожалуйста, направьте запрос в службу поддержки: https://getcourse.ru/contacts
Укажите ссылку на созданное предложение и на страницу, где это предложение опубликовано.
Опишите пошагово выполняемые вами действия, при изменении суммы. Приложите поясняющие скриншоты.
Добрый день.
У меня на сайте настроено два предложения (два тарифа)
1) как мне настроить страницу оплаты так, чтобы при нажатии на кнопку выходил сайт с оплатой на нужную сумму? Сейчас на какой бы я тариф не нажала, стоимость одна и та же.
2) как изменить сумму оплаты? Предложение стоит с одной суммой и на сайте оплаты стоит та же, а когда я выбираю любой из способов оплаты, выдаёт 1000р (стандартная)
Во вложении запись экрана
Спасибо
Добрый день, Владислава!
«Курс по вышиванию крестиком под водой» https://skr.sh/s5EqZSRZpTq — это заглушка, такое предложение не создано в аккаунте, но отображается на системной странице оплаты заказа для того чтобы показать, как страница может выглядеть.
Пользователи видят эту страницу, если, например, получают письмо с переменной
Если производится корректный переход на страницу оплаты реального заказа, то будет отображаться информация о продукте и предложении, по которым он создан.
Источник
Как настроить собственный способ оплаты?
Кроме предлагаемых нами платёжных систем вы можете добавить собственные способы оплаты, написав подробные инструкции по оплате для пользователей. Например, инструкцию для перевода оплаты вам на карту Сбербанка.
Созданные способы будут видны пользователям при оплате заказа.
Чтобы добавить собственный способ оплаты, зайдите в «Профиль» — «Настройки аккаунта» — «Интеграция» и выберите внизу «Добавить собственный способ оплаты»:
Далее нужно задать название способа оплаты и написать к нему подробную инструкцию для пользователей и нажать «Сохранить»:
Также вы можете добавить картинку напротив собственного способа оплаты.
Для этого нажмите на название и зайдите в редактирование:
Затем загрузите изображение и нажмите «Сохранить»:
Обратите внимание!
При получении оплаты данным способом заказы не будут автоматически завершаться.
Полученный платёж вы сможете отметить в заказе вручную.
Источник
Счёт на оплату: особенности работы с заказами, оплаченными по безналу
В GetCourse есть возможность вести расчёты с юридическими лицами при помощи безналичной оплаты.
Такой способ оплаты настраивается отдельно от всех остальных платёжных систем и имеет некоторые особенности. Это связано с тем, что при создании счёта на оплату заказа используются реквизиты организации, а не данные конкретного пользователя.
В этой статье расскажем о деталях работы с заказами, которые оплачиваются по безналу.
1. Наличие счёта.
Вы можете выяснить, сгенерировал ли пользователь счёт для оплаты — эта информация доступна в карточке созданного заказа.
Если счёт был сформирован, то информация о нём сохранится в карточке заказа — в выпадающем списке «попытки платежей».
Вы сможете идентифицировать клиента по указанным в счёте реквизитам.
Сформировал ли клиент счёт на безналичную оплату
2. Кто оплатил счёт?
После получения безналичной оплаты вы можете определить, кто из пользователей оплатил счёт и к какому заказу он относится.
Номер счёта включает в себя, в том числе, и номер заказа. Благодаря этому, вы легко можете найти его в общем списке заказов в вашем аккаунте GetCourse.
Как определить, кто оплатил счёт безналично
3. Завершение заказа.
Когда оплата по счёту уже получена, вы можете отметить это в карточке заказа. Для этого необходимо добавить платёж, указать тип и сумму платежа.
После добавления платежа заказу будет присвоен статус «завершён» или «частично оплачен», в зависимости от указанной суммы. Кроме того, будет сформирована покупка в соответствии с составом заказа.
Источник