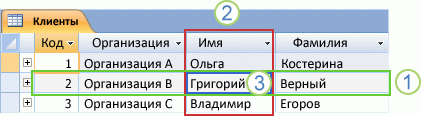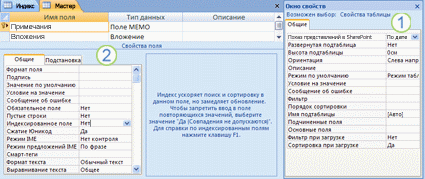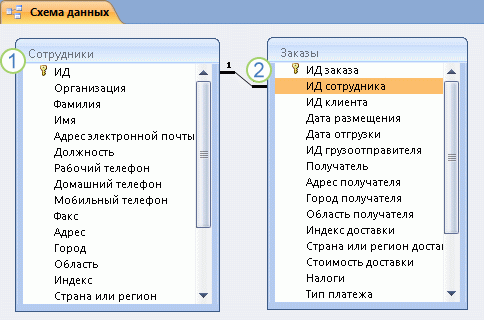- Общие сведения о таблицах
- В этой статье
- Обзор
- Свойства таблиц и полей
- Типы данных
- Отношения между таблицами
- Ключи
- Преимущества использования связей
- Субд ms access таблицы способы создания таблиц
- Создание таблицы в режиме конструктора
- Создание таблицы путем ввода данных
- Создание таблицы при помощи Мастера
- Ввод данных в таблицу
- Субд ms access таблицы способы создания таблиц
- Видео YouTube
- В нижней области окна конструктора таблиц отображаются дополнительные характеристики каждого столбца, выделенного в верхней области (свойства полей).
- Видео YouTube
- Видео YouTube
- Видео YouTube
Общие сведения о таблицах
Таблицы — это неотъемлемая часть любой базы данных, так как именно в них содержатся все сведения и данные. Например, база данных предприятия может содержать таблицу «Контакты», в которой хранятся имена всех поставщиков, их адреса электронной почты и номера телефонов. Так как другие объекты базы данных в значительной степени зависят от таблиц, всегда начинайте разработку базы данных с создания всех таблиц, а уже затем создавайте другие объекты. Перед созданием таблиц проанализируйте свои требования и определите, какие именно таблицы могут вам понадобиться. Начальные сведения о планировании и разработке баз базы данных см. в статье Основные сведения о создании баз данных.
В этой статье
Обзор
Обычно реляционная база данных, такая как Access, состоит из нескольких таблиц. В хорошо спроектированной базе данных в каждой таблице хранятся сведения о конкретном объекте, например о сотрудниках или товарах. Таблица состоит из записей (строк) и полей (столбцов). Поля, в свою очередь, содержат различные типы данных: текст, числа, даты и гиперссылки.
Запись. Содержит конкретные данные, например информацию об определенном работнике или продукте.
Поле. Содержит данные об одном аспекте элемента таблицы, например имя или адрес электронной почты.
Значение поля. Каждая запись содержит значение поля, например Contoso, Ltd. или proverka@example.com .
Свойства таблиц и полей
У таблиц и полей также есть свойства, которые позволяют управлять их характеристиками и работой.
1. Свойства таблицы
2. Свойства поля
В базе данных Access свойствами таблицы называются атрибуты, определяющие ее внешний вид и работу. Свойства таблицы задаются на странице свойств таблицы в Конструкторе. Например, вы можете задать для таблицы свойство Режим по умолчанию, чтобы указать, как она должна отображаться по умолчанию.
Свойство поля применяется к определенному полю в таблице и определяет его характеристики или определенный аспект поведения. Некоторые свойства поля можно задать в Режим таблицы. Вы также можете настраивать любые свойства в Конструкторе с помощью области Свойства поля.
Типы данных
У каждого поля есть тип данных. Тип данных поля определяет данные, которые могут в нем храниться (например, большие объемы текста или вложенные файлы).
Тип данных является свойством поля, однако он отличается от других свойств:
Тип данных поля задается на бланке таблицы, а не в области Свойства поля.
Тип данных определяет, какие другие свойства есть у этого поля.
Тип данных необходимо указывать при создании поля.
Чтобы создать новое поле в Access, введите данные в новый столбец в режиме таблицы. В таком случае Access автоматически определяет тип данных для поля в зависимости от введенного значения. Если оно не относится к определенному типу, Access выбирает текстовый тип. При необходимости его можно изменить с помощью ленты.
Примеры автоматического определения типа данных
Ниже показано, как выполняется автоматическое определение типа данных в режиме таблицы.
Тип данных для поля, назначаемый Access
Вы можете использовать любой допустимый префикс протокола IP. Например, являются допустимыми префиксы http://, https:// и mailto:.
Число, длинное целое
Число, длинное целое
Распознаваемые форматы даты и времени зависят от языкового стандарта.
31 декабря 2016 г.
Распознаваемое обозначение денежной единицы зависит от языкового стандарта.
Отношения между таблицами
Хотя в каждой из таблиц хранятся данные по отдельному объекту, в базе данных Access все они обычно связаны между собой. Ниже приведены примеры таблиц в базе данных.
Таблица клиентов, содержащая сведения о клиентах компании и их адреса.
Таблица продаваемых товаров, включающая цены и изображения каждого из них.
Таблица заказов, служащая для отслеживания заказов клиентов.
Так как данные по разным темам хранятся в отдельных таблицах, их необходимо как-то связать, чтобы можно было легко комбинировать данные из разных таблиц. Для этого используются связи. Связь — это логическое отношение между двумя таблицами, основанное на их общих полях. Дополнительные сведения см. в статье Руководство по связям между таблицами.
Ключи
Поля, формирующие связь между таблицами, называются ключами. Ключ обычно состоит из одного поля, однако может включать и несколько. Есть два вида ключей.
Первичный ключ. В таблице может быть только один первичный ключ. Он состоит из одного или нескольких полей, однозначно определяющих каждую запись в этой таблице. Часто в качестве первичного ключа используется уникальный идентификатор, порядковый номер или код. Например, в таблице «Клиенты» каждому клиенту может быть назначен уникальный код клиента. Поле кода клиента является первичным ключом этой таблицы. Если первичный ключ состоит из нескольких полей, он обычно включает уже существующие поля, формирующие в сочетании друг с другом уникальные значения. Например, в таблице с данными о людях в качестве первичного ключа можно использовать сочетание фамилии, имени и даты рождения. Дополнительные сведения см. в статье Добавление и изменение первичного ключа таблицы.
Внешний ключ. В таблице также может быть один или несколько внешних ключей. Внешний ключ содержит значения, соответствующие значениям первичного ключа другой таблицы. Например, в таблице «Заказы» каждый заказ может включать код клиента, соответствующий определенной записи в таблице «Клиенты». Поле «Код клиента» является внешним ключом таблицы «Заказы».
Соответствие значений между полями ключей является основой связи между таблицами. С помощью связи между таблицами можно комбинировать данные из связанных таблиц. Предположим, есть таблицы «Заказчики» и «Заказы». В таблице «Заказчики» каждая запись идентифицируется полем первичного ключа — «Код».
Чтобы связать каждый заказ с клиентом, вы можете добавить в таблицу «Заказы» поле внешнего ключа, соответствующее полю «Код» в таблице «Заказчики», а затем создать связь между этими двумя ключами. При добавлении записи в таблицу «Заказы» можно было бы использовать значение кода клиента из таблицы «Заказчики». При просмотре каких-либо данных о клиенте, сделавшем заказ, связь позволяла бы определить, какие данные из таблицы «Заказчики» соответствуют тем или иным записям в таблице «Заказы».
1. Первичный ключ, который определяется по значку ключа рядом с именем поля.
2. Внешний ключ (определяется по отсутствию значка ключа)
Если ожидается, что для каждого представленного в таблице уникального объекта потребуется несколько значений поля, такое поле добавлять не следует. Обратимся к приведенному выше примеру: если нужно отслеживать размещенные клиентами заказы, не следует добавлять поле в таблицу, поскольку у каждого клиента будет несколько заказов. Вместо этого создается новая таблица для хранения заказов, а затем создаются связи между этими двумя таблицами.
Преимущества использования связей
Раздельное хранение данных в связанных таблицах обеспечивает указанные ниже преимущества.
Согласованность . Поскольку каждый элемент данных заносится только один раз в одну таблицу, вероятность появления неоднозначных или несогласованных данных снижается. Например, имя клиента будет храниться только в таблице клиентов, а не в нескольких записях в таблице заказов, которые могут стать несогласованными.
Эффективность . Хранение данных в одном месте позволяет сэкономить место на диске. Кроме того, данные из небольших таблиц извлекаются быстрее, чем из больших. Наконец, если не хранить данные по различным темам в разных таблицах, возникают пустые значения, указывающие на отсутствие данных, или избыточные данные, что может привести к неэффективному использованию места и снижению производительности.
Простота . Структуру базы данных легче понять, если данные по различным темам находятся в разных таблицах.
Связи между таблицами необходимо иметь в виду еще на этапе планирования таблиц. С помощью мастера подстановок можно создать поле внешнего ключа, если таблица с соответствующим первичным ключом уже существует. Мастер подстановок помогает создать связь. Дополнительные сведения см. в статье Создание и удаление поля подстановки.
Источник
Субд ms access таблицы способы создания таблиц
Создание таблиц БД является первым шагом в разработке СУБД. Таблицы предназначены для хранения информации БД. Создание таблицы состоит из двух этапов: задание структуры таблицы; ввод записей в таблицу.
Для создания новой таблицы следует в окне БД выбрать меню «Таблицы» (в старых версиях Access для этой цели служит вкладка «Таблицы» ) и нажать кнопку «Создать» . В окне «Новая таблица» необходимо выбрать способ создания таблицы.
Если у разработчика СУБД нет достаточного опыта, рекомендуется для создания таблицы выбрать режим конструктора.
Создание таблицы в режиме конструктора
При выборе режима конструктора появляется окно конструктора.
В поле «Имя поля» вводится имя поля таблицы, являющееся его идентификатором. Рекомендуется формировать имена полей так, чтобы имя было коротким, не содержащим специальных символов (запятых, пробелов и т.д.) и отражающим смысл поля. Необходимо различать идентификатор поля в структуре таблицы и заголовок поля в выходном документе. Во втором случае заголовок поля должен в полной мере отражать смысл поля и обычно задается вручную при форматировании выходного документа.
В поле «Тип данных» выбирается один из типов, показанных в раскрытом списке на рисунке.
Поле «Описание» содержит комментарии к создаваемому полю таблицы. Его заполнение не является обязательным.
В нижней части окна, на вкладке «Общие» задаются свойства поля. Если щелкнуть кнопкой мыши по одной из строк таблицы свойств, справа появится подсказка о назначении этого свойства.
Вкладка «Подстановка» служит для организации подсказки при заполнении внешних ключей таблицы. Ключи, чаще всего, являются формальными идентификаторами записей в таблицах БД. Поэтому при заполнении внешних ключей у пользователя могут возникнуть затруднения, связанные с определением, какому ключу в базовой таблице соответствует запись в подчиненной таблице. Настройка свойств вкладки «Подстановка» позволяет превратить простое поле для внешнего ключа в поле со списком, содержащим полный список ключей базовой таблицы и соответствующие этим ключам поля – подсказки из базовой таблицы. После выбора в списке записи, в заполняемую таблицу помещается только ключ. Таким образом, пользователю не нужно помнить ключи и их ввод выполняется выбором из списка, а не вводом с клавиатуры. В дальнейшем поля подстановки наследуются формами, если в качестве источника данных формы выбрана таблица с такими полями.
На приведенном выше рисунке описана таблица «Группа» , состоящая из трех полей с идентификаторами НГ , КОЛ и ПБАЛЛ . Поле НГ является текстовым и содержит номера студенческих групп. Основное свойство этого поля — длина, не превышающая 6 символов. Поле КОЛ содержит количество студентов в группе и является числовым (целым). Поле ПБАЛЛ содержит средний балл, полученный студентами группы при поступлении в учебное заведение, является числовым, но в отличие от поля КОЛ — действительным, содержащим десятичную часть.
Важным действием на этапе разработки структуры таблицы является задание ключевых полей. Для задания простого ключа, состоящего из одного поля таблицы, достаточно в режиме конструктора установить курсор в любую позицию этого поля и нажать кнопку «Ключевое поле» 
Имя таблицы запрашивается при закрытии окна конструктора. После закрытия конструктора в окне БД появляется значок и имя созданной таблицы. Если выделить значок таблицы и щелкнуть по кнопке «Открыть» , то таблица будет открыта для ввода записей.
Создание таблицы путем ввода данных
Создание таблицы путем ввода данных не предусматривает описания структуры таблицы. После выбора этого режима (режим таблицы) открывается пустая таблица, в которую можно ввести данные.
Любое поле в этой таблице можно изменить по желанию пользователя. Имена полей задаются непосредственно в заголовках. При сохранении этой таблицы Access проанализирует данные и автоматически присвоит соответствующий тип данных каждому полю, т.е. создаст структуру таблицы. При закрытии режима таблицы Access предложит создать ключевое поле. Если ответить «Да», то будет добавлено еще одно поле типа «Счетчик» , которое и будет ключевым. Если ответить «Нет», то ключ можно задать позже, перейдя в режим конструктора.
Создание таблицы при помощи Мастера
Мастер таблиц автоматически создает таблицу по одному из шаблонов, предлагаемых в окне «Создание таблиц» :
Мастер определяет ключ таблицы и создает связь новой таблицы с уже существующими. При этом ключ новой таблицы будет включен в таблицу, с которой устанавливается связь. По запросу пользователя мастер создает форму для ввода данных в таблицу.
Ввод данных в таблицу
Данные в таблицу можно ввести непосредственно в режиме ее открытия или через специально созданную форму. Второй способ предпочтителен, поскольку формы обеспечивают более удобный интерфейс и возможности контроля ввода.
Вводимые данные должны соответствовать типу данных и формату, определенным в структуре для каждого поля таблицы. При несоответствии Access выдает предупреждение и не разрешает продолжать ввод. Следует либо ввести данные требуемого формата, либо отменить ввод.
Источник
Субд ms access таблицы способы создания таблиц
1. Режим таблицы — позволяет создать новую таблицу в режиме таблицы;
Первоначально представляется таблица с полями, куда необходимо ввести данные. Эта таблица содержит, как правило, 20 столбцов и 30 строк, и этого вполне достаточно для начала. После сохранения Access сам решает, какой тип данных присвоить каждому из полей.
Видео YouTube
2. Конструктор — позволяет создать новую таблицу в конструкторе таблиц;
Создание таблиц в окне конструктора предоставляет более широкие возможности по определению параметров создаваемой таблицы. После выбора этой операции открывается конструктор таблиц следующего вида.

Окно конструктора таблиц разделяется на две области. В верхней области отображается сетка, каждая строка которой описывает один столбец базы данных. В верхней части окна диалога находится таблица, которая содержит следующие атрибуты создаваемой таблицы: наименование поля, тип данных и описание. Имя поля – вводятся имена атрибутов, которые необходимо отразить в таблице.
Для каждого атрибута отдельно определяется его тип данных. Описание — можно внести любую информацию о поле для будущих пользователей БД.
Желательно стараться использовать имена, отличающиеся краткостью, для облегчения их идентификации при просмотре таблиц. Наименование поля используется для ссылки на данные таблицы.
В нижней области окна конструктора таблиц отображаются дополнительные характеристики каждого столбца, выделенного в верхней области (свойства полей).
Свойства полей (выборочно— это набор характеристик, обеспечивающих дополнительные возможности управления хранением, вводом и отображением данных в поле. Число доступных свойств зависит от типа данных поля.
Размер – для числа: 1 байт (0..255), с плавающей точкой 8 байт (от -10308..до 10308)
Формат поля – для задания формата отображения значения
Маска ввода – задание отображения постоянных символов в поле (для текста и даты)
Условие на значение – ограничение на значение вводимых данных ( 50)
Индексированное: Да (совпадения не допускаются) – первичный ключ, Да (совпадения допускаются) – вторичный ключ, Нет (неиндексированное поле)
Видео YouTube
3. Мастер таблиц — позволяет создать новую таблицу с помощью мастера;
MS Access содержит целый ряд таблиц, которые вы можете использовать в качестве прототипов требуемых Вам таблиц. При использовании мастера Вы можете не только сэкономить время на создании таблиц, но и обеспечить стандартные имена и типы данных полей таблиц.
Из набора таблиц можно выбрать нужную, которая будет создана в БД пользователя.
Видео YouTube
Видео YouTube
5. Связь с таблицами — позволяет осуществить создание таблиц, связанных с таблицами из внешних файлов. Устанавливается как и импорт через диалоговое окно, но при этом таблица остается в старом приложении и может использоваться несколькими пользователями.
Источник