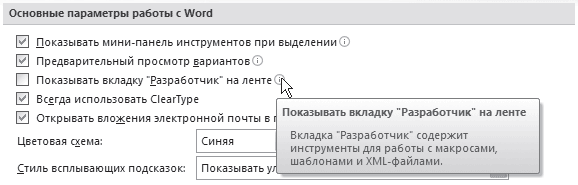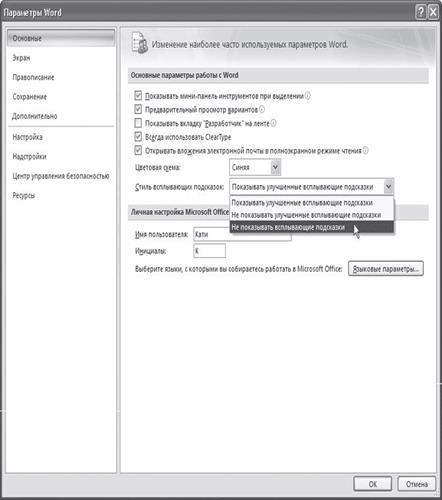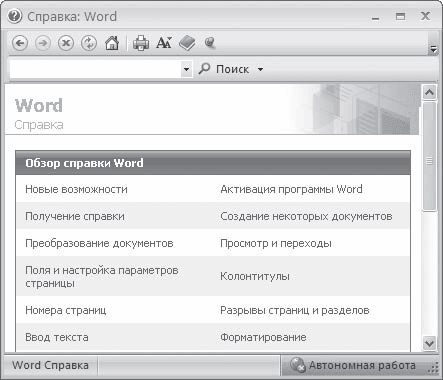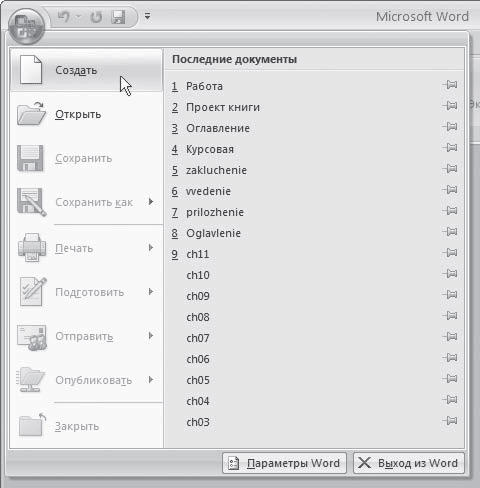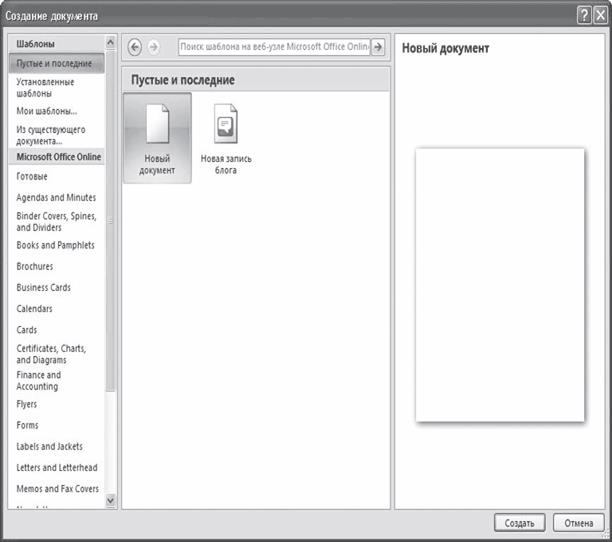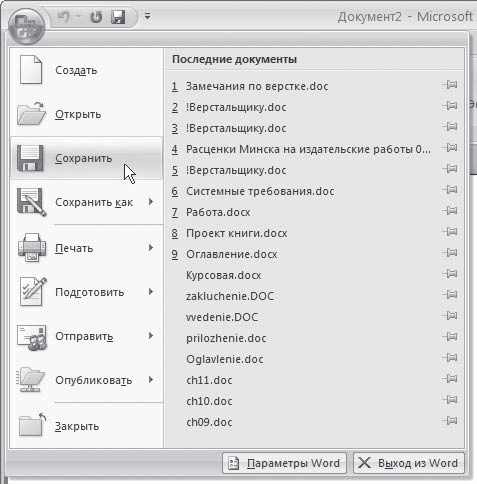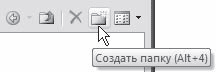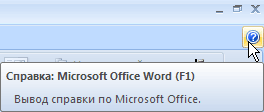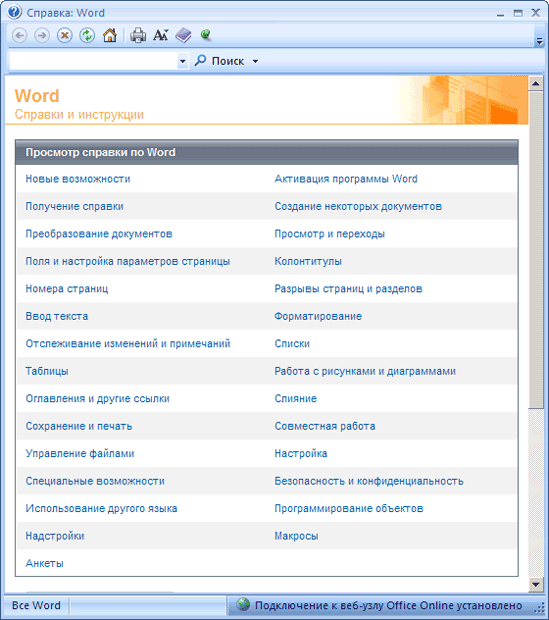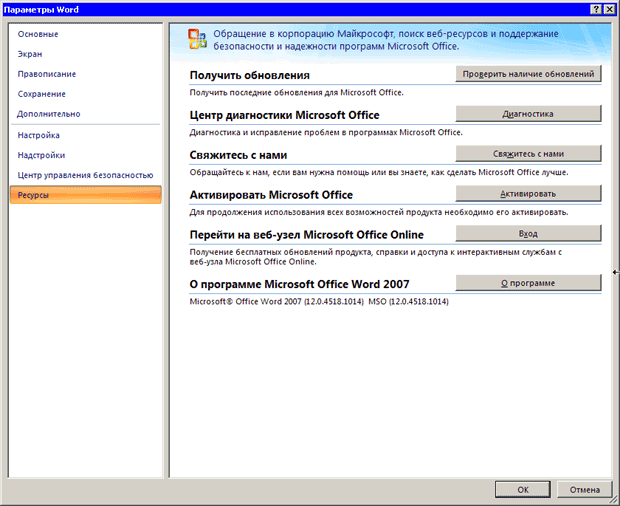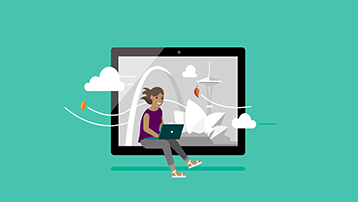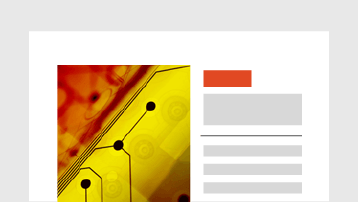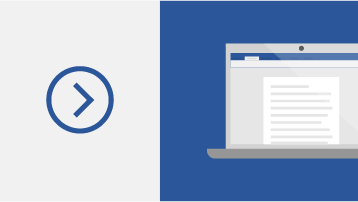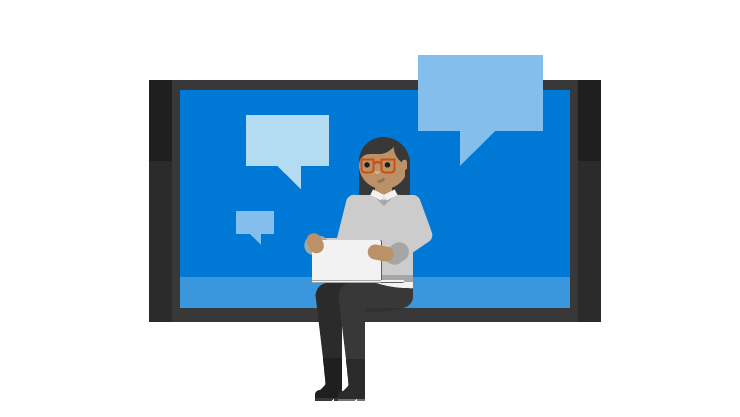- Справочная система Microsoft Word
- Справка и решение проблем
- 11.1. Справочная система Microsoft Word
- 11.2. Получение справки в Интернете
- Справка и обучение по Word
- Получите помощь в написании текста, когда вы больше всего в ней нуждаетесь
- Обзор Word
- 11.1. Справочная система Microsoft Word
- Читайте также
- 1.10. Справочная система
- Справочная система Access 2007
- Интегрированная справочная система
- Глава 11 Печать, справочная система и некоторые настройки программы Excel
- Справочная система программы Excel
- MICROSOFT WORD
- Глава 9 Возможности COM в Microsoft Word и Microsoft Excel
- 9.4. Управление Microsoft Word и Microsoft Excel
- 4.6. Справочная система Windows 2000
- Справочная система
- Глава 4 Microsoft Word
- 4.1. Возможности Microsoft Word
- Глава 9 Справочная система Windows
- 5.1.16. Совместимость с Microsoft Word
- Настройки Microsoft Word
- Справочная система приложений Office
Справочная система Microsoft Word
Microsoft Word имеет очень мощную справочную систему, и многие ответы на вопросы можно найти, обратившись к ней. В программе предусмотрено несколько способов получения доступа к справочной информации.
Одним из нововведений Word 2007 являются улучшенные всплывающие подсказки. Справочная информация появляется, если подвести указатель мыши к инструменту на ленте и задержать его
Рис.Улучшенная всплывающая подсказка
Это очень удобно, поскольку можно быстро узнать, для чего предназначен тот или иной инструмент.
Всплывающие подсказки также доступны в окне Параметры Word. Настройки, для которых есть справочная информация, отмечены значком
При подведении указателя мыши к такому параметру появляется справочная информация.
Рис.Справка в окне параметры Word
Всплывающие подсказки можно отключить. Для этого откройте окно Параметры Word щелчком на одноименной кнопке меню Office и в разделе Основные выберите из раскрывающегося списка строку Не показывать всплывающие подсказки
Рис.Отключение всплывающих подсказок
Из этого списка можно также выбрать строку Не показывать всплывающие подсказки, в результате вместо расширенной справочной информации при подведении указателя мыши к инструментам будет отображаться только название инструмента.
Рис.Обычная всплывающая подсказка
Дополнительные справочные сведения можно получить с помощью окна Справка: Word. Для его вызова нужно щелкнуть на кнопке
расположенной в правом верхнем углу окна программы, или нажать клавишу F1
Рис.Окно Справка: Word
В этом окне можно осуществлять поиск по ключевому слову и просматривать тематически сгруппированные вопросы.
Создание документа
Несмотря на то что в Word при открытии автоматически создается пустой документ, иногда пользователю нужно создавать документы вручную. Создание документа – это одна из простейших операций в Word. Чтобы создать новый документ, нужно щелкнуть на кнопке Office и выбрать в ее меню команду Создать (рис. 2.2) или нажать сочетание клавиш Ctrl+N.
Рис.Выполнение команды Создать меню кнопки Office
При нажатии сочетания клавиш документ будет создан автоматически на базе шаблона Normal. Этот шаблон является базовым для большинства документов и представляет собой чистый документ, который используется как основа для нового документа. При этом все содержимое шаблона переносится в созданный файл, а сам шаблон остается без изменений.
При выполнении команды Создать меню кнопки Office открывается окно Создание документа
Рис.Окно Создание документа
В этом окне можно выбрать шаблон, на основе которого будет создан документ. Чаще всего для создания простых документов используется тип Новый документ. При этом документ создается на основе шаблона Normal.
Примечание
Шаблоны могут облегчить работу над документами определенного типа: письмами, факсами, резюме, отчетами и др. Подробнее о работе с шаблонами читайте в разд. 4.8.
Для создания нового документа нужно выбрать шаблон в этом окне и нажать кнопку Создать.
Сохранение документа
При работе в Word очень важно постоянно сохранять документы. Набрать и отредактировать текст – это полдела, главное – сохранить вашу работу. Пока документ не сохранен, вся информация, которую вы видите на экране, находится в памяти компьютера и пропадает после закрытия программы. Чтобы иметь возможность использовать ее впоследствии, необходимо записать данные в файл и сохранить на жестком диске.
Чтобы сохранить работу, нужно выполнить команду Сохранить (рис. 2.16) или Сохранить как в меню кнопки Office или нажать сочетание клавиш Ctrl+S.
Рис.Выполнение команды Сохранить меню кнопки Office
Примечание
Сохранять работу каждые несколько минут, используя сочетние клавиш, очень хорошая привычка. К сожалению, далеко не на всех компьютерах установлены блоки бесперебойного питания, а перепады напряжения или же кратковременное отключение электричества – не редкость. В результате работа может быть безвозвратно утеряна. Поэтому сохраняйте как можно чаще, иначе вы рискуете потерять работу.
Сохранение нового документа
При первом сохранении документа нужно указать его имя, выбрать папку, в которой он будет храниться на диске, а также задать формат файла. Все необходимые параметры указываются в диалоговом окне Сохранение документа которое появляется при выполнении одной из вышеуказанных команд.
Рис.Окно Сохранение документа
Это окно напоминает окно Открытие документа: слева находится панель адресов, содержащая ссылки на папки, которые чаще всего используются для сохранения документов, сверху – список дисков и папок, а также кнопки перехода, снизу – поле Имя файла и список Тип файла.
Для сохранения документа сделайте следующее.
1. При помощи панели адресов или списка перехода между папками выберите папку, в которую вы желаете сохранить документ. Вы также можете создать новую папку, воспользовавшись кнопкой Создать папку
Рис.Панель инструментов окна Сохранение документа
2. Введите имя файла в соответствующем поле. По умолчанию программа назовет файл Doc1 (порядковый номер может быть другим).
3. Выберите тип файла.
Внимание!
Программа Word 2007 использует новый формат файлов – DOCX. Он устанавливается по умолчанию. Файлы данного типа не могут быть открыты в предыдущих версиях приложения. Для совместимости с предыдущими версиями Word выбирайте для сохранения формат DOC. Этому формату в списке Тип файла соответствует строка Документ Word 97–2003.
4. Нажмите кнопку Сохранить. Файл сохранен.
Если вы обычно сохраняете файлы не в формате DOCX, а в каком-нибудь другом (например, в DOC или RTF), то каждый раз выбирать нужный формат из списка Тип файла неудобно. Упростить процедуру сохранения можно, изменив тип файла, используемого по умолчанию для сохранения. Например, очень полезно сделать, чтобы файлы по умолчанию сохранялись в формат DOC, который применяется в Word предыдущих версий.
Чтобы изменить тип файлов, используемый по умолчанию для сохранения, сделайте следующее.
1. Щелкните на кнопке Office и в открывшемся меню нажмите кнопку Параметры Word
2. Перейдите на вкладку Сохранение.
3. В списке Сохранять файлы в следующем формате области Сохранение документа выберите нужный формат
Рис.Установка расширения файла, в котором Word будет по умолчанию сохранять документы
Источник
Справка и решение проблем
Из этой лекции вы узнаете следующее:
- как пользоваться справочной системой Microsoft Word;
- как получить доступ к справочным материалам Office Online;
- как Интернет может помочь в решении проблем;
- ответы на вопросы о Word, которые возникают чаще всего.
11.1. Справочная система Microsoft Word
Microsoft Word имеет очень мощную справочную систему. Ответы на многие вопросы можно найти, обратившись к ней. В программе предусмотрено несколько способов получения доступа к справочной информации.
Вызов справки с помощью кнопки Справка: Microsoft Office Word, которая расположена над лентой (рис. 11.1).
При этом появится окно Справка Word (рис. 11.2). С ее помощью можно осуществлять поиск по ключевому слову, просматривать тематически сгруппированные вопросы и пользоваться предметным указателем.
Вызов справки клавишей F1. При этом также появится окно Справка Word.
Всплывающие подсказки, которые поясняют значение кнопок на панелях инструментов (рис. 11.3).
Нужно отметить, что всплывающие подсказки в Word 2007, в отличие от предыдущих версий, содержат подробные текстовые описания. Например, если в Word 2003 при подведении курсора к кнопке
11.2. Получение справки в Интернете
В каждой новой версии интеграция Microsoft Office с Интернет — ресурсами становится более тесной. Каждый день увеличивается количество пользователей Интернета, и многие просто не могут представить работу без него. Компьютер , подключенный к Интернету, сегодня уже не роскошь, а необходимость. Именно поэтому Microsoft Office 2007 содержит встроенную систему предоставления справочных материалов в подключенном к Интернету режиме. Более того, это является предпочтительнее, чем обращение к встроенным в программы пакетам справочных файлов, потому что на Интернет -ресурсе Microsoft постоянно появляются новые сведения. Информация , отсутствующая в файлах справки, которые входят в дистрибутив Microsoft Office, может быть доступна в подключенном режиме.
Тесная интеграция с Интернетом заметна уже при вводе поискового запроса в окне Справка Word. Прежде чем начать просмотр файлов справки, сохраненных на жестком диске, программа подключится к узлу Microsoft (рис. 11.4). Только лишь если справочные материалы в подключенном режиме по каким-то причинам будут недоступны, откроется справка с локального диска.
В Microsoft Word есть и другие замечательные возможности, позволяющие быстро получить доступ к новой информации о программе. К ним относятся следующие команды раздела Ресурсы окна Параметры Word, вызвать которое можно при помощи одноименной кнопки в меню Office (рис. 11.5).
Перейти на веб-узел Microsoft Office Online — программа связывается с главной страницей сайта Office Online . На ней вы можете узнать последние новости о программах пакета, бесплатно скачать полезные дополнения (например, шаблоны, надстройки, утилиты, коллекции картинок).
Свяжитесь с нами — открывается страница сайта Microsoft, на которой осуществляется поддержка пользователей русскоязычной версии пакета. Вы можете обратиться к этой странице, если не удалось найти ответ на вопрос по работе с программой в других источниках. С этой страницы вы также можете отправить в службу поддержки свои комментарии и советы по улучшению работы Microsoft Office.
Получить обновления — программа связывается со страницей сайта Microsoft, на которой доступны для загрузки последние обновления программ Microsoft Office (рис. 11.6). Обновления — это регулярно выпускаемые компанией добавления для пакета, позволяющие сделать его работу более стабильной и безопасной. Обновления рекомендуется устанавливать всем пользователям.
Источник
Справка и обучение по Word
Получите помощь в написании текста, когда вы больше всего в ней нуждаетесь
Редактор Microsoft — это интеллектуальный помощник в написании текста, который помогает вам писать с большей уверенностью на более чем 20 языках.
Обзор Word
Стильное оформление с помощью значков
Добавьте значки в рекламные буклеты, информационные бюллетени и другие документы с помощью функции «Поиск значков для вставки».
У вас нет дизайнерских навыков?
У нас есть тысячи шаблонов, которые помогут вам сразу приступить к следующему проекту.
Создание и совместная работа
Узнайте, как предоставить общий доступ к документу другим пользователям и работать над ним совместно, совершенствуя его.
Поддержка Word 2010 прекращена
Узнайте, что означает окончание поддержки, а также как выполнить обновление до Microsoft 365.
Источник
11.1. Справочная система Microsoft Word
11.1. Справочная система Microsoft Word
Microsoft Word имеет очень мощную справочную систему, и многие ответы на вопросы можно найти, обратившись к ней. В программе предусмотрено несколько способов получения доступа к справочной информации.
Одним из нововведений Word 2007 являются улучшенные всплывающие подсказки. Справочная информация появляется, если подвести указатель мыши к инструменту на ленте и задержать его (рис. 11.1).
Рис. 11.1. Улучшенная всплывающая подсказка
Это очень удобно, поскольку можно быстро узнать, для чего предназначен тот или иной инструмент.
Всплывающие подсказки также доступны в окне Параметры Word. Настройки, для которых есть справочная информация, отмечены значком
При подведении указателя мыши к такому параметру появляется справочная информация (рис. 11.2).
Рис. 11.2. Справка в окне параметры Word
Всплывающие подсказки можно отключить. Для этого откройте окно Параметры Word щелчком на одноименной кнопке меню Office и в разделе Основные выберите из раскрывающегося списка строку Не показывать всплывающие подсказки (рис. 11.3).
Рис. 11.3. Отключение всплывающих подсказок
Из этого списка можно также выбрать строку Не показывать всплывающие подсказки, в результате вместо расширенной справочной информации при подведении указателя мыши к инструментам будет отображаться только название инструмента (рис. 11.4).
Рис. 11.4. Обычная всплывающая подсказка
Дополнительные справочные сведения можно получить с помощью окна Справка: Word. Для его вызова нужно щелкнуть на кнопке
расположенной в правом верхнем углу окна программы, или нажать клавишу F1 (рис. 11.5).
Рис. 11.5. Окно Справка: Word
В этом окне можно осуществлять поиск по ключевому слову и просматривать тематически сгруппированные вопросы.
Данный текст является ознакомительным фрагментом.
Продолжение на ЛитРес
Читайте также
1.10. Справочная система
1.10. Справочная система «Родной» для UNIX справочной системой, аналогом Справки Windows, служат страницы интерактивного руководства (manual pages, man-страницы). Ими снабжена практически каждая программа, важный конфигурационный файл или системный вызов. Это обычные текстовые файлы,
Справочная система Access 2007
Справочная система Access 2007 Если вы не нашли ответа на свой вопрос в этой книге, вам поможет обращение к справочной системе Microsoft Access. Она позволяет искать информацию не только во встроенных справочных материалах, но и на веб-узле Office Online и в справочнике для разработчиков
Интегрированная справочная система
Интегрированная справочная система В завершение давайте обсудим возможность Visual Studio 2005, которая по определению должна быть удобной. Речь здесь идет об интегрированной справочной системе. Документация .NET Framework 2.0 SDK исключительно хороша, очень удобна для чтения и
Глава 11 Печать, справочная система и некоторые настройки программы Excel
Глава 11 Печать, справочная система и некоторые настройки программы Excel Теперь, когда мы уже поближе познакомились с программой Excel, рассмотрим некоторые вопросы, связанные с печатью документов, а также настройкой программы. Кроме того, разберемся, как работает справочная
Справочная система программы Excel
Справочная система программы Excel В версии 2007 программы Excel значительно улучшена справочная система: она содержит ответы почти на все вопросы, которые могут у вас возникнуть в ходе работы над документами Excel. При наличии доступа к Интернету вы получаете дополнительные
MICROSOFT WORD
MICROSOFT WORD . Я люблю – и значит, я живу, – это из Высоцкого . Я пишу – и значит, я работаю в Word, – это уже из нашей повседневной реальности. Наверное, нет в мире другой столь популярной программы, как текстовый редактор Word (исключая разве что Windows, хотя Word превосходно себя
Глава 9 Возможности COM в Microsoft Word и Microsoft Excel
Глава 9 Возможности COM в Microsoft Word и Microsoft Excel • Технология OLE• Технология COM• Использование OLE в Delphi• Управление Microsoft Word и Microsoft ExcelТехнология COM/DCOM является одной из важных и широко используемых современных технологий. Охватить все аспекты технологии COM/DCOM очень сложно, и
9.4. Управление Microsoft Word и Microsoft Excel
9.4. Управление Microsoft Word и Microsoft Excel Трюки в Microsoft WordВ этом разделе мы более подробно остановимся на рассмотрении практических примеров использования СОМ-сервера редактора Microsoft Word. Достаточно популярный редактор обладает обширным набором возможностей, которые можно
4.6. Справочная система Windows 2000
4.6. Справочная система Windows 2000 Современное программное обеспечение отличается высокой сложностью, поэтому и в операционной системе, и в большинстве ее приложений предусмотрено наличие справочных систем.Классический прием вызова справочной системы Windows состоит в
Справочная система
Справочная система Успех внедрения SAP во многом зависит от создания справочной службы по системе в масштабе всего предприятия, которое не испытывало бы недостатка в ресурсах. Это особенно важно во время пуска системы и непосредственно после него, потому что в это время к
Глава 4 Microsoft Word
Глава 4 Microsoft Word 4.1. Возможности Microsoft Word Microsoft Word — один из самых лучших и мощных текстовых редакторов на сегодняшний день. Word, в отличие от Блокнота и WordPad, не входит в состав Windows, а распространяется в составе программного пакета Microsoft Office. Программа обладает огромным
4.1. Возможности Microsoft Word
4.1. Возможности Microsoft Word Microsoft Word — один из самых лучших и мощных текстовых редакторов на сегодняшний день. Word, в отличие от Блокнота и WordPad, не входит в состав Windows, а распространяется в составе программного пакета Microsoft Office. Программа обладает огромным количеством полезных
Глава 9 Справочная система Windows
Глава 9 Справочная система Windows • Справка в Windows• Справка в программах• Контекстная справкаНаписать книги обо всех программах и особенностях их использования невозможно. Обычно очень быстро выходят новые версии, и уже опубликованные книги содержат не самые свежие
5.1.16. Совместимость с Microsoft Word
5.1.16. Совместимость с Microsoft Word Текстовый процессор Pages позволяет открывать файлы, созданные в MS Word. Причем с кириллицей нет никаких проблем, Mac OS X поддерживает шрифты операционной системы Windows, например, такие как: Arial, Comic Sans Ms, Courier, Helvetica, Tahoma, Times New Roman, поэтому приложение Pages
Настройки Microsoft Word
Настройки Microsoft Word Вид окна Microsoft Word зависит от выбора, сделанного в меню Вид строки Меню (рис. 3.2). Рис. 3.2. Меню Вид строки МенюНаиболее привычный вид документа вы увидите при включенном пункте меню Разметка страницы и выбранном пункте Линейка.В любом случае вы можете
Справочная система приложений Office
Справочная система приложений Office Во всех приложениях семейства Microsoft Office для получения справочной информации лучше всего использовать поиск по ключевым словам. Например, вам нужно найти информацию о том, как вставить рисунок в текстовый документ. Для этого откройте
Источник