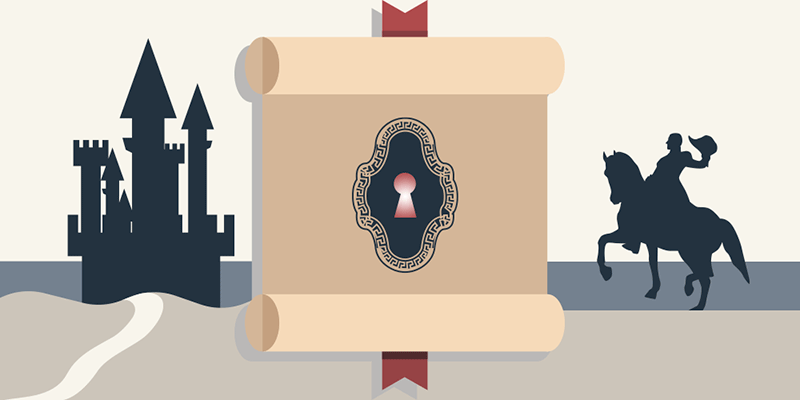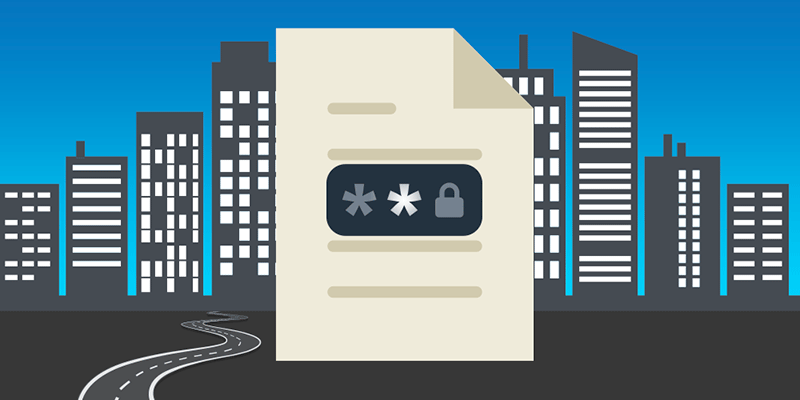- Методы защиты электронных документов от копирования и редактирования
- Немного истории
- Зачем защищать документы от копирования и редактирования
- Защита электронных документов DOC и PDF в наши дни
- Маркировка
- Пароль
- Доступ по цифровому ключу (флешке)
- Система управления правами доступа
- Комбинированные методы защиты документов
- SFContent.com
- SFLetter.com
- Разрешение изменения части защищенного документа
- Защита документа и пометка частей, в которых разрешены изменения
- Разблокирование защищенного документа
- Внесение изменений в документ с ограничениями
- Поиск частей, которые можно редактировать
- Дополнительные сведения
- В этой статье
- Добавление защиты и пометка частей, в которых изменения разрешены
- Разблокирование защищенного документа
- Внесение изменений в документ с ограничениями
- Открытие области задач «Ограничить форматирование и редактирование»
- Дополнительные сведения
- Что вы хотите сделать?
- Добавление защиты и пометка частей, в которых изменения разрешены
- Разблокирование защищенного документа
- Внесение изменений в документ с ограничениями
- Открытие области задач «Ограничить форматирование и редактирование»
Методы защиты электронных документов от копирования и редактирования
Немного истории
С момента изобретения письменности человечество стало переносить личные, государственные и вселенские тайны на подходящие материальные носители. Как только предки не изощрялись в том, чтобы тексты не были прочитаны чужими глазами. Самым древним и востребованным способом защиты по праву является криптограмма (в переводе с греческого означает «тайнопись»). Например, священные иудейские тексты шифровались методом замены — вместо первой буквы алфавита писалась последняя буква, вместо второй — предпоследняя и т.д. Этот древний шифр называется Атбаш.
Также предпринимались шаги для защиты передаваемых секретных сообщений от перехвата и подмены. Обычно для этого использовали вооружённую охрану, но не отказывались и от альтернативных способов — пугали Божьим гневом и древними проклятьями, что было весьма действенно для тех лет.
Люди выдумали великое множество способов защитить бумажные документы от копирования и редактирования (подмены). Часть из них перебрались в «цифру», а часть была придумана специально для защиты электронных документов.
Зачем защищать документы от копирования и редактирования
В основном, защита от копирования и редактирования требуется для рабочих документов в форматах DOCX и PDF. Аналитические агентства, проектные институты и другие компании, предлагающие информационные продукты, предоставляют результаты исследований в защищенном формате, чтобы предотвратить несанкционированное использование и распространение. Также для бизнеса важно обеспечить защиту от подмены – для снижения рисков нужно гарантировать, что документ навсегда останется в неизменном виде.
Однако защита от копирования и редактирования может пригодиться и для личных целей, например, при создании книги, курса обучения, оказании консалтинговых услуг. То есть такой функционал может пригодиться каждому, кто разрабатывает интеллектуальные продукты и хочет контролировать их распространение.
Защита электронных документов DOC и PDF в наши дни
Давайте кратко пробежимся по самым распространенным методам.
Маркировка
На документ можно нанести информацию о том, что он имеет особый статус и его нельзя редактировать и копировать. Иногда маркировку делают незаметной, чтобы выявить «крота» — источник утечки. В простой реализации точку в документе ставят в разных местах и отслеживают какой вариант «всплывет». Усовершенствованный вариант – использование специализированных программно-аппаратных комплексов в связке с МФУ, позволяющих менять интервалы и кегль шрифта индивидуально для каждого экземпляра документа. Такая защита носит реактивный характер, то есть позволяет выявить виновного по факту обнаружения инцидента. Далее мы посмотрим методы, имеющие проактивный характер.
Пароль
Самый распространенный и доступный всем способ защитить электронные документы от несанкционированного доступа заключается в установке пароля на документ или архив. Обычно это делается встроенными инструментами программы, например, в приложении Acrobat можно ограничить редактирование, копирование содержимого и печать (ссылка на инструкцию). Но нужно учитывать следующее – сам файл можно копировать, и если выложить защищенный таким образом документ и пароль в интернет, то его легко сможет открыть каждый желающий.
Доступ по цифровому ключу (флешке)
Метод основывается на наличии у пользователя физического ключа (флешки или SD карты) для расшифровки документа. Есть флешка – есть доступ. То есть файл можно копировать, но копию нельзя открыть без определенного материального носителя. Это решает проблему несанкционированного распространения, но с ограничениями. Во-первых, флешка или SD карта стоит денег, и, во-вторых, нужно обеспечить доставку этого предмета до пользователя, что увеличивает стоимость и затрудняет обмен документами в оперативном режиме. В-третьих, пользователю всегда придется иметь этот ключ при себе, и, в-четвертых, любая техника имеет свойство ломаться – и вам нужно будет оговаривать срок гарантии и обеспечивать замену в случае поломки.
Система управления правами доступа
В основном этот метод защиты документов используется для корпоративных пользователей на базе службы управления правами Active Directory (AD RMS). Документы, защищенные AD RMS, шифруются, а автор может устанавливать разрешения для тех, кто получит доступ к файлам.
- Чтение, изменение, печать.
- Срок действия документа.
- Запрет пересылки электронного письма.
- Запрет печати электронного письма.
Но что делать, если документ как раз нужно отправить внешнему адресату?
Комбинированные методы защиты документов
Во всех вышеперечисленных методах есть свои достоинства и недостатки. Производители систем защиты документов постоянно работают над тем, чтобы соединить сильные стороны в одном решении. Идеальной кажется такая комбинация:
- предоставление доступа к документу по паролю, который можно отправить по электронной почте или продиктовать по телефону;
- привязка к уникальному материальному носителю, но чтобы не нужно было его дополнительно покупать и доставлять до конечного пользователя;
- управление правами доступа через интернет, чтобы можно было предоставлять и отзывать доступ к файлу в режиме реального времени;
- отображение на документе специальных меток для обозначения особого режима распространения.
В качестве уникального материального носителя в итоге можно использовать компьютер или мобильное устройство пользователя, например, операционная система и процессор имеют собственные серийные номера, которые нельзя подделать. Это позволит контролировать количество копий защищенного документа.
Управление правами доступа через интернет обеспечивает DRM. При создании пароля задаются параметры доступа: на скольких устройствах можно открыть документ, сколько времени доступ будет действовать, возможно ли оперативно отозвать доступ. При активации пароля начинают действовать все заданные ограничения.
Метки сами по себе не обеспечивают защиту, но позволяют детектировать утечку по цифровому отпечатку, так как для каждого пользователя формируется уникальная комбинация цифр и букв, отображаемых на документе.
Сейчас на рынке существует несколько профессиональных решений на базе комбинированных методов для защиты электронных документов от копирования и утечки. Проанализировав несколько вариантов, предлагаю познакомиться с сервисами SFContent.com и SFLetter.com.
SFContent.com
Профессиональный онлайн-сервис для защиты документов, включающий DRM, привязку к устройству пользователя, водяные метки и серийные номера (вместо паролей). Данный сайт предлагает услуги на платной основе, но есть бесплатное тестирование. Если доступ к файлам нужно предоставлять не более чем на 14 дней, то можно пользоваться только тестовыми серийными номерами, каждый раз открывая новое пространство (проект) в своем аккаунте.
Если 14 дней недостаточно, то можно приобрести лицензию на 30 дней. В ее стоимость входят 10 серийных номеров с неограниченным сроком использования. Лицензия дает право на трансформацию файлов в защищенный формат. Когда срок действия лицензии закончится, файлы останутся в защищенном виде, и серийные номера продолжат работать, но для того, чтобы трансформировать новые файлы в защищенный формат нужно приобрести продление лицензии или лицензию на новый проект.
В целом решение достойное и действительно позволяет обеспечить защиту от копирования и редактирования для документов в форматах PDF, DOCX и ряда других. Если есть вопросы, на сайте sfcontent.com установлен онлайн-чат.
SFLetter.com
Разработчики данного сервиса позаботились о пользователях чуть больше, чем надо. Они создали не только инструмент для надежной защиты документов от копирования и редактирования, но и полноценную электронную почту, чтобы вы точно были уверены, что ваши данные улетят к получателю в целостности и сохранности.
Основной функционал сервиса доступен бесплатно, такие функции как отзыв доступа к письму, установка таймера на просмотр, отправка от собственного доменного имени предоставляются в рамках платных тарифных планов. Идеально подходит для платных рассылок. Под простотой интерфейса кроются серьезные технологии защиты, но вам о них думать не нужно – ставите галочку и письмо с документом защищено и отправлено по списку адресов. Если вы автор с ответственным подходом к защите информации, то вам сюда.
Если говорить о недостатках этого решения, то для просмотра требуется установить программу-просмотрщик по аналогии с PDF. Она есть для всех платформ кроме Linux.
Защита документов от копирования и редактирования всегда накладывает ограничения на использование. Важно сохранить баланс между удобством, защищенностью и стоимостью.
Источник
Разрешение изменения части защищенного документа
Документ можно пометить как доступный только для чтения, но при этом разрешить внесение изменений в отдельные его части.
Такие части со снятыми ограничениями можно сделать доступными для любого пользователя, открывающего документ, либо можно предоставить разрешение на изменение этих частей документа отдельным пользователям.
Защита документа и пометка частей, в которых разрешены изменения
На вкладке Рецензирование в группе Защитить выберите команду Ограничить редактирование.
В области Ограничения на редактирование установите флажок Разрешить только указанный способ редактирования документа.
В списке ограничений на редактирование выберите пункт Только чтение.
Выделите часть документа, в которой будут разрешены изменения.
Например, выберите группу абзацев, заголовок, предложение или слово.
Совет: Чтобы выбрать за один раз несколько частей документа, выберите нужную часть, а затем при нажатой клавише CTRL выберите остальные.
В области Исключения сделайте одно из следующего:
Чтобы разрешить любому пользователю, открывшему документ, изменять выбранную часть, в списке Группы установите флажок Все.
Чтобы разрешить редактирование выбранной части только некоторым людям, щелкните Другие пользователи, а затем введите имена пользователей.
Если вы хотите иметь возможность редактировать эту часть документа, укажите свое имя. Разделите имена точкой с запятой.
Важно: Если вы планируете защитить документ с помощью проверки подлинности пользователей вместо защиты с помощью пароля, необходимо ввести для имен пользователей адреса электронной почты.
Нажмите кнопку ОК и затем установите флажок рядом с именем каждого пользователя, которому разрешается изменять выбранную часть.
Примечание: При выборе нескольких пользователей их имена добавляются в качестве элементов в поле Группы, так что их можно быстро выбрать снова.
Продолжайте выбирать части документа и назначать пользователям разрешение на их изменение.
В разделе Включение защиты нажмите кнопку Да, включить защиту.
Выполните одно из следующих действий.
Если вы хотите назначить документу пароль, чтобы пользователи, которым он известен, могли снимать защиту и работать с документом без ограничений, введите пароль в поле Новый пароль (необязательно), а затем подтвердите его.
Примечание: С помощью этого параметра вы можете дать другим пользователям возможность работать с вашим документом.
Используйте надежные пароли, состоящие из букв в верхнем и нижнем регистре, цифр и символов. В ненадежных паролях не используются сочетания таких элементов. Надежный пароль: Y6dh!et5. Ненадежный пароль: House27. Пароль должен состоять не менее чем из 8 знаков. Лучше всего использовать парольную фразу длиной не менее 14 знаков. .
Обязательно запомните пароль. Если вы забудете пароль, корпорация Майкрософт не сможет его восстановить. Храните записывные пароли в безопасном месте вне сведений, которые они помогают защитить.
Чтобы зашифровать документ так, чтобы защиту могли снять только его авторизованные владельцы, установите флажок Проверка подлинности пользователя.
Примечание: Зашифровав документ, вы можете защитить его от доступа других пользователей.
Разблокирование защищенного документа
Чтобы снять с документа всю защиту, может потребоваться знать пароль, примененный к документу. Возможно, вы должны быть указаны в качестве владельца документа, который пройдет проверку подлинности.
Если вы являетесь авторизованным владельцем документа или знаете пароль для отключения его защиты, сделайте следующее:
На вкладке Рецензирование в группе Защитить нажмите кнопку Ограничить редактирование.
В области задач Ограничить редактирование нажмите кнопку Отключить защиту.
Если вам будет предложено ввести пароль, укажите его.
Внесение изменений в документ с ограничениями
Когда вы открываете защищенный документ в Word, возможность его редактирования определяется наличием или отсутствием разрешения от владельца документа на внесение изменений в определенную его часть.
В области задач Ограничить редактирование отображаются кнопки для перехода к областям документа, в которых пользователю разрешены изменения.
Если у вас нет разрешений на изменение какой-либо части документа, при нажатии кнопок в области задач Ограничить редактирование Word запретит редактирование и выдаст сообщение «Word завершил поиск в документе».
Поиск частей, которые можно редактировать
Если вы закроете область задач Ограничить редактирование и попытаетесь внести изменение, на которое у вас нет разрешения, в строке состояния появится следующее сообщение:
Такое изменение запрещено, поскольку выделенный фрагмент заблокирован.
Чтобы вернуться в область задач и найти фрагмент, который разрешено изменять, сделайте следующее:
На вкладке Рецензирование в группе Защитить нажмите кнопку Ограничить редактирование.
Щелкните Найти следующую область, которую я могу редактировать или Показать все области, которые я могу редактировать.
Дополнительные сведения
В этой статье
Добавление защиты и пометка частей, в которых изменения разрешены
На вкладке Рецензирование в группе Защитить нажмите кнопку Ограничить редактирование.
В области Ограничения на редактирование установите флажок Разрешить только указанный способ редактирования документа.
В списке ограничений на редактирование выберите пункт Только чтение.
Выделите часть документа, в которой будут разрешены изменения.
Например, выберите группу абзацев, заголовок, предложение или слово.
Совет: Чтобы выбрать за один раз несколько частей документа, выберите нужную часть, а затем при нажатой клавише CTRL выберите остальные.
В области Исключения сделайте одно из следующего:
Чтобы разрешить любому пользователю, открывшему документ, изменять выбранную часть, в списке Группы установите флажок Все.
Чтобы разрешить редактирование выбранной части только некоторым людям, щелкните Другие пользователи, а затем введите имена пользователей.
Если вы хотите иметь возможность редактировать эту часть документа, укажите свое имя. Разделите имена точкой с запятой.
Важно: Если вы планируете защитить документ с помощью проверки подлинности пользователей вместо защиты с помощью пароля, необходимо ввести для имен пользователей адреса электронной почты, а не учетные записи пользователей Microsoft Windows или Windows Vista.
Нажмите кнопку ОК и затем установите флажок рядом с именем каждого пользователя, которому разрешается изменять выбранную часть.
Примечание: При выборе нескольких пользователей их имена добавляются в качестве элементов в поле Группы, так что их можно быстро выбрать снова.
Продолжайте выбирать части документа и назначать пользователям разрешение на их изменение.
В разделе Включение защиты нажмите кнопку Да, включить защиту.
Выполните одно из указанных ниже действий.
Чтобы назначить документу пароль, необходимый для снятия защиты, введите его в поле Новый пароль (необязательно), а затем подтвердите.
Примечание: Необходимо использовать этот параметр, если предполагается опубликовать документ, чтобы над ним могли одновременно работать несколько людей.
Используйте надежные пароли, состоящие из букв в верхнем и нижнем регистре, цифр и символов. В ненадежных паролях не используются сочетания таких элементов. Надежный пароль: Y6dh!et5. Ненадежный пароль: House27. Пароль должен состоять не менее чем из 8 знаков. Лучше всего использовать парольную фразу длиной не менее 14 знаков.
Очень важно запомнить свой пароль. Если вы забудете пароль, корпорация Майкрософт не сможет его восстановить. Все записанные пароли следует хранить в надежном месте отдельно от сведений, для защиты которых они предназначены.
Чтобы зашифровать документ так, чтобы защиту могли снять только его авторизованные владельцы, установите флажок Проверка подлинности пользователя.
Примечание: Шифрование документа предотвращает совместное редактирование.
Дополнительные сведения о проверке подлинности пользователей см. в статье Управление правами на доступ к данным в Microsoft Office 2010.
Разблокирование защищенного документа
Чтобы снять с документа всю защиту, может потребоваться знать пароль, примененный к документу. Возможно, вы должны быть указаны в качестве владельца документа, который пройдет проверку подлинности.
Если вы являетесь авторизованным владельцем документа или знаете пароль для отключения его защиты, сделайте следующее:
На вкладке Рецензирование в группе Защитить нажмите кнопку Ограничить редактирование.
В области задач Ограничить форматирование и редактирование нажмите кнопку Отключить защиту.
Если вам будет предложено ввести пароль, укажите его.
Внесение изменений в документ с ограничениями
При открытии защищенного документа в Microsoft Word 2010 возможность изменений определяется наличием или отсутствием предоставленного владельцем документа разрешения на внесение изменений в конкретную его часть.
В области задач Ограничить форматирование и редактирование отображаются кнопки для перемещения к областям документа, в которых пользователю разрешены изменения.
Если у вас нет разрешения на изменение какой-либо части документа, при нажатии кнопок в области задач Ограничить форматирование и редактирование Word запретит редактирование и отобразит сообщение «Word завершил поиск в документе».
Открытие области задач «Ограничить форматирование и редактирование»
Если вы закроете область задач и попытаетесь сделать изменение, на которое у вас нет разрешения, в строке состояния появится следующее сообщение:
Такое изменение запрещено, поскольку выделенный фрагмент заблокирован.
Чтобы вернуться в область задач и найти фрагмент, который разрешено изменять, сделайте следующее:
На вкладке Рецензирование в группе Защитить нажмите кнопку Ограничить редактирование.
Щелкните Найти следующую область, которую я могу редактировать или Показать все области, которые я могу редактировать.
Дополнительные сведения
Важно: Office 2007 больше не поддерживается. Перейдите на Microsoft 365, чтобы работать удаленно с любого устройства и продолжать получать поддержку.
Что вы хотите сделать?
Добавление защиты и пометка частей, в которых изменения разрешены
На вкладке Рецензирование в группе Защитить нажмите кнопку Защитить документ и выберите пункт Ограничить форматирование и редактирование.
В области Ограничения на редактирование установите флажок Разрешить только указанный способ редактирования документа.
В списке ограничений на редактирование выберите пункт Только чтение.
Выделите часть документа, для которой не нужны ограничения.
Например, выберите группу абзацев, заголовок, предложение или слово.
Совет: Чтобы выбрать за один раз несколько частей документа, выберите нужную часть, а затем при нажатой клавише CTRL выберите остальные.
В области Исключения сделайте одно из следующего:
Чтобы разрешить любому пользователю, открывшему документ, изменять выбранную часть, в списке Группы установите флажок Все.
Чтобы разрешить редактирование выбранной части только некоторым людям, щелкните Другие пользователи, а затем введите имена пользователей. Разделяйте имена точкой с запятой. Нажмите кнопку ОК и установите флажок рядом с именем каждого пользователя, которому разрешается изменять выбранную часть.
Важно: Если вы планируете защитить документ с помощью проверки подлинности пользователей вместо защиты с помощью пароля, необходимо ввести для имен пользователей адреса электронной почты, а не учетные записи пользователей Microsoft Windows или Windows Vista.
Примечание: При выборе нескольких пользователей их имена добавляются в качестве элементов в поле Группы, так что их можно быстро выбрать снова.
Продолжайте выбирать части документа и назначать пользователям разрешение на их изменение.
В разделе Включение защиты нажмите кнопку Да, включить защиту.
Выполните одно из указанных ниже действий.
Чтобы назначить документу пароль, необходимый для снятия защиты, введите его в поле Новый пароль (необязательно), а затем подтвердите.
Используйте надежные пароли, состоящие из букв в верхнем и нижнем регистре, цифр и символов. В ненадежных паролях не используются сочетания таких элементов. Надежный пароль: Y6dh!et5. Ненадежный пароль: House27. Пароль должен состоять не менее чем из 8 знаков. Лучше всего использовать парольную фразу длиной не менее 14 знаков.
Очень важно запомнить свой пароль. Если вы забудете пароль, корпорация Майкрософт не сможет его восстановить. Все записанные пароли следует хранить в надежном месте отдельно от сведений, для защиты которых они предназначены.
Чтобы зашифровать документ так, чтобы защиту могли снять только его авторизованные владельцы, установите флажок Проверка подлинности пользователя.
Разблокирование защищенного документа
Разрешение на внесение изменений в документ — это не то же самое, что разрешение на снятие защиты с документа. Даже если всем разрешено изменять содержимое документа, снять защиту могут только его авторизованные владельцы и пользователи, которые введут правильный пароль.
Если вы являетесь авторизованным владельцем документа или знаете пароль для отключения его защиты, сделайте следующее:
На вкладке Рецензирование в группе Защитить нажмите кнопку Защитить документ и выберите пункт Ограничить форматирование и редактирование.
В области задач Ограничить форматирование и редактирование нажмите кнопку Отключить защиту.
Внесение изменений в документ с ограничениями
Когда кто-то открывает защищенный документ в Microsoft Office Word 2007, возможность вносить изменения определяется тем, предоставлено ли этому пользователю разрешение на редактирование конкретного фрагмента. При открытии документа в области задач Ограничить форматирование и редактирование отображаются кнопки для перемещения к областям документа, которые можно изменять. Если разрешение на редактирование частей документа предоставлено всем, то любой пользователь, открывший документ, сможет перейти к этим областям, щелкнув Найти следующую область, которую я могу редактировать.
Если разрешение на редактирование частей документа предоставлено только отдельным пользователям, никто другой не сможет перейти к этим областям. Для всех остальных при нажатии кнопок в области задач Ограничить форматирование и редактирование приложение Office Word 2007 запретит редактирование и отобразит сообщение «Поиск в документе завершен».
Открытие области задач «Ограничить форматирование и редактирование»
Если вы закроете область задач и попытаетесь внести изменение, на которое у вас нет разрешения, в строке состояния Word 2007 появится следующее сообщение:
Такое изменение запрещено, поскольку выделенный фрагмент заблокирован.
Чтобы вернуться в область задач и найти фрагмент, который разрешено изменять, сделайте следующее:
На вкладке Рецензирование в группе Защитить нажмите кнопку Защитить документ и выберите пункт Ограничить форматирование и редактирование.
Щелкните Найти следующую область, которую я могу редактировать или Показать все области, которые я могу редактировать.
Источник