- Как защитить папки, файлы в Windows
- Защита папок и файлов: обзор инструментов для скрытия секретных данных
- Защита файлов и папок встроенными средствами системы
- Шифрование файлов и папок средствами EFS
- BitLocker и Applocker
- Специальные программы
- Free Hide Folder | www.cleanersoft.com/hidefolder
- Folder Lock | www.newsoftwares.net/folderlock
- Easy File Locker | www.xoslab.com
- My Lockbox | fspro.net/my-lockbox
- WinMend Folder Hidden | www.winmend.com/folder-hidden
- TrueCrypt | www.truecrypt.org
- 11 способов запаролить папку на Windows: 📂 Системные и программные решения
- Системные способы
- Bat-скрипт
- Файл-ключ с шифром
- Архиваторы
- WinRAR
- WinZip
- Специальные программы
- Wise Folder
- PasswordProtect USB
- Folder Lock
- Anvide Lock Folder
- Secure Folders
- My Lockbox
Как защитить папки, файлы в Windows
Способы защиты папок, файлов функциями Windows
Начнем с шифрования папок и файлов простыми средствами EFS (Encrypting File System), это, скорее всего один из самых простых способов в предотвращении не желаемого доступа к персональным данным функциями самого Windows. Такой метод способен реализовать самую «чистую» работу с закодированными папками и файлами, по-простому говоря, работая с такими данными дополнительные действия, выполнять ненужно.

Задействовать функцию EFS можно в свойствах любой папки или файла простой установкой флажка в нужной нам клеточке. После этих действий все выбранное содержимое файла или каталога будет зашифровано, а самое интересное добавленные позже в него документы автоматически станут защищёнными и скрыты от постороннего доступа. В итоге такими простыми действиями можно очень надежно скрыть свои персональные данные от других людей работающих за тем же компьютером.
Теперь разговор пойдет про встроенные функции, такие как BitLocker и Applocker. Первая в нашем списке функция BitLocker, она стала доступной во всех новых системах, начиная с Windows 7 и выше, ее предназначение в защите и шифровании данных всего жесткого диска, а самое главное она шифрует даже системный раздел. Немаловажной функцией утилиты «BitLocker To Go» является способность хранить засекреченную информацию, а так же держать ее в тайне при использовании съёмных жестких дисков включая и USB-накопители. Задействовать BitLocker можно через «Панель управления» в соответствующем разделе как на скрине ниже.

Следующая встроенная функция в Windows 7 это Applocker, ее задача состоит в том, что бы запретить запуск выбранных утилит. Работать с этой функцией можно при помощи групповых политик, обязательным правилом является хорошее знание в сфере администрирования компьютера. На этом возможности операционной системы по укрытию личной информации не заканчивается, в предыдущей теме я описывал «Как скрыть папку, сделав ее невидимой».
Утилиты для защиты папок и файлов

Folder Lock позволяет защитить папки, файлы, системные диски паролем. Умеет зашифровать личную информацию на лету, а также резервировать ее в режиме реального времени, защитит ваши персональные накопители, сотрет файлы и диски при этом очистит историю. Это самая скачиваемая программа для защиты важных файлов с более чем 45 миллионным потребителем. Она работает с 32-битной и 64-разрядной Windows 10, 8, 7, XP. Скачать ее можно « Folder Lock ».

My Lockbox ™ умеет скрывать, блокировать и защищать паролем фактически все папки вашего компьютера. Вы сможете использовать My Lockbox для укрытия ваших персональных данных от посторонних глаз — ваши файлы будут недоступны как у местных, так и у отдаленных пользователей. Скачать ее можно « My Lockbox ».

На этом наш небольшой обзор, связанный с защитой файлов и папок можно считать оконченным. В этой теме я постарался написать о том, как и какими программами можно и нужно защищать свои персональные данные. Желаю всем удачи. Как рекомендация, держите свои данные всегда в безопасность.
Источник
Защита папок и файлов: обзор инструментов для скрытия секретных данных
Проблема защиты конфиденциальных данных при работе за компьютером всегда остается актуальной. Можно с уверенностью утверждать, что у большинства пользователей имеется информация, которой бы они не хотели делиться с остальными. Это может быть как важная финансовая или деловая документация, так и сведения личного характера. В любом случае, если вы не позаботитесь о безопасности этих данных заранее, то вполне возможно, что они совершенно случайно или в результате целенаправленных действий могут попасть на глаза кому не следует. Особенно часто это бывает тогда, когда за вашим компьютером работают несколько человек или он остается включенным без присмотра. Поэтому мы хотим вас познакомить с самыми доступными методами решения этой задачи как встроенными средствами Windows, так и с помощью специальных программ.
Защита файлов и папок встроенными средствами системы
Шифрование файлов и папок средствами EFS
Самый простой способ предотвратить несанкционированный доступ к своим данным – воспользоваться встроенным в систему инструментом шифрования EFS (Encrypting File System). Он обеспечивает «прозрачную» работу с зашифрованными файлами и папками, т. е. вам не потребуется производить никаких дополнительных действий с ними. Для активации EFS необходимо в свойствах файла или каталога установить соответствующий флажок. Все содержимое зашифрованного каталога будет засекречено, причем любой файл или папка, добавленные в него позже, тоже станут защищенными от постороннего доступа. Таким образом можно надежно укрыть свои данные от остальных пользователей вашего компьютера.
BitLocker и Applocker
Функция BitLocker, доступная в «старших» версиях Windows 7/Vista, позволяет защитить данные путем полного шифрования винчестера, причем ее можно использовать как на системном, так и обычном томе. Опция BitLocker To Go поможет сохранить в секрете информацию, находящуюся на переносных устройствах, например внешних жестких дисках или USB-накопителях. Включение BitLocker производится посредством соответствующего инструмента в Панели управления.
Applocker – это функция Windows 7, которая предназначена для ограничения запуска определенных приложений. Управление ею осуществляется с помощью групповых политик и рассчитано на опытных пользователей и администраторов.
Специальные программы
Free Hide Folder | www.cleanersoft.com/hidefolder
Бесплатная программа для скрытия папок от посторонних глаз. Имеет размер меньше 1 МБ и работает во всех версиях Windows. Использование утилиты не вызывает никаких затруднений – необходимо только указать в главном окне папки, которые вы хотите скрыть, и нажать кнопку Hide Folder. При запуске Free Hide Folder в первый раз вас попросят ввести пароль, предохраняющий от изменения настроек и демонстрации ваших секретных каталогов. Таким образом можно скрыть неограниченное количество папок и содержащихся в них файлов. Кроме этого, утилита позволяет создать резервные копии ваших данных.
Folder Lock | www.newsoftwares.net/folderlock
Folder Lock предназначена для шифрования файлов и папок. Программа содержит в себе целый комплекс инструментов, которые служат для соблюдения секретности, и обладает необычным интерфейсом в виде банковского сейфа. Для сохранения ваших данных утилита создает специальные зашифрованные хранилища, называемые Lockers. Туда можно поместить сколько угодно файлов и папок и защитить их паролем. Folder Lock также умеет ограничивать доступ к USB-накопителю или CD, обладает скрытым режимом работы, отслеживает попытки взлома.
Easy File Locker | www.xoslab.com
Easy File Locker работает в Windows 2000/XP/Vista и может похвастаться миниатюрным размером – всего 300 КБ. Она позволяет защитить конфиденциальные файлы и папки таким образом, что посторонним не удастся их открыть, читать, изменять, перемещать и копировать. Такие файлы/папки будут невидимы для всех пользователей и программ, причем даже при загрузке в безопасном режиме. Добавить данные можно с помощью стандартного диалога выбора файлов или просто перетащив их в главное окно программы, после чего появится диалог с указанием пароля и опций секретности.
My Lockbox | fspro.net/my-lockbox
My Lockbox служит для скрытия и защиты паролем папок на вашем диске и может быть инсталлирована на любую версию Windows, в том числе и 64-битную. Еще на стадии установки программы вас попросят указать расположение защищаемых каталогов и ввести пароль, а после окончания инсталляции доступ к ним уже будет ограничен. Управление защищенными папками осуществляется в My Lockbox Control Panel, открываемом с помощью ярлыка в главном меню системы или по горячей клавише. Базовая функциональность предоставляется бесплатно, однако существует и более продвинутая Pro-версия за деньги.
WinMend Folder Hidden | www.winmend.com/folder-hidden
WinMend Folder Hidden – бесплатная утилита для защиты файлов и папок. Умеет быстро и безопасно скрывать данные как на локальных, так и сменных носителях. При этом доступ к зашифрованной информации нельзя будет получить из другой операционной системы и даже при подключении жесткого диска к другому компьютеру. В настройках программы указываются папки и файлы, которые необходимо защитить, и задается пароль. Утилита обладает многоязычным интерфейсом и позволяет менять вид с помощью цветовых схем оформления.
TrueCrypt | www.truecrypt.org
Эта программа является open source-продуктом и доступна для Windows 7/Vista/XP, а также Mac OS X и Linux. Она позволяет создавать специальное зашифрованное пространство, которое отображается в системе как отдельный логический диск. С помощью TrueCrypt также можно полностью шифровать раздел винчестера или USB-накопитель. Отличительными особенностями утилиты являются надежные алгоритмы шифрования, механизм двойного скрытия (на случай, если вы вынуждены выдать пароль под принуждением), переносимость, шифрование системных разделов, поддержка горячих клавиш для монтирования зашифрованных дисков и т. д.
Источник
11 способов запаролить папку на Windows: 📂 Системные и программные решения
Возникало ли у вас когда-нибудь желание скрыть какую-нибудь информацию от посторонних глаз? Возможно, кроме вас вашим компьютером пользуются другие люди.
В таком случае есть большая возможность того, что данные рано или поздно все-таки просмотрят.
Для того, чтобы защитить информацию, нужно знать как запаролить папку.
Компания Microsoft серьезно беспокоится о безопасности личных данных своих пользователей.
Операционная система Windows с каждым годом совершенствует новые версии.
Однако до сих пор нет штатных средств, с помощью которых можно было бы поставить пароль на файл.
Но есть множество других вариантов, которые могут помочь в этом деле.
Системные способы
Bat-скрипт
Один из вариантов запаролить папку на Windows 7 – это использование специального скрипта.
Это простой способ ограничить доступ к файлам, однако он имеет существенный минус: папку после скрытия будет видно.
То есть, любой пользователь может включить функцию «показ скрытых» элементов и увидеть их.
- Сперва откройте документ формата txt (это можно сделать с помощью блокнота). Впишите в него код, указанный ниже.
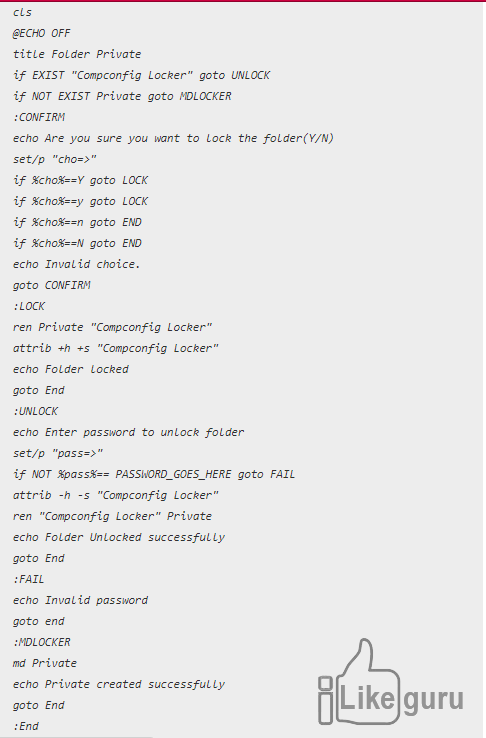 Bat-script
Bat-script Файл-ключ с шифром
В Windows 7 можно защитить документы с благодаря еще одному несложному способу.
Для начала необходимо создать файл формата pfx.
- Правой кнопкой мышки щелкаем на нужную директорию. Выбираем вкладку «Свойства»:
Выбор файла
- Далее кликаем на «Общие», а в «Атрибутах» делаем выбор «Другие»:
Свойства
- После этого открывается окно, где нужно поставить галочку напротив «Шифровать содержимое данных»:
Шифрование
- Далее выбираем, к чему именно применить изменения. После выбора второго пункта ваши документы, которые находятся в файле, будут зашифрованы и никто посторонний не сможет их увидеть.
Применение шифра
- Затем требуется подтверждение архивации. Кликаем на первую строку:
Окно архивации
- После этого запускается мастер экспорта сертификатов. Кликаем на кнопку «Далее» :
Экспорт данных
- Далее жмем на указанную ниже кнопку:
Выбор формата
- После этого необходимо выбрать шифр, с помощью которого будут защищаться ваши директории.
Защита ключа
- Затем нужно экспортировать файл на компьютер в файл-ключ.
Имя файла
- Для завершения работы в финальном окне нажимаем «Готово» :
Завершение работы
Теперь ваши директории надежно защищены от посторонних глаз и ненужного вмешательства.
Никто не сможет получить к ним доступ без специального кода и файл-ключа, который вы указали.
Архиваторы
Это программы, благодаря которым можно сжать большое количество информации в один файл. Это позволяет более удобно и компактно передавать информацию.
Также на такой архив можно защитить, – так данные не попадут в сторонние руки, поскольку для открытия такого файла необходимо знать пароль.
WinRAR
Это один из самых распространенных архиваторов.
Плюсом является то, что такой программой можно продолжать пользоваться даже после истечения пробного срока.
Сжатие происходит очень быстро, а размер готового архива у этой утилиты меньше, чем у остальных. Поставить шифр на архив очень просто:
- Нужно выбрать информацию, которая требует архивации. Правой кнопкой мыши нужно выбрать вариант «Добавить в архив…».
Добавить в архив…
- Во всплывшей вкладке можно выбрать все желаемые параметры.Выбираем пункт, указанный стрелкой, для того чтобы зашифровать документы.
Выбираем все желаемые параметры
Установка пароля
- Пароль необходимо написать в специальной вкладке. Подтверждаем действие, нажав «ОК» .
Выбор пароля
Это утилита, которая поддерживает практически все форматы, которые только существуют.
7-ZIP также бесплатна, а пользоваться ей достаточно просто.
- Для того, чтобы запаролить папку, жмем по ней правой кнопкой мыши и выбираем необходимую строку:
Выбор документов
- Затем настраиваем создание архива:Настройка параметров.
Настройка параметров
- Выбираем пароль в «Шифровании»:
Выбор кода
WinZip
Это еще одно надежное ПО, которое поможет защитить данные.
- Кликните на файл, который нужно скрыть, и следуйте такой последовательности:
WinZip
- Поставьте галочку в пункте «Шифрование файлов»:
Шифровка
- Введите код и нажмите «ОК»
Выбор шифра
Специальные программы
Кроме архиваторов существуют и полезные программы, благодаря которым также можно запаролить папку на Windows 10.
Wise Folder
Это бесплатное приложения для того, чтобы надежно защитить свою личную информацию и не передавать ее ненужным людям.
Управление простое, можно за минуту разобраться в работе.
- Для входа в аккаунт придумываем собственный пароль пользователя:
Создание аккаунта в Wise Folder
- Далее кликаем на кнопку «Скрыть папку», и после этого ищем необходимую на компьютере. Подтверждаем действие.
Создание скрытого файла
- Выбранный каталог исчезает из своего прежнего расположения:
Ограничение отображения
- Для установки пароля нужно снова выставить отображение
Отображение
- Далее устанавливаем код:
Установка защиты
- В открытой вкладке пишем шифр и жмем «ОК» :
Выбор пароля
- Подтверждаем действие:
Подтверждение
PasswordProtect USB
Эта программа поможет запаролить папку на Windows 7 и 10.
Она занимает мало памяти, имеет русский язык интерефейса и быструю скорость работы.
Установить защитный код можно даже с рабочего стола, не обязательно открывать обеспечение.
Такая утилита не навредит вашим файлам, которые нуждаются в защите.
- Кликаем на директорию, которую требуется скрыть, и выбираем следующую строку:
Выбор данных
- Затем вводим шифр:
Ввод защиты
- После установки шифрования на папке будет специальный значок, который сообщает, что на ней стоит код.Для просмотра документов необходимо ввести его:
Окно защиты
Folder Lock
Еще одна популярная утилита для скрытия и запароливания личных данных.
Спрятанные файлы не будут отображаться на компьютере.
Также спрятанную информацию можно хранить на переносных накопителях.
Приложение бесплатно и его легко можно скачать.
Плюс программы в том, что после такого запароливания документы не отображаются даже после использования функции показа скрытых файлов и папок.
Минус – нет поддержки русского языка.
Однако разобраться в функционале совсем несложно.
Скачиваем и устанавливаем программное обеспечение. В текстовом поле вводим код, который в дальнейшем будет использоваться для защиты информации.

После подтверждения перетаскиваем нужный материал на главное меню и кликаем «Add» .
После добавление открыть директории уже можно только при помощи кода.

Anvide Lock Folder
Утилита имеет доступное управление и стильный интерфейс.
Отлично подходит для скрытия всех следов от материалов, которые необходимо скрыть. Она надежно прячет любую необходимую информацию.
Также имеет портативную версию.
Скрыть файлы можно нажав на соответствующий значок.
С помощью этой функции ограничивается доступ к важным директориям.

Для установки шифра и дополнительной безопасности жмем на «Закрыть доступ…»:

Secure Folders
Это обеспечение имеет три варианта защиты: скрытие, блок доступа и установка режима «для чтения».
ПО можно установить на флешку и использовать на других компьютерах даже без установки.
Она может работать в скрытом режиме, поэтому даже профессионалам будет сложно обнаружить такое вмешательство.
My Lockbox
Бесплатное приложение, устанавливающее код на любые папки и файлы в них.
Отличается безопасностью, так как шифр невозможно установить на важные системные файлы, от которых зависит работа компьютера.
Можно выбрать приложения, через которые доступ к определенный материалам не будет блокироваться.



Если вы нашли ошибку, пожалуйста, выделите фрагмент текста и нажмите Ctrl+Enter.
Источник










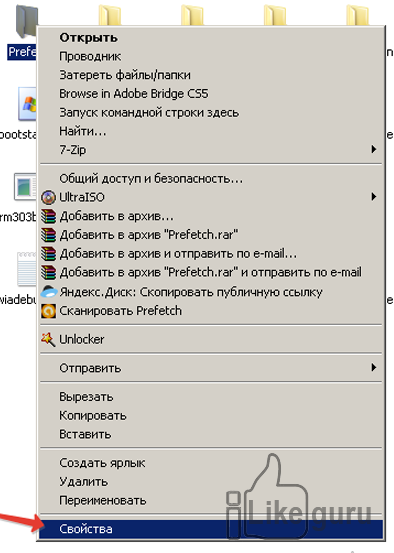 Выбор файла
Выбор файла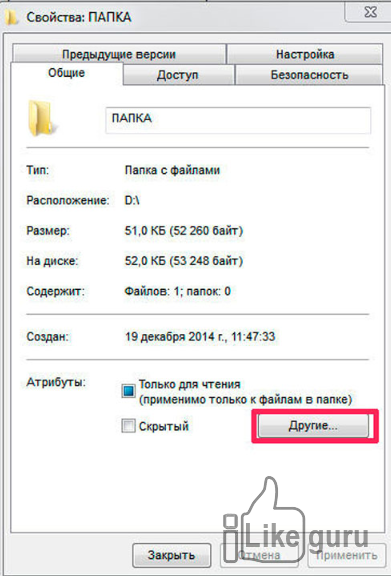 Свойства
Свойства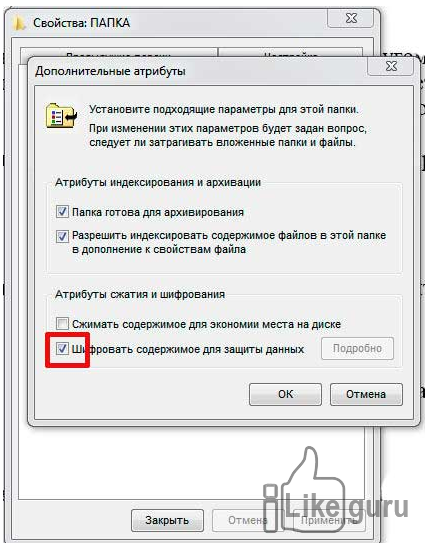 Шифрование
Шифрование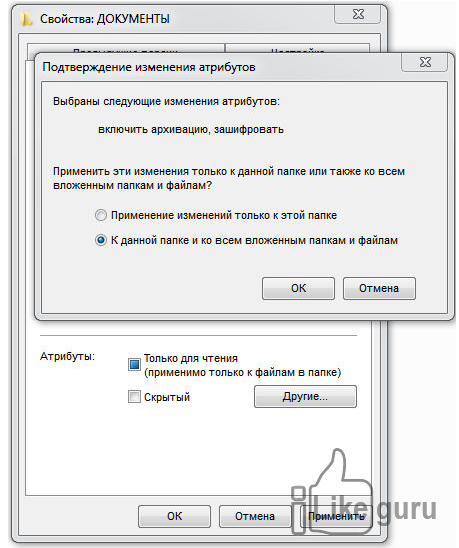 Применение шифра
Применение шифра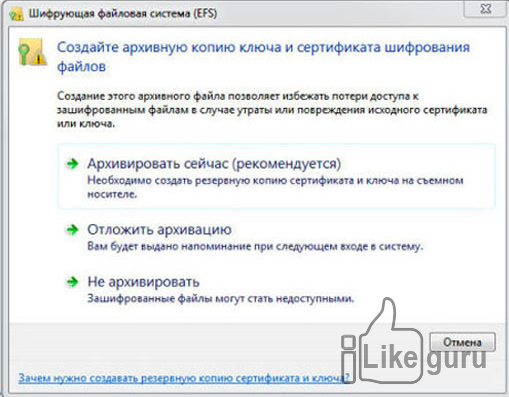 Окно архивации
Окно архивации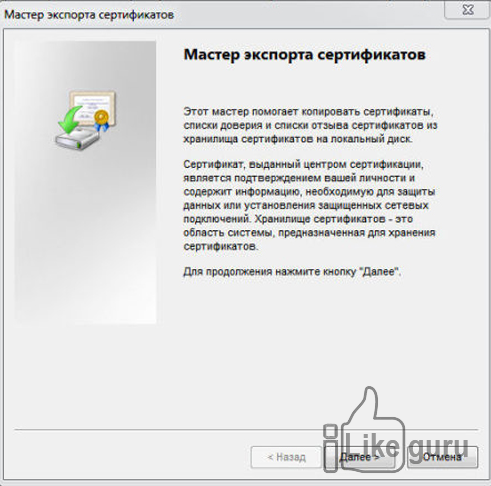 Экспорт данных
Экспорт данных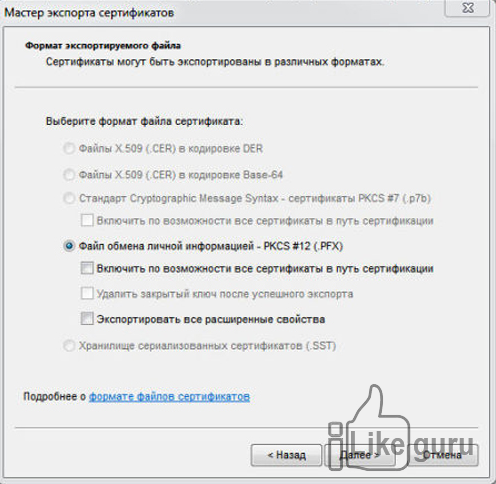 Выбор формата
Выбор формата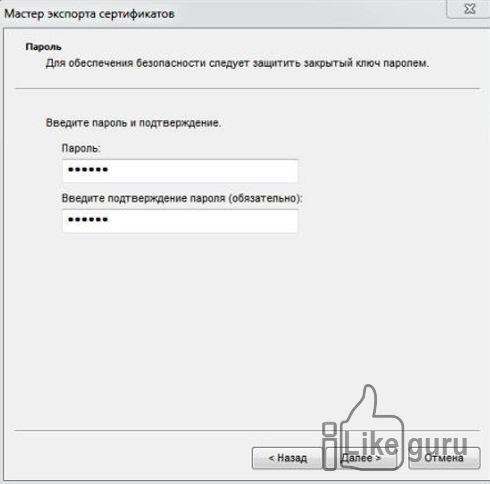 Защита ключа
Защита ключа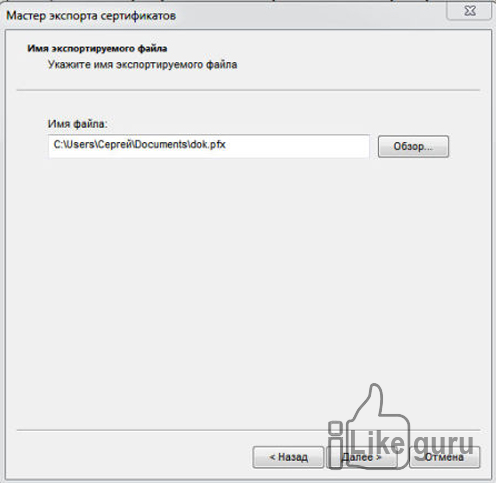 Имя файла
Имя файла Завершение работы
Завершение работы Добавить в архив…
Добавить в архив… Выбираем все желаемые параметры
Выбираем все желаемые параметры  Установка пароля
Установка пароля Выбор пароля
Выбор пароля Выбор документов
Выбор документов Настройка параметров
Настройка параметров Выбор кода
Выбор кода WinZip
WinZip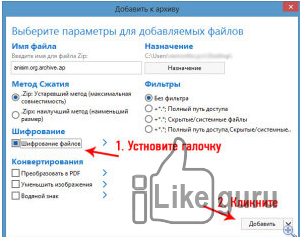 Шифровка
Шифровка Выбор шифра
Выбор шифра Создание аккаунта в Wise Folder
Создание аккаунта в Wise Folder Создание скрытого файла
Создание скрытого файла Ограничение отображения
Ограничение отображения Отображение
Отображение Установка защиты
Установка защиты Выбор пароля
Выбор пароля Подтверждение
Подтверждение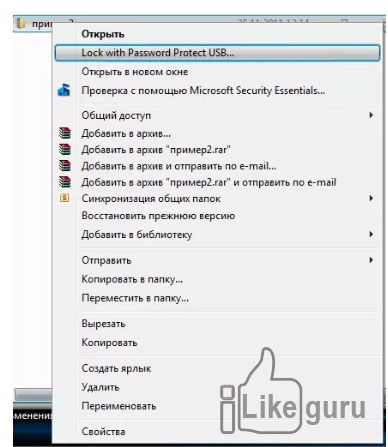 Выбор данных
Выбор данных Ввод защиты
Ввод защиты Окно защиты
Окно защиты


