Способы запуска табличного процессора microsoft excel
Практически в любой области деятельности человека, особенно при решении планово-экономических задач, бухгалтерском и банковском учете возникает необходимость представлять данные в виде таблиц.

Электронные таблицы предназначены для хранения и обработки информации, представленной в табличной форме.

Мысль о создании таблицы посетила студента Гарвардского университета (США) Дэна Бриклина в 1979 году.
Выполняя скучные вычисления экономического типа при помощи бухгалтерской книги, он и его друг-программист, разработали первую программу электронной таблицы —VisiCalc.
В 1987 году на рынке программных средств появляется табличный процессор Excel фирмы Microsoft.
Она имела простой графический интерфейс в комбинации с выпадающими меню, значительно расширив при этом функциональные возможности пакета и повысив качество выходной информации.
- ввод, хранение и корректировка данных
- оформление и печать электронных таблиц
- дружественный пользовательский интерфейс
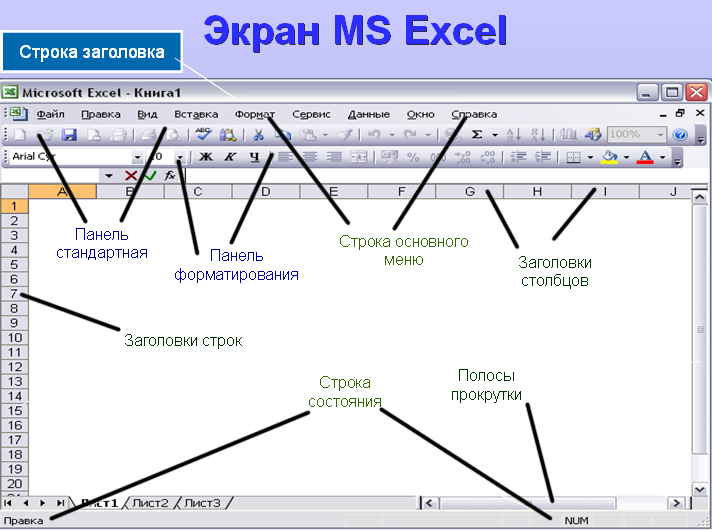
Также, Excel реализует целый ряд дополнительных функций:
- возможность работы в локальной сети
- возможность работы с трехмерной организацией электронных таблиц
- возможность тонкой настройки программы под каждого пользователя
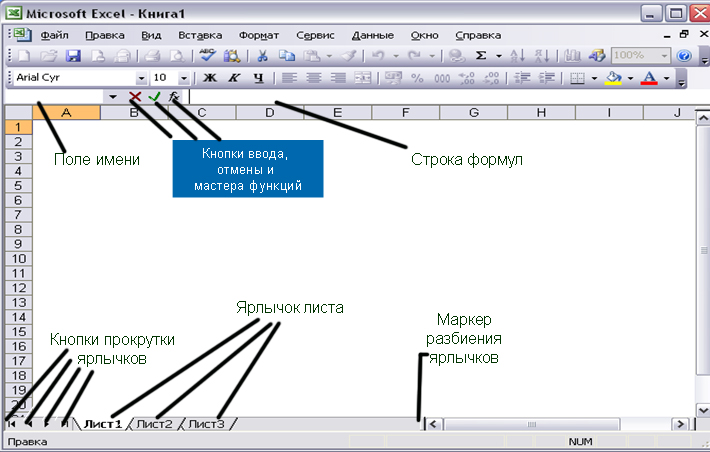
Способы запуска MS Excel
1) Пуск — программы – Microsoft Office – Microsoft Excel.
2) В главном меню нажмите мышью на «Создать документ» Microsoft Office, а на панели Microsoft Office – пиктограмму «Создать документ».
На экране появляется окно диалога «Создание документа».
Для запуска MS Excel дважды нажмите мышью пиктограмму «Новая книга»
3) Двойной щелчок левой кнопкой мыши по ярлыку с программой.
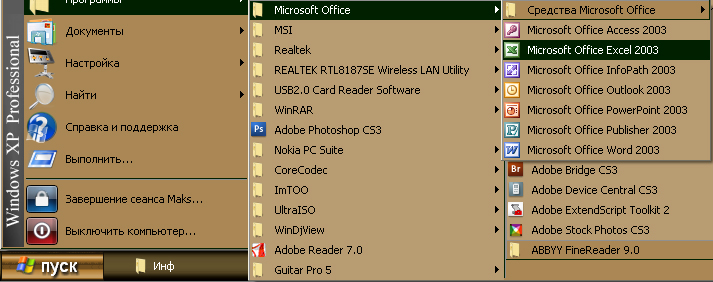
При запуске MS Excel на экране появляется рабочая книга «Книга 1» содержащая 16 рабочих листов. Каждый лист представляет собой таблицу.
В этих таблицах вы можете хранить данные, с которыми будете работать.
Панели инструментов
Панели инструментов можно расположить друг за другом в одной строке.
Например, при первом запуске приложения Microsoft Office панель инструментов Стандартная располагается рядом с панелью инструментов Форматирования.
При размещении в одной строке нескольких панелей инструментов может не хватать места для отображения всех кнопок.
В этом случае отображаются наиболее часто используемые кнопки.

Строка основного меню включает в себя несколько пунктов:
- файл – для открытия, сохранения, закрытия, печати документов
- правка – служит для отмены ввода, повторного ввода, вырезания копирования документов или отдельных предложений
- вид – служит для вывода на экран разных панелей, а так же разметки страниц, вывода области задач и т.д.
- вставка – служит для вставки столбцов, строк, диаграмм
- формат – служит для форматирования текста
- сервис – служит для проверки орфографии, защиты, настроек
- данные – служит для сортировки, фильтра, проверки данных
- окно – служит для работы с окном
- справка для показа справки о документе или самой программе

Работа с листами и книгами
1. Создание новой рабочей книги (меню файл – создать или через кнопку на стандартной панели инструментов).
2. Сохранение рабочей книги (меню файл – сохранить).
3. Открытие имеющейся книги (меню файл – открыть).
4. Защита книги (листа) паролем (команда «защита» из меню сервис).
5. Переименование листа (двойной щелчок по названию листа).
6. Задание цвета ярлыка листа.
7. Сортировка листов (меню данные – сортировка).
8. Вставка новых листов (вставка – лист)
9. Вставка новых строк (выделить строку и щелкнуть правой кнопкой – добавить).
10. Изменение количества листов в книге (меню «сервис», команда «параметры», установить переключатель в поле «листов в новой книге»).
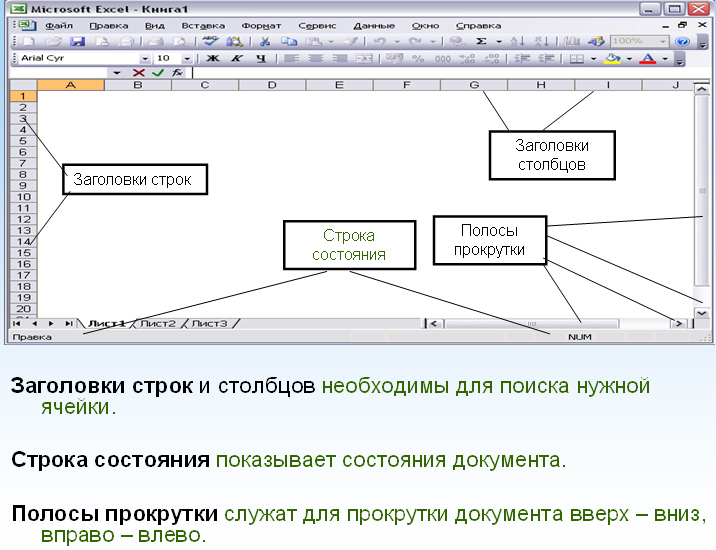
Вопросы
1. Кто впервые предложил создать таюлицы?
2. Как называлась первая программа для работы с таблицами?
3. Когда и кем был создан MS Excel?
4. Функции и особенности MS Excel.
5. Способы запуска MS Excel.
6. Назовите составляющие панель форматирования и строки главного меню
Список использованных источников
1. Урок на тему: «Основы MS Excel», Ходаков А. В., г. Полтава.
2. Кузьмин В. Microsoft Office Excel 2003. — Киев: Издательская группа BHV, 2004 г.
3. Хислоп Б., Энжелл Д., Кент П. Microsoft Office Exel 2003. Библия пользователя. – К.: Диалектика, 2004 г.
Отредактировано и выслано преподавателем Киевского национального университета им. Тараса Шевченко Соловьевым М. С.
Над уроком работали
Поставить вопрос о современном образовании, выразить идею или решить назревшую проблему Вы можете на Образовательном форуме, где на международном уровне собирается образовательный совет свежей мысли и действия. Создав блог, Вы не только повысите свой статус, как компетентного преподавателя, но и сделаете весомый вклад в развитие школы будущего. Гильдия Лидеров Образования открывает двери для специалистов высшего ранга и приглашает к сотрудничеству в направлении создания лучших в мире школ.
Источник
ЗАНЯТИЕ 1. Способы запуска MS Excel:
Часть 2
Табличный процессор
MS Excel
ЗАНЯТИЕ 1
ЗАПУСК ПРОГРАММЫ. ЭКРАН ТАБЛИЧНОГО ПРОЦЕССОРА MICROSOFT EXCEL. ОСНОВНЫЕ ПОНЯТИЯ MS EXCEL.
ВВОД И РЕДАКТИРОВАНИЕ ДАННЫХ
Способы запуска MS Excel:
— через Главное меню Windows: Пуск – Программы – Microsoft Excel;
— через Главное меню Windows: Пуск – Создать документ Office – Вкладка Общие – Новая книга – OK;
— через Проводник или Мой компьютер: открыть папку, в которой должен находиться новый файл MS Excel и выбрать в меню Файл – Создать – Лист Microsoft Excel;
— дважды щелкнуть левой клавишей мыши по любому ранее созданному файлу MS Excel.
Окно табличного процессора MS Excel:
Значок Адрес Строка Строка Панели Кнопки
программы активной ячейки заголовка меню инструментов управления окном
 |  |
 | |
 |  |















|
|


|
|


|
|
|


|
|
|
Рабочая книга MS Excel – совокупность рабочих листов (от 1 до 255), сохраняемых на диске в одном файле, имеющем расширение *.xls.
Рабочий лист MS Excel – основной документ, используемый в MS Excel для хранения и обработки данных. Состоит из 65536 строк и 256 столбцов.
Ячейка – область рабочего листа, находящаяся на пересечении столбца и строки.
Текущая ячейка – ячейка, в которой находится курсор.
Диапазон ячеек – группа последовательных ячеек.
Способы выделения фрагментов таблицы:
| Объект выделения | Технология выполнения операции |
| Ячейка | Щелкнуть мышью по ячейке. |
| Строка | Щелкнуть мышью по соответствующему номеру в заголовке строки. |
| Столбец | Щелкнуть мышью по соответствующей букве (номеру) в заголовке столбца. |
| Диапазон смежных ячеек | 1. Установить указатель мыши в начало выделения (в левой верхней ячейке). Нажать левую клавишу мыши. Протащить указатель мыши, закрашивая область выделения (смещать указатель к правому нижнему углу блока). 2. Щелкнуть мышью на левой верхней ячейке выделяемого блока, нажать клавишу Shift и щелкнуть мышью на противоположной крайней ячейке. |
| Диапазон несмежных ячеек | Выделить блок смежных ячеек. Нажать клавишу Ctrl. Выделить следующий блок ячеек. |
| Рабочий лист | Щелкнуть по ярлычку рабочего листа. |
| Несколько смежных рабочих листов | Выделить ярлычок первого рабочего листа. Нажать клавишу Shift и, не отпуская ее, выделить ярлычок следующего рабочего листа. |
| Несколько несмежных рабочих листов | Выделить ярлычок первого рабочего листа. Нажать клавишу Ctrl и, не отпуская ее, выделить ярлычок следующего рабочего листа. |
| Вся таблица | Щелкнуть на левой «пустой» кнопке в заголовке столбца. |
Отменить выделения можно, щелкнув по любой другой ячейке (листу).
Способы окончания ввода данных в ячейку:
— нажатие клавиши Enter;
— щелчок мышью по другой ячейке;
— переход к другой ячейке с помощью клавиш управления курсором;
— щелчок мышью по кнопке 
— щелчок мышью на квадратике в нижнем правом углу ячейки (Маркере заполнения).
Способы изменения ширины столбца (высоты строки):
— с помощью команды Формат – Столбец – Ширина… (Формат – Строка – Высота) указать точную ширину столбца (высоту строки);
— с помощью команды Формат – Столбец – Стандартная ширина задать стандартную ширину выделенным столбцам;
— с помощью команды Формат – Столбец – Автоподбор ширины (Формат – Строка – Автоподбор высоты) осуществляется автоподбор в соответствии с введенными данными;
— дважды щелкнуть по правому разделителю в строке заголовка столбца для автоподбора его ширины;
— дважды щелкнуть по нижнему разделителю в столбце заголовка строки для автоподбора ее высоты;
— поместить указатель мыши на правую границу столбца в строке с заголовками столбцов (указатель примет вид 
— поместить указатель мыши на нижнюю границу строки в столбце с заголовками строк (указатель примет вид 
Ширина столбца измеряется в символах (от 0 до 255), высота строки – в пунктах (от 0 до 409).
Способы удаления выделенных строк, столбцов, ячеек:
— пункт Удалить… меню Правка;
— пункт Удалить… контекстного меню.
Способы очистки содержимого выделенных строк, столбцов, ячеек:
— команда Правка – Очистить – Содержимое;
— пункт Очистить содержимое контекстного меню.
Способы добавления строк, столбцов, ячеек:
— команда Ячейки (Строки, Столбцы) меню Вставка;
— команда Добавить ячейки… контекстного меню.
Редактирование содержимого ячейки:
— нажмите клавишу F2 или щелкните мышью в Строке формул;
— внесите в данные необходимые изменения;
Способы форматирования ячеек:
— кнопки Панелей инструментов Стандартная и Форматирование;
— пункт Ячейки… меню Формат;
— команда Формат ячеек… контекстного меню.
Задания:
1. Запустите MS Excel.
2. Сделайте текущим Лист2, щелкнув по его ярлычку внизу окна MS Excel.
3. Выделите ячейку C6.
4. Вернитесь в ячейку A1.
5. Вставьте два новых рабочих листа, используя команду Лист меню Вставка.
6. Сделайте активным Лист5.
7. Удалите Лист5 с помощью контекстного меню.
8. Переименуйте Лист4 в Рабочий лист с помощью контекстного меню. По окончании ввода нового имени нажмите Enter.
9. Переместите с помощью мыши ярлычок Рабочего листа за ярлык Листа1, удерживая нажатой левую клавишу мыши.
10. Выделите строку 3.
11. Отмените выделения.
12. Выделите столбец D.
13. Отмените выделения.
15. Выделите диапазон ячеек A5:C8.
16. Отмените выделения.
17. Выделите одновременно диапазоны ячеек A3:B12, D5:F1, C3: E20.
18. Выделите весь рабочий лист.
19. Отмените выделение.
20. Удалите Рабочий лист с помощью команды Удалить контекстного меню.
21. Сделайте активным Лист1.
22. Введите в ячейку A1 текст: “Фамилия”.
23. Введите в ячейку B1 текст: “Год рождения”.
24. Заполните 10 последовательных (начиная со второй) ячеек столбцов A и B данными учащихся вашей группы.
25. Измените ширину столбцов таблицы так, чтобы на экране были видны все введенные данные.
26. Скопируйте таблицу на Лист2.
27. Измените ширину столбцов.
28. Удалите из таблицы 3 и 4 строки.
29. Добавьте в таблицу 2 строки после данных о пятом учащемся.
30. Очистите содержимое 2 строки таблицы.
31. Введите во 2 строку таблицы новые данные.
32. Измените год рождения шестого учащегося.
33. Отформатируйте ячейки таблицы следующим образом: размер шрифта – 14 пт; начертание заголовка – полужирный курсив; выравнивание заголовка по горизонтали и вертикали – от центра; внешние границы таблицы и заголовка – двойные линии; внутренние границы – одинарные линии.
| Фамилия | Год рождения |
| Иванов | |
| Петрова | |
| Сидоров | |
| Васильев | |
| Гришина | |
| Семенов | |
| Трофимова | |
| Ильина | |
| Маркин |
34. Сохраните таблицу в своей папке под именем Задание 1.
Источник





