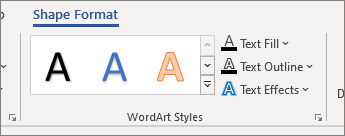- Способы заливки страницы в Microsoft Word
- Как установить градиентную заливку страницы
- Как установить текстуру в качестве фона страницы
- Узор в качестве фона страницы
- Как установить рисунок в качестве фона страницы
- Что такое заливка в Ворде (Word), где и как ее используют
- Заливка в Ворде, что это такое простыми словами, где используется заливка
- Заливка текста в Ворде (Word), как ее сделать в разных версиях программы
- Как убрать цвет фона текста в Ворде (Word)
- Что делать, если заливка текста в Ворде не убирается
- Заливка фигур в разных версиях Word, как ее убрать
- Заливка таблицы в Ворде (Word) цветом, как убрать
- Заливка в Ворде различных рамок
- Заливка в Ворде страницы, как выбираются цвета
- Градиентная заливка в Ворде
- Текстура в Ворде, как ее установить
- Как сделать узор в Ворде
- Заключение
- Добавление и удаление заливки, контура или эффекта для wordArt в Word
- Добавление, изменение и удаление заливки
- Добавление, изменение и удаление контура
- Добавление и изменение эффекта для текста или объекта WordArt
- Удаление эффекта из текста или объекта WordArt
- Удаление всего объекта WordArt
Способы заливки страницы в Microsoft Word
В данной статье показаны различные способы заливки страницы в документе Microsoft Word.
При необходимости можно изменить способы заливки страницы, установив в качестве фона страниц например градиентную заливку, а также различные текстуры, узоры или рисунки, тем самым придать документу красочности.
Как установить градиентную заливку страницы
Чтобы установить градиентную заливку страницы, откройте документ и перейдите на вкладку Конструктор, в группе «Фон страницы» нажмите кнопку Цвет страницы .
Затем в галерее цветов нажмите Способы заливки…
В открывшемся окне «Способы заливки» на вкладке Градиентная выберите необходимые цвета градиента или заготовку, тип заливки и нажмите кнопку OK.
Результат градиентной заливки показан на скриншоте ниже.
Как установить текстуру в качестве фона страницы
Чтобы установить текстуру в качестве фона страницы, откройте документ и перейдите на вкладку Конструктор, в группе «Фон страницы» нажмите кнопку Цвет страницы .
Затем в галерее цветов нажмите Способы заливки…
В открывшемся окне «Способы заливки» на вкладке Текстура выберите необходимую текстуру из набора, или выберите другую текстуру из файла, из изображений bing или из OneDrive и нажмите кнопку OK.
Результат установленной текстуры в качестве фона страницы показан на скриншоте ниже.
Узор в качестве фона страницы
Чтобы установить узор в качестве фона страницы, откройте документ и перейдите на вкладку Конструктор, в группе «Фон страницы» нажмите кнопку Цвет страницы .
Затем в галерее цветов нажмите Способы заливки…
В открывшемся окне «Способы заливки» на вкладке Узор выберите нужный узор и при необходимости выберите цвет штриховки и цвет фона узора. После того как сделаете выбор, нажмите кнопку OK чтобы применить изменения.
Результат установленного узора в качестве фона страницы показан на скриншоте ниже.
Как установить рисунок в качестве фона страницы
Чтобы установить рисунок в качестве фона страницы, откройте документ и перейдите на вкладку Конструктор, в группе «Фон страницы» нажмите кнопку Цвет страницы .
Затем в галерее цветов нажмите Способы заливки…
В открывшемся окне «Способы заливки» на вкладке Рисунок нажмите кнопку Рисунок… и выберите необходимый рисунок из файла на вашем компьютере, или из изображений bing или из OneDrive и нажмите кнопку OK.
Результат установленного рисунка в качестве фона страницы показан на скриншоте ниже.
Используя рассмотренные выше действия, можно изменить способы заливки страницы в документе Microsoft Word, установив в качестве фона страницы градиентную заливку, различные текстуры, узоры или рисунки.
Источник
Что такое заливка в Ворде (Word), где и как ее используют
Заливка в Ворде – это хороший инструмент для оформления документов и поиска слов по цвету. В статье рассмотрим, как устанавливать заливку в документ Word, как ее убирать. С помощью заливки вы сможете оформить объекты Ворда разными цветами и весь документ.
Заливка в Ворде, что это такое простыми словами, где используется заливка

Заливка в Ворде используется в оформлении страниц в документе, объектов, например, титульной страницы книги. Более того, выделенный текст или слово различными цветами легко находить, на него обращают больше внимания, что делает работу с документом более удобной.
Далее покажем по шагам, как работает заливка Ворда на практике.
Заливка текста в Ворде (Word), как ее сделать в разных версиях программы
Сделать заливку текста в Ворде достаточно просто. Для этого используем проверенную инструкцию. Она подойдет ко многим версиям программы Ворд: Microsoft 365, Word 2019, Word 2016, Word 2013, Word 2010, Word 2007.
Открывайте вордовский документ с приготовленным текстом. Далее нужно выделить текст левой кнопкой мыши, чтобы его залить цветом. После чего нажимаете на раздел Ворда «Главная» и в категории документа «Абзац», кликните левой кнопкой мыши по функции «Заливка» (скрин 1).
В открытом окне появятся цвета темы, которые можно выбрать для заливки текста. Нажимаем, например, на оливковый цвет и текст в Ворде зальется цветом. Вместе с тем, вы можете нажать кнопку «A», чтобы установить другой цвет для текста.
Кроме того, для установки заливки в Ворде есть функция «Цвет выделения текста». Она обозначается, как карандаш. Чтобы использовать данную функцию, выделите текст и нажмите на карандашик (скрин 2).
По умолчанию стоит цвет, но вы можете выбрать другую палитру цветов.
Когда установите цвет на текст, нажмите кнопку сохранения в левом верхнем углу документа. Она обозначается значком дискеты.
Как убрать цвет фона текста в Ворде (Word)
Если вам не нужна заливка в документе Ворд, ее можно убрать. Для этого выделяем текст или слово с цветом. Далее нажимаете кнопку «Заливка» и левой кнопкой мыши жмите по кнопке «Нет цвета» (скрин 3).
После этого заливка в документе должна удалиться.
Что делать, если заливка текста в Ворде не убирается
Бывает такое, когда отредактированный документ в Ворде не дает возможности убрать заливку. Что в этом случае делать? Есть простой способ избавиться от проблемы – скопировать текст горячими клавишами Ворда и вставить его, например, в блокнот. После чего обратно поместить в документ Ворд.
Если форматированный текст поддается редактированию, то вы можете использовать функцию «Нет цвета», чтобы удалить заливку в документе. Об этом мы говорили выше в статье.
Заливка фигур в разных версиях Word, как ее убрать
В Ворде не только заливают текст цветом. Заливка может быть использована для фигур. Чтобы залить фигуру цветом, кликните по созданной фигуре левой клавишей мыши. Далее в верхнем меню откройте раздел «Заливка фигуры» и нажмите по любому цвету (скрин 4).
После чего цвет фигуры изменится. На данной панели вы сможете изменить контуры фигур. Кликните на соответствующую кнопку, чтобы фигура поменяла цвет контура.
Чтобы убрать цвет фигуры, нужно выделить фигуру и нажать по разделу «Заливка фигуры» (скрин 5).
Далее выбираете из раздела функцию «Нет заливки» и цвет фигуры превратится в белый. Смотрите видео о том, как сделать заливку текста и фигур:
Заливка таблицы в Ворде (Word) цветом, как убрать
Если вы работаете в Ворде с таблицами, то сможете ее залить цветом и его убрать. Для начала вставьте таблицу в документ Ворда. Далее кликните по таблице левой кнопкой мыши, чтобы она полностью выделилась. Затем нажимаете на заливку вверху панели Ворда и устанавливаете цвет (скрин 6).
Вместе с тем, можно добавить стили для таблиц. Они доступны в разделе «Стили таблиц». Нажимаете на выбранный стиль и таблица изменит цвет.
Как убрать цвет таблицы? Все просто! Нужно кликнуть на таблицу, выбрать раздел «Заливка» (скрин 7).
В открывшемся окне нажимаете «Нет цвета» и фон удалится с таблицы.
Заливка в Ворде различных рамок
В Ворде можно заливать цветом различные рамки. На блоге есть опубликованная статья – «как сделать красивую рамку в Ворде». В ней рассказано по шагам о создании рамки и ее оформлении.
Во время создания рамки открываем раздел «Цвет» и устанавливаем необходимые цвета для рамки (скрин 8).
После чего нажимаете «OK», чтобы цвет рамки изменился.
В разделе «Заливка», сможете залить рамку цветом. Для этого кликните по данному разделу и установите цвет для заливки. Далее нажимаете «OK» (скрин 9).
После этого рамка будет отображаться в другом цвете.
Заливка в Ворде страницы, как выбираются цвета
Любой пользователь Ворда может залить всю страницу документа одним или несколькими цветами. Для этого заходите в раздел Ворда «Разметка страницы» и переходите к разделу «Цвета страницы» (скрин 10).
Далее выбираете цвета левой кнопкой мыши и нажимаете на выбранный цвет, чтобы он установился в документ. В разделе цветов страниц будут доступны возможности выбора цветов:
- цвета темы;
- стандартные цвета;
- другие цвета;
- способы заливки.
Выбирайте необходимую категорию и устанавливаете цвет с помощью кнопки «OK».
Градиентная заливка в Ворде
Градиент – это несколько цветов в одном цвете, по другому его называют вектор. В Ворде создается градиентная заливка с одним или множеством цветов. Чтобы установить градиентную заливку в документе, нажмите «Разметка страницы», далее «Цвета страницы» и «Способы заливки» (скрин 11).
После нажатия последнего раздела, откроется окно, в котором можно выбрать тип заливки, например, горизонтальная и ее цвет. Далее нажмите кнопку «OK», чтобы градиентная заливка установилась на страницу документа.
Текстура в Ворде, как ее установить
Текстура в Ворде помогает создавать в документе абстрактные изображения. Для ее вставки в документ зайдите в разметку страницы и «Цвета страницы». Нажмите «Способы заливки» и откройте раздел «Текстура» (скрин 12).
В окне выберите варианты текстур, либо вставьте в Ворде свое изображение с компьютера через раздел «Другие текстуры». Кликните кнопку «OK» и выбранная вами текстура вставится в документ Ворд. Как установить текстуру и узоры на практике — показано в прилагаемом ниже видео:
Как сделать узор в Ворде
Узор в Ворде необходим для оформления документов с картинками и прочими фигурами. Чтобы вставить узор на страницу документа, пройдите шаги указанные выше. Только в окне «Способы заливки» жмите раздел «Узор» (скрин 13).
Вам предоставят коллекцию узоров, которые можно выбрать и установить для документа или отредактировать. Используйте разделы штриховка и фон, чтобы поменять цвета узора на другие. После всех изменений нажимаете «OK», тогда узор установится в документ.
Заключение
В данной статье рассмотрели, как устанавливается заливка в Ворде. Показали на примере установку заливки в текст, в различные фигуры, таблицу, на всю страницу документа. С помощью этой инструкции вы точно сможете изменить фон документа, текста и другого объекта. Документ будет красиво оформлен, что имеет большое значение!
Спасибо за внимание!
С уважением, Иван Кунпан.
P.S. Полезные статьи по Ворду:
Источник
Добавление и удаление заливки, контура или эффекта для wordArt в Word
Вы можете изменить внешний вид текста или объекта WordArt, изменив заливку или контур, а также добавив эффекты, такие как тени, отражения, свечение или поворот объемной фигуры или фигуры.
Добавление, изменение и удаление заливки
Вы выберите текст в wordArt.
Перейдите в формат фигуры или Формат и выберите стрелку рядом с заливка текста.
Примечание: Если вы не видите формат фигуры илисредства рисования , убедитесь, что вы выбрали текст в wordArt.
Выполните одно из следующих действий:
Выберите нужный цвет. Чтобы выбрать другие цвета, выберитеДругие цвета заливки , а затем выберите цвет на вкладке Стандартная или заметив собственный цвет на вкладке Другие.
На указателе напункт Градиент и выберите нужный вариант градиента.
Чтобы настроить градиент, выберите Другие градиентыи за выберите нужные параметры.
Чтобы удалить заливки, выберите нет заливки. Текст не будет виден, если только вы не добавили к тексту контур.
Чтобы удалить градиент заливки, на указателе на выберите пункт Градиенти выберите пункт Нет градиента.
Добавление, изменение и удаление контура
Выделите текст WordArt, к которому вы хотите добавить контур.
Примечание: Чтобы изменить текст в нескольких местах, выберем первый фрагмент, а затем, удерживая нажатой кнопку CTRL, выберем остальные.
Перейдите в формат фигуры или Средства рисования > Формат и выберите стрелку рядом с контуром текста
Выполните одно из следующих действий:
Цвет контура Выберите нужный цвет. Чтобы выбрать другие цвета, выберитеДругие цвета контура , а затем выберите цвет на вкладке Стандартная или заметив собственный цвет на вкладке Другие.
Удаление контура Выберите нет контура.
Толщина линии Выберите пункт Толщинаи указать нужное толщину. Чтобы настроить параметры, выберите Другие линиии задав нужные параметры.
Тип линии Чтобы добавить или изменить контур на пунктирную или тире, на указателе на пункт Штрихи ивыберите нужный стиль. Чтобы настроить стиль, выберите Другие линии, а затем выберите нужные параметры.
Добавление и изменение эффекта для текста или объекта WordArt
Вы выберите текст в wordArt, чтобы добавить эффект.
Примечание: Чтобы изменить текст в нескольких местах, выберем первый фрагмент, а затем, удерживая нажатой кнопку CTRL, выберем остальные.
Перейдите в формат фигуры или Средства рисования > Формат и выберите стрелку рядом с текстовыми эффектами.
Выполните одно из следующих действий:
На указателе напункт Тень и выберите нужное тени.
Выберите Параметры тении за выберите нужные параметры.
На указателе напункт Отражение и выберите нужный вариант отражения.
На указателе напункт Свечение выберите вариант свечения. Чтобы настроить цвета, выберите Другие цвета свеченияи выберите тему или стандартный цвет. Выберите «Другие цвета» и замейте собственный цвет на вкладке «Другие»
Чтобы получить глубину, наберем указатель на пунктЫЛИ выберите стиль. Для настройки выберите параметры 3-Dи нужные параметры.
На указателе на пункт Поворот 3-Dи выберите нужный угол поворота. Чтобы настроить параметры, выберите Параметры поворота 3-Dи за выберите нужные параметры.
Чтобы добавить или изменить перестройку или путь к тексту, на указателе на выберите преобразовать ивыберите нужный путь.
Примечание: Чтобы создать пользовательский эффект, добавив несколько отдельных эффектов, повторите действие 2 и 3.
Удаление эффекта из текста или объекта WordArt
Вы выберите текст в wordArt, чтобы удалить эффект.
Примечание: Чтобы изменить текст в нескольких местах, выберем первый фрагмент, а затем, удерживая нажатой кнопку CTRL, выберем остальные.
Перейдите в формат фигуры или Средства рисования > Формат и выберите стрелку рядом с текстовыми эффектами.
Выполните одно из следующих действий:
Чтобы удалить тень из текста, выберите пункт Тень,а затем — Нет тени.
Чтобы удалить отражение из текста, на указателе на пункт Отражениеи выберите пункт Нет отражения.
Чтобы удалить свечение из текста, на указателе на пункт Свечениеи выберите нет свечения.
Чтобы удалить край текста, на указателе на выберитепунктЫЛ, а затем Без обволок.
Чтобы удалить из текста повороты, выберите пункт Поворот 3-D, а затем — Нет поворота.
Чтобы удалить путь или перечеркнуть текст, на указателе на выберите преобразовать ,а затем выберите Без преобразования.
Если вы добавили несколько отдельных эффектов, повторите шаг 3, чтобы удалить все эффекты.
Перейдите в формат фигуры или Средства рисования > формат , выберите Дополнительные в области Стили WordArt и выберите Очистить wordArt.
Удаление всего объекта WordArt
Выделите объект WordArt, который вы хотите удалить, и нажмите клавишу DELETE.
Совет: Убедитесь в том, что выбран весь объект WordArt, а не только текст внутри него.
Источник