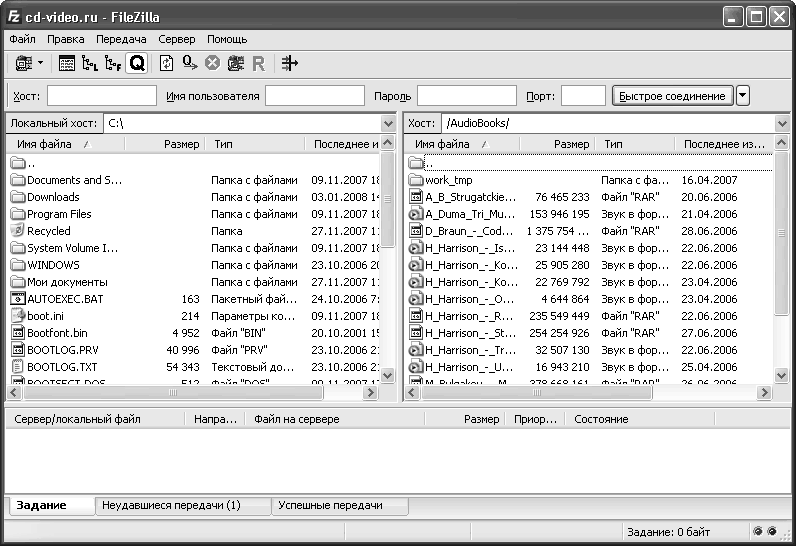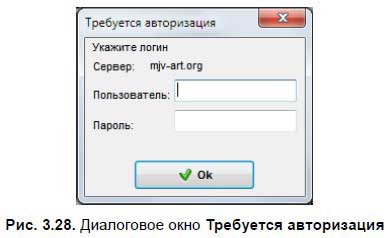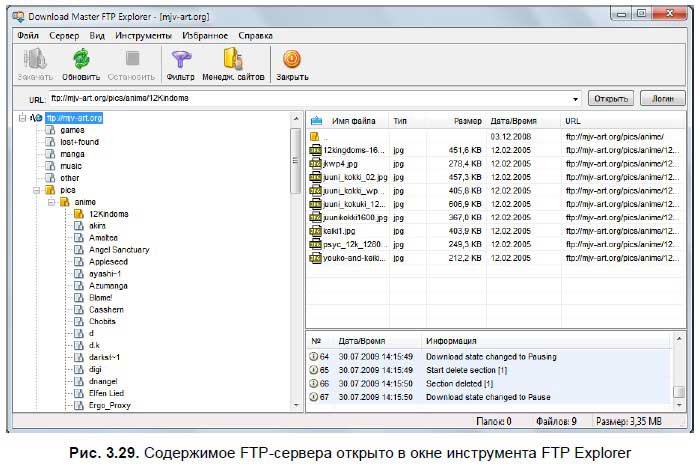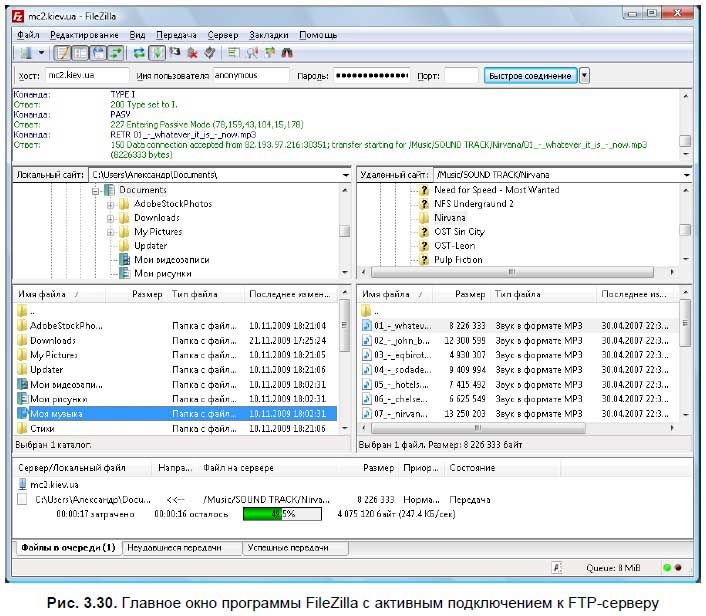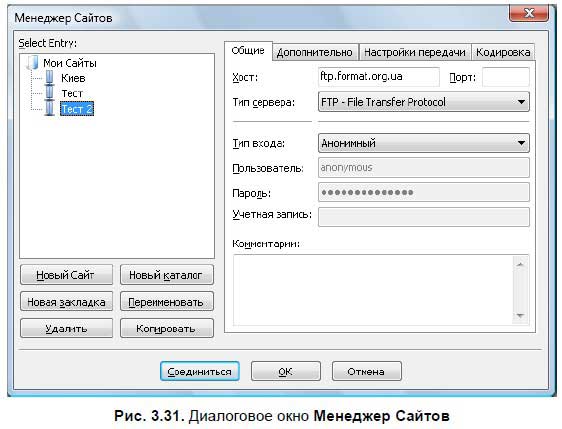- linux-notes.org
- Скачивать и закачивать файлы по FTP используя консоль
- Загрузка и выгрузка файлов посредством FTP
- Читайте также
- Загрузка файлов из Интернета
- Загрузка файлов с FTP-серверов
- Глава 6 Загрузка файлов из Интернета
- Загрузка файлов с помощью браузера
- Загрузка и скачивание файлов посредством FTP
- Загрузка файлов с FTP-серверов
- Загрузка файлов из Интернета
- Загрузка файлов с помощью браузера
- 2.3.6. Динамическая загрузка и выгрузка
- Автоматическая выгрузка DLL-файлов
- Загрузка внешних файлов
- Загрузка и выгрузка фильмов Shockwave/Flash и изображений в формате JPEG
- Загрузка файлов из Интернета
- Загрузка файлов с FTP-серверов
- Читайте также
- Загрузка файлов из Интернета
- Открытие и загрузка файлов по magnet-ссылкам
- Глава 6 Загрузка файлов из Интернета
- Загрузка файлов с помощью браузера
- Загрузка и скачивание файлов посредством FTP
- Загрузка файлов с FTP-серверов
- Загрузка файлов из Интернета
- Глава 2 Загрузка файлов из Интернета
- Загрузка файлов с помощью браузера
- Загрузка и выгрузка файлов посредством FTP
- 19.12. Загрузка файлов, которые состоят не только из функций
- Загрузка внешних файлов
- Загрузка файлов из Интернета
linux-notes.org
Скачивать и закачивать файлы по FTP используя консоль
FTP (File Transfer Protocol) является наиболее популярным протоколом для передачи файлов (скачиваать и загружать) из одной системы в другую систему. Это обеспечивает быстрыйспособ передачи файлов . Есть много доступных приложений на Linux и Windows такие как VSFTPD, ProFTPD для Linux, FileZilla Server для windows и macOS.
Есть различные способы для подключения к FTP-серверу использую графическую среду, но системный администратор должен знать силу командной строки. И в данной теме «Скачивать и закачивать файлы по FTP используя консоль» я расскажу как можно работать с командной строкой для передачи/получения данных.
1. Подключение к FTP-серверу с помощью командной строки
Для подключения к любому серверу с помошью командной строки служит терминал.
2. Загрузить файл на FTP-сервер
Чтобы загрузить файл на сервер используют FTP put. Во-первых нужно перейти в нужную папку на FTP сервере для загрузки файла и использовать следующую команду.
3. Скачать один файл из FTP-сервер
Чтобы скачать файл из FTP-сервера, мы используем команду get. Используя эту команду мы можем загрузить один файл. Чтобы скачать какой-либо файл с сервера FTP, сперва войдите на FTP-сервер, потом перейдите в каталог и использования следующую команду, чтобы скачать любой файл:
4. Загрузить несколько файлов на FTP-сервер
Чтобы загрузить несколько файлов на FTP-сервере мы используем MPUT команду. Мы можем указать символ шаблона для загрузки нескольких файлов на сервер одновременно. Во-первых перейдите к нужной папке на FTP сервере для загрузки файла и используйте следующую команду. Он будет загрузить все файлы с расширением .txt в каталог /home/captain для закачанных файлов на FTP-сервере.
5. Скачать несколько файлов с FTP-сервера
Чтобы скачать несколько файлов с FTP-сервера, мы используем MGET команду. Используя эту команду можно загружать файлы.
Команды.
!
Выйти с оболочки shell
?
Расспечатать помошь о локальной информации
append
Добавьте в файл
ascii
Установить тип передачи ASCII. Используйте это, чтобы передать текстовые файлы (HTM-файлы).
bell
Звуковой сигнал при завершении команды.
binary
Установите двоичный тип передачи. Используйте это для передачи двоичных файлов (XE-файлов и графики).
bye
Завершить сеанс подключения и работу.
cd
Изменить удаленный рабочий каталог (использование «..», чтобы перейти к родителю).
close
Завершить сеанс FTP.
delete
Удалить удаленный файл.
debug
Переключить режим отладки.
dir
Перечислите (показать) содержимое удаленного каталога.
disconnect
Завершить сеанс FTP.
get
Получить файл (смотрите также mget).
glob
Переключить расширение метасимвол из локального имени файлов.
hash
Переключить печать ‘#’ для каждого переданного буфера.
help
Показать список команд.
lcd
Изменить локальный рабочий каталог.
literal
Отправить произвольную команду FTP.
ls
Показать содержимое удаленного каталога.
mdelete
Удаление нескольких файлов.
mdir
Список содержимого нескольких удаленных каталогов.
mget
Получить несколько файлов (смотрите также get)
mkdir
Создайте каталог на удаленной машине.
mls
Список содержимого нескольких удаленных каталогов.
mput
Отправить несколько файлов (смотрите также put).
open
Подключение к удаленному FTP.
prompt
Грубое интерактивное приглашение на нескольких команд (это переключение)
put
Отправить один файл (смотрите также mput).
pwd
Распечатать рабочую папку (где ты находишся сейчас) на удаленной машине.
quit
Завершить сеанс подключения и работу.
quote
Отправить произвольную команду FTP. Вы можете просмотреть список raw команд FTP на www.nsftools.com/tips/RawFTP.htm
recv
Receive file
remotehelp
Get help from remote server
rename
Получить файл.
rmdir
Удалить каталог на удаленной машине.
send
Отправить один файл.
status
Показать текущее состояние.
trace
Переключить трассировку пакетов.
type
Установить тип файла передачи
user
Отправить новую информацию пользователя.
verbose
Переключить подробный режим.
Тема «Скачивать и закачивать файлы по FTP используя консоль» завершена.
Источник
Загрузка и выгрузка файлов посредством FTP
Загрузка и выгрузка файлов посредством FTP
Поговорим о том, как можно выгрузить свои файлы на удаленный сервер Интернета, чтобы их потом могли загружать другие, а также рассмотрим еще один способ загрузки файлов на свой компьютер, не связанный с использованием браузеров и менеджеров закачки. Для этого познакомимся с протоколом FTP, благодаря которому и можно совершать все вышесказанное.
Не буду вдаваться в технические подробности, отмечу лишь, что протокол FTP (от англ. File Transfer Protocol – протокол передачи файлов) предназначен, как понятно из названия, для обмена файлами между компьютерами посредством Сети. С точки зрения рядового пользователя Интернета, протокол FTP позволяет загружать файлы с удаленного компьютера в Интернете (сервера), а также выгружать их на сервер. Это один из старейших протоколов передачи информации, на долю которого когда-то, во времена зарождения Интернета, приходилась большая часть трафика, передаваемого в Сети. Сегодня этот протокол также широко применяется для обмена файлами.
Для работы с протоколом FTP не нужны ни браузер, ни менеджер закачек (хотя в принципе можно пользоваться и ими). Гораздо удобнее для этих целей применять специализированные программы – FTP-клиенты. Из множества подобных приложений, существующих сегодня, можно выделить некоторые наиболее популярные:
Кроме того, некоторые популярные файловые менеджеры (в частности, FAR Manager, Total Commander) содержат встроенный FTP-клиент. Разумеется, возможности этих утилит более скромные, чем у специализированных FTP-клиентов.
Рассмотрим работу с FTP на примере программы FileZilla (рис. 2.6) – это свободно распространяемый продукт с русскоязычным интерфейсом, который вследствие этого в последнее время становится все более популярным (http://filezilla-project.org/).
Рис. 2.6. Структура главного окна программы FileZilla
Как видно из рисунка, FTP-клиент чем-то напоминает файловый менеджер или, если хотите, Проводник Windows, только в левой части его окна отображается содержимое дисков компьютера, а в правой – каталоги FTP-сервера. Работа с программой предельно проста: чтобы загрузить файл на компьютер, достаточно перетащить его с помощью мыши из правой части окна в левую, и начнется процесс загрузки. Чтобы выгрузить файл со своего компьютера на FTP-сервер, нужно соответственно произвести обратное действие.
Чтобы установить связь с FTP-сервером, нужно знать, во-первых, его адрес, который по виду похож на адрес интернет-сайта, только начинается с символов ftp://, а не с http://. Во-вторых, необходимо знать логин и пароль для доступа к серверу. Строго говоря, в некоторых случаях логин и пароль могут не потребоваться, ведь предусмотрен и анонимный вход, где в качестве пароля выступает адрес электронной почты. Как правило, анонимные пользователи имеют меньше прав (например, не могут загружать на сервер файлы или не имеют доступа к некоторым папкам). Обычно логин и пароль используются на платных FTP-серверах, однако могут встречаться и на бесплатных, тут все зависит от проводимой администрацией сервера политики. Все эти сведения (адрес, логин и пароль) можно узнать на сайте, которому принадлежит FTP-сервер.
Для поиска файлов на FTP-серверах существуют специальные поисковые службы, позволяющие достаточно быстро и удобно находить нужные файлы (см. гл. 3 «Поиск в Интернете»).
Данный текст является ознакомительным фрагментом.
Продолжение на ЛитРес
Читайте также
Загрузка файлов из Интернета
Загрузка файлов из Интернета В Интернете можно не только найти информацию по любому интересующему вас вопросу, но и скачать файлы разных типов – программы, музыку, видео, текстовые документы (рефераты, курсовые) и многое другое. Этому вопросу посвящен видеоролик «Урок 4.8.
Загрузка файлов с FTP-серверов
Загрузка файлов с FTP-серверов Этот раздел — своего рода продолжение темы, начатой в предыдущей главе. В ней вы познакомились с азами поиска файловых архивов, также называемыми FTP-серверами. Найти-то вы нашли, а вот загружать с них файлы не научились. Нет, конечно средствами
Глава 6 Загрузка файлов из Интернета
Глава 6 Загрузка файлов из Интернета • Загрузка файлов с помощью браузера• Менеджеры закачек• Загрузка и скачивание файлов посредством FTP• Файлообменные сетиПользователь, хотя бы немного знакомый с Интернетом, наверняка знает, что содержимое Сети не ограничивается
Загрузка файлов с помощью браузера
Загрузка файлов с помощью браузера Кроме тех основных и дополнительных возможностей, о которых говорилось ранее, браузеры способны делать и еще некоторые полезные вещи, в частности загружать из Интернета файлы. Однако загрузка файлов из Сети с помощью браузера по
Загрузка и скачивание файлов посредством FTP
Загрузка и скачивание файлов посредством FTP Рассмотрим, как можно загрузить свои файлы на удаленный сервер Интернета, чтобы их потом могли загружать другие, а также обсудим еще один способ загрузки файлов на свой компьютер, не связанный с использованием браузеров и
Загрузка файлов с FTP-серверов
Загрузка файлов с FTP-серверов В принципе, не думаю, что вы настолько поразитесь FTP-серверами, что только на них и будете проводить время в Интернете. Обычно с ними работают профессионалы (веб-дизайнеры, сетевые администраторы и др.). Для обычных же пользователей существует
Загрузка файлов из Интернета
Загрузка файлов из Интернета В Интернете можно найти не только информацию по любому интересующему вас вопросу, но также скачать (скопировать на жесткий диск компьютера) файлы любых типов – программы, музыку, видео, текстовые документы (рефераты, курсовые) и многое
Загрузка файлов с помощью браузера
Загрузка файлов с помощью браузера Кроме тех основных и дополнительных возможностей, о которых говорилось в предыдущей главе, браузеры способны делать и еще некоторые полезные вещи, в частности загружать из Интернета файлы. Однако загрузка файлов из ети с помощью
2.3.6. Динамическая загрузка и выгрузка
2.3.6. Динамическая загрузка и выгрузка Иногда на этапе выполнения программы требуется загрузить некоторый код без явной компоновки. Рассмотрим приложение, поддерживающее подключаемые модули: Web-броузер. Архитектура броузера позволяет сторонним разработчикам создавать
Автоматическая выгрузка DLL-файлов
Автоматическая выгрузка DLL-файлов С помощью реестра можно включить автоматическую выгрузку DLL-файлов. Ее целесообразность обусловлена тем, что интервал времени, через который оболочка Windows выгружает неиспользуемые DLL-файлы, может быть достаточно большим (например, при
Загрузка внешних файлов
Загрузка внешних файлов Ранее в этой главе уже упоминалось о том, что язык ActionScript позволяет загрузить и поместить в фильм Flash внешний файл. Этим внешним файлом может быть другой фильм Shockwave/Flash, изображение в формате JPEG, видео Macromedia Flash Video или звук. Также имеется возможность
Загрузка и выгрузка фильмов Shockwave/Flash и изображений в формате JPEG
Загрузка и выгрузка фильмов Shockwave/Flash и изображений в формате JPEG Проще всего загрузить в основной фильм, воспроизводящийся в окне проигрывателя Flash, другой фильм Shockwave/Flash или изображение в формате JPEG из внешнего файла (загружаемого фильма). Такое часто делается, особенно
Загрузка файлов из Интернета
Загрузка файлов из Интернета Кроме просмотра веб-страниц, пользователи часто скачивают из Интернета разнообразные файлы, например программы, музыку или видео. Существует большое количество сайтов, предназначенных для этих целей. Для начала загрузки файла из Интернета
Источник
Загрузка файлов с FTP-серверов
Загрузка файлов с FTP-серверов
Этот раздел — своего рода продолжение темы, начатой в предыдущей главе. В ней вы познакомились с азами поиска файловых архивов, также называемыми FTP-серверами. Найти-то вы нашли, а вот загружать с них файлы не научились. Нет, конечно средствами браузера вы умеете — щелкнул правой кнопкой мыши, выбрал команду Сохранить объект как (Save item as), выбрал каталог, нажал кнопку Сохранить (Save) и жди, пока докачается. Это, конечно, хорошо и вполне правильно, но как-то уж… А что, если вы скачиваете не графический файл размером в 500 Кбайт, а весомый образ DVD-диска с дистрибутивом операционной системы Linux весом более 4 Гбайт? Осмелюсь предположить, что вы «сидите» не на «толстом канале» с пропускной способностью 100 Мбит/с, и загружать такой файл ваш компьютер планирует несколько часов (дней, месяцев, лет…). Все хорошо, если по закону Мерфи (именно тогда, когда до окончания закачки оставался 1 %, отключили электричество) закачка не прервется. Но лучше, думаю, не трястись и не переживать, а доверить дело или менеджеру закачек, или же FTP-клиенту. По крайней мере, они всегда смогут продолжить загрузку с позиции остановки. Да и листать каталоги файловых архивов в них удобнее, чем в браузере. Что еще? Да хотя бы то, что эти утилиты позволяют ставить файлы для загрузки в очередь и даже параллельно загружать несколько объектов.
Первым делом, я познакомлю вас с возможностями по работе с FTP в программе Download Master. По большому счету, его возможностей с лихвой хватает, чтобы просмотреть содержимое файлового архива, выбрать и загрузить оттуда несколько файлов.
В главном окне программы Download Master нажмите клавишу или щелкните мышью на кнопке FTP Explorer, расположенной на панели задач. Также вы можете выбрать команду меню Инструменты | FTP Explorer. В любом случае откроется окно инструмента FTP Explorer.
Интерфейс инструмента FTP Explorer напоминает главное окно программы Download Master. Под строкой меню расположена панель задач с элементами управления, позволяющими подключить к серверу и прервать соединение, закачать файл, отфильтровать содержимое файловых архивов и произвести настройки подключения к FTP, а также закрыть окно инструмента. Ниже находится поле ввода адреса FTP-сервера и кнопки Открыть и Логин справа. Кнопка Открыть позволяет выполнить подключение к серверу, а после нажатия кнопки Логин появится диалоговое окно, предназначенное для ввода логина авторизации и пароля пользователя, если того требует сервер (рис. 3.28).
Введите в длинное поле ввода URL адрес FTP-сервера и нажмите кнопку Логин. В качестве примера я использую адрес веб-сайта/файлового архива, посвященного аниме и описанного в предыдущей главе. Если подключение прошло успешно, откроется содержимое файлового архива (рис. 3.29).
Как видно из рисунка, в левой части окна инструмента FTP Explorer отображается иерархия каталогов FTP-сервера. Вы можете раскрыть содержимое любой доступной папки, щелкнув на ней мышью. Правая часть окна инструмента FTP Explorer разделена на две дополнительные области: вверху вы видите содержимое выделенной в данный момент папки, а в нижней — состояние подключения.
Кстати, информация о состоянии подключения может подсказать вам решение проблемы, если соединиться с сервером не удается по каким-то причинам. Например, вы можете увидеть в этой области сообщение вида «User banned», обозначающее, что ваш IP-адрес за какие проступки «забанили» (запретили или ограничили подключение на ограниченный срок или навсегда). В этом случае вы знаете что делать: с приемами смены IP-адреса я познакомил вас в главе 1.
Для начала загрузки следует дважды щелкнуть мышью на нужном файле в правой части окна инструмента FTP Explorer. Кроме того, вы можете щелкнуть на файле правой кнопкой мыши и выбрать пункт Закачать из контекстного меню, нажать кнопку Закачать на панели задач или же выбрать команду меню Файл | Закачать. В любом случае вы увидите уже знакомое вам диалоговое окно Добавить закачку. Далее последовательность действий та же, что и при загрузке файла по протоколу HTTP. Следует учитывать ограничения, которые практикуются на FTP-серверах, к примеру, загрузка только одного файла одновременно. В этом случае, определение свойств подключения к файловому архиву определяется точно таким же образом, что и при загрузке по протоколу HTTP, с помощью инструмента Менеджер сайтов.
Кроме того, для скачивания желаемых файлов с FTP-сервера можно воспользоваться и специальной клиентской программой, например FileZilla. Дистрибутив этой программы вы можете загрузить с сайта http://filezilla.ru/.
Устанавливается программа просто. Для этого следует дважды щелкнуть мышью на загруженном файле, принять лицензионное соглашение и несколько раз нажать кнопку Далее (Next). Возможно, программа установки попросит вас указать папку, в которую следует установить приложение. Все дело в том, что это очень маленькая программа, всего около 10 Мбайт, и по утверждению разработчиков может работать даже с флэш-диска. Для выбора места установки следует нажать кнопку Обзор (Browse) правее поля ввода пути установки и выбрать путь инсталляции. После установки для запуска программы следует нажать кнопку Пуск (Start) на панели задач, выбрать из появившегося главного меню пункт Все программы (All Programs). Далее выбрать папку FileZilla FTP Client, а затем команду FileZilla. После запуска вы увидите на экране окно выбранной вами программы. На рис. 3.30 представлено окно программы в процессе работы, с активным подключением к FTP-серверу.
В верхней части окна программы вы увидите строку заголовка. В левой части строки заголовка находится значок системного меню. Правее — имя и адрес открытого в данный момент сайта. В конце этой информации находится название данной программы. В правой части строки заголовка находятся три кнопки, позволяющие изменить размер окна и завершить работу программы.
Ниже вы увидите строку меню с группами команд по управлению программой. Еще ниже находится панель инструментов, в которой собраны кнопки наиболее часто используемых команд.
Под панелью инструментов расположена адресная строка с полем ввода адреса запрашиваемого ресурса Хост (Host), полем ввода Имя пользователя (User name), полем ввода пароля Пароль (Password) и полем ввода Порт (Port) для ввода адреса портов.
По умолчанию окно программы разделено на несколько областей. Так, в верхней области Журнал сообщений (Messages log) вы увидите все переговоры вашего компьютера с удаленным сервером. Чтобы скрыть данную область, достаточно нажать в панели инструментов кнопку:
Ниже вы увидите две горизонтально разделенных области Локальный сайт (Local site) и Удаленный сайт (Remove site). Верхняя область слева показывает локальное дерево каталогов вашего компьютера, а верхняя область справа — дерево каталогов удаленного ресурса. Нажав кнопку вы скроете дерево каталогов вашего компьютера. В этом дереве каталогов показаны все присоединенные к вашему компьютеру устройства. Чтобы скрыть дерево каталогов удаленного сайта, нажмите кнопку:

В нижней части окна программы вы увидите область, в которой отображаются все действия по скачиванию файла.
В окне программы нет ничего лишнего, чтобы отвлекало внимание от основной задачи — загрузки и скачиванию данных с FTP-сервера.
Для подключения к FTP-серверу следует ввести адрес ресурса в поле ввода Хост (Host). Для доступа к закрытым серверам также понадобится ввести логин и пароль. Управлять FTP-серверами удобно в окне Менеджера сайтов, этакого инструмента Избранное.
1. На панели инструментов программы нажмите кнопку:
На экране появится диалоговое окно Менеджер Сайтов (Site Manager) (рис. 3.31).
2. Чтобы добавить новый FTP-сервер, нажмите кнопку Новый Сайт (New Site). В дереве каталогов, в окне Select Entry (Выберите запись) в левой части диалогового окна, появится новый значок с надписью Новый сайт (New Site). Это название сайта для внутреннего пользования. Здесь следует ввести с клавиатуры то название, которым вы желаете назвать этот FTP-сервер. Затем по этому названию вы будете выбирать этот сайт для открытия. После, на вкладке Общие (General) в правой части диалогового окна, в поле ввода Хост (Host) следует ввести имя открываемого ресурса. Далее, из открывающегося списка Тип сервера (Servertype) выберите тип подключения — FTP — File Transfer Protocol. Тип входа будет зависеть от настроек на FTP-сервере. В ряде случаев доступ осуществляется по логину и паролю, который вы можете получить у администратора сервера. Если у вас есть свой логин и пароль, из раскрывающегося списка Тип входа (Logon type) выберите строку Нормальный (Normal). Если же логина и пароля у вас нет, выберите пункт Анонимный (Anonymous). В этом случае в полях ввода имени пользователя и пароля будут введены данные по умолчанию.
3. После того как требуемые данные вы введете, нажмите кнопку OK. Диалоговое окно Менеджер сайтов (Site Manager) закроется. Теперь, чтобы соединиться с желаемым FTP-сервером, достаточно нажать правую часть кнопки и выбрать из сформированного вами списка серверов желаемый узел. После автоматического соединения, в левой части окна программы FileZilla, в области Удаленный сайт (Remove site), появится дерево каталогов выбранного сайта. Но вы можете увидеть и только одну папку со значком + левее этой папки. Чтобы раскрыть содержимое каталога, щелкните мышью на значке +. Вы увидите содержимое этого каталога. Таким образом, вы можете перемещаться по подпапкам, просматривая их содержимое.
Чтобы скопировать определенный файл к себе на компьютер, вам следует сначала выбрать папку, в которой будет сохранен скачанный файл. Для этого в области Локальный сайт (Local site) в левой части окна программы выберите папку сохранения. В нижнем окне в левой части окна программы вы увидите содержимое выбранной папки. Теперь копирование файла — дело техники.
1. В нижнем окне области Удаленный сайт (Remove site), в правой части окна программы, установите указатель мыши на копируемом файле.
2. Нажмите и не отпускайте левую кнопку мыши.
3. Перетащите выбранный файл в нижнее окно области Локальный сайт (Local site) в левой части программы, после чего отпустите левую кнопку мыши. Начнется копирование выбранного файла. Процесс копирования файла вы увидите в нижней части окна программы.
4. Есть и другой способ скачивания файлов.
5. Щелкните правой кнопкой мыши на закачиваемом объекте в правой части окна программы, в области Удаленный сайт (Remove site). На экране появится контекстное меню.
6. Выберите команду Скачать (Download). Начнется процесс копирования выбранной папки или файла. Причем копироваться папка с вложенными файлами или выбранный файл будет в каталог, выбранный в области Локальный сайт (Local site).
Следует заметить, что вы можете не только скачивать файлы к себе на компьютер, но и поделиться своими файлами с другими пользователями. Для этого в правой части окна программы определитесь с папкой на удаленном сервере, в которую вы впоследствии выложите свои файлы, выберите в левой части окна программы, в области Локальный сайт (Local site) файл, которым желаете поделиться, и перетащите мышью этот файл в выбранную папку удаленного сервера. Если вы обладаете соответствующими правами доступа, начнется передача данного файла на удаленный сервер.
Чтобы корректно завершить работу на удаленном FTP-сервере, нажмите в панели инструментов программы кнопку Отключиться от просматриваемого сервера (Disconnects from the currently visible server):
После этого работу программы можно завершить.
В заключение следует сказать, что данная программа позволяет выкачивать из Интернета файлы большого объема. И не страшно, если в самый интересный момент не выдержит нагрузки питающая ваш дом электросеть и в доме пропадет электричество. После включения электропитания программа докачает файл, причем закачка в большинстве случаев возобновится с прерванного места.
Данный текст является ознакомительным фрагментом.
Продолжение на ЛитРес
Читайте также
Загрузка файлов из Интернета
Загрузка файлов из Интернета В Интернете можно не только найти информацию по любому интересующему вас вопросу, но и скачать файлы разных типов – программы, музыку, видео, текстовые документы (рефераты, курсовые) и многое другое. Этому вопросу посвящен видеоролик «Урок 4.8.
Открытие и загрузка файлов по magnet-ссылкам
Открытие и загрузка файлов по magnet-ссылкам Но программа DC++ имеет еще одно неоспоримое преимущество: вы можете переслать свой файл конкретному пользователю. Вернее, предоставить возможность скачать вашему знакомому нужный ему в данный момент файл. Согласитесь, крайне
Глава 6 Загрузка файлов из Интернета
Глава 6 Загрузка файлов из Интернета • Загрузка файлов с помощью браузера• Менеджеры закачек• Загрузка и скачивание файлов посредством FTP• Файлообменные сетиПользователь, хотя бы немного знакомый с Интернетом, наверняка знает, что содержимое Сети не ограничивается
Загрузка файлов с помощью браузера
Загрузка файлов с помощью браузера Кроме тех основных и дополнительных возможностей, о которых говорилось ранее, браузеры способны делать и еще некоторые полезные вещи, в частности загружать из Интернета файлы. Однако загрузка файлов из Сети с помощью браузера по
Загрузка и скачивание файлов посредством FTP
Загрузка и скачивание файлов посредством FTP Рассмотрим, как можно загрузить свои файлы на удаленный сервер Интернета, чтобы их потом могли загружать другие, а также обсудим еще один способ загрузки файлов на свой компьютер, не связанный с использованием браузеров и
Загрузка файлов с FTP-серверов
Загрузка файлов с FTP-серверов В принципе, не думаю, что вы настолько поразитесь FTP-серверами, что только на них и будете проводить время в Интернете. Обычно с ними работают профессионалы (веб-дизайнеры, сетевые администраторы и др.). Для обычных же пользователей существует
Загрузка файлов из Интернета
Загрузка файлов из Интернета В Интернете можно найти не только информацию по любому интересующему вас вопросу, но также скачать (скопировать на жесткий диск компьютера) файлы любых типов – программы, музыку, видео, текстовые документы (рефераты, курсовые) и многое
Глава 2 Загрузка файлов из Интернета
Глава 2 Загрузка файлов из Интернета Загрузка файлов с помощью браузераМенеджеры закачекЗагрузка и выгрузка файлов посредством FTPФайлообменные сетиМультимедийные файлыАрхивыДокументыПользователь, хотя бы немного знакомый с Интернетом, наверняка знает, что
Загрузка файлов с помощью браузера
Загрузка файлов с помощью браузера Кроме тех основных и дополнительных возможностей, о которых говорилось в предыдущей главе, браузеры способны делать и еще некоторые полезные вещи, в частности загружать из Интернета файлы. Однако загрузка файлов из ети с помощью
Загрузка и выгрузка файлов посредством FTP
Загрузка и выгрузка файлов посредством FTP Поговорим о том, как можно выгрузить свои файлы на удаленный сервер Интернета, чтобы их потом могли загружать другие, а также рассмотрим еще один способ загрузки файлов на свой компьютер, не связанный с использованием браузеров и
19.12. Загрузка файлов, которые состоят не только из функций
19.12. Загрузка файлов, которые состоят не только из функций Загружаемый файл не обязательно должен содержать только функции; он может включать глобальные переменные, образующие файл конфигурации.Предположим, что существует пара сценариев резервирования, которые
Загрузка внешних файлов
Загрузка внешних файлов Ранее в этой главе уже упоминалось о том, что язык ActionScript позволяет загрузить и поместить в фильм Flash внешний файл. Этим внешним файлом может быть другой фильм Shockwave/Flash, изображение в формате JPEG, видео Macromedia Flash Video или звук. Также имеется возможность
Загрузка файлов из Интернета
Загрузка файлов из Интернета Кроме просмотра веб-страниц, пользователи часто скачивают из Интернета разнообразные файлы, например программы, музыку или видео. Существует большое количество сайтов, предназначенных для этих целей. Для начала загрузки файла из Интернета
Источник