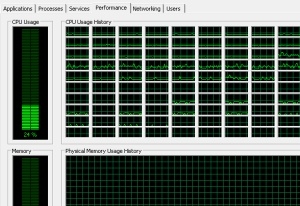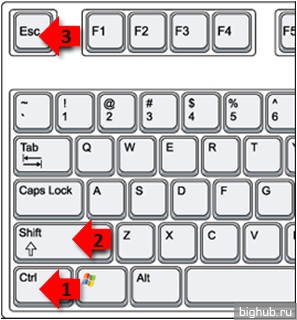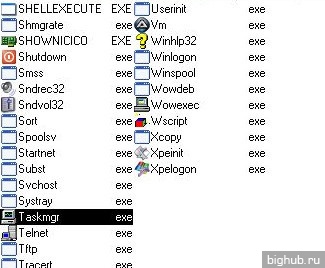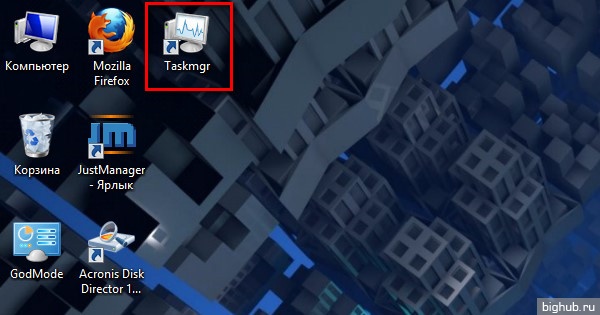- 4 способа открыть диспетчер задач
- Как открыть диспетчер задач
- Как открыть диспетчер задач сочетанием клавиш
- Запуск диспетчера задач с клавиатуры
- Как открыть диспетчер задач с помощью функции «Выполнить»
- Как вызвать диспетчер задач шестью разными способами?
- Способ № 1: Ctrl + Alt + Del
- Способ № 2: через панель задач
- Способ № 3: через командную строку
- Способ № 4: Ctrl + Shift + Esc
- Способ № 5: через прямой запуск файла taskmgr.exe
- Способ № 6: через создание ярлыка к taskmgr.exe
- 6 способов вызвать диспетчер задач.
- 8 способов открыть Диспетчер задач в Windows 10, 8, 7, XP
- Используем комбинации горячих клавиш
- Через панель задач
- Через кнопку пуск
- Через поиск Виндовс
- Запуск через командную строку
- Запуск на удаленном рабочем столе
- Семь способов открыть диспетчер задач Windows
- Ctrl + Alt + Delete
- Ctrl + Shift + Esc
- Меню WinX
- Меню панели задач
- Утилита «Выполнить»
- Проводник Windows
- Ярлык запуска
4 способа открыть диспетчер задач
Доброго времени суток, рад представить Вам еще один урок из серии «как сделать что-то несколькими способами», на этот раз мы будем открывать диспетчер задач Windows.
Статья написана на примере Windows 7 Максимальная, но действия, описанные ниже, будут работать и в других версиях Windows.
Как открыть диспетчер задач
Начнем, наверное, с самого простого, запуска с рабочего стола.
1. Нажмите правой кнопкой мыши по пустому месту на панели задач и в появившемся меню выберите пункт «Запустить диспетчер задач».
Как открыть диспетчер задач сочетанием клавиш
Другой быстрый способ вызова диспетчера задач, с помощью клавиатуры.
Запуск диспетчера задач с клавиатуры
Еще один способ открытия окна диспетчера задач с помощью горячих клавиш.
1. Нажмите комбинацию клавиш «Ctrl+Alt+Delete», Вы попадете на экран безопасности Windows.
2. В предложенном списке действий выберите «Запустить Диспетчер задач».
Это идеальный способ в тех случаях, когда компьютер подвис и не реагирует на действия пользователя.
В некоторых версиях Windows сочетание клавиш Ctrl+Alt+Del сразу открывает диспетчер задач.
Как открыть диспетчер задач с помощью функции «Выполнить»
Это, наверное, наименее популярный способ вызвать диспетчер задач, но тоже полезный, в некоторых случаях.
1. Откройте окно «Выполнить» сочетанием клавиш «Windows+R».
2. В поле «Открыть» введите «taskmgr» и нажмите ОК.
Вот и закончились 4 способа открыть диспетчер задач. Есть, конечно, и другие способы запустить диспетчер задач Windows, но они совсем не популярны и/или повторяют приведенные выше. Так что, думаю, четырех будет вполне достаточно.
Источник
Как вызвать диспетчер задач шестью разными способами?
Иногда программы работают не совсем так, как вам нужно. Они могут работать с кучей ошибок, не отвечать (не реагировать на ваши действия) и в итоге «повиснуть» с надписью «Не отвечает» в строке заголовка.
Такие «повисшие» программы не всегда удается вернуть к жизни или закрыть обычным способом при помощи крестика в верхнем правом углу. Вот тут-то нам и потребуется запустить диспетчер задач.
Диспетчер задач (Task Manager, taskmgr) — стандартная утилита, входящая в состав всех версий Windows. Основные задачи — вывод списка текущих процессов и приложений, а также вывод информации о загруженности ресурсов компьютера.
Большинству известен только один способ вызова диспетчера задач, но на самом деле таких способов — целых шесть!
Рассмотрим подробнее, как вызвать диспетчер задач разными способами.
Способ № 1: Ctrl + Alt + Del
Ctrl + Alt + Del. Этот способ, наверное, будет вам наиболее знакомым. Вплоть до ОС Windows Vista, нажимая эти три заветные кнопки, можно было непосредственно включить диспетчер задач Windows.
Однако начиная с ОС Windows Vista эта традиция была нарушена. Теперь при нажатии этой комбинации клавиш вы попадете в Windows Security, который позволит вам выбрать один из пяти различных вариантов дальнейшего использования операционной системы Windows.
Именно потому и могут быть более актуальны другие способы запуска диспетчера задач.
Способ № 2: через панель задач
Нажав правую кнопку мышки на любом «свободном месте» Панели задач Windows. Это, пожалуй, самый быстрый и удобный способ для вызова диспетчера. От вас потребуется всего лишь нажать правую кнопку мышки на Панели задач ОС Windows и выбрать пункт контекстного меню «Запустить Диспетчер задач». Эти два действия вызовут Диспетчер задач.
Способ № 3: через командную строку
Запуск при помощи команды taskmgr. Выполнив эту команду в Командной строке Windows, вы запустите Диспетчер задач. Для этого нужно нажать кнопку «Пуск», затем необходимо выбрать пункт меню «Все программы», далее подпункт «Стандартные», а потом выбрать подпункт «Выполнить». Этого же можно добиться просто, включив команду «Выполнить» или нажав комбинацию клавиш «Windows»+R на клавиатуре. В появившемся окне набираете команду «taskmgr» и нажимаете на клавишу «Enter» для ее выполнения.
Командная строка — универсальный способ решения многих вопросов. Например, с ее помощью можно определить мак-адрес компьютера или найти скрытые папки.
Способ № 4: Ctrl + Shift + Esc
Ctrl + Shift + Esc. Данная комбинация клавиш вызовет Диспетчер задач Windows. Данный способ запуска не перекинет вас в «Windows Security», а сразу же запустит Диспетчер задач Windows.
Способ № 5: через прямой запуск файла taskmgr.exe
Данный способ запуска Диспетчера задач Windows является самым длинным из всех имеющихся, но если его никак иначе не вызвать, то этот способ лучше, чем вообще никакого. В рамках этого способа мы открываем папку, где находится диспетчер, и запускаем его напрямую.
Для этого вам необходимо открыть Проводник Windows, Total Commander или любой файловый менеджер, который у вас есть, затем перейти в каталог C:\Windows\System32 и найти там файл «taskmgr.exe». Нажмите два раза левой клавишей мышки на нем и запустите Диспетчер задач ОС Windows.
Способ № 6: через создание ярлыка к taskmgr.exe
Создать ярлык taskmgr.exe. Этот способ крайне не удобен для новичка. Для того чтобы создать ярлык, который будет запускать Диспетчер задач Windows, вам нужно зайти через Проводник в папку C:\Windows\System32, найти там файл под названием «taskmgr.exe», нажать на нем правую кнопку мыши и отправить ярлык на рабочий стол. С помощью данного способа Диспетчер задач Windows будет у вас всегда под рукой на видном месте.
Вот и все известные способы запуска программы под названием Диспетчер задач в ОС Windows. Некоторые из них являются более удобными и эффективными, чем другие, однако если у вас нет выбора, вы попали в трудную ситуацию, например, подхватили какой-то вирус, или еще что-то в этом роде, то вышеперечисленные способы станут для вас просто незаменимыми. Внимательно изучите и запомните их. Выберите для себя один наиболее удобный для вас способ запуска Диспетчера задач и пользуйтесь им.
За обновлениями нашего сайта можно следить в Вконтакте, Facebook, Twitter, Одноклассники или Google+, а также предлагаем подписаться на них по email.
Источник
6 способов вызвать диспетчер задач.
Наверное все знаю, что такое Диспетчер задач и все знают, как его можно вызвать. Но может случится и такое, что какой-то вирус отключает Ctrl + Alt + Del и берет его в заложники, ну и как вы еще собираетесь открыть диспетчер задач? В этой статье мы рассмотрим шесть способов, как можно освободить наш «диспетчер задач» из заложников какого-то проклятого вируса.
1) Ctrl + Alt + Del
Наверное первый вариант вам будет наиболее знакомый — Ctrl + Alt + Del. До Windows Vista можно было нажимать Ctrl + Alt + Del и он вызывал непосредственно диспетчер задач Windows. Но начиная с Windows Vista, при нажатии Ctrl + Alt + Del, вы попадете в Windows Security, которая дает возможность пользователю выбрать пять различных вариантов дальнейшего использования системы.
2) Правой кнопкой мыши нажав на панель задач
Пожалуй, самый быстрый способ, чтобы вызвать диспетчер задач Windows. Вам всего лишь нужно щелкнуть правой кнопкой мыши на панели задач и выбрать «Запустить диспетчер задач». Это всего лишь два клика и вуаля!
3) Запустить taskmgr
Еще один способ, чтобы запустить «Диспетчер задач». Нажмите кнопку «Пуск», затем «Все программы» —> «Стандартные» —> «Выполнить». Вы также можете нажать кнопку «Windows» + R на клавиатуре или включить команду — «Выполнить». В окне, что выплывет просто наберите «taskmgr» и нажмите Enter.
4) Ctrl + Shift + Esc
Ctrl + Shift + Esc — это еще один быстрый и надежный способ вызвать «Диспетчер Windows». При использование того способа вас не будет перекидывать в «Windows Security», а сразу же вызовет «Диспетчер задач»
5) Перейдите к taskmgr.exe
Это, безусловно, самый длинный путь открытия диспетчера задач, но если вы больше никак не можете его вызвать, то это лучше, чем вообще ничего. Откройте Проводник Windows и перейдите к C: \ Windows \ System32 . Найдите там файл «taskmgr.exe» и двойным щелчком мыши активируйте его.
6) Создать ярлык taskmgr.exe
Ну и напоследок, вы можете зайти через проводник по том же пути C: \ Windows \ System32, найти там файл «taskmgr.exe» и создать ярлык на рабочий стол. С помощью этого способа наш «Диспетчер» будет всегда под рукой.
Ну вот и все. Некоторые методы являются более эффективными, чем другие, но если вы находитесь в сложной ситуации, к примеру борьба вирус, или еще что-то в таком роде, то эти способы станут просто незаменимыми.
Источник
8 способов открыть Диспетчер задач в Windows 10, 8, 7, XP
В этой статье мы разберемся, как открыть диспетчер задач в Windows 10, 8, 7, XP на компьютере или ноутбуке. Как его вызвать с помощью комбинации горячих клавиш, запустить из командной строки от имени администратора или включить на удаленном рабочем столе.
Используем комбинации горячих клавиш
Самый простой способ открыть диспетчер задач во всех версиях Виндовс, это нажать на клавиатуре клавиши Ctrl+Shift+Escape
(Esc).
Так же эта комбинация позволит запустить диспетчер задач на удаленном рабочем столе (RDP) Remote Desktop Protocol — протокол удалённого рабочего стола. Подробнее на https://ru.wikipedia.org/wiki/Remote_Desktop_Protocol , в отличии от Ctrl+Alt+Del (Delete), которая его включит только на вашем локальном ПК или ноуте.
CTRL + ALT + DEL — самая популярная комбинация клавиш для вызова диспетчера задач. Она открывает экран безопасности Windows
и в нем происходит выбор запуска нужного приложения.
В Windows XP сочетание этих горячих клавиш, напрямую открывает диспетчер задач.
Через панель задач
- Щелкнуть правой кнопкой мыши по любому пустому месту на панели задач, находящейся в нижней части рабочего стола.
- Выбрать во всплывающем меню в Windows 10, 8 и XP — Диспетчер задач (Task Manager)
, а в Windows 7 и Vista — Пуск диспетчера задач (Start Task Manager).
Через кнопку пуск
- Жмем правой кнопкой мышки по кнопке Пуск или используем клавиши Win + X.
- В открывшемся меню нажимаем Диспетчер задач
.
Также можно воспользоваться поиском в Параметрах Windows
, нажав Пуск ⇒ Параметры.
Через поиск Виндовс
Введите фразу диспетчер задач в 🔎 поиск на панели задач и запустите его оттуда.
Запуск через командную строку
Вы также можете запустить диспетчер задач напрямую, используя его команду запуска ⇒
- Откройте окно командной строки
командой cmd и сделайте ее запуск от имени администратора. Введите команду taskmgr
и жмете Enter (Ввод).
Нажмите Win + R и в появившееся окно введите taskmgr
нажмите ОК.
Так же taskmgr можно запустить, зайдя в папку C:\Windows\System32\ и найдя файл taskmgr.exe
. Для более быстрого запуска, можно создать ярлык этого файла
и поместить его на рабочий стол или где вам будет удобнее.
Запуск на удаленном рабочем столе
Тут все просто. Для доступа к удаленному компьютеру, используете программу TeamViewer или другую удобную вам. Подключаетесь с помощью нее к компу и заходите в диспетчер задач любым из перечисленных способов. Удобнее всего через панель задач или кнопку пуск.
Источник
Семь способов открыть диспетчер задач Windows
Вызов диспетчера задач Windows не является чем-то сложным, но всегда интересно знать несколько способов выполнения той или иной задачи. К тому же, некоторые могут пригодиться в случае, когда привычным методом запустить диспетчер задач не получается.
Ctrl + Alt + Delete
Самым простым и очевидным способом запуска утилиты Task Manager, прижившимся со времен ранних Microsoft Windows, является трехкнопочная комбинация Ctrl + Alt + Delete. Но начиная с Windows Vista она, вместо прямого запуска приложения приводит пользователя на «Экран безопасности», где наравне с кнопкой перехода непосредственно в диспетчер, присутствует возможность блокировки ПК, смены пользователя и выхода из системы.
Ctrl + Shift + Esc
В новейших версиях операционной системы компании Microsoft привычную комбинацию клавиш самого быстрого метода вызова диспетчера задач, сменила новая – Ctrl + Shift + Esc. В качестве бонуса новая комбинация позволяет вызвать диспетчер при работе с удаленным рабочим столом или виртуальной машиной, тогда как прежняя (Ctrl + Alt + Delete) сработает лишь на локальной системе.
Меню WinX
В Windows 8 и Windows 10 присутствует специальное контекстное меню WinX (или Power User Menu), вызываемое комбинацией Windows + X или появляющееся по нажатию правой кнопкой мыши по кнопке «Пуск». В нем содержатся ссылки для быстрого вызова многих полезных утилит, включая и диспетчер задач.
Меню панели задач
Есть пользователи, привыкшие выполнять большинство действий с помощью мыши, не утруждаясь запоминанием полезных клавиатурных сокращений. Для них наиболее удобным методом запуска будет клик правой кнопкой мыши в любом, свободном от ярлыков, месте панели задач и выбор соответствующего пункта «Диспетчер задач» из открывшегося меню – всего пара кликов и нужная программа работает.
Утилита «Выполнить»
Названием исполняемого файла диспетчера задач является «taskmgr.exe». Таким образом запустить приложение можно с помощью утилиты «Выполнить», вызвав ее комбинацией клавиш Windows + R и набрав в поле ввода «taskmgr». Подтвердить действие нужно нажатием клавиши «Enter» или кнопки «ОК» в окне утилиты.
Проводник Windows
Вы также можете запустить диспетчер задач, открыв его исполняемый файл напрямую. Это, безусловно, самый долгий способ запуска утилиты, но в некоторых случаях также может пригодиться. Откройте File Explorer и перейдите в системную папку по пути «C:\Windows\System32». Найдите исполняемый файл и дважды щелкните по нему мышкой.
Ярлык запуска
Создать ярлык запуска диспетчера задач можно двумя способами. Для его привязки к панели задач запустите диспетчер задач, используя любой из рассмотренных методов. Пока он запущен, щелкните правой кнопкой мыши по его значку и выберите пункт «Закрепить на панели задач» в открывшемся контекстном меню. Ярлык останется на том же месте даже после закрытия приложения и с его помощью диспетчер задач легко можно будет снова вызвать.
Для создания ярлыка на рабочем столе (или в одной из пользовательских папок) откройте контекстное меню в месте его создания при помощи правой кнопки мыши и в нем выберите «Создать» > «Ярлык». В специальном поле введите «C:\Windows\System32\Taskmgr.exe» (без кавычек) для указания расположения объекта. Придумайте название ярлыку и завершите создание нажатием кнопки «Готово».
Некоторые из перечисленных методов эффективнее и проще других, но в сложной ситуации, когда по той или иной причине не работает клавиатура или мышь, может пригодиться любой из описанных методов.
Если вы нашли ошибку, пожалуйста, выделите фрагмент текста и нажмите Ctrl+Enter.
Источник