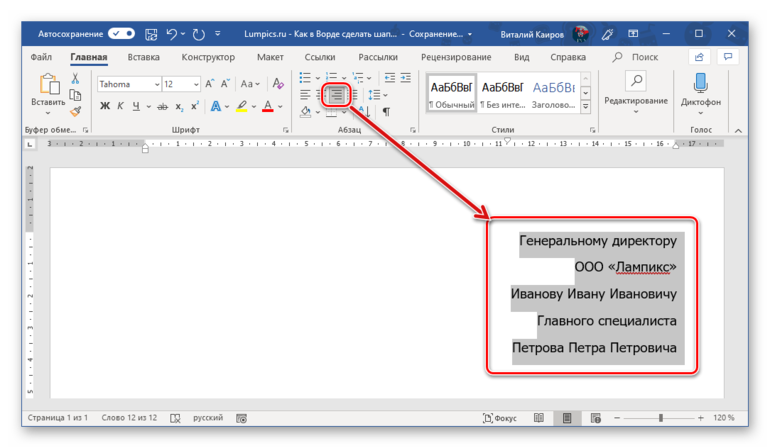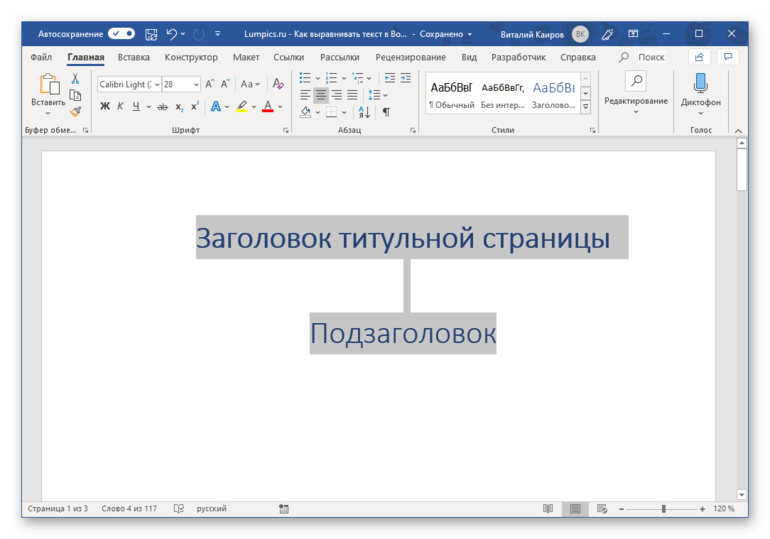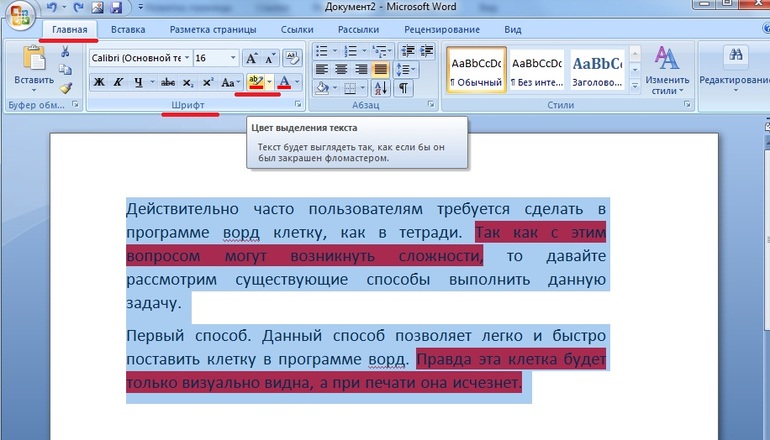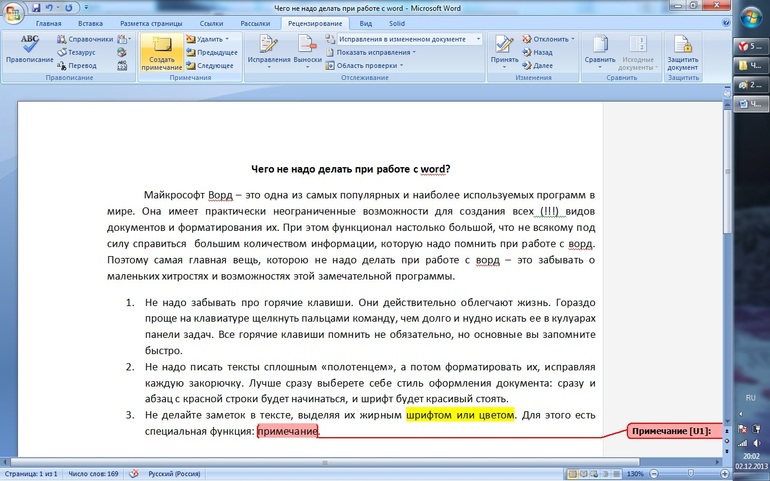- Как выделить текст в Word: разные способы
- Выделение текста мышью
- Как выделить весь текст в Word — 1 способ
- Как выделить весь документ — 2 способ
- Выделение всех страниц документа Word — 3 способ
- Выделение всего текста документа Word — 4 способ
- Выделение слов в тексте Word — 2 способа
- Как выделить отдельные символы в тексте
- Выделение предложений в тексте — 2 способа
- Выделение строки в документе — 2 способа
- Как выделить абзац в тексте Word — 2 способа
- Как выделить фрагмент текста в Ворде — 2 способа
- Выделение вертикальной области в тексте
- Выводы статьи
- Способы выделения фрагментов текста — виды, правила и алгоритмы
- Зачем выделяют текст
- Возможные варианты
- Использование мышки
- Работа с клавиатурой
- Основные горячие клавиши
- Активация режима выделения
- Работа с меню MS Word
Как выделить текст в Word: разные способы
При работе в текстовом редакторе, пользователи часто используют выделение текста в Ворде для выполнения различных операций: изменения форматирования документа, копирования всего содержимого или фрагмента текста в этот или в другой документ, для перемещения или удаления.
В программе Microsoft Word имеется несколько способов, с помощью которых можно выделять текст, в зависимости от конкретной ситуации. В основном, это необходимо для целей форматирования документа. Форматирование шрифта, абзаца, другой части текста позволяет создавать неповторимые документы, делает их удобными и увеличивает отдачу.
Выделение символов, слов и фрагментов текста — необходимое условие для форматирования текста документа. Умение быстро и правильно выделять содержимое, позволит намного сократить время работы при выполнении форматирования документов разной степени сложности.
В этой статье мы рассмотрим разные способы выделить текст в MS Word: как выделить весь текст в Ворде, выполним выделение фрагментов текста, абзацев, предложений, выделение слов и символов в тексте.
Выделение текста мышью
Самый простой и распространенный способ: непосредственное выделение текста с помощью стандартного ручного манипулятора мыши. При использовании этого способа, пользователь нажимает на левую кнопку мыши, а затем проводит курсором мыши по тексту документа, выделяя отдельные слова, части текста, абзацы, другие фрагменты текста, или весь текст целиком.
Не всегда это удобно, особенно, когда нужно выделить большой объем текста в документе, поэтому пользователи часто используют другие способы для выделения текста.
Как выделить весь текст в Word — 1 способ
Сначала рассмотрим, как в Ворде сразу выделить весь текст, находящийся в данном документе. Мы используем «горячие» клавиши для выделения всего текста.
Это способ позволит, используя клавиши, выделить весь текст в Ворде. Для этого, необходимо выполнить следующие действия:
- Щелкните указателем мыши в любом месте внутри документа Word.
- Нажмите на клавиши клавиатуры «Ctrl» + «A».
В результате, весь текст, содержащийся в документе, станет выделенным. Далее вы можете скопировать или вырезать этот текст, изменить его форматирование, или выполнить другие операции.
Как выделить весь документ — 2 способ
Для выделения текста всего документа Word, можно использовать функциональную клавишу «F8». Сделайте это следующим способом:
- Щелкните курсором мыши внутри документа.
- Нажмите 4 раза на клавишу «F8».
Выделение всех страниц документа Word — 3 способ
В интерфейс программы Word встроены элементы, предназначенные для выделения объектов в документе. В частности, в версиях программы Word 2019, Word 2016, Word 2013, Word 2010, Word 2007 имеется кнопка выделения текста, с помощью который выполняются все необходимые действия.
- В окне программы Word, во вкладке «Главная», войдите в группу «Редактирование».
- Нажмите на кнопку «Выделить».
- В открывшемся контекстном меню выберите «Выделить все».
Выделение всего текста документа Word — 4 способ
Еще один способ выделения всего содержимого документа:
- Щелкните указателем мыши в любом месте внутри текстовой части документа.
- Кликните 3 раза правой кнопкой мыши в левой свободной части листа (полоса выделения, расположенная между текстом и краем страницы).
Выделение слов в тексте Word — 2 способа
Для выделения одного слова, можно воспользоваться несколькими простыми способами.
- Необходимо 2 раза щелкнуть курсором мыши по нужному слову в предложении.
- Установите курсор мыши перед нужным словом.
- Нажмите на клавиши «Ctrl» + «Shift» + «→» (стрелка вправо).
Если указатель мыши установлен в конце слова, то используются клавиши «Ctrl» + «Shift» + «←» (стрелка влево).
Как выделить отдельные символы в тексте
Иногда нужно выделить не все слово, а только отдельные элементы: часть слова, символы, буквы, цифры и т. д.
Если нужно выделить несколько символов в одном слове, воспользуйтесь следующим вариантом:
- Установите указатель мыши в нужное место на странице документа.
- После нажатия на клавиши «Ctrl» + «Shift» + «→» (стрелка вправо) или «Ctrl» + «Shift» + «←» (стрелка влево), будут выделены символы, расположенные справа от указателя мыши, или слева, находящиеся до конца или до начала отдельного слова.
Для выделения отдельных символов используйте другой способ:
- Установите курсор мыши в нужном месте.
- Нажимайте на клавиши «Shift» + «→» (стрелка вправо) или «Ctrl» + «←» (стрелка влево), чтобы выделить символ справа или слева от указателя мыши.
Выделение предложений в тексте — 2 способа
Часто пользователям необходимо выделить отдельное предложение в документе Word.
- Нажмите на клавишу «Ctrl», а затем щелкните по нужному предложению в тексте документа.
- Щелкните указателем мыши по предложению, нажмите 3 раза на клавишу «F8».
Выделение строки в документе — 2 способа
В некоторых случаях, может потребоваться выделение одной строки в тексте документа Word.
- Установите мышь перед нужной строкой в документе, отведите указатель мыши влево, пока на курсоре мыши не появилась стрелка с наклоном вправо.
- Щелкните левой кнопкой мыши.
- Подведите курсор мыши к началу строки, нажмите на клавиши «Shift» + «End».
Как выделить абзац в тексте Word — 2 способа
Выделение абзаца в тексте — довольно распространенная операция, необходимая в процессе форматирования документа Word.
- Щелкните 3 раза левой кнопкой мыши по любому слову в нужном абзаце.
- Установите курсор мыши в начало абзаца.
- Нажмите на сочетание клавиш на клавиатуре «Ctrl» + «Shift» + «↓» (стрелка вниз).
В случае установки курсора мыши в конце абзаца, необходимо использовать клавиши «Ctrl» + «Shift» + «↑» (стрелка вверх).
Как выделить фрагмент текста в Ворде — 2 способа
Выделение части текста можно понадобится в разных ситуациях, например, для выделения фрагмента текста в документе.
1 способ подходит для выделения большого фрагмента текста:
- В окне открытого документа ставим указатель мыши в начале фрагмента.
- Нажимаем на клавишу «Shift».
- Щелкаем мышью конце нужного фрагмента.
2 способ подойдет, если нам необходимо в Ворд выделить текст до конца документа:
- Установите курсор мыши в начале фрагмента текста.
- Нажмите на клавиши «Ctrl» + «Shift» + «End».
Выделение фрагмента подобным способом снизу вверх проходит следующим образом:
- Щелкните указателем мыши в конце фрагмента.
- Нажмите на клавиши клавиатуры «Ctrl» + «Shift» + «Home».
Выделение вертикальной области в тексте
Хотя подобная возможность редко востребована, тем не менее существует и такой способ выделения отдельной области текста:
- Нажмите на клавишу «Alt», проведите курсором мыши по области текста в нужных направлениях.
Выводы статьи
Выделение текста в документе — часто используемая функция при работе в текстовом редакторе Word. Пользователям приходится выполнять в программе какие-либо действия: копировать, переносить, удалять или форматировать выделенный текст. В зависимости от потребностей пользователя, в приложении Microsoft Word имеются различные способы для выполнения необходимых операций с текстом: выделение всего текста, отдельных символов, слов, строк, предложений, или фрагментов документа.
Источник
Способы выделения фрагментов текста — виды, правила и алгоритмы
Зачем выделяют текст
При работе с большими документами требуется выделять участки информации, чтобы обрабатывать их отдельно. Выделять текст требуется по нескольким причинам:
- необходимо скопировать, удалить или переместить участок информации;
- следует изменить размер шрифта, цвет или другие параметры букв;
- требуется форматирование документа, чтобы он смотрелся более привлекательно;
- требуется выполнить редактирование частей документов в разных стилях, например, сделать заглавие более ярким;
- необходима распечатка выделенной части.
Редактор Microsoft Word предлагает массу возможностей, как выделить текст или фрагмент, указать следующий или предыдущий участок для форматирования.
Возможные варианты
Инвертировать участок текста для дальнейшей работы с ним в файле Ворда можно различными способами: мышкой, клавишами, командами встроенного меню в редакторе. Некоторые варианты могут использоваться даже в более простой программе «Блокнот».
Использование мышки
Самый простой вариант — протяжка мыши. В таком случае указатель устанавливают в начале выделяемого куска документа, зажимают левую клавишу и протягиваю манипулятор в конец текста. В месте окончания кнопку мыши отпускают. При таком способе можно встретиться с медвежьей услугой — Word будет предлагать свои варианты выделения, чаще всего они неподходящие.
Минус еще в том, что выделить только произвольный участок страницы, который виден на мониторе. Передвигаться за пределы экрана сложнее.
Для выделения с помощью мыши можно использовать и другие варианты, перечисленные в таблице.
| Фрагмент для выделения | Перечень действий |
| Слово | Подводят указатель к отдельному слову и выполняют двойной клик |
| Строка | Указатель подводят к левой границе нужной строки, пока он не преобразится в наклонную стрелку, кликают 1 раз левой кнопкой |
| Одно приложение | Зажать клавишу Ctrl и кликнуть в любом месте нужного предложения |
| Абзац | Курсор мышки подводят к левому углу нужной части, пока стрелка станет наклонной, кликают 2 раза (можно кликнуть 3 раза в любом другом месте) |
| Несколько абзацев | Устанавливают курсов в начало нужного фрагмента, зажимают кнопку Shift, прокручивают до конца текста и кликают в нужном месте окончания |
| Весь текст | Подводят указатель мыши к левому углу текста, курсов должен преобразоваться в наклонную стрелку, кликают 3 раза |
| Вертикальный участок | Курсор устанавливают в начала нужного участка, затем нажимают клавишу Alt и двигают курсор в нужное место |
Кроме выделения манипулятором, есть масса вариантов выполнения аналогичных действий с помощью клавиш клавиатуры или с помощью горячих комбинаций.
Работа с клавиатурой
Выделить нужный участок для форматирования можно клавишами вверх-вниз. Сначала курсор устанавливают в начала нужного фрагмента, зажимают Shift, а затем в зависимости от потребностей выполняют одно из действий:
- чтобы выделить одно или несколько слов, двигают курсор клавишами влево или вправо;
- для выделения строк следует двигать курсор кнопками вниз (вверх);
Если выделено слишком большой участок, то следует нажать кнопку с противоположным действием.
Основные горячие клавиши
Упростить работу с текстовой информацией можно, используя специальные комбинации клавиш, которым присвоены определенные команды. Назвать все сложно, основные представлены в таблице. Их достаточно знать, чтобы полноценно и быстро работать с текстом.
| Выделяемый фрагмент | Горячие клавиши |
| 1 буква вправо | Shift+ стрелка вправо |
| Символ влево | Shift+ стрелка влево |
| Слово с первого до последнего символа | Курсор устанавливают в начала и нажимают Shift + Ctrl +кнопка вправо |
| Слово с конца до начала | Указатель фиксируют в конце слова и нажимают Shift + Ctrl +клавиша влево |
| Строка | Home+Shift+End или End+Shift+Home |
| Строчка вниз | End+Shift+ стрелочка вниз |
| Строчка вверх | Home+Shift +стрелочка вверх |
| Абзац от начала к концу | Shift + Ctrl +стрелка вниз |
| Документ от начала до конца | Shift + Ctrl + End |
| Документ с конца до начала | Shift + Ctrl+Home |
| Весь текст | Ctrl+A |
При выполнении операций с горячими клавишами сначала нужно нажимать Shift, а затем только Ctrl. Это поможет сделать большую площадь выделения.
Чтобы выделить одновременно фрагменты, которые расположены в разных частях документа, оставляют зажатой клавишу Ctrl.
Активация режима выделения
С помощью специального режима у пользователя появляется больше возможностей работы с текстовыми документами. Активируется нажатием клавиши F 8. В зависимости от цели на кнопку нужно нажать разное количество раз.
- 1 раз для выделения слова;
- 2 нажатия — предложения;
- 3 раза — абзаца;
- 4 раза — всего документа.
Для определения направления и размера выделяемого фрагмента используют клавиши вправо, влево, вверх, вниз. Выходят из режима нажатием клавиши Esc.
Работа с меню MS Word
В разных версиях редактора называться команды могут немного по-разному, но принцип работы с ними одинаков. Порядок действий выглядит следующим образом:
- Открывают документ (создают новый и вводят текст).
- В меню находят вкладку «Главная», нужно выбрать «Выделить» и выбирают нужный вариант.
В версиях Word 2003 и ниже команды по выделению находятся в меню «Правка».
Работать с выделением можно также через контекстное меню. Команда позволит подсветить в документы участки с идентичным форматированием. Для этого кликают правой кнопкой по тексту. Выбирают команду «Стили — Выделить все фрагменты текста с одинаковым форматированием». В результате этого приема производится выделение одинаковых кусочков, например, с прописной буквы, в кавычках. Если ранее с текстом не было проведено никаких действий, то он выделится полностью.
Имея начальные навыки работы с текстом и его фрагментами, задача по форматированию и изменению большого документа ускоряется и упрощается. В зависимости от навыков и знаний каждый пользователь выбирает наиболее приемлемый вариант для обработки и форматирования текстовой информации.
Источник