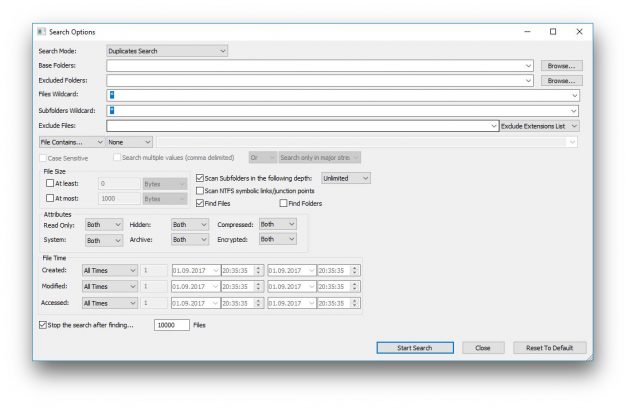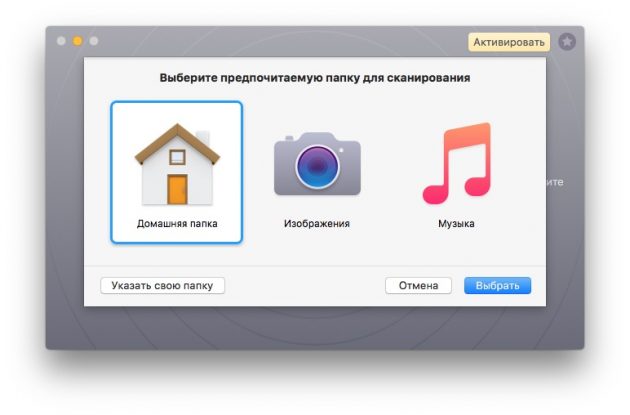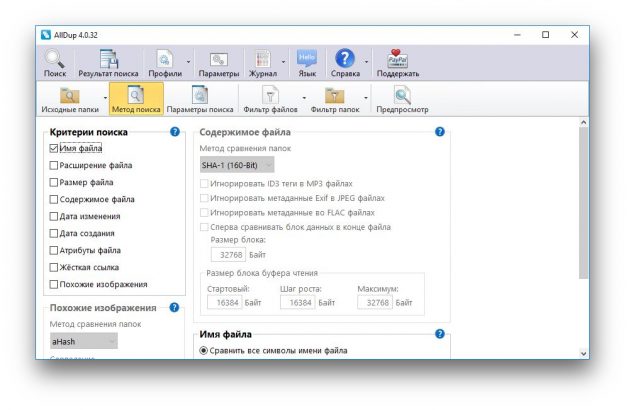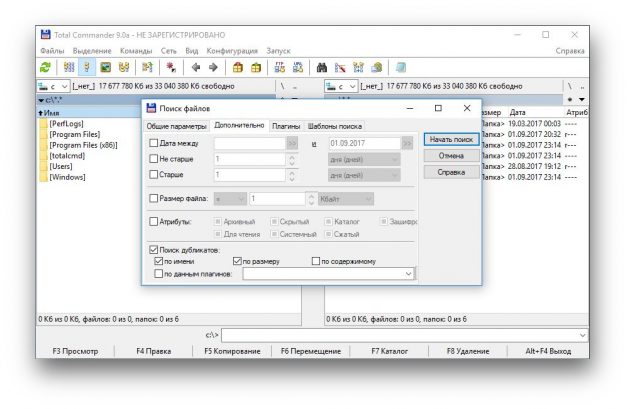- Удобные способы выделения файлов
- Выделение курсором мыши
- Выбор одиночного файла
- Выделение мышью файлов, идущих подряд
- Выделение всех файлов папки горячими клавишами
- Выборочное выделение файлов
- Выделение с Ctrl отдельных файлов
- Выделение с Shift файлов, идущих подряд
- Выделение нескольких групп файлов с помощью CTRL и SHIFT
- Для самопроверки:
- Способы выделения нескольких файлов и папок в системе Windows
- Как одновременно выделить несколько файлов?
- Как выделить несколько файлов сразу?
- Как выделить файлы в папке для копирования: 5 известных способов
- 1. Установить поле выделения с помощью мыши
- 2. Как выбрать группу файлов мышкой, используя служебные кнопки на клавиатуре
- 3. Как выделить файлы с помощью клавиатуры
- 4. Выбор файлов, используя шаблон или маску
- Шаблоны в Windows 7
- Выделение по заданному шаблону
- Выделить по расширению
- 5. Выделение файлов флажками в Windows 7
- 7 лучших программ для поиска файлов-дубликатов
- CCleaner
- dupeGuru
- MyFiles
- Gemini 2
- AllDup
- Duplicate File Finder
- Total Commander
Удобные способы выделения файлов
Множество операций требуют предварительного выделения одного или нескольких файлов (например, при копировании или для выяснения размера) и делать это приходится достаточно часто, поэтому важно не терять на подобные мелочи драгоценное время. Мы рассмотрим самые эффективные и быстрые способы выделения файлов в различных ситуациях, начнем с самого простого
Выделение курсором мыши
Выбор одиночного файла
Все просто, наводим курсор на папку или файл и кликаем 1 раз левой кнопкой мыши.
Что делать, если по клику папка не выделяется, а открывается, как это поменять?
На некоторых компьютерах по умолчанию стоит настройка открытия всех элементах не по двойному щелчку, а по одиночному. Если Вас это не устраивает, то настройки следует сменить: заходим в меню «Пуск», открываем панель управления
В ней выбираем пункт «Оформление и персонализация»
После чего открываем «Параметры папок»
В появившемся окне во вкладке «Общие» изменяем пункт «Щелчки мышью»
Выделение мышью файлов, идущих подряд
Зажав левую кнопку мыши в любом свободном месте и потащив её в какую-то сторону, мы увидим голубой прямоугольник, который показывает, какие файлы будут выделены после того, как мы отпустим левую кнопку мыши:
Такой способ удобен, если нужно выделить несколько расположенных рядом файлов или же все файлы, когда их немного. Но что делать, если нам нужно обозначить большое количество файлов, например, выделить все фотографии с отпуска, которых 500 штук в папке? Можно, конечно, и вышеописанным способом: тянуть прямоугольник до упора, но это же так неудобно!
Выделение всех файлов папки горячими клавишами
На помощь нам приходит моментальный выбор абсолютно всех элементов, находящихся в папке, — горячие клавиши на клавиатуре CTRL+A (английская)
После их нажатия, активными становятся всё, что находится в открытой папке.
Выборочное выделение файлов
Команда Ctrl+A действительно удобна, если нужно выделить большое количество элементов. но что делать, если у нас 500 файлов, а нужно выделить только 498? Или же из 10 файлов необходимо выбрать те, что под номерами 2,6,7 и 9, обычный прямоугольник тут не справится, а производить операции (например, копирование) над отдельным файлами слишком долго.
Выделение с Ctrl отдельных файлов
Щелчок по файлу сделает активным только этот файл, если мы кликнем на другой, то старое выделение компьютер тут же «забудет» и активным будет только последний файл. Зажатый Ctrl позволяет выделять щелчком мыши сколько угодно файлов.
Зажатый CTRL с щелчком мыши не только выделяет файл, но может и снимать с него выделение, если кликнуть на него повторно.
Ctrl можно зажимать не все время, а только во время самого клика.
Выделение с Shift файлов, идущих подряд
Рассмотрим другой вариант, когда нужно выделить из 500 файлов только те, что под номерами 5,6,7,8,9,10. Можно использовать стандартный способ выделения прямоугольником, удерживая левую кнопку мыши. А можно пойти другим путем, который отлично подходит для выделения файлов, идущих подряд: выделяем первый идущий файл, в нашем примере он под номером 5, а затем, зажав SHIFT кликаем по последнему файлу, то есть под номером 10. В результате все файлы, находящиеся между этими двумя будут выделены
Выделение нескольких групп файлов с помощью CTRL и SHIFT
Рассмотрим последний вариант: что делать, если нужно выделить из нашей горы файлов не просто с пятого по десятый, но так же с тридцатого по сороковой. Мы уже знаем, что Ctrl позволяет выделять сразу файлы, не идущие подряд, а Shift наоборот выделяет группы файлов, находящиеся рядом. Использование двух клавиш позволит нам выделить несколько групп, как показано ниже:
- Выделяем первую группу, повторяя описанную выше процедуру с зажатым шифтом: нажимаем левой кнопкой мыши первый файл группы (под номером 5), с зажатой клавишей SHIFT выделяем последний (номер 10)
- Теперь приступаем к выделению второй группы: отпускаем Shift, зажимаем теперь CTRL и кликаем на первый файл второй группы (номер 30, например)
- Важно: не отпуская CTRL, зажимаем и SHIFT и кликаем левой кнопкой мыши на последний файл второй выделяемой группы (номер 40)
Таким способом можно выделить сколько угодно групп, а используя CTRL и клики по одиночным файлам — исключать или включать дополнительно в список отдельные документы.
Надеемся, что Вы начнете активно применять эти способы.
Для самопроверки:
- Вспомним задачу, приведенную выше: из 500 файлов нужно выделить 498. Как проще всего это сделать?
- Нужно выделить 1, 2-5 и 7 файлы, как это сделать быстрее?
- Возможно ли, не выделяя каждый и не выделяя три отдельные группы, выбрать файлы 1-10, 20-28, 30-35?
- Выделить все файлы в папке с помощью Ctrl+A, а затем, зажав CTRL, кликнуть на те два файла, с которых нужно снять выделение
- Прямоугольником или с помощью SHIFT выделить файлы 2-5, а затем, зажав CTRL, выделить 1 и 7
- Возможно: выделяем с помощью SHIFT файлы с 1 по 35, затем, помня, что CTRL так же и снимает выделение, зажимаем его на номере 11, выделение с которого надо снять, затем, удерживая и CTRL и SHIFT нажимаем на номер 19. Остается убрать активный файл под номером 29 с помощью клика левой кнопки и мыши и зажатого CTRL
Источник
Способы выделения нескольких файлов и папок в системе Windows
Существует несколько способов выделения нескольких файлов и папок в системе Windows:
- Чтобы выделить группу файлов или папок, расположенных подряд, щелкните первый из элементов нажмите и удерживайте клавишу Shift , а затем щелкните последний из них.
- Чтобы выделить несколько файлов или папок, расположенных рядом, перетащите указатель, чтобы создать область выделения вокруг всей нужной группы.
- Чтобы выделить несколько несмежных файлов или папок, нажмите и удерживайте клавишу Ctrl и щелкните каждый из элементов, которые нужно выделить.
- Чтобы выбрать все файлы и папки в окне, нажмите на панели инструментов кнопку Упорядочить и выберите команду Выделить все. Чтобы исключить один или несколько элементов из выделения, нажмите и удерживайте клавишу Ctrl и щелкните нужные элементы.
Выделение группы файлов или папок с помощью флажков.
- Откройте окно «Свойства папки».
- Откройте вкладку Вид.
- Установите флажок Использовать флажки для выбора элементов и нажмите кнопку ОК .
Чтобы отменить выделение, щелкните пустую область окна.
Совет: Выделив файлы или папки, можно выполнить много типовых задач, например копирование, удаление, переименование, печать и сжатие. Просто щелкните правой кнопкой мыши выбранные элементы и выберите нужную задачу.
Источник
Как одновременно выделить несколько файлов?

Как выделить несколько файлов сразу?
Существует несколько способов одновременного выделения ряда файлов, каждый из которых можно использовать в зависимости от случая.
- При выделении всех файлов папки используется сочетание клавиш Ctrl + A. На клавиатуре зажимается клавиша Ctrl, а затем символ A в английской раскладке.
- Выбор группы файлов из папки проводится в несколько этапов:
- Сначала открывается папка, в которой находятся необходимые файлы.
- Затем выбираете наиболее удобное отображение значков в зависимости от типа файлов. Это может быть список, таблица, значки большого, маленького или стандартного размера. Когда в папке находятся файлы изображений, видеофайлы, тогда при помощи эскизов или миниатюр можно получить представление об их содержимом.
- При выборе отдельных файлов необходимо удерживать клавишу Ctrl и не отпуская, щелкать левой клавишей мыши по необходимым файлам, а отпускать клавишу Ctrl можно только после выбора последнего из них, в противном случае, придется повторить процедуру. Выделенные файлы будут иметь синий цвет.
- Существует вариант построчного выделения файлов из папки. Выбираем в списке необходимый файл левой кнопкой мыши, а затем нажмите клавишу Shift и с помощью кнопок клавиатуры со стрелками Вверх и Вниз выберите нужное количество строк. Когда выберите последний файл отпустите клавишу Shift. Чтобы выбрать файлы с точностью до одного, стоит использовать клавиши Вправо и Влево.
Microsoft разработал специальную систему Флажков для выбора нескольких элементов. Такую функцию можно встретить во всех версиях операционных систем Windows, начиная с Vista. Чтобы выделить несколько файлов в Windows 8 необходимо:
- Открыть папку с файлами.
- Чтобы активировать функцию выбора файлов с помощью флажков необходимо в разделе Вид поставить галочку на Флажки элементов.
- После этого при наведении курсора на файл рядом с ним будет появляться пустой квадратик, при нажатии на который появиться галочка. Таким образом можно выделять несколько элементов. Если Вид настроен на эскизы, то квадратик будет отображаться в левом верхнем углу, если файлы расположены списком или таблицей, то квадратик появится слева от файла.
В операционных системах Windows Vista и Windows 7 система флажков включается немного сложнее:
- Если в проводнике не активно отображение строки меню, то его необходимо активировать. Следует в левом верхнем углу проводника нажать кнопку Упорядочить, выбрать Представление и нажать на опцию Строка меню.
- Теперь строка меню появилась и в ней необходимо выбрать раздел Сервис, в котором выбрать пункт Параметры папок и нажать левую кнопку мыши.
- В появившемся окне найдите вкладку Вид и отметьте галочкой напротив строки Использовать флажки для выбора элементов.
- Затем завершающий этап настройки. Нажмите кнопку Применить, а затем Ок. Теперь все изменения сохранены и окно настройки параметров закрыто.
Мы рассмотрели несколько способов одновременного выделения файлов в разных операционных системах. Не забывайте, что при решении всевозможных задач можно пользоваться любым из предложенных способов. И только Вам решать какой способ наиболее быстрый, удобный и практичный в каждой конкретной ситуации.
Поделиться в социальных сетях:
Как выделить файлы в папке для копирования: 5 известных способов
Windows часто предлагает несколько способов для выполнения одной и той же функции. Например, чтобы выделить файлы и папки для копирования или перемещения, мы нашли 5 разных способов. Вот эти способы выделения файлов: задать поле выделения мышкой, выделить файлы в папке с помощью мыши и специальных клавиш, выделить файлы и папки с помощью горячих клавиш на клавиатуре и с помощью флажков.
1. Установить поле выделения с помощью мыши
Вам нужно выделить группу файлов?
Откройте папку с нужными вам файлами. Этим способом удобно пользоваться, если файлы отображаются в режиме «плитка». Хотя и в других режимах это тоже работает. В режиме «Плитка» файлы отображаются в виде значков.
Для выбора нескольких смежных файлов кликните левой кнопкой мыши на пустой области вблизи первого файла и, не отпуская кнопку, тяните мышку вниз и вправо.
Вы увидите, что появится этакий резиновый прямоугольник, который растягивается. Растяните этот прямоугольник вокруг других файлов, чтобы выбрать их.
2. Как выбрать группу файлов мышкой, используя служебные кнопки на клавиатуре
Одна рука лежит на мышке, а другая — на клавиатуре. С помощью клавиш можно, удерживая Ctrl, добавить файлы по одному или, удерживая Shift, выбрать сразу группу их нескольких файлов.
Для выделение серии файлов выделите один файл или значок. Затем, удерживая Shift, щелкните на другом значке в той же папке, чтобы выделить его и все элементы между ними.
Для выбора нескольких элементов, удерживая Ctrl, щелкните на нескольких файлах или папках, чтобы выделить или отменить их выделение.
Вы можете использовать Ctrl для изменения набора выделенных объектов. Если вы использовали Shift или поле выделения для выбора первых пяти файлов в папке, то можете, удерживая Ctrl, выделить дополнительные файлы без потери первоначально выделенных элементов.
Будьте внимательны: при перетаскивании файлов с нажатой Ctrl вы скопируете все файлы.
3. Как выделить файлы с помощью клавиатуры
Удерживая Ctrl, переходите по файлам при помощи кнопок со стрелками вверх и вниз. Когда окрашенный прямоугольник окружит файл, который вам нужен, нажмите пробел, чтобы выделить его.
Или, чтобы выбрать несколько следующих друг за другом файлов, используйте кнопки со стрелками, чтобы найти первый файл, а затем, удерживая Shift, расширьте выделение при помощи кнопок со стрелками. После этого можно даже воспользоваться Ctrl для выделения и отмены выделения отдельных файлов.
Сочетание клавиш Ctrl+A выделит все файлы.
4. Выбор файлов, используя шаблон или маску
В окне Поиск () в правом верхнем углу окна Проводника введите шаблон выбора, чтобы отфильтровать перечень и показать только соответствующие ему файлы.
Шаблоны файлов, как правило, содержат обычные символы (буквы и цифры) наряду со специальными символами. Например, знак вопроса (?) означает любой одиночный символ. А звездочка (*) любое количество символов соответственно.
Например, введите *.txt, чтобы показать только файлы с расширением .txt, или v. чтобы показать файлы любого типа, имена которых начинаются на v и которые имеют три буквы в имени файла.
Проводник покажет только те файлы, которые совпадают с введенным шаблоном на этом этапе вы можете нажать Ctrl+A, чтобы выбрать их все.
Как правило, это работает гораздо быстрее, — не говоря уже о том, что более точно, — чем при попытке выделить файлы вручную.
Шаблоны в Windows 7
В Windows 7 спецификаций поиска стало гораздо больше. например, стало просто:
- Найти файлы, содержащие различные критерии в любом порядке — введите в строку поиска в проводнике ананасовый сок
- Найти файлы, содержащие точную фразу — введите эту фразу в кавычках «ананасовый сок«
- Найти файлы хотя бы с одним из критериев поиска: ананас OR апельсин OR фисташки
- Исключить критерий поиска ананасы NOT бананы
- Объединенные операторы (ананасы OR фисташки) AND (миндаль OR фундук) NOT кешью
- Искать только в именах, а не в содержимом файлов: имя: сверкающий
- Искать по расширению имени файла: *.jpg
И несколько слов об использовании шаблонов файлов в Total Commander. Для тех, кто «не в теме», скажу только, что альтернативный менеджер файлов, очень популярный, хотя и платный. Описывать его возможности здесь не буду — это получится целая книга! А об одном удобном способе поиска и выделения определенных типов файлов скажу.
Вот посмотрите на скриншоте, какие доступны способы выделения:
Выделение по заданному шаблону
Нажмите клавишу + на цифровой клавиатуре (это справа). Его еще обозначают Gray+ или Num+. Или выберите одну из команд выделения (Выделить группу / Снять выделение группы) в меню Выделение. Затем в появившемся диалоге введите нужный вам тип файла (например, *.txt). Вы можете также указать несколько типов файлов, которые должны быть выделены, и даже те типы файлов, которые выделять не нужно! Их следует отделить символом вертикальной черты «|».
Пример 1: w*.*|*.bak *.old — выделить все файлы, которые начинаются с w и не заканчиваются .bak или .old.
Пример 2: |*.exe — выделить все файлы, кроме программ.
Выделить по расширению
Выбрав файл с нужным вам расширением, нажмите сочетание клавиш Alt+Num + (или Alt+Num -), чтобы выделить все файлы с таким же расширением в текущей панели или, соответственно, снять выделение с этих файлов.
5. Выделение файлов флажками в Windows 7
Если вы в дороге одной рукой держите ноутбук, то выделять файлы довольно сложно. В Проводнике нажмите на раскрывающуюся кнопку Упорядочить , выберите Параметры папок и поиска, а затем включите параметр Использовать флажки для выбора элементов.
Нажмите OK, и теперь все файлы в папке будут с чекбоксами. Теперь для того, чтобы выбрать файл, достаточно поставить флажок.
Подробнее об этом способе выделения файлов было здесь.
Ну как, нашли для себя что-нибудь новое? Или, может, знаете еще и другие способы выделения файлов? Поделитесь в комментариях!
7 лучших программ для поиска файлов-дубликатов
Чистим диск, забившийся одинаковыми изображениями, документами и музыкой.
Наверняка у любого из нас на диске со временем скапливаются файлы-дубликаты. Файлы в «Загрузках», которые вы скачали несколько раз, одинаковые фотографии и музыкальные композиции, лежащие в таких недрах, что до них просто не доходят руки. Избавиться от всего этого можно и вручную, но куда быстрее за вас сработают специальные утилиты, ищущие одинаковые файлы.
CCleaner
Очень популярный «чистильщик», который, наверное, установлен у каждого. Да, он может не только искать системный мусор и очищать историю и cookies браузеров, но и убирать дубликаты файлов.
Платформы: Windows, Mac.
Цена: бесплатно, 24,95 доллара за расширенную версию.
dupeGuru
Программа ищет файлы как с одинаковыми или похожими названиями, так и с идентичным содержимым. Хорошо работает с музыкой и может отыскивать одинаковые музыкальные файлы, даже если у них разные теги. Кроме того, dupeGuru умеет сравнивать изображения, чтобы найти не только одинаковые, но и просто похожие фотографии.
Разрабатывается для Mac и Linux. Версия для Windows больше не поддерживается разработчиком, но её можно загрузить с официального сайта — она полностью работоспособна.
Платформы: Windows, Mac, Linux.
MyFiles
Продвинутое приложение для поиска файлов, которое, помимо прочего, может удалять дубликаты. MyFiles обладает гибкими фильтрами, так что вы можете настроить поисковую выдачу так, как вам угодно.
Gemini 2
Популярное приложение для Mac, которое ищет одинаковые или похожие файлы и показывает, в чём разница между ними. Копии в «Фото», в фонотеке iTunes — мимо Gemini 2 не пройдёт ничего. Разработчиками заявлен умный механизм поиска дубликатов, который запоминает, какие файлы вы оставляете, а что решаете удалить.
Цена: 19,95 доллара.
Загрузить Gemini 2→
AllDup
Хотя AllDup бесплатна, она умеет немало. Ищет, удаляет, копирует и перемещает дубликаты файлов, в том числе одинаковые аудиозаписи с разными тегами. Присутствует гибкая настройка поиска. С помощью встроенного просмотрщика можно изучить файлы и выбрать, что именно удалять.
Duplicate File Finder
Duplicate File Finder быстро и эффективно отыскивает файлы-копии. Предоставляет интересную возможность поиска дубликатов не только на жёстком диске, но и в локальной сети. Может работать с изображениями и музыкой, сравнивая как теги, так и содержимое. Функция предпросмотра поможет разобраться, что действительно удалить, а что оставить. К сожалению, в бесплатной версии довольно много опций недоступно.
Цена: бесплатно, 29,95 доллара за расширенную версию.
Загрузить Duplicate File Finder →
Total Commander
Универсальный файловый менеджер, который может сделать с вашими файлами что угодно. В том числе и найти файлы-дубликаты. Включить опцию поиска копий можно на вкладке с параметрами поиска, там же, где указываются другие атрибуты искомых файлов.
Цена: 43,9 доллара.
Загрузить Total Commander →
DupeGuru выглядит наиболее привлекательным вариантом. Он бесплатен, при этом предлагает все необходимые функции для избавления вашего диска от скопившегося барахла. Огорчает лишь тот факт, что разработка версии для Windows остановлена. Пользователям Windows, не желающим платить за коммерческие альтернативы, больше подойдёт AllDup. А CCleaner и Total Commander — это более универсальные и распространённые решения, которые, наверное, уже установлены у каждого.
Источник