Работа с командами в AutoCAD
Уже в самом начале изучения программы следует уяснить себе методику работы в AutoCAD. Она содержит в себе несколько основных принципов и правил, которые нужно запомнить и которыми нужно руководствоваться.
Основные принципы состоят в следующем:
1. ВСЕ ДЕЙСТВИЯ В AutoCAD ВЫПОЛНЯЮТСЯ С ПОМОЩЬЮ КОМАНД (абсолютно все).
2. КАЖДАЯ КОМАНДА МОЖЕТ БЫТЬ ВЫЗВАНА, КАК ПРАВИЛО, ТРЕМЯ СПОСОБАМИ:
• щелчком левой кнопкой мыши по соответствующей кнопке на соответствующей панели инструментов или на ленте инструментов;
• выбором из строки меню (точнее, из его подменю или подподме-ню — если строка меню у вас отображена), или выбором из браузера меню, вызываемого нажатием на кнопку А в левом верхнем углу окна AutoCAD;
• вводом ее имени в командную строку и нажатием после этого клавиши «Enter».
3. ИСПОЛЬЗОВАНИЕ КАЖДОЙ ПОСЛЕДУЮЩЕЙ КОМАНДЫ ВОЗМОЖНО ТОЛЬКО ПОСЛЕ ЗАВЕРШЕНИЯ ПРЕДЫДУЩЕЙ (лишь несколько команд составляют исключение, см. п. «Прозрачные» команды).
Например, если вы хотите начертить прямолинейный отрезок, то специально для этого в AutoCAD предназначена команда Отрезок (Line). После вызова этой команды вам нужно будет указать начало и конец отрезка, и он будет построен. При этом не играет никакой роли, каким образом
вы вызовете команду Отрезок (Line): щелкнув мышью по кнопке / , выбрав из меню Рисование (Draw) -> Отрезок (Line) или введя в командную строку _line
 |  |  |
.jpg) |  | 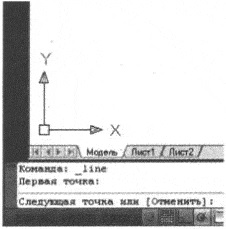 |
Способы вызова команды.
Самым универсальным является последний способ — ввод в командную строку. Таким образом можно вызвать любую команду. Что касается остальных способов, то в AutoCAD имеется несколько команд, для которых не предусмотрено никакой кнопки и которые отсутствуют в подменю строки меню. Кроме того, зачастую бывает удобнее вызвать команду из командной строки, чем искать ее кнопку или пункт в меню.
Начинать выполнение новой команды можно, только завершив выполнение предыдущей команды или прервав ее нажатием «Esc» (возможно, неоднократным). О том, что система AutoCAD готова к выполнению новой команды, говорит следующий запрос в командной строке:
Обычно команды завершают свое выполнение сами собой. Например, построил окружность — и команда построения окружности тут же завершилась. Но некоторые команды являются циклическими и сами по себе не заканчиваются.
Например, циклической является команда построения прямолинейных отрезков Отрезок (Line). После того как вы построите первый отрезок, она не закончит свое выполнение, а вам будет тут же предложено построить еще один отрезок. Затем еще один отрезок, и так до бесконечности. Пока вы принудительно не закончите выполнение этой команды, она будет предлагать вам строить все новые и новые отрезки.
Завершить выполнение любой циклической команды можно нажатием на клавишу «Enter» или «Esc».
Работа с командами и с командной строкой. Опции команд и их выбор
При каждом вызове команды (не важно, каким способом) в командной строке появляется запрос, характерный только для данной команды, а предыдущая запись сдвигается вверх.
Запрос поясняет, что нужно указать AutoCAD, чтобы выполнить вызванную команду. Если для выполнения команды требуется только один параметр, то в командной строке появится только один запрос. Если же для выполнения команды требуются несколько параметров (например, для построения отрезка нужно два параметра — положения начальной и конечной точек), то последовательно будет отображено несколько запросов — по одному на каждый параметр. При этом работа в AutoCAD строится следующим образом:
1. Любым способом вызываете нужную команду. Появляется первый запрос.
2. В ответ на первый запрос задаете первый параметр. Появляется второй запрос.
3. В ответ на второй запрос задаете второй параметр.
4. И так далее, пока не закончите.
Практически все команды имеют опции, которые можно выбирать в ходе выполнения команды. Опции используются для изменения дальнейшего хода выполнения команды или выбора режима ее выполнения. Перечень опций, доступных в данный момент выполнения команды, приводится в квадратных скобках в конце текущего запроса. При этом опции между собой разделяются косой чертой.
Выбрать нужную опцию можно либо в командной строке, либо из контекстного меню:
• Из командной строки выбор опции производится вводом ее имени и нажатием « Enter*.
• Чтобы выбрать опцию с помощью контекстного меню, необходимо щелчком правой кнопки мыши это самое меню вызвать, а в нем выбрать нужную опцию. В ходе выполнения какой-либо команды контекстное меню как раз содержит список ее опций, доступных в данный момент.
Примечание.
При выборе опции из командной строки необязательно вводить название опции целиком. Достаточно вместо полного названия ввести одну или две буквы, которые являются заглавными в названии опции.
Довольно часто в конце запроса имеется какое-либо значение, заключенное в треугольные скобки <>. Это значение, предлагаемое по умолчанию. Если оно вам подходит, то вам не надо его вводить заново — достаточно просто нажать на клавишу «Enter».
В заключение давайте разберем пример одного запроса (см. рисунок ниже).
Особенности ввода команд в командную строку
Все команды в системе AutoCAD состоят из одного слова. Иногда они разделены внутри дефисом. Ввод и редактирование команд при вводе осуществляется обычным образом, так же как и в любом текстовом редакторе. ПО ОКОНЧАНИИ ВВОДА НАЗВАНИЯ КОМАНДЫ НЕОБХОДИМО НАЖАТЬ НА КЛАВИШУ «ENTER». Это железное правило» которое вы должны помнить и днем и ночью. Далее по тексту будет подразумеваться, что после ввода команды нужно нажимать «Enter».
Ввод команды может осуществляться либо заглавными, либо строчными (маленькими) буквами — без разницы. В английской версии AutoCAD команды вводятся только на английском языке. В русскоязычной версии AutoCAD команды можно вводить как на русском, так и на английском языке. При этом если вы вводите англоязычное название команды в русской версии AutoCAD, то перед названием команды необходимо указать символ «_» — нижнее подчеркивание. Например, вызов команды Отрезок (Line) в этом случае будет выглядеть как_Нпе. Кстати говоря, и в английской версии AutoCAD можно вводить названия команд с нижним подчеркиванием.
Лично я рекомендую, независимо от того, в какой версии AutoCAD вы работаете (русскоязычной или англоязычной), для вызова команд из командной строки использовать только английские названия команд со стоящим впереди нижним подчеркиванием. Это будет работать всегда, во всех версиях. Что касается ввода в русскоязычной версии AutoCAD русских названий команд, то здесь могут быть неточности или несоответствия, вызванные различиями перевода. Данная книга ориентирована на официальную русскоязычную версию с официальным переводом.
В заключение необходимо отметить, что ДЛЯ БОЛЬШИНСТВА КОМАНД ДОПУСКАЕТСЯ ИСПОЛЬЗОВАНИЕ ПСЕВДОНИМОВ, в качестве которых выступают первые буквы названий команд. Благодаря этому при вызове команды из командной строки вы можете вводить не полное имя, а лишь первые одну или несколько букв.
Далее при изучении команд мы будем указывать и их псевдонимы.
«Прозрачные» команды
Как правило, выполнение каждой последующей команды требует завершения предыдущей. Однако существует небольшое количество команд, которые являются исключением из данного правила. Такие команды называются «прозрачными», и большинство из них составляют команды управления видом на экране: Пан (Pan), Показать (Zoom) и т. п. Эти команды могут запускаться во время выполнения других команд, а после их завершения AutoCAD возвращается к продолжению работы прерванной команды.
Признаком «прозрачной» команды является апостроф «’» в командной строке, стоящий перед ее именем. Вызвать «прозрачную» команду можно так же, как и любую другую. Однако если вы собираетесь это сделать из командной строки, то поставьте сначала апостроф, а только затем наберите ПОЛНОЕ имя команды (ввод псевдонима в этом случае не допускается).
После вызова «прозрачной» команды из командной строки список ее опций выводится, начиная с двойной угловой скобки (»). При других способах вызова «прозрачной» команды список опций отсутствует.
Школа ремонта «101КУРС» — центр дополнительного образования и профессионального обучения строительным и рабочим специальностям в Москве. Все права защищены и принадлежат правообладателю НОЧУ ДПО 101 КУРС © 2008 — 2021.
Источник
Зачет / Ответы на некоторые вопросы к зачету по инженерной графике (AutoCAD)
Растровая- рисунок можно сравнить с мозаикой, когда изобр разбито на небольшие одноцветные части.
Ве́кторная гра́фика — способ представления объектов и изображений в компьютерной графике, основанный на использовании элементарных геометрических объектов, таких как точки, линии, сплайны и многоугольники
Векторная графика описывает изображения с использованием прямых и изогнутых линий (векторов), а также параметров, описывающих цвета и расположение.
Что такое прототип чертежа?
Прототи́п— прообраз, образец, оригинал.
Прототип (шаблон проектирования) — порождающий шаблон проектирования.
Применение границ чертежа
Границы чертежа— прямоуг обл пл-ти XOY мировой системы координат, задаваемая абсолютными координатами двух точек. Для задания границ исп команда Лимиты.
Для лучшей компоновки листа при печати в опред формате Автокад предлагает на этапе моделирования исп границы чертежа( лимиты)- заданные пользователем размеры области графического поля, покрытой сеткой.
Задание границ чертежа
Границы чертежа— прямоуг обл пл-ти XOY мировой системы координат, задаваемая абсолютными координатами двух точек. Для задания границ исп команда Лимиты.
Типы геометрических объектов.
Простые- точка, отрезок, дуга
Сложные— полилиния, размеры
1.6. Чем характеризуются сложные графические объекты?
2.1. Классификация команд с точки зрения выполняемых функций.
Черчение, редактирование, настройка, работа с видами, работа с блоками, работа в пространстве листа.
2.2Классификация команд с точки зрения диалога с пользователем.
Команда: (Command:) — это область, через которую в основном происходит
диалог пользователя с системой, здесь отображаются вводимые
вами команды и ответы (или вопросы) AutoCAD.
Эту часть будем называть зоной командных строк.
Последняя строка, содержащая приглашение
Команда: (Command:), называется командной строкой.
Технология работы с командами:
Использование диалоговых окон
Ключи (варианты выполнения) команд
Повторение команд клавишей Enter
Отказ от выполнения команды клавишей Esc
2.3 Определение опции команды.
Опция— подрежим сложной команды.
2.4 Способы выбора опции команды.
По умолчанию, т.е можно сразу давать параметры и команды, работающие с пом диалогового окна.
2.5 Определение стиля.
Стиль — совокупность признаков, характеризующих рассматриваемый объект( Стиль мультилинии)
2.6. Способы задания команды.
1) Взять из меню.
2) С пом инструментов.
3)Набрать с клавиатуры.
4) Из контекстного меню.
2.7 Способы завершения команды.
2.8 Отмена рез предыдущей команды.
2.9 Отмена рез шага команды
Отменить, или нажать команду заново( ИМХО) исп при использовании задания параметров для полилинии.
2.10. Повтор последней( и не только команды).
. при черчении, как правило, заданные параметры сохранялись для того объекта, кот. снова хотим использовать ( полилиния)
3.1 Что такое вид?
Вид- изобр, кот пользователь видит на экране. Оно характеризуется не только геом хар-ками, опред вид, но и дополнительными эл-тами: снимками слоев, визуальным стилем и т.д.
3.2 Типы видовых экранов
Видовой экран (viewport) представляет собой участок графического экрана, где отображается некоторая часть пространства модели рисунка.
Существуют два типа видовых экранов – неперекрывающиеся и перекрывающиеся Неперекрывающиеся видовые экраны располагаются на экране монитора подобно кафельным плиткам на стене. Они полностью заполняют графическую зону и не могут накладываться друг на друга. На плоттер неперекрывающиеся видовые экраны выводятся только поодиночке. Перекрывающиеся видовые экраны подобны прямоугольным окнам, которые располагаются на экране и перемещаются по нему произвольным образом.
3.3 Создание видового экрана.
Чтобы создать видовой экран, нам понадобится соответствующее меню, которое по умолчанию после установки AutoCAD не выведено на панель. Для включения меню видовых экранов нажимаем правой кнопкой мыши на любом меню и в появляющемся списке находим пункт «Видовые экраны». После нажатия на этот пункт у нас появится необходимая нам панель, которую мы можем расположить в удобном нам месте.
3,4 Команда работы с видами.
4.1 Координаты для задания двухмерных точек.
Прямоуг ( задаются относит начала координат) :
Прямоуг х,у 25,35
Относительные ( точка задается относит последней выделенной точки):
Прямоуг @dx, dy @50.23
4.2 Применение сетки.
Помогает выравнивать объекты и оценивать рас-я между ними
Отображение границ чертежа
4.3 Применение шаговой привязки.
Настроенный и включенный режим гарантирует точность расст-й при задании точек курсором.
4.4При каких режимах рисования можно задавать точки по напр-ю?
4.5. При каких режимах рисования можно задавать точки курсором?
Полярная и шаговая привязка.
4.6 Режим полярного отслеживания.
Режим, при кот. рядом с курсором отображаются его расстояния от предыдущ точки и угол
4.7 Режим объектного отслеживания.
Позволяет задать точку, отслеживая расстояние и угол от точки, заданной фиксированной объектной привязкой, а не относительно (0,0,0) или предыдущей точки.
4.8 Какие настройки необходимы для режима объектное отслеживание?
На вкладке отслеживание опред режим отслеживания углов. На вкладке объектная привязка устан объектные привязки, относит кот будет вестись объектное отслеживание.
4.9 Определение объектных привязок.
Объектная привязка- способ задания точек с помощью исп точек имеюзщихся обектов или самих объектов.
4.10 Способы работы с объектными привязками.
Таким образом, активизация объектной привязки может осуществляться двумя способами :
разовые режимы объектной привязки , действующие при указании только текущей (одной) точки;
текущие режимы объектной привязки , действующие постоянно до их отключения.
Режимы объектной привязки выбираются на плавающей панели инструментов
Можно для выбора ключей объектной привязки использовать контекстное меню, которое вызывается щелчком правой кнопкой мыши в любом месте области рисования при нажатой клавише Shift.
В режиме объектной привязки точка помечается маркером; его форма зависит от используемого режима, имя которого появляется возле точки в виде подсказки.
4.11.Объектные привязки (перечень)
То( точка отслеживания), от( смещение), кон( конечная точка), сер( середина), пер (пересечение), каж( кажущееся пересеч), про( продолжение), цен(центр), ква(квадрант), нор( нормаль), пар( параллельно), ивс( точка вставки), узе(узел), бли( ближайшая)
4,12. Как считается угол для полярных координат?
Как в тригонметрии, со знаком + против ч/с
5.1 Способы выбора объекта.
Прицел, рамка, секущая рамка.
5.2.Конец выбора объекта.
5.3 В чем разница при выборе объектов рамкой и секущей рамкой?
5.4 Способы работы с командами редактирования
5.5. Определения рамки.
В AutoCAD существуют рамки для выделения двух типов: обычная рамка и секущая. Обычная рамка выделения представляет собой прямоугольник со сплошными линиями, который растягивается по мере движения мышью и выделяет только те объекты, которые попадают полностью внутрь этой рамки. Для обычной рамки необходимо вести курсор слева направо.
5.6 Определение секущей рамки.
справа налево. В этом случае рамка имеет вид прямоугольника, состоящего из пунктирных линий
5.7 Способы изменения свойств объектов.
5.8 Способы получения чертежа с различными свойствами
5.9 Редактирование объектов с пом ручек.
Редактирование объектов с помощью ручек
Как вы можете видеть, после выбора объекта на нем появляются так называе_
мые ручки . Они имеют вид синих квадратиков, расположенных на его характер_
ных (узловых) точках, при этом очертания объекта становятся пунктирными.
Ручки — это мощнейший инструмент для быстрого редактирования в программе
AutoCAD. Для редактирования объекта с помощью ручек нужно выбрать базовую
точку редактирования. Затем можно выбрать один из режимов ручек.
Управлять видимостью ручек на экране можно при помощи системной перемен_
ной GRIPS (РУЧКИ). По умолчанию ее значение равно 1, означающее активность
ручек. Если же установить значение равным 0, ручки примут положение неактив_
ных. Изменить значение переменной проще всего, набрав ее название в командной
строке и введя нужное значение.
5.10. Редактирование сложных графических объектов.
6.1 Определение слоя.
Элемент рабочей среды, кот всегда именован
6.2 Применение слоев.
Прим для расслоения чертежа с целью управл геом объектами по группам (редактирование, видимость, св объектов и т.д)
6.3 Свойства слоев.
Имя, видимость, заморозка, блокировка, цвет, тип линий, текучесть.
6.4 Как сделать слой текущим?
Выбрать слой из созданного списка и поставить галочку.
6.5 Осн свойства геометрических объектов.
6.6 Из каких частей сост панель свойств?
6.7 Как изменить принадлежность к слою?
7.1 Для каких команд необходимо настроить стиль?
Размеры, мультилиния, текст……( посмотреть во время выполнения лабы)
7.2. Команды черчения
7.3 Значение опции «расположения» команды мультилинии.
Выравнивание опред положения курсора
7.4Команда и опция для создания ПСК
М- сервис-новая ПСК
7.5 Команды редактирования
Перенос, базовая точка, повернуть и т.д.)
7.6. Команды удаления части геом объекта
Блок- именованный набор графических объектов, обрабатываемых как единое целое
8.2 Применение блоков.
-позволяет создавать библиотеки стандартных и типовых элементов
-снижает трудоемкость выполнения чертежей за счет многократного применения повторяющихся фрагментов чертежа.
-упрощает модификацию чертежа
-позволяет экономить память
-дает возм при вставке блока изм его параметры
8.3 Свойства блока.
— имя, -набор объектов, -базовую точку,- атрибуты блока
8.4 Определение атрибутов блока
Атрибут- специальный текстовой объект, кот можно сохранить как часть определения блока.
8.5 Свойства атрибутов блока.
8.6 Требования к выбору базовой точки
Базовая точка по умолчанию задается в начале координат.
8.7. Как редактировать блок?
-ред только одно вхождение на чертеже( сначала надо расчленить на исходные объекты. При это блок распад на объекты, из кот он был создан. Расчлененные компоненты сохр коэффициент масштабирования и угол поворота, кот исп при вставке блока)
-ред всех вхождений( блок необх переопределить. 2 способа: 1. разрушить любое из вхождений блока, отредактировать объекты, затем из них создать блок с теми же именами. 2. воспользоваться редактором блоков
Все для МГСУ – www.AllForMGSU.RU
Тут вы можете оставить комментарий к выбранному абзацу или сообщить об ошибке.
Источник





