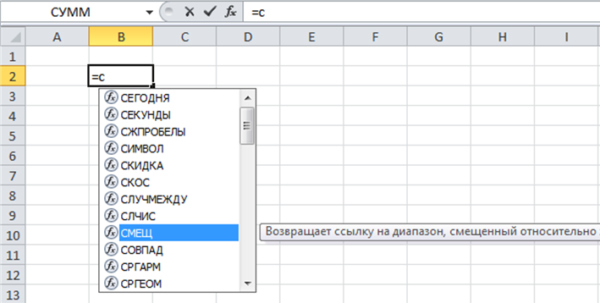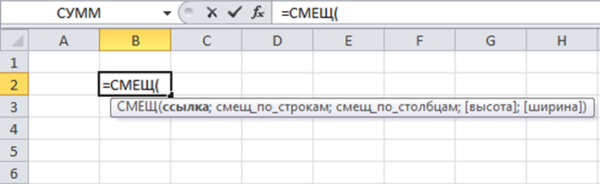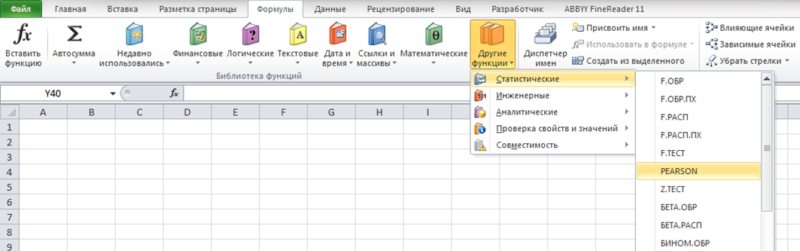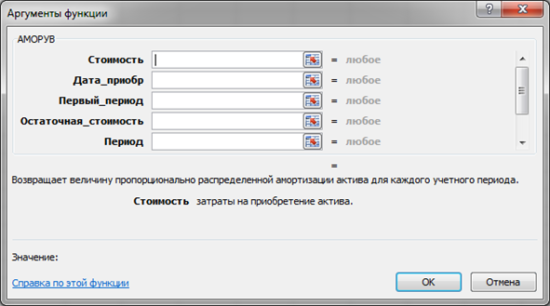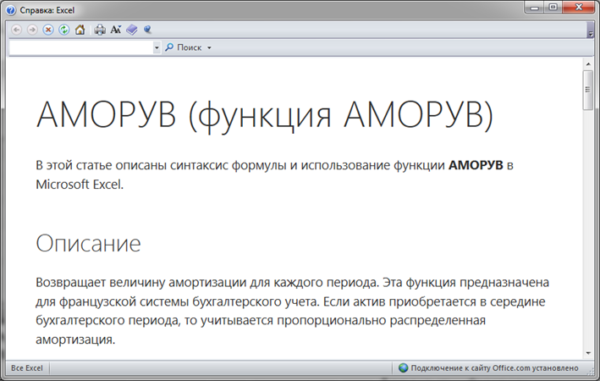Как вставить формулу в Excel
Чаще всего под формулами в Excel подразумевают именно встроенные функции, предназначенные для выполнения расчетов, и куда реже математические формулы, имеющие уже устоявшийся вид.
В этой статье я рассмотрю обе темы, чтобы каждый пользователь нашел ответ на интересующий его вопрос.
Окно вставки функции
Некоторые юзеры боятся работать в Экселе только потому, что не понимают, как именно устроены функции и каким образом их нужно составлять, ведь для каждой есть свои аргументы и особые нюансы написания. Упрощает задачу наличие окна вставки функции, в котором все выполнено в понятном виде.
Для его вызова нажмите по кнопке с изображением функции на панели ввода данных в ячейку.
В нем используйте поиск функции, отобразите только конкретные категории или выберите подходящую из списка. При выделении функции левой кнопкой мыши на экране отображается текст о ее предназначении, что позволит не запутаться.
После выбора наступает время заняться аргументами. Для каждой функции они свои, поскольку выполняются совершенно разные задачи. На следующем скриншоте вы видите аргументы суммы, которыми являются два числа для суммирования.
После вставки функции в ячейку она отобразится в стандартном виде и все еще будет доступна для редактирования.
Используем вкладку с формулами
В Excel есть отдельная вкладка, где расположена вся библиотека формул. Вы можете использовать ее для быстрого поиска и вставки необходимой функции, а для редактирования откроется то же самое окно, о котором шла речь выше. Просто перейдите на вкладку с соответствующим названием и откройте одну из категорий для выбора функции.
Как видно, их названия тематические, что позволит не запутаться и сразу отобразить тот тип формул, который необходим. Из списка выберите подходящую и дважды кликните по ней левой кнопкой мыши, чтобы добавить в таблицу.
Приступите к стандартному редактированию через окно аргументов функции. Кстати, здесь тоже есть описания, способные помочь быстрее разобраться с принципом работы конкретного инструмента. К тому же ниже указываются доступные значения, которые можно использовать для работы с выбранной формулой.
Ручная вставка формулы в Excel
Опытные пользователи, работающие в Excel каждый день, предпочитают вручную набирать формулы, поскольку так это делать быстрее всего. Они запоминают синтаксис и каждый аргумент, что не только ускоряет процесс, но и делает его более гибким, ведь при использовании одного окна с аргументами довольно сложно расписать большую цепочку сравнений, суммирований и других математических операций.
Для начала записи выделите ячейку и обязательно поставьте знак =, после чего начните вписывать название формулы и выберите ее из списка.
Далее начните записывать аргументы, в чем помогут всплывающие подсказки. По большей части они нужны для того, чтобы не запутаться в последовательности и разделителях.
По завершении нажмите клавишу Enter, завершив тем самым создание формулы. Если все записано правильно, и программе удается рассчитать результат, он отобразится в выбранной ячейке. При возникновении ошибки вы сможете ознакомиться с ее текстом, чтобы найти решение.
Вставка математических формул
В завершение поговорим о математических формулах в Excel, так как тематика статьи подразумевает и вставку таких объектов в таблицу тоже. Доступные уравнения относятся к символам, поэтому для их поиска понадобится перейти на вкладку со вставкой и выбрать там соответствующий раздел.
Из появившегося списка найдите подходящее для вас уравнение или приступите к его ручному написанию, выбрав последний вариант.
На экране появится редактор и блок формулы. Его используйте для перемещения, а сам редактор – для того, чтобы заносить в формулу числа и редактировать ее под себя. Учитывайте, что в этом случае не работают никакие проверки, поэтому правильность написания проверять придется собственноручно.
Это были самые простые способы вставить функции и формулы в Excel. Первые три помогут создать операции, а последний пригодится математикам и тем, кто выполняет сложные расчеты при помощи таблицы и нуждается во вставке математических формул.
Источник
Способы ввода функций в формулу
Существуют три способа ввода функции в формулу: вручную, с помощью библиотеки функций и с помощью команды Вставить функцию.
Ввод функции вручную
Если вы уже знакомы с функцией (знаете, сколько аргументов она должна содержать и какой тип она имеет), можно просто ввести функцию и ее аргументы непосредственно в формулу. Зачастую этот метод оказывается наиболее эффективным.
В Excel 2007 было представлено новое средство, облегчающее ввод функций, – автозавершение. Когда в ячейку введены знак равенства и первый символ функции, Excel отображает раскрывающийся список всех функций, начинающихся с этой буквы, и экранную подсказку с кратким описанием функции. Можно продолжить ввод имени функции, чтобы сократить этот список или использовать клавиши стрелок для выделения нужной функции в списке. Когда нужная функция выделена, нажмите , и она будет вставлена в ячейку вместе с открывающей скобкой.
Примечание
Вместе с именами функций список автозавершения содержит имена диапазонов и ссылки на таблицы.
После нажатия клавиши Excel отображает еще одну экранную подсказку, в которой перечисляются аргументы функции. Полужирным шрифтом выделен вводимый в настоящее время аргумент. Аргументы, показанные в квадратных скобках, являются необязательными. Обратите внимание, что текст в экранной подсказке содержит гиперссылки. Гиперссылки отображаются, когда указатель мыши наведен на имя функции или ее аргументы. Щелчок на гиперссылке приводит к выбору аргумента. Если окно подсказки мешает вам, можете перетащить его в другое место.
Если при вводе функции пропустить закрывающую скобку, Excel вставит ее автоматически. Например, если ввести =СУММ(А1:С12 и нажать , программа исправит ошибку, вставив закрывающую скобку.
Совет
После ввода функции Excel преобразует введенные символы в верхний регистр. Поэтому разумно вводить все функции с помощью символов нижнего регистра. Если после нажатия клавиши программа не преобразует текст в верхний регистр, это значит, что программа не распознала введенную вами запись как функцию. Так происходит в том случае, если при вводе функции была допущена ошибка или данная функция просто недоступна (например, функция определена только в надстройке, которая в данный момент не установлена). Это может служить одним из способов избежать ошибок при вводе функций.
Вставка функций из библиотеки
Еще один способ вставки функции в формулу состоит в использовании группы команд Формулы→Библиотека функций. Каждый значок этой группы представляет собой раскрывающийся список библиотечных функций. При выделении функции появляется окно подсказки с короткой справкой о ней.
При выборе пункта в списке активизируется диалоговое окно Аргументы функции, помогающее ввести аргументы.
Команда Вставить функцию
Эта команда позволяет ввести функцию и ее аргументы полуавтоматически. Ее использование позволяет избежать ошибок в написании формулы. Кроме того, функция, вставленная с помощью этой команды, будет иметь соответствующее число аргументов, расположенных в правильном порядке.
Для того чтобы вставить функцию, выберите ее в списке диалогового окна Мастер функций. Открыть это диалоговое окно можно несколькими способами.
• Выберите команду Формулы→Библиотека функций→Вставить функцию.
• Выберите команду Формулы→Библиотека функций→Автосумма→Другие функции.
• Щелкните на кнопке fх слева от строки формул.
• Нажмите комбинацию клавиш .
В списке приводятся только функции, принадлежащие категории, выбранной в раскрывающемся списке Категория. В категории 10 недавно использовавшихся представлены функции, которые вы использовали в последнее время. В категории Полный алфавитный перечень представлены функции всех категорий. Если вы знаете имя функции, а ее категория вам не известна, откройте категорию Полный алфавитный перечень.
У вас есть возможность поиска функций. Для этого используется текстовое поле, расположенное в верхней части диалогового окна Мастер функций. Введите в него одно или несколько ключевых слов и щелкните на кнопке Найти. Excel отобразит список функций, удовлетворяющих условиям поиска.
Обратите внимание на то, что после выбора функции в списке Выберите функцию под ним появляются название этой функции (и аргументов), а также ее краткое описание.
Выбрав необходимую функцию, щелкните на кнопке ОК. Откроется диалоговое окно Аргументы функции, в котором следует задать аргументы. Для того чтобы задать аргумент диапазона, щелкните на кнопке сворачивания окна (значок в правом углу поля каждого аргумента). Excel временно свернет диалоговое окно Аргументы функции, что позволит выделить диапазон на рабочем листе.
Позвольте Excel вставить функции за вас
В большинстве случаев вам придется самостоятельно вставлять функции. Однако в некоторых ситуациях Excel может вставить функцию автоматически.
• При щелчке на кнопке Автосумма, расположенной во вкладке Главная или Формулы, Excel выполняет быструю проверку окружающих ячеек. Затем программа предлагает формулу, в которой используется функция сумм. Если это именно то, что вам нужно, нажмите клавишу (или повторно щелкните на кнопке Автосумма), чтобы подтвердить предложенную программой формулу. Если предложенная формула вам не подходит, нажмите клавишу .
Можно предварительно выделить диапазоны ячеек, включаемых в автосумму, а не отдавать на откуп Excel принятие решения относительно состава этих ячеек. К примеру, чтобы вставить сумму ячеек A1:A10 в ячейку A11, выделите ячейки A1:A11, после чего щелкните на кнопке Автосумма.
Рядом с кнопкой Автосумма отображается стрелка, при щелчке на которой появляется список альтернативных итоговых функций. К примеру, в этом списке можно выбрать пункт Среднее, чтобы применить функцию СРЗНАЧ и вычислить среднее значение выделенных ячеек.
• При работе с таблицей (созданной с помощью команды Таблица вкладки Вставка) в контекстной вкладке Работа с таблицами→Конструктор можно установить флажок Строка итогов, и в нижней части таблицы будет вставлена строка с итоговыми функциями.
• Выбрав во вкладке Данные команду Консолидация, вы откроете диалоговое окно Консолидация, которое позволит задать несколько параметров подсчета итогов. После того как вы зададите параметры подсчета, Excel вставит строки и автоматически введет формулы. В этих формулах будет использована функция ПРОМЕЖУТОЧНЫЕ.ИТОГИ.
Несколько полезных советов по вводу функций
Настоящий раздел содержит ряд полезных советов, которые помогут вам при вводе функций с помощью диалогового окна Мастер функций.
• Щелкните на ссылке Справка по этой функции, и вы получите информацию о выбранной вами функции.
• Если активная ячейка уже содержит формулу, в которой использовалась функция, щелчком на кнопке Вставить функцию можно открыть диалоговое окно Аргументы функции.
• Диалоговое окно Мастер функций может использоваться для вставки функции в уже существующую формулу. Для этого переместите курсор в ту точку, в которую нужно вставить функцию. Затем откройте диалоговое окно Мастер функций и выберите необходимую функцию.
• Если вы передумали вставлять функцию, щелкните на кнопке Отмена.
• Количество аргументов той или иной функции определяет число текстовых полей диалогового окна Аргументы функции. Если функция не имеет ни одного аргумента, в диалоговом окне аргументов не будет ни одного текстового поля. Функция может иметь переменное количество аргументов (как, например, функция СРЗНАЧ). В этом случае Excel создает новое текстовое поле каждый раз, когда вы вводите дополнительный аргумент.
• Справа от каждого текстового поля диалогового окна Аргументы функции указывается текущее значение или тип данного аргумента.
• В Excel существуют такие функции, которые имеют несколько форм (например, ИНДЕКС). Если выбрать одну из этих функций, Excel откроет диалоговое окно, позволяющее выбрать нужную форму функции.
• Для того чтобы ускорить поиск необходимой функции в списке Выберите функцию диалогового окна Мастер функций, откройте список, введите первую букву имени функции, а затем прокрутите список до необходимого вам пункта. Например, если вы решили найти функцию SIN в категории Полный алфавитный перечень, щелкните кнопкой мыши в любой части списка и нажмите S. Excel выберет первую функцию, имя которой начинается с буквы S. Нажимайте S, пока не найдете в списке функцию SIN.
• Если активная ячейка содержит формулу, в которой используется одна или несколько функций, их можно отредактировать с помощью диалогового окна Аргументы функции. Щелкните на функции кнопкой мыши, и эта функция появится в строке формул. Затем щелкните на кнопке Вставить функцию.
Источник