- Особенности ввода данных и их редактирование
- Особенности ввода данных.
- Ввод чисел
- Ввод времени.
- Ввод даты.
- Ввод текста.
- Редактирование данных.
- 2. Ввод и редактирование данных
- Ввод данных
- Общие правила ввода данных
- Замена содержимого
- 2.2. Средства автоматизации ввода
- Автозавершение
- Автозаполнение
- Автозаполнение числами
- Заполнение числами с шагом отличным от 1
- Автозаполнение текстом
- 2.3. Редактирование данных
- 2.4. Выделение фрагментов таблицы
- 2.5. Перемещение, копирование данных
Особенности ввода данных и их редактирование
Особенности ввода данных.
Для того чтобы в ячейку ввести какие-либо данные необходимо:
1) Щелкнуть по ячейке, чтобы выделить ее.
2) Ввести данные в выделенную ячейку с клавиатуры.
Текст отобразится как в самой ячейке, так и в строке формул.
3) Для завершения ввода, можно нажать клавишу Enter на клавиатуре или щелчком левой кнопки мыши по значку галочки в строке формул. Если вы ошиблись или передумали вводить данные, то для отмены можно нажать на клавишу Esc или щелкнуть по значку крестика в строке формул.
Ввод чисел
Следует помнить, что в русской версии Excel разделителем целой и дробной части является запятая, в английской — точка.
Числовые значения в ячейке могут содержать как цифры, так и специальные символы: + — Е е ( ) . , % /
Существуют некоторые особенности ввода чисел с использованием специальных символов:
1) Для ввода отрицательного числа перед числом ставится знак «-» (минус).
2) Число, которое заключено в скобки воспринимает программой как отрицательное. Т.е. (7) — для Excel означает -7.
3) Для отображения числа в экспоненциальном виде используется символ Е или е. Например, 7е2 означает 7*100, записывается в Excel как 7,00E+02 в экспоненциальном формате, а в числовом формате означает 700.
4) Для удобства ввода больших чисел, между разрядами можно ставить пробел (987 654,00). После нажатия клавиши Enter, в ячейке число отобразиться с пробелами, а в строке формул пробела не будет.
5) Знак процента используется для ввода процентного формата.
6) Для ввода дробных значений можно использовать знак Слеш (/). Если программа может распознать введенное число как дату, например 14/11, то в ячейке отразится дата — 14 ноября. Если надо представить это число как дробь, то перед вводимом числом необходимо ввести ноль — 0 14/11, и тогда в ячейке отобразится 1 и 3/11.
Число, которое Excel не может распознать как дату, например 14/28, будет представлено как дробь.
Ввод времени.
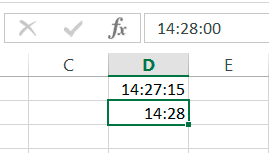
Ввод даты.
Дата состоит из трех частей: день, месяц, год. В Excel используются следующие разделители: дефис ( — ), слеш ( / ), точка ( . ). Если ввести только день и месяц, то Excel автоматически поставит текущий год, а в строке формул дата будет отображаться полностью.
В Excel самая ранняя дата — 1 января 1900 года, начиная с нее всем датам присваивается порядковый номер от 1 и далее, так дате 01.01.2015 соответствует число 42005. Благодаря этому есть возможность выполнять вычисления между датами, узнать какая дата будет или была через определенное количество дней. Даты до 1900 года воспринимаются как текст.
Ввод текста.
В Excel можно записывать текст в несколько строк. Для этого нужно нажать клавиши Alt+Enter.
Если текст слишком длинный и не влезает в ячейку, можно воспользоваться командой Перенести текст. Для этого нужно:
1) Выделить ячейку с содержимым, которое не влезает
2) На вкладке Главная, в группе Выравнивание нажать кнопку Перенести текст
Обратите внимание, что в отличие от предыдущего случая, в строке формул текст остался написанным в одну строчку.
3) При необходимости можно изменить высоту строки или ширину столбца.
Для ввода символа, которого нет на клавиатуре, необходимо:
1) На вкладке Вставка, в группе Символы, выбрать команду Символ.
2) В открывшемся диалоговом окне можно выбрать нужный шрифт. Для облегчения поиска выбрать необходимый набор символов. Так же Excel показывает последние символы, которые вы использовали для вставки.
Для вставки выбранного символа нужно дважды щелкнуть по нему или нажать кнопку Вставить.
Редактирование данных.
Существует несколько способов редактирования данных в ячейке: редактирование непосредственно в ячейке или в строке формул.
Для редактирования в ячейке необходимо:
1) Дважды щелкнуть левой клавишей мыши по ячейке, которую вы собираетесь редактировать.
2) Внести необходимые изменения в ячейке.
3) Для сохранения изменений надо нажать клавишу Enter, для отмены — клавишу Esc
Для редактирования данных в строке формул:
1) Выделить ячейку, один раз щелкнув по ней левой кнопкой мыши.
2) В строке формул щелкнуть левой кнопкой мыши в месте редактирования.
3) Повторить действия пункта 2 и пункта 3 предыдущего способа.
Кроме того для сохранения и отмены внесенных изменений можно использовать клавишу Ввод и клавишу Отмена в строке формул.
Источник
2. Ввод и редактирование данных
Ввод данных
В ячейки таблицы Excel можно вводить данные трех типов: текст, число, формула. Ввод данных осуществляется непосредственно в текущую ячейку или в строку формул. Вводимые данные в любом случае отображаются как в ячейке, так и в строке формул.
Общие правила ввода данных
- Выделите ячейку.
- Введите данные с клавиатуры непосредственно в ячейку или в строку формул.
- Подтвердите ввод. Подтвердить ввод можно одним из трех способов: нажать клавишу Enter или Tab; нажать кнопку Ввод (галочка) в строке формул; выделить любую другую ячейку на листе (нельзя использовать при вводе формул).
При вводе неправильного символа его можно удалить. Для удаления символа слева от текстового курсора надо нажать клавишу Back Space.
При вводе данных переводить текстовый курсор в ячейке клавишами клавиатуры нельзя. Это можно сделать только с использованием мыши. Необходимо навести указатель мыши и один раз щелкнуть левой кнопкой мыши.
Для отказа от ввода данных в ячейку следует нажать клавишу Esc или кнопку Отмена (крестик) в строке формул
В ячейке может находиться до 32767 символов. Исключение составляют формулы. Длина записи для формулы – 8192 символа.
Текстовые данные представляют собой строку символов произвольной длины. Все, что не может интерпретироваться Excel как число или формула, воспринимается программой как текст. Текстовые данные автоматически выравниваются по левому краю ячейки. Когда длина текста превышает ширину ячейки, его часть отображается в соседней ячейке, если она пуста. Иначе текст «обрезается», – в этом случае можно увеличить ширину столбца.
А
товара
единицы
Расположить текст несколькими строками в одной ячейке можно двумя способами:
- Нажать левый + .
- Вкладка Главная
группа Формат
кнопка Перенос текста
- Вкладка Главная
группа Формат
кнопка
и в диалоговом окне на вкладке Выравнивание установить флажок в поле Переносить по словам. Это действие можно выполнить предварительно или после ввода текста.
При вводе текста нельзя расставлять переносы в словах с использованием клавиши дефис ( — ). Это может затруднить последующую работу с данными (сортировки, выборки и т. п.).
Числовые данные – это целые или вещественные числа. Дробная часть должна отделятся от целой части запятой. Удобнее всего набирать числа на малой цифровой клавиатуре (при включенном индикаторе Num Lock) – точка этой части клавиатуры соответствует десятичной запятой. Числа автоматически выравниваются по правому краю ячейки.
При первоначальном вводе числа (до изменения ширины столбцов) в ячейку может отобразиться число из 11 цифр. При этом ширина столбца может автоматически увеличиться. При вводе большего числа число будет отображено в экспоненциальном формате.
Если же ширина столбца была уменьшена и число не помещается в ячейке, то вместо числа в ячейке отображаются символы ####. При этом число можно увидеть в строке формул или в виде всплывающей подсказки при наведении указателя мыши на ячейку. В ячейке число может быть отображено при увеличении ширины столбца или при уменьшении размера шрифта.
Наибольшее число, которое можно ввести в ячейку составляет 9,99999999999999*10 307 . Точность представления чисел – 15 разрядов (значащих цифр).
Можно вводить числа с простыми дробями. При вводе с клавиатуры простую дробь от целой части числа отделяют пробелом. В строке формул простая дробь отображается как десятичная 
Для удобства представления больших чисел группы разрядов при вводе можно отделять пробелами. Например, число 12345678 можно ввести как 12 345 678. В строке формул при этом число будет отображаться без пробелов между разрядами
Группы разрядов числа (за исключением первой группы) должны обязательно включать три знака. В противном случае данные в ячейке не будут восприниматься как число. Формат с разделителем разрядов запоминается в ячейке. После очистки содержимого ячейки и ввода новой числовой информации (включая даты и время) к ней автоматически будет применяться установленный числовой формат. Для возможности ввода другой числовой информации необходимо очистить формат ячейки.
В большинстве случаев следует вводить числа без указания размерности. В противном случае такая информация не воспринимается как число. Исключение составляет обозначение рубля (следует вводить число, а затем букву р с точкой), а также процентов (следует вводить число, а затем символ процента %). Обозначение рубля и процентов запоминается в ячейке. После очистки содержимого ячейки и ввода другого числа, к нему автоматически будет применяться установленное обозначение. Для возможности ввода другой числовой информации необходимо очистить формат ячейки.
В отдельных случаях необходимо вводить числа, которые, по сути, являются текстом и не должны распознаваться как числа. Это могут быть, например, номера банковских счетов, номера телефонов, коды и артикулы, почтовые индексы, номера домов и квартир и т. п. Для того чтобы Microsoft Excel автоматически назначал таким числам текстовый формат, перед числом необходимо ввести знак апострофа (‘). Этот знак отображается только в строке формул, но не отображается в ячейке. Такая ячейка будет помечена в левом верхнем углу зеленым треугольником. При выделении такой ячейки слева может появляться кнопка Источник ошибки. Если ввод апострофа перед числом произведен специально, то следует щелкнуть по кнопке и выбрать команду Пропустить ошибку. Если апостроф перед числом введен ошибочно, то следует щелкнуть по кнопке и выбрать команду Преобразовать в число.
Числовые данные имеют несколько форматов, в том числе и форматы Дата и Время.
Microsoft Excel воспринимает даты начиная с 1 января 1900 года. Даты до 1 января 1900 года воспринимаются как текст. Наибольшая возможная дата – 31 декабря 9999 года.
Произвольную дату следует вводить в таком порядке: число месяца, месяц, год. В качестве разделителей можно использовать точку (.), дефис (-), дробь (/). При этом все данные вводятся в числовом виде. Точка в конце не ставится. Например, для ввода даты 12 августа 1918 года с клавиатуры в ячейку следует ввести:
При вводе года можно ограничиться двумя цифрами, если речь идет о датах с 1 января 1930 года по 31 декабря 2029 года. Например, для ввода даты 12 апреля 1961 года с клавиатуры в ячейку достаточно ввести:
Для дат текущего десятилетия год можно указывать одной цифрой. Например, для ввода даты 2 ноября 2002 года с клавиатуры в ячейку достаточно ввести:
Независимо от способа ввода, первоначально дата в ячейке отображается в полном формате.
При вводе даты текущего года можно ограничиться вводом только числа месяца и месяца с использованием тех же разделителей. Например, для ввода даты 2 ноября сего года с клавиатуры в ячейку достаточно ввести:
Но тогда и дата в ячейке первоначально будет отображена в кратком формате
Текущую дату можно ввести комбинацией клавиш Ctrl + Shift + 4.
Независимо от способа ввода и последующего форматирования дата в строке формул всегда отображается в полном формате: ДД.ММ.ГГГГ.
Время следует вводить в таком порядке: час, минуты, секунды. Впрочем, секунды вводить не обязательно. В качестве разделителей следует использовать двоеточие (:). Точка в конце не ставится. Например, для ввода времени 14 часов 12 минут 00 секунд в ячейку достаточно ввести: 14:12.
Для отображения времени суток в 12-часовом формате следует ввести букву a или p (обязательно в английской раскладке клавиатуры), отделенную пробелом от значения времени, например 9:00 p. После ввода время будет отображено с обозначением РМ
Чтобы ввести текущее время, можно нажать комбинацию клавиш Ctrl + Shift + 6.
Ячейка может содержать одновременно дату и время. Для этого необходимо ввести дату, ввести пробел, а затем ввести время. Можно вводить и в обратной последовательности: сначала время, а потом дату, но пробел должен быть обязательно.
Формат даты (времени) запоминается в ячейке. После очистки содержимого ячейки и ввода другой числовой информации, она автоматически будет приобретать вид даты (времени). Для возможности ввода другой числовой информации необходимо очистить формат ячейки.
Формат числовых данных можно установить:
- Вкладка Главная
группа Число
кнопка
вкладка Число
- используя кнопки на вкладке Главная
группа Число
, которые позволяют установить в текущей ячейке (или диапазоне) денежный, процентный и финансовый форматы, а также изменить разрядность (количество десятичных знаков).
Формулы. Ввод формулы всегда должен начинаться с символа «=» (знак равенства). Формула может содержать числовые константы, ссылки на ячейки и функции Excel, соединенные знаками математических операций. Скобки позволяют изменить стандартный порядок выполнения действий.
Замена содержимого
Для замены содержимого ячейки достаточно выделить ее, ввести новые данные и подтвердить ввод.
Следует иметь в виду, что при вводе некоторых типов числовых данных (даты, время, числа с разделителями разрядов, проценты и др.) автоматически устанавливается формат данных в ячейке. Ввод новых числовых данных вместо существовавших может привести к их неправильному отображению. Так, если в ячейке была ранее введена дата, то после ввода обычного числа Microsoft Excel преобразует его в дату. Например, число 178 будет отображено как дата 26.06.1900. В этом случае следует очистить формат ячейки.
Редактирование содержимого
Содержимое ячейки можно редактировать непосредственно в ячейке или в строке формул.
При правке содержимого непосредственно в ячейке необходимо щелкнуть по ней два раза левой кнопкой мыши так, чтобы текстовый курсор начал мигать в ячейке, или выделить ячейку и нажать клавишу F2. После этого произвести необходимое редактирование и подтвердить ввод данных.
При правке содержимого ячейки в строке формул необходимо щелкнуть в строке формул левой кнопкой мыши так, чтобы в ней начал мигать текстовый курсор. После этого произвести необходимое редактирование и подтвердить ввод данных.
Для удаления символа, стоящего справа от текстового курсора, следует нажать клавишу Delete, для удаления символа, стоящего слева от текстового курсора, – клавишу BackSpace. Для удобства работы в режиме редактирования ячейки можно выделять фрагменты текста. Для выделения одного слова достаточно дважды щелкнуть по нему левой кнопкой мыши. Для выделения произвольного фрагмента следует провести по нему указателем мыши при нажатой левой кнопке мыши. Кроме того, фрагменты текста ячеек можно выделять перемещением курсора клавишами клавиатуры при нажатой клавише Shift.
2.2. Средства автоматизации ввода
Так как таблицы часто содержат повторяющиеся или однотипные данные, программа Excel предоставляет средства автоматизации ввода. К числу таких средств относятся автозавершение и автозаполнение
Автозавершение
При вводе текстовых данных в непрерывный ряд ячеек одного столбца можно воспользоваться автозавершением. В ходе ввода текстовых данных в очередную ячейку Excel проверяет соответствие вводимых символов значениям, имеющимся в этом столбце выше. Если обнаружено совпадение первых символов, вводимый текст автоматически дополняется имеющимся значением. Нажатие клавиши подтверждает операцию автозавершения. Если текст должен быть другим, ввод следует продолжать, не обращая внимания на предлагаемый вариант.
Автоматический ввод производится только для записей, которые содержат текст или текст в сочетании с числами. Записи, полностью состоящие из чисел, дат или времени, необходимо вводить самостоятельно.
Автозаполнение


Протягивание маркера заполнения рассматривается как операция «размножения» содержимого ячейки в горизонтальном или вертикальном направлении. При этом следует сначала ввести значение в ячейку, затем снова сделать ячейку активной и протянуть маркер.
Автозаполнение числами
Протягивание левой кнопкой мыши маркера ячейки, содержащей число, скопирует это число в последующие ячейки. Если при протягивании маркера удерживать клавишу , то ячейки будут заполнены последовательными числами (рисунок 2.1).
При протягивании вправо или вниз числовое значение увеличивается, при протягивании влево или вверх – уменьшается. По ходу протягивания появляется всплывающая подсказка.
При протягивании маркера заполнения правой кнопкой мыши появится контекстное меню, в котором можно выбрать нужную команду:
·Копировать – все ячейки будут содержать одно и то же число;
·Заполнить – ячейки будут содержать последовательные значения (с шагом арифметической прогрессии 1).
Заполнение числами с шагом отличным от 1
- заполнить две соседние ячейки нужными значениями;
- выделить эти ячейки;
- протянуть маркер заполнения (рисунок 2.2).
- ввести начальное значение в первую ячейку;
- протянуть маркер заполнения правой кнопкой мыши;
- в контекстном меню выбрать команду Прогрессия;
- в диалоговом окне выбрать тип прогрессии — арифметическая и установить нужную величину шага (в нашем примере это — 3).
- ввести начальное число;
- выделить диапазон заполнения;
- на вкладке Главная в группе Редактирование
Заполнить
Прогрессия;
- в диалоговом окне сформулировать правило заполнения.
Автозаполнение текстом
Если ячейка содержит текст и число (например, Изделие 1), то при протягивании маркера левой кнопкой мыши будет меняться числовое значение (Изделие 2, Изделие 3,…), а при нажатой клавише , содержимое будет скопировано.
Протягивание правой кнопкой вызовет контекстное меню, в котором выбирается нужная команда.
Если ячейка содержит только текстовые данные, то протягивание маркера копирует текст, кроме специальных значений, являющихся назначенными элементами списка. Такими значениями являются, например, названия дней недели, месяцев. Просмотреть наборы списков и определить новые списки можно в диалоговом окне Кнопка Microsoft Office 
При автозаполнении элементами списков справедливо то же правило, что и с числами: при протягивании вправо или вниз – увеличение (вперед по списку), при протягивании влево или вверх – уменьшение (назад по списку).
Для заполнения ячейки текстовым значением, уже имеющимся в данном столбце, можно использовать команду контекстного меню ячейки 
2.3. Редактирование данных
Изменение содержимого ячейки (способы):
- активизировать ячейку, ввести новое значение;
- активизировать ячейку, щелкнуть в поле содержимого ячейки строки формул, внести изменения;
- дважды щелкнуть в ячейке (в ней появится текстовый курсор), внести изменения.
Удаление содержимого ячейки (диапазона):
- активизировать ячейку (выделить диапазон), нажать клавишу ;
- контекстное меню ячейки (диапазона)
Очистить содержимое;
- для текущей ячейки (диапазона) выполнить на вкладке Главная группа Редактирование
Очистить
Очистить содержимое.
2.4. Выделение фрагментов таблицы
При выделении указатель мыши должен иметь вид белого крестика. Выделенные ячейки затеняются, кроме той, с которой началось выделение. Вся группа выделенных ячеек обводится рамкой (рисунок 2.3). Две или несколько смежных ячеек называют диапазоном и обозначают, указывая через двоеточие адреса крайних ячеек, например, В2:D5.
Выделить диапазон ячеек:
- протащить мышь при нажатой левой кнопке от первой до последней ячейки (для прямоугольного диапазона – по диагонали);
- щелкнуть на первой ячейке диапазона, нажать клавишу и, не отпуская ее, щелкнуть на последней ячейке;
- щелкнуть на первой ячейке диапазона, нажать клавиш>у и, не отпуская ее, нажимать навигационные клавиши (
).

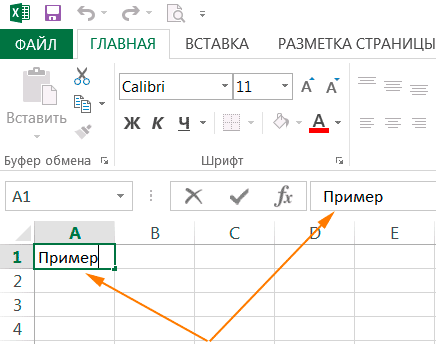
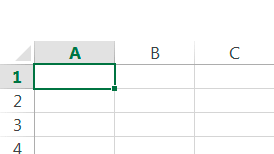
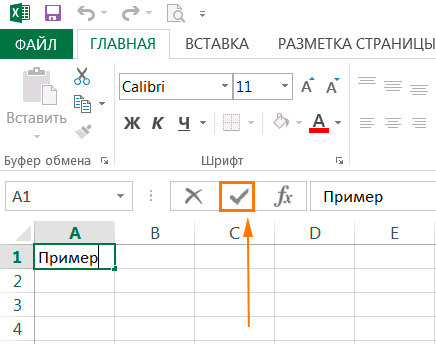
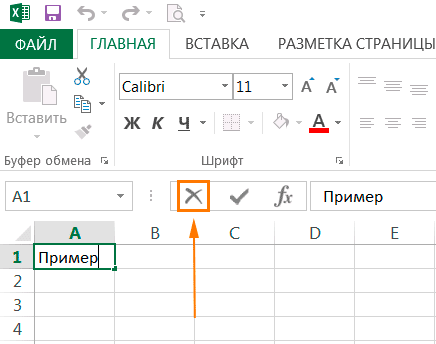
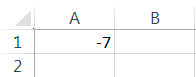
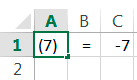
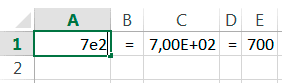
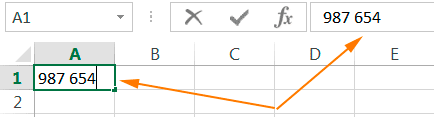
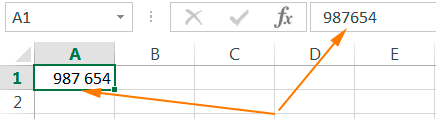
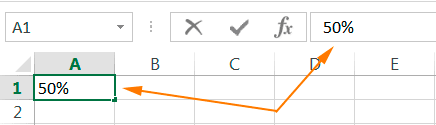
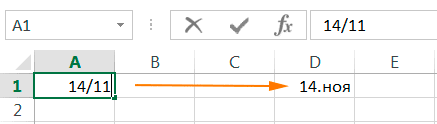
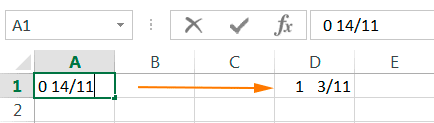
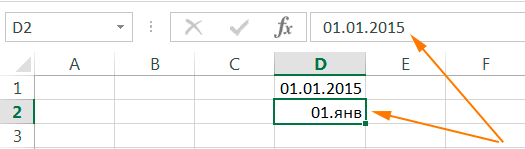
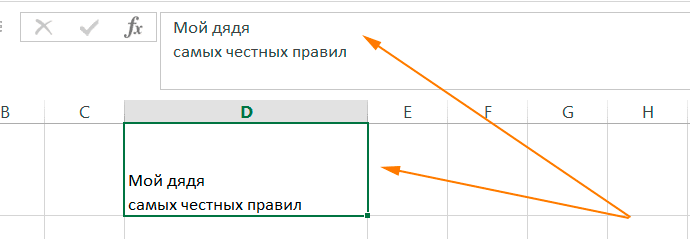
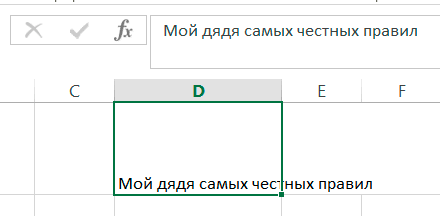
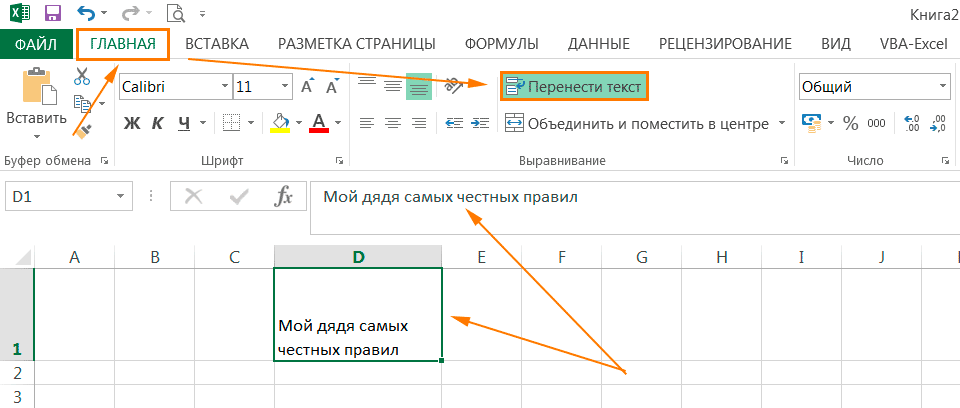
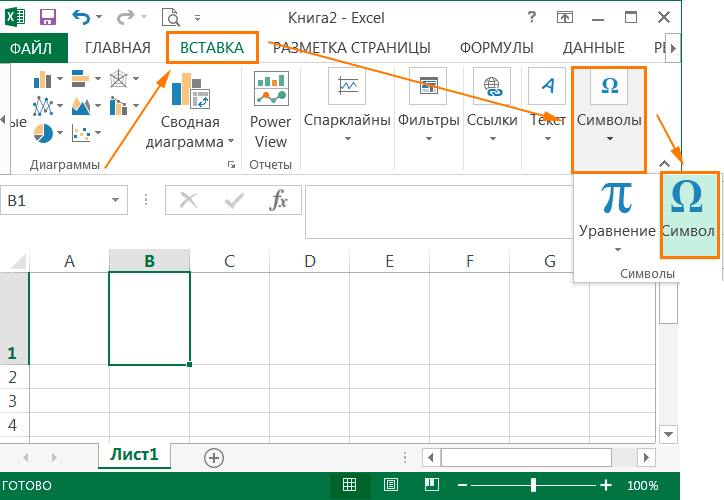
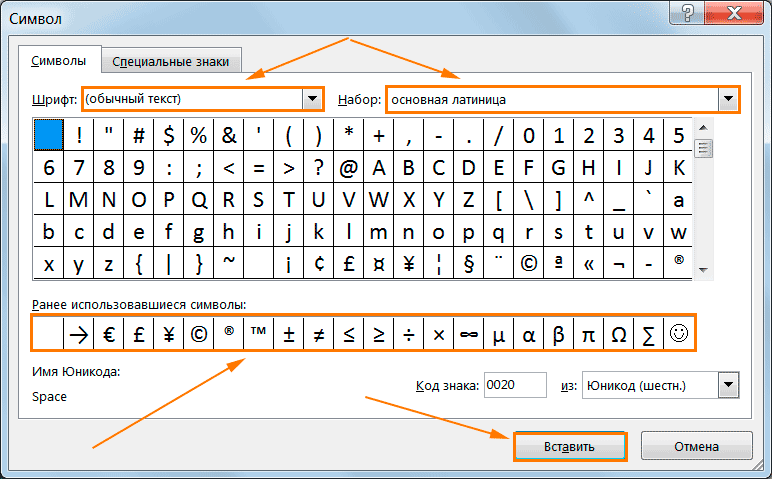
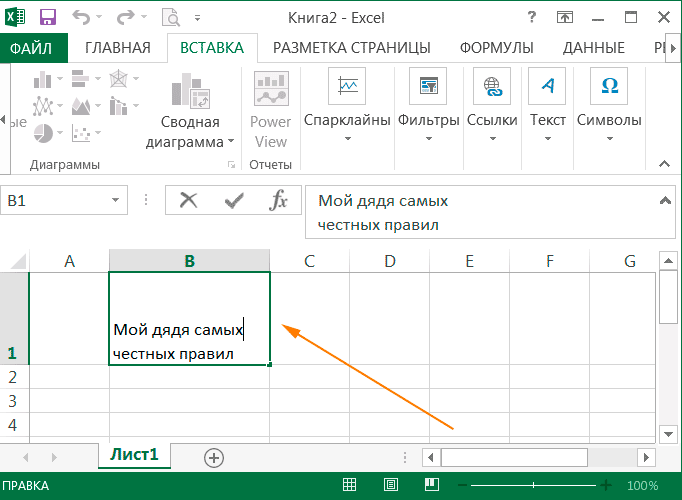
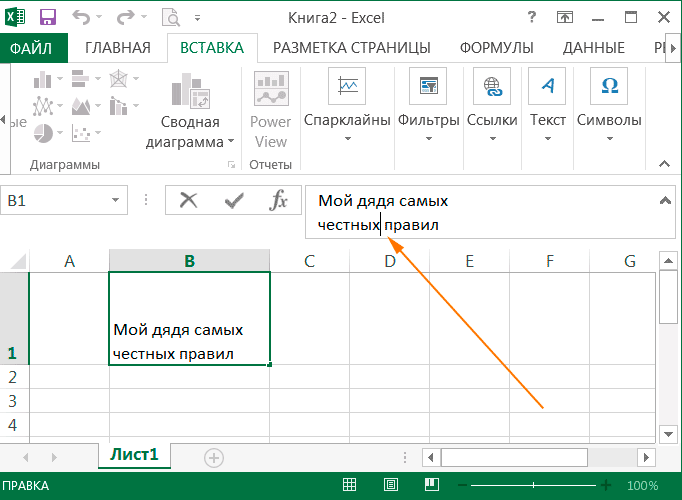
 и в диалоговом окне на вкладке Выравнивание установить флажок в поле Переносить по словам. Это действие можно выполнить предварительно или после ввода текста.
и в диалоговом окне на вкладке Выравнивание установить флажок в поле Переносить по словам. Это действие можно выполнить предварительно или после ввода текста. , которые позволяют установить в текущей ячейке (или диапазоне) денежный, процентный и финансовый форматы, а также изменить разрядность (количество десятичных знаков).
, которые позволяют установить в текущей ячейке (или диапазоне) денежный, процентный и финансовый форматы, а также изменить разрядность (количество десятичных знаков).













