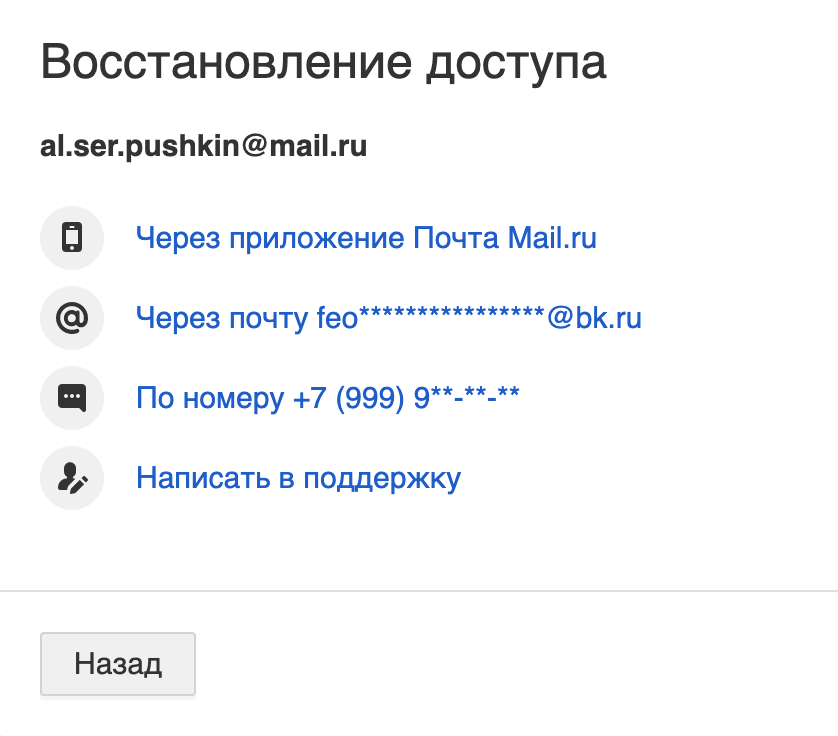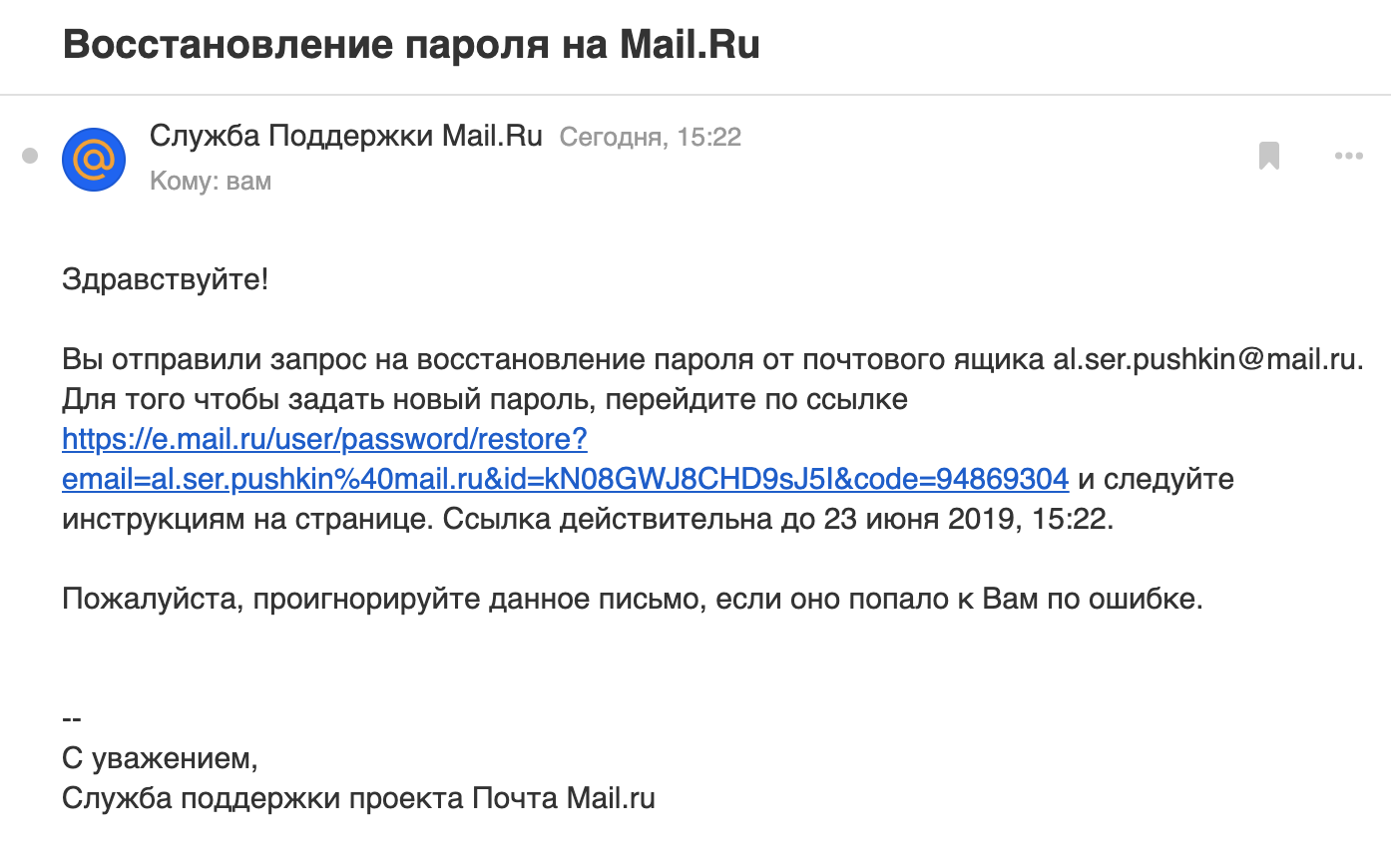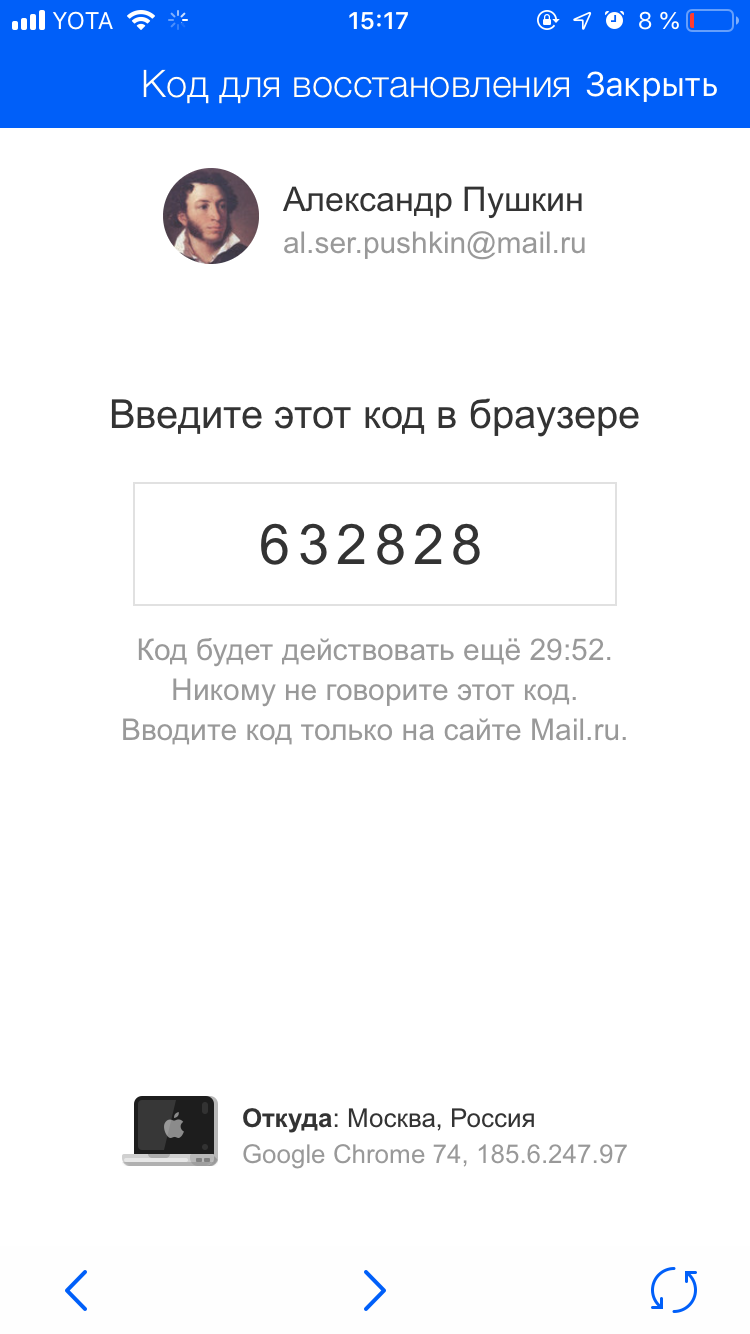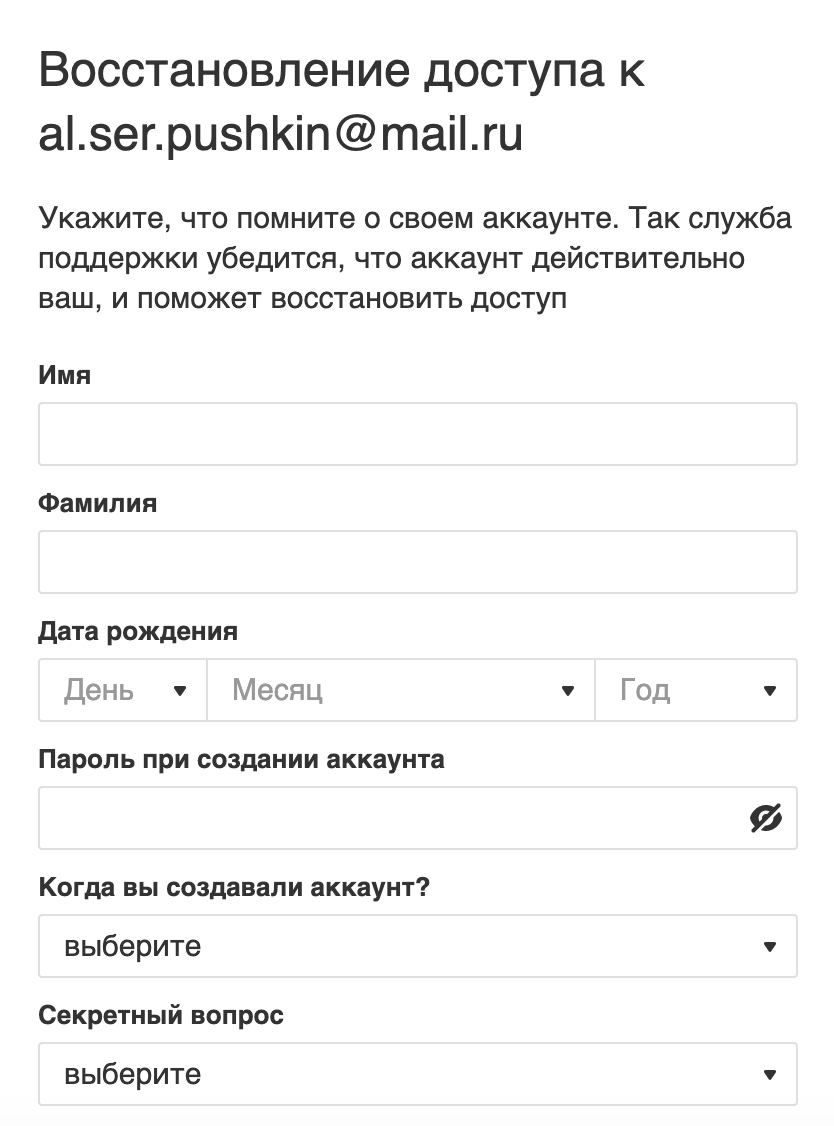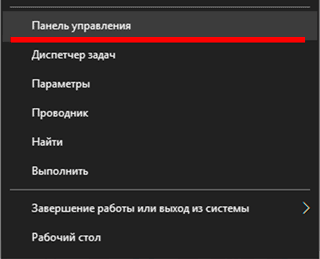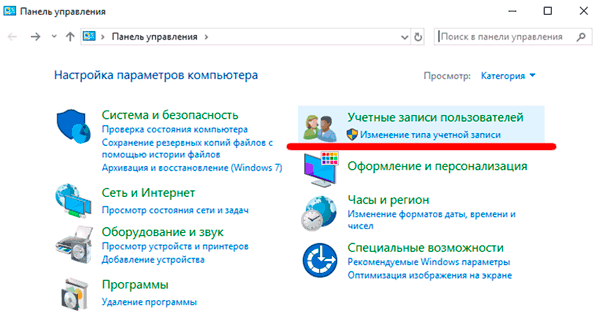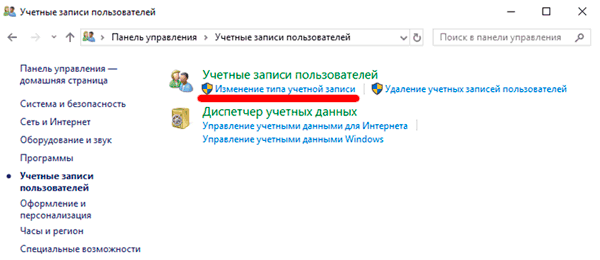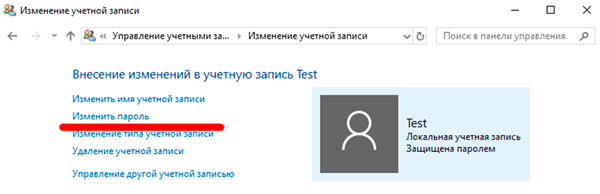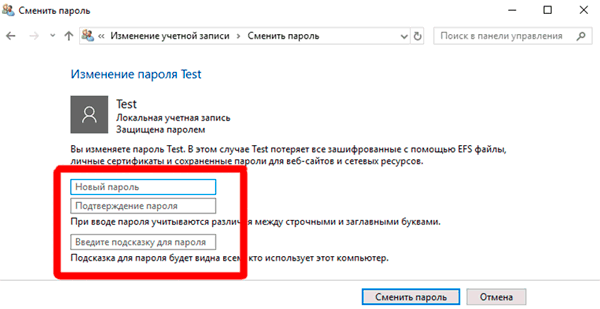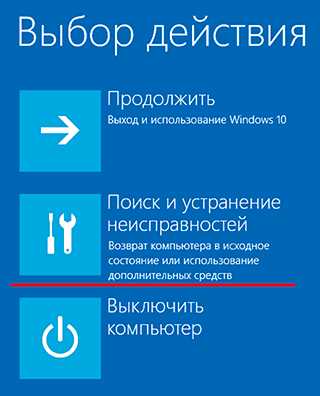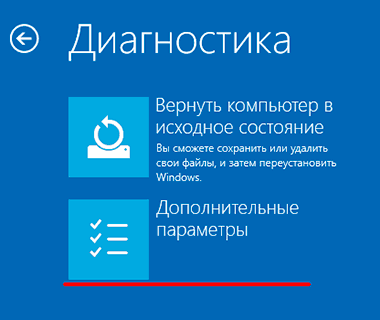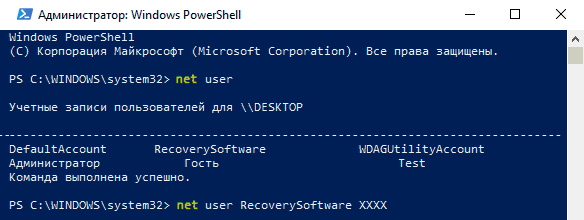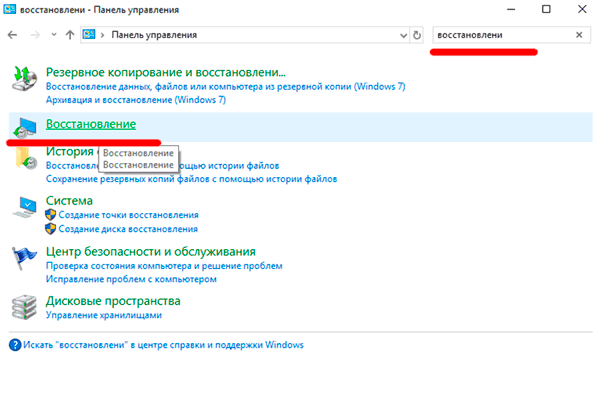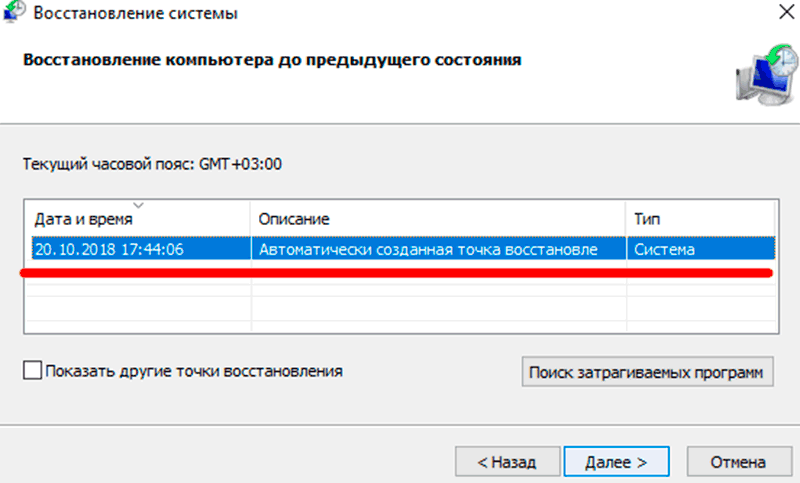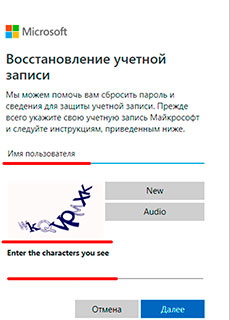- Способы восстановления забытого пароля
- Восстановление по телефону
- Восстановление по резервной почте
- Восстановление через приложение Почта Mail.ru
- Восстановление через поддержку
- Вы забыли пароль, но в аккаунте включена двухфакторная аутентификация
- Как восстановить или обнулить пароль на Android, iPhone, Windows, Mac и Linux
- Как восстановить пароль на Windows
- На Mac
- Обнулить пароль на Linux
- Как восстановить или сбросить пароль на Android
- Как сбросить и восстановить пароль на iPhone и iPad
- Как восстановить или сбросить пароль в Windows
- Содержание:
- Восстановление пароля учетной записи встроенными средствами Windows
- Восстановление пароля Администратора
- Восстановление пароля учетной записи, при помощи отката системы
- Дополнительные возможности восстановления пароля к учетной записи
Способы восстановления забытого пароля
Если в аккаунте добавлены номер телефона, резервная почта или на телефоне установлено приложение Почты Mail.ru, вы можете выбрать один из этих способов для восстановления.
Если данные для восстановления не добавлены или у вас нет к ним доступа, вы можете восстановить только с помощью службы поддержки.
Восстановление по телефону
- Выберите способ «По телефону».
- Выберите номер из списка, если их добавлено несколько.
- Дополните номер.
- Введите код из СМС.
- Придумайте новый пароль.
На некоторых операторах действует подтверждение по звонку. Вместо кода из СМС нужно будет ввести номер, с которого вам позвонили.
Восстановление по резервной почте
- Выберите способ «По почте».
- Выберите почту, если их добавлено несколько.
- На почту придет письмо от службы поддержки. П ерейдите по ссылке в ней.
Восстановление через приложение Почта Mail.ru
- Выберите способ «Через приложение».
- Откройте приложение «Почта Mail.ru». Поверх экрана появится код для входа.
- Введите этот код на сайте.
- Измените пароль.
Восстановление через поддержку
- Выберите способ «Написать в поддержку».
- Заполните анкету. Укажите данные о своем аккаунте максимально подробно, чтобы поддержка смогла восстановить доступ.
- В конце анкеты укажите почту, к которой у вас есть доступ. на нее придет ссылка для восстановления доступа.
Вы забыли пароль, но в аккаунте включена двухфакторная аутентификация
В этом случае восстановить доступ можно только через службу поддержки. Вам потребуется заполнить анкету и указать данные о своем аккаунте максимально подробно.
- Перейдите к форме восстановления.
- Заполните анкету для восстановления доступа.
Источник
Как восстановить или обнулить пароль на Android, iPhone, Windows, Mac и Linux
Как восстановить, сбросить пароль возможно на любой ОС, так что для тех, кто забыл его, далеко не все потеряно. Однако этим способом могут воспользоваться разного рода злоумышленники, чтобы проникнуть в систему пользователя. И он намного проще, чем кажется поначалу.
В это статье мы расскажем, как сбросить пароль на Android, iPhone, Windows, macOS, Linux и других платформах. Но сначала следует обезопасить систему, включив шифрование. Потому как пароль от компьютера не спасет от несанкционированного доступа к файлам, ведь это самый элементарный метод защиты устройства от неопытных пользователей. Именно поэтому тем, кто заботится о безопасности своих файлов, следует шифровать их, что, к счастью, осуществляется без каких-либо трудностей.
Как восстановить пароль на Windows
Сбросить пароль на Windows можно разными способами. В системе есть встроенный инструмент, а именно «Создание дискеты сброса пароля», с помощью которого сбрасывается забытый пароль. Создаем такую дискету заранее (понадобится ввести пароль) и пользуемся ею в любое время.
Пользователям Windows 8 или 10, использующим для входа в систему учетную запись Microsoft, можно сбросить пароль, перейдя по этой ссылке и выбрав пункт «Я не помню свой пароль» Способ очень простой, но сработает, только если к профилю привязана эл. почта или телефон.
Сброс пароля также возможен и без помощи встроенных инструментов. Например, бесплатная утилита Offline NT Password & Registry Editor также подойдет для этой цели.
- Сначала нужно загрузиться с загрузочного диска или флешки, скажем, с образом Linux, или загрузочной оболочкой Offline NT Password & Registry Editor для сброса пароля.
- Далее понадобится отредактировать реестр, чтобы очистить все пароли, связанные с учетной записью пользователя.
- Затем загружаемся в обычном режиме и заходим в учетную запись, где нет пароля. Имея привязанную ко входу учетную запись Microsoft, на Windows 8 или 10 пользователь может в любой момент сбросить пароль даже встроенной учетной записи «Администратор».
Полное шифрование диска – наиболее оптимальный вариант, который отгородит вашу систему и файлы от постороннего вмешательства, ведь любой сможет сбросить пароль так же легко, как вы. Главное, не потеряйте ключ восстановления! Потому что тогда файлы будут безвозвратно утрачены – для доступа к системе придется удалить файлы и переустановить Windows.
На Mac
Если для входа в Mac используется Apple ID, для восстановления доступа к системе можно сбросить пароль учетной записи. На экране входа в систему процесс сброса пароля сопровождается инструкциями. Также необходимо, чтобы к профилю iCloud был привязан адрес эл. почты или мобильный телефон.
Еще здесь есть встроенный инструмент для сброса пароля в режиме восстановления.
- Чтобы попасть в этот режим, перезагружаемся, затем до загрузки системы нажимаем и удерживаем клавиши Command+R.
- В режиме восстановления выбираем пункт «Терминал» во вкладке «Утилиты» и вводим команду «resetpassword» без кавычек.
- Теперь появится окно сброса пароля, со всеми учетными записями Mac, осталось только выбрать нужную.
- В меню восстановления пароля также можно попасть при установке Mac OS X.
Для защиты от несанкционированного доступа рекомендуется включить встроенную систему шифрования FileVault (если она еще не включена — на многих версиях Mac она выключена по умолчанию). Если эта опция активирована, сбросить пароль вышеописанным способом уже не получится, так что нельзя ни в коем случае терять или забывать его. В таком случае вы потеряете все файлы, и придется ставить всю систему по новой.
Обнулить пароль на Linux
В данном случае мы опираемся на Ubuntu, но на других дистрибутивах Linux порядок действий и сами действия в целом не сильно отличаются друг от друга. На Ubuntu во встроенном по умолчанию загрузчике Grub имеется режим восстановления.
- Чтобы попасть в него, во время загрузки системы удерживаем клавишу «Shift».
- Отсюда запускается командная строка с правами администратора.
- Чтобы отредактировать опции загрузчика и запустить командную строку с правами администратора, через которую пользователь может сбросить или изменить пароль, жмем на клавишу «e».
- Если меню загрузчика Grub защищено паролем, для сменить пароль можно при помощи любого загрузочного носителя.
И тут, как и в случаях выше, шифрование – тоже превентивная мера защиты от нежелательного доступа к файлам их изменению.
Как восстановить пароль на Хромбуке
У пользовательского профиля на хромбуке и Google аккаунта один и тот же пароль. Поэтому, если мы хотим войти, но забыли пароль, следует просто сбросить пароль Google аккаунта в браузере, чтобы восстановить доступ к системе.
Предположим, старый Google аккаунт распознается системой как аккаунт владельца хромбука. В этом случае воспользуемся откатом к заводским установкам. Выходим из учетной записи хромбука, затем жмем и удерживаем сочетание клавиш Ctrl+Shift+Alt+R. Выбираем «Перезапустить». Далее жмем на опцию «Сбросить». Аккаунт, в который мы войдем после сброса заводских настроек, будет восприниматься системой как аккаунт владельца устройства. Во время сброса до заводских настроек все данные удаляются, но на многих хромбуках файлы синхронизируются по Интернету.
На хромбуке невозможно получить доступ к файлам пользователя, не зная пароля. Файлы шифруются по умолчанию. Другое дело, если вход осуществляется через Google аккаунт.
Как восстановить или сбросить пароль на Android
Тем, кто забыл пароль для разблокировки экрана на Android, может быть, удастся сбросить его.
К сожалению, эта опция убрана, начиная с Android 5.0, так что на современных гаджетах она будет недоступна.
- На старых версиях ОС можно попробовать несколько раз ввести неправильный пароль, PIN-код или графический ключ, пока не появится пункт «Забыт пароль», «Забыт PIN-код» или «Забыт графический ключ».
- Далее понадобится ввести логин и пароль от Google аккаунта, привязанного к смартфону.
Если знать уязвимости в системе безопасности, можно обойти блокировку экрана и без профиля Google. Либо откатить настройки до заводских в режиме восстановления. В этом случае на устройстве произойдет полное форматирование всех данных. Затем нужно будет авторизоваться и заново произвести настройки уже с другого Google аккаунта.
Как сбросить и восстановить пароль на iPhone и iPad
Забытый пароль от iPhone, iPad или iPod Touch подлежит сбросу. Тем, кто забыл пароль на устройстве с iOS, понадобится сбросить настройки до заводских, при этом все данные будут удалены. Однако, если гаджет синхронизирован с учетной записью Apple ID, и пароль от нее не забыт, тогда после, благодаря резервным копиям на iCloud, появится возможность восстановить свои файлы.
Для отката до заводских настроек существуют разные способы.
- Если опция «Найти iPhone» включена, заходим на сайт iCloud и проделываем операцию оттуда.
- Если на компьютере имеется резервная копия, созданная в iTunes, подключаем аппарат к компьютеру и восстанавливаем файлы с нее.
Тем, у кого нет доступа к функции «Найти iPhone» и ни одной резервной копии, все же имеется возможность сбросить настройки, загрузившись в режиме восстановления.
- Для этого отключаем устройство, нажимаем и удерживаем кнопку «Домой», затем подключаем к ПК по USB-кабелю.
- Если гаджет не включается автоматически, включаем его вручную.
- В клиенте iTunes отобразится сообщение о том, что обнаружено устройство, загруженное в режиме восстановления, и появится опция сброса до исходных настроек.
Установка пароля на вход в систему нужна для того, чтобы никто из посторонних и неопытных пользователей не смог воспользоваться вашим устройством. Но если у злоумышленника есть физический доступ к вашему гаджету, он может в любой момент отформатировать зашифрованные файлы, сбросив установки до исходных, чтобы пользоваться чужим устройством как ни в чем не бывало, и тут уж мало что получится сделать. Хотя есть вариант удаленно заблокировать гаджет, дабы воришка не смог воспользоваться украденным айфоном или айпэдом.
Источник
Как восстановить или сбросить пароль в Windows
Утеря пароля учетной записи Windows 10 является крайне неприятной ситуацией. Если вход в учетную запись недоступен, то пользователь полностью теряет доступ к информации, файлам и программам, которые числятся на данной учетной записи. К счастью, восстановление или сброс пароля в Windows 10 – вполне возможен, при этом такая процедура не займет слишком много времени. В этой статье мы разберем несколько удобных способов, воспользовавшись которыми можно быстро восстановить пароль учетной записи Windows.
Содержание:
Восстановление пароля учетной записи встроенными средствами Windows
Самым быстрым и простым методом восстановления пароля учетной записи Windows является изменение пароля через учетную запись Администратора.
Данный способ состоит из следующих шагов:
Шаг 1. Входим в учетную запись Администратора при загрузке ОС.
Шаг 2. Нажимаем по кнопке «Пуск» правой клавишей мыши и выбираем «Панель управления».
Шаг 3. В открывшемся окне выбираем раздел «Учетные записи пользователей».
Шаг 4. Следом за этим выбираем пункт «Изменение типа записи».
Шаг 5. В открывшемся окне выбираем запись, пароль которой необходимо изменить, и кликаем по пункту «Изменить пароль».
Шаг 6. В открывшемся окне достаточно заполнить необходимые поля и подтвердить изменение пароля соответствующей кнопкой.
После подтверждения пароль будет изменен. Стоит отметить, что данный способ подойдет всем, кто имеет доступ к учетной записи Администратора. Если был утерян пароль записи Администратора, то следует прибегнуть к другим мерам, описанным ниже.
Восстановление пароля Администратора
Данный способ немного сложнее, но с его помощью можно восстановить пароль Администратора компьютера.
Для этого необходимо:
Шаг 1. Зайти в панель диагностики ОС. Для этого следует нажать по кнопке «Пуск», перейти в меню «Выключение» и зажав кнопку Shift выбрать пункт «Перезагрузка».
Шаг 2. В открывшемся меню «Выбор действия» следует перейти в пункт «Поиск и устранение неисправностей».
Шаг 3. В следующем меню необходимо перейти в пункт «Дополнительные параметры»
Шаг 4. Далее необходимо открыть командную строку, нажатием соответствующей кнопки.
Шаг 5. В открывшемся окне, вводим команду
copy «С:\windows\system32\cmd.exe с:\windows\system32\utilman.exe»
Где диск «С:\» является местом установки операционной системы.
Стоит отметить, что данная команда позволит пользователю вызвать командную строку во время загрузки ОС. И уже с ее помощью восстановить пароль.
Шаг 6. Перезагружаем компьютер и во время введения пароля для учетной записи нажимаем сочетание клавиш Win+U, вызывая тем самым командную строку. После этого вводим команду «net user», которая демонстрирует всех пользователей, зарегистрированных на данной ОС.
Шаг 7. Следом за этим необходимо ввести команду «net user name password», где вместо «user» нужно ввести имя учетной записи пользователя, пароль к которой необходимо изменить, а вместо «password» указать новый пароль.
К примеру, для аккаунта RecoverySoftware необходимо задать новый пароль *****.
Вводим команду, как показано на скриншоте.
После перезагрузки компьютера в учетную запись можно будет войти, используя новый пароль.
Восстановление пароля учетной записи, при помощи отката системы
Одним из способов восстановления пароля учетной записи может быть откат системы при помощи созданных точек восстановления.
К сожалению, данный метод удалит все программы, которые были установлены до момента создания точки. Чтобы откатить Windows 10 воспользуйтесь следующими шагами:
Шаг 1. Открываем «Панель управления» и вбиваем в поиск слово «Восстановление». Выбираем соответствующий пункт.
Шаг 2. В открывшемся окне выбираем пункт «Запуск восстановления системы». Ждем несколько секунд и нажимаем «Далее». Выбираем нужную точку восстановления и подтверждаем действие.
Дополнительные возможности восстановления пароля к учетной записи
Другими способами восстановления пароля к учетной записи является восстановление доступа через сайт Microsoft.
В данный момент, учетная запись Майкрософт и учетная запись в Windows 10 тесно связаны между собой, поэтому пользователь может восстановить пароль, заполнив специальную форму восстановления при входе в аккаунт Майкрософт.
Что бы это сделать, выполните следующие действия:
Шаг 1. Заходим на страницу сброса пароля по ссылке https://account.live.com/resetpassword.aspx
Шаг 2. В открывшемся окне вводим данные для входа в аккаунт. Это может быть адрес электронной почты, телефонный номер или никнейм в Skype, в зависимости от того, что пользователь вводил при регистрации аккаунта Майкрософт.
После выполнения этих действий, достаточно заполнить новые данные для входа и пароль или проверить свою почту, на которую будут отправлены подробные инструкции по восстановлению пароля.
Источник