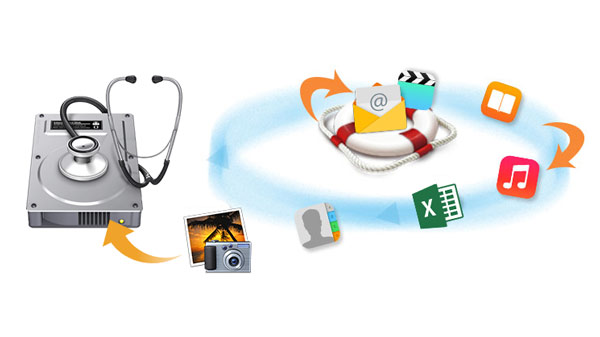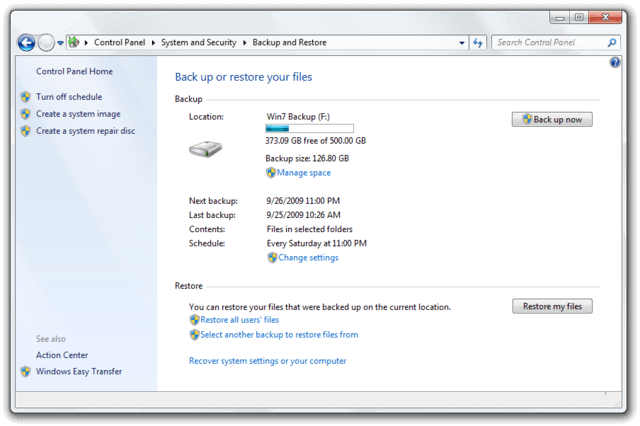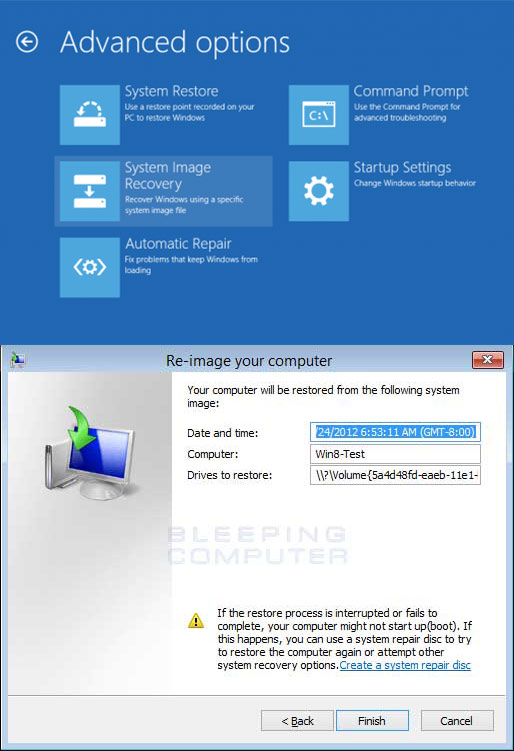- Что нужно знать о восстановлении удаленных файлов с жесткого диска
- Как восстановить файлы с жесткого диска?
- Выбор программы для восстановления файлов
- Недостатки бесплатных программ
- Скачивание и установка R.saver
- Использование R.saver
- Программа не видит раздел
- Восстановление данных жесткого диска: Комплексное руководство
- 1. Восстановить утерянные данные с жесткого диска без резервного копирования
- 2. Восстановить удаленные файлы с жесткого диска с резервным копированием Windows
- 3. Восстановление данных жесткого диска из резервной копии образа системы.
Что нужно знать о восстановлении удаленных файлов с жесткого диска
Жесткий диск (HDD) — одно из самых важных устройств в компьютере, ведь именно тут хранятся системные и пользовательские данные. К сожалению, как и любая другая техника, накопитель не долговечен, и рано или поздно он может выйти из строя. Самый большой страх в этом случае — частичная или полная потеря личной информации: документы, фото, музыка, рабочие/учебные материалы и др. К такому исходу необязательно приводит поломка диска: случайное форматирование (например, при переустановке операционной системы) или же просто удаление тех файлов, которые в последствии оказываются нужны — нередкие случаи.
Кто-то предпочитает сразу обратиться к специалистам за оказанием такой услуги, как восстановление удаленных данных с жесткого диска. Но это недешевая услуга, и она по карману не каждому. В этом случае есть альтернативный способ — самостоятельное восстановление при помощи специальных программ.
Как восстановить файлы с жесткого диска?
Существуют платные и бесплатные программы, восстанавливающие данные, утерянные в результате форматирования, удаления файлов или проблем с накопителем. Они не гарантируют 100%-ного восстановления, поскольку каждый такой случай уникален, и шанс зависит от нескольких факторов:
Восстановить файл, удаленный месяц назад, будет существенно сложнее, чем вчерашний.
Наличие записанной информации поверх удаленной.
Даже после удаления файлов из корзины, они на самом деле не стираются, а просто скрываются от глаз пользователя. Полное удаление происходит, можно сказать, затиранием старых файлов более новыми. То есть, записью новых данных поверх скрытых. И если сектор со скрытыми файлами не был перезаписан, то шанс их восстановления гораздо выше.
Опираясь на предыдущий пункт касательно давности, хочется уточнить. Иногда хватает совсем небольшого периода, чтобы восстановление прошло безуспешно. Например, если на диске мало свободного места, и после удаления вы активно сохраняли на диск новые данные. В этом случае они распределятся между свободными секторами, где ранее хранилась нужная для восстановления информация.
Важно, чтобы у винчестера не было физических повреждений, которые также приводят к проблемам с чтением данных. В этом случае восстановить их гораздо сложнее, и может быть безрезультатно. Обычно с такой проблемой обращаются к специалистам, которые сперва ремонтируют диск, а потом пытаются достать с него информацию.
Выбор программы для восстановления файлов
Мы уже не раз делали обзоры на программы, которые используются в этих целях.
В нашей обзорной статье на популярную программу Recuva вы также найдете ссылку на урок по восстановлению. Свою популярность программа заслужила не только из-за производителя (еще один популярный их продукт – CCleaner), но и из-за простоты. Даже новичок, боящийся подобных процедур, как огня, сможет без труда восстановить файлы многих популярных форматов. Но в ряде случаев Recuva оказывается бесполезной — ее эффективность видна только тогда, когда после удаления с накопителем не производилось практически никаких манипуляций. Так, после тестового быстрого форматирования она смогла восстановить
83% информации, что хорошо, но не идеально. Всегда же хочется больше, так ведь?
Недостатки бесплатных программ
Некоторые из бесплатных программ ведут себя не очень хорошо. Среди минусов использования такого софта можно выделить:
- Невозможность восстановить данные после сбоя файловой системы диска;
- Низкий уровень восстановления;
- Потеря структуры после восстановления;
- Принуждение к приобретению полной версии для сохранения успешно восстановленных данных;
- Обратный эффект — файлы не только не восстанавливаются, но и перетираются.
Поэтому у пользователя есть два варианта:
- Использовать полностью бесплатную программу, которая обладает не самым широким функционалом.
- Приобрести платную версию профессиональной утилиты, которая имеет более высокие показатели, чем ее конкурент, не требующий покупки.
Среди бесплатных продуктов себя хорошо зарекомендовала программа R.Saver. О ней мы уже рассказывали на нашем сайте. Почему именно она:
- Полностью бесплатна;
- Удобна в использовании;
- Безопасна для жесткого диска;
- Показала высокий уровень восстановления информации в двух тестах: после сбоя файловой системы и быстрого форматирования.
Скачивание и установка R.saver
- Ссылку на скачивание программы вы найдете здесь. После перехода на официальный сайт просто нажмите кнопку «Скачать», как это показано на скриншоте.
Распакуйте архив .zip.

Программа не требует установки, что, кстати очень продумано и удобно — так процесс инсталляции не будет записывать новые данные поверх старых, что очень важно для успешного восстановления.
Лучше всего, если и скачать программу вы сможете на другой ПК (ноутбук, планшет/смартфон), и посредством USB запустите r.saver.exe из распакованной папки.
Использование R.saver
Главное окно разбито на две части: слева находятся подключенные накопители, справа — информация о выбранном диске. Если диск был разбит на несколько разделов, то все они также отобразятся слева.
- Чтобы начать поиск удаленных файлов, нажмите на кнопку «Сканировать».
В окне с подтверждением вам нужно выбрать одну из кнопок в зависимости от типа проблемы. Нажмите «Да», если информация были стерта форматированием (актуально для внешнего жесткого диска, флешки или после переустановки системы). Нажмите «Нет», если вы самостоятельно удалили файлы намеренно или случайно.
После выбора начнется сканирование.
По итогам сканирования отобразится древовидная структура слева и список найденных данных справа. Искать нужные файлы можно двумя способами:
- Используя левую часть окна.
- Через ввод названия в поле с быстрым поиском.
Для просмотра восстановленных данных (фотографий, аудиозаписей, документов и др.) открывайте их обычным способом. В первый раз программа предложит указать временную папку, чтобы помещать туда восстановленные файлы.
Когда вы нашли нужные файлы, остается только сохранить их.
Настоятельно не рекомендуем снова сохранять данные на тот же диск. Используйте для этого внешние накопители или другой HDD. В противном случае вы можете полностью потерять все данные.
Чтобы сохранить один файл, выделите его и нажмите на кнопку «Сохранить выделенное».

Программа не видит раздел
Иногда R.saver не может самостоятельно найти раздел и не определяет тип файловой системы при запуске. Чаще всего это происходит после форматирования устройства со сменой типа файловой системы (с FAT на NTFS или наоборот). В этом случае ей можно помочь:
- Выберите подключенное устройство (или сам неизвестный раздел) в левой части окна и нажмите на кнопку «Найти раздел».
В открывшемся окне нажмите на кнопку «Найти сейчас».

Старайтесь максимально аккуратно пользоваться подобными программами, чтобы в случае неудачи вы смогли обратиться к специалистам. Знайте, что бесплатные программы уступают в качестве восстановления платным аналогам.
Помимо этой статьи, на сайте еще 12422 инструкций.
Добавьте сайт Lumpics.ru в закладки (CTRL+D) и мы точно еще пригодимся вам.
Отблагодарите автора, поделитесь статьей в социальных сетях.
Источник
Восстановление данных жесткого диска: Комплексное руководство
Жесткий диск (HDD), также называемый жестким диском или жестким диском, является электромеханическим устройством хранения данных. Жесткий диск является основным элементом электронных устройств, таких как компьютер, ноутбуки и т. Д. Операционная система, названия программ и большинство других файлов хранятся на жестком диске.
Потерять эти файлы с жесткого диска — это катастрофа. Тем не менее, неожиданная потеря файла является распространенной проблемой, с которой многие люди сталкиваются или когда-либо сталкивались.
Многие пользователи жестких дисков когда-либо сталкивались с потерей данных по различным причинам, указанным ниже.
- Формат жесткого диска: Вы можете отформатировать жесткий диск, чтобы обновить операционную систему или создать отдельный раздел.
- Человеческая ошибка: Вы можете по ошибке удалить некоторые файлы с жесткого диска.
- Атака вирусов: Повреждение жесткого диска из-за вредоносных / вирусных инфекций или ошибок диска.
- Антивирусная утилита: Использование антивирусной утилиты для сканирования жесткого диска на наличие вирусов может привести к удалению некоторых важных файлов без вашего ведома.
- Внезапное выключение: Аварийное отключение системы при передаче документов.
- Логический сбой: Удаление файлов, важных для функций жесткого диска, приводит к логическому отказу жесткого диска и останавливает загрузку жесткого диска и, таким образом, данные становятся нечитаемыми
- Замораживание системы: Непрерывное зависание системы может привести к повреждению жесткого диска, в результате чего вы не сможете получить доступ к данным, хранящимся на диске.
- Установка ОС: Неправильная установка ОС может привести к повреждению жесткого диска в будущем, в результате вы можете потерять данные, хранящиеся на этом жестком диске.
Если у вас есть резервная копия жесткого диска, вы можете легко восстановить данные из файла резервной копии.
Хотя, как вы можете сделать, чтобы восстановить данные жесткого диска без резервного копирования?
Пока накопитель находится в достаточно хорошем состоянии для фактического использования, с помощью надежного инструмента можно восстановить потерянные файлы с жесткого диска.
Если диск слишком физически поврежден, чтобы попытаться восстановить его, и вам действительно нужны данные с него, то пришло время обратиться к профессионалам.
В следующем разделе мы сосредоточимся на том, как восстановить потерянные файлы с жесткого диска с резервным копированием или без него.
1. Восстановить утерянные данные с жесткого диска без резервного копирования
Удаленные файлы часто все еще присутствуют на жестком диске и могут быть восстановлены с помощью программного обеспечения для восстановления данных.
FoneLab Data Retriever — это мощное и безопасное программное обеспечение, которое может восстановить почти все удаленные или потерянные данные путем сканирования жесткого диска. Он способен восстанавливать данные, потерянные по разным причинам, таким как сбой жесткого диска, человеческая ошибка и т. Д.
Шаг 1 Загрузить данные
Загрузите и установите это программное обеспечение для восстановления данных на свой компьютер. Доступны версии для ПК и Mac. Затем запустите эту программу.
Если вы хотите восстановить данные с других электронных устройств хранения данных, таких как жесткий диск, карта памяти и т. Д., Вам необходимо подключить их к компьютеру.

Шаг 2 Сканирование данных
В главном интерфейсе выберите типы данных, которые вы хотите восстановить, и жесткий диск, на котором вы потеряли данные. Затем нажмите Scan кнопку, чтобы начать быстрое сканирование на выбранном диске.
Если быстрое сканирование не может принести желаемые результаты, вы можете нажать Глубокий анализ повторить попытку. Глубокий анализ требуется больше времени для завершения всего процесса, но это приносит больше результатов.
Шаг 3 Recover Data
Просмотрите файлы, отображаемые в окне, и найдите предметы, которые вы собираетесь восстановить. Вы также можете использовать Фильтр функция, чтобы быстро найти нужные файлы.
Установите флажок рядом с элементами, которые вы хотите получить, а затем нажмите Recover Кнопка, чтобы сохранить выбранные файлы на ваш компьютер.
Почему выбирают FoneLab Data Retriever?
- Может восстановить электронную почту, изображение, документ, аудио, видео и другие данные.
- Может восстановить данные с карты памяти, компьютер, флэш-накопитель, цифровая камера, жесткий диск и другие съемные диски.
- Спасает данные от различных стихийных бедствий, таких как вирусная атака, неожиданные сбои, отсутствие ответа, формирование, удаление и многое другое.
- Позволяет пользователям просматривать любой тип данных с подробной информацией.
- Высокая совместимость с Windows и Mac.
- Гарантирует безопасность данных — когда вы восстанавливаете потерянную базу данных, она не будет хранить эти данные на своем сервере.
- Имеет Wizard-подобный, простой в использовании интерфейс.
- Предлагает бесплатную пробную версию 30.
FoneLab Data Retriever — восстанавливайте потерянные / удаленные данные с компьютера, жесткого диска, флэш-накопителя, карты памяти, цифровой камеры и многого другого.
- Восстановление фотографий, видео, документов и других данных с легкостью.
- Предварительный просмотр данных перед восстановлением.
2. Восстановить удаленные файлы с жесткого диска с резервным копированием Windows
Резервное копирование Windows является отправной точкой для всех других резервных копий и содержит все данные в папках и файлах, выбранных для резервного копирования. Поскольку в резервной копии Windows хранятся все файлы и папки, частое резервное копирование Windows приводит к более быстрым и простым операциям восстановления.
Чтобы восстановить удаленные файлы из резервной копии Windows, выполните следующие действия.
Шаг 1 Войдите в Start меню на вашем компьютере.
Шаг 2 В Поиск файлов или папок поименованное поле, введите резервную копию.
Шаг 3 Выберите Резервное копирование и восстановление из полученного списка.
Шаг 4 Нажмите на Восстановить мои файлы.
Шаг 5 В Восстановление резервной копии В диалоговом окне просмотрите содержимое резервной копии и найдите файлы или папки, которые вы хотите восстановить. Ты можешь использовать Поиск, Просмотр файла или Обзор папок функции для поиска ваших необходимых файлов.
Шаг 6 Выберите место, где вы хотите восстановить файлы, а затем следуйте инструкциям мастера.
3. Восстановление данных жесткого диска из резервной копии образа системы.
Системный образ является точной копией диска. По умолчанию системный образ содержит диски, необходимые для работы Windows. Он также включает ваши системные настройки, программы и файлы. Вы можете использовать образ системы для восстановления содержимого вашего жесткого диска, если ваш жесткий диск или компьютер перестают работать.
В отличие от восстановления из Windows Backup, когда вы восстанавливаете жесткий диск из образа системы, это полное восстановление — вы не можете выбрать отдельные элементы для восстановления, и все ваши текущие программы, системные настройки и файлы заменяются содержимым системного образа.
Выполните следующие действия, чтобы восстановить жесткий диск из образа системы.
Шаг 1 Вставьте диск с системным образом в дисковод или подключите к компьютеру внешний жесткий диск, содержащий образ системы.
Шаг 2 Чтобы перезагрузить компьютер, нажмите и удерживайте Shift ключ на клавиатуре и нажмите Перезапустить вариант в Start меню.
Шаг 3 Нажмите Устранение неполадок > Дополнительные параметры > Восстановление образа системы.
Шаг 4 Ваш компьютер загрузится в специальное меню восстановления. Затем выберите целевую ОС.
Шаг 5 На Переизобразите свой компьютер выберите опцию Использовать последний доступный образ системы и нажмите Следующая.
Шаг 6 Если вы восстанавливаете полную резервную копию на новый диск, вы также можете выбрать Диски формата и раздела вариант. (Используйте этот параметр осторожно, так как он удалит все существующие разделы и диски на вашем компьютере). И нажмите Следующая.
Шаг 7 Нажмите на Завершить.
В общем,
Пока вы храните все ценные данные на жестком диске, лучший способ сохранить их в безопасности — регулярно делать резервные копии всех этих данных. Жесткий диск столкнется с множеством сбоев, в то время как он со временем станет старым. Восстановить данные будет сложнее, пока сбои становятся серьезными.
Таким образом, лучший способ, который мы рекомендуем — это выполнять резервное копирование данных, а не выполнять все эти шаги восстановления каждый раз, когда вы сталкиваетесь с отказом жесткого диска.
Теперь вам определенно следует попробовать восстановление жесткого диска, чтобы выяснить, можно ли восстановить данные с вашего жесткого диска.
FoneLab Data Retriever — восстанавливайте потерянные / удаленные данные с компьютера, жесткого диска, флэш-накопителя, карты памяти, цифровой камеры и многого другого.
Источник