- Настройка ClearType в Windows
- Как включить или выключить и настроить ClearType в Windows 10 – 7
- ClearType в Windows XP и Vista
- Набор и форматирование текста
- Введение
- Набор текста
- Масштаб изображения текста на экране.
- Перемещение по тексту
- Представление документа на экране
- Редактирование текста
- Работа с фрагментами
- Отмена и повтор действий
- Поиск и замена
- Форматирование текста
- Создание текстовых выделений
- Рекомендации по оформлению документов
- Форматирование абзаца
- Работа со списками
- Заключение
- Вопросы и упражнения
Настройка ClearType в Windows
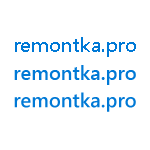
В этой инструкции подробно о настройке ClearType в Windows 10, 8 и Windows 7. А также кратко о том, как настроить ClearType в Windows XP и Vista и когда это может потребоваться. Также может оказаться полезным: Как исправить размытые шрифты в Windows 10.
Как включить или выключить и настроить ClearType в Windows 10 – 7
Для чего может потребоваться настройка ClearType? В некоторых случаях и для некоторых мониторов (а также, возможно, в зависимости от восприятия пользователя), используемые Windows по умолчанию параметры ClearType могут приводить не к удобству чтения, а к обратному эффекту — шрифт может казаться размытым или просто «необычным».
Изменить отображение шрифтов (если дело именно в ClearType, а не в неверно установленном разрешении монитора, см. Как изменить разрешение экрана монитора) вы можете с помощью соответствующих параметров.
- Запустите средство настройки ClearType — сделать это проще всего, начав набирать ClearType в поиске на панели задач Windows 10 или в меню пуск Windows 7.
- В окне настройки ClearType вы можете выключить функцию (по умолчанию для ЖК мониторов она включена). Если требуется настройка, то не выключайте, а нажмите «Далее».
- Если на вашем компьютере несколько мониторов, вам будет предложено выбрать один из них или выполнить настройку двух одновременно (лучше делать это по отдельности). Если один — вы сразу перейдете к пункту 4.
- Будет выполнена проверка того, что для монитора установлено правильное (физическое разрешение).
- После чего в течение нескольких этапов вам будет предлагаться выбрать тот вариант отображения текста, который кажется вам лучше других. Нажимайте «Далее» после каждого из этих этапов.
- В завершение процесса вы увидите сообщение о том, что «Настройка отображения текста на мониторе завершена». Нажмите «Готово» (внимание: для применения настроек вам потребуются права Администратора на компьютере).
Готово, на этом настройка будет закончена. При желании, если результат не понравится, в любой момент вы сможете повторить ее или отключить ClearType.
ClearType в Windows XP и Vista
Функция сглаживания экранных шрифтов ClearType присутствует также в Windows XP и Vista — в первом случае она по умолчанию выключена, а во втором — включена. И в обоих операционных системах нет встроенных инструментов для настройки ClearType, как в предыдущем разделе — только возможность включить и выключить функцию.
Включение и выключение ClearType в этих системах находится в параметрах экрана — оформление — эффекты.
А для настройки существует онлайн средство настройки ClearType для Windows XP и отдельная программа Microsoft ClearType Tuner PowerToy for XP (которая работает и в Windows Vista). Скачать ее можно с официального сайта https://www.microsoft.com/typography/ClearTypePowerToy.mspx (примечание: странным образом, на момент написания статьи загрузка программы с официального сайта не происходит, хотя пользовался ей недавно. Возможно, дело в том, что пробую скачать ее из Windows 10).
После установки программы в панели управления появится пункт ClearType Tuning, запустив который вы сможете пройти процесс настройки ClearType почти также, как в Windows 10 и 7 (и даже с некоторыми дополнительными настройками, такими как параметры контрастности и очередности цветов на матрице экрана на вкладке «Дополнительно» в ClearType Tuner).
Обещал рассказать для чего это может понадобиться:
- Если вы работаете с виртуальной машиной Windows XP или с ней же на новом ЖК мониторе — не забудьте включить ClearType, так как по умолчанию сглаживание шрифтов отключено, а для XP сегодня оно обычно полезно и повысит удобство работы.
- Если вы запустили Windows Vista на каком-то древнем ПК с ЭЛТ монитором — рекомендую выключить ClearType, если вам предстоит работать за этим устройством.
На этом завершаю, а если что-то работает не так, как ожидается или возникли иные проблемы при установке параметров ClearType в Windows, сообщайте в комментариях — я постараюсь помочь.
А вдруг и это будет интересно:
08.02.2017 в 17:47
По-моему, все эти клиартайпы только зрение портят, без них шрифт четче намного, плюс сменили рендеринг начиная с восьмерки, если не ошибаюсь, отсюда и отрисовка другой стала в более новых системах, с GDI лучше было, субъективно конечно.
16.01.2018 в 22:39
Спасибо, очень помогли ваши советы.
22.01.2019 в 08:00
Данная программа входит в пакет бесплатных (и полезных) утилит CPLDAPU (устанавливается в панель управления). Правда при запуске на Windows 7 SP1 x64 пишет о проблемах с совместимостью и по умолчанию не устанавливается на Windows 7 из пакета CPLDAPU (можно выбрать вручную).
09.12.2019 в 13:26
Спасибо Ваша статья помогла мне разобраться с моими проблемами
17.01.2020 в 16:21
У меня имеется древний ноутбук Toshiba A55 с Windows XP на борту и тут шрифты без ClearType выглядят как-то режут глаза.
27.03.2020 в 20:29
В ClearType при первом запуске, уже, помечены системой рекомендуемые варианты или как?
Если выбрать свои варианты, нажать ГОТОВО, а затем снова запустить ClearType, то будут варианты уже выбранные или все с начала? Т.е., можно ли после настройки не начинать все сначала, а изменить вариант на конкретном этапе?
28.03.2020 в 08:40
Если не ошибаюсь, с самого начала. Но точной информации у меня нет.
09.08.2021 в 15:00
А какой исполняемый файл для этой программы в Виндовс 7?
Источник
Набор и форматирование текста
Введение
Подготовка документа на ЭВМ производится в три этапа:
- Ввод документа в память машины, включающий набор текста, формирование таблиц, вставку объектов из других приложений WINDOWS (например, графических объектов),
- Редактирование документа — исправление ошибок и опечаток в тексте.
- Форматирование документа — настройка размеров листа и размещения текста относительно его границ, управление размером и начертанием шрифта, способом выравнивания строк и выделения абзацев, взаимным расположением рисунка и текста, вставка колонцифр и колонтитулов.
Новый документ, который WORD автоматически открывает при запуске, имеет стандартные настройки: книжную ориентацию листа, формат А4, т.е. 21*29,7 см и симметричное расположение текста относительно границ листа: отступы справа и слева по 3,17 см, а сверху и снизу по 2,54 см от границ бумаги.
В начале работы имеет смысл менять только ориентацию бумаги для документов с широкими таблицами или объектами других приложений WORD.
Для изменения ориентации необходимо выполнить команду Пара м етры страницы из пункта Ф айл и в появившемся диалоге открыть закладку “ Размер бумаги ” и изменить в ней ориентацию бумаги на альбомную.
Набор текста
Текст набирается на клавиатуре. Для облегчения набора ее клавиши разбиты на группы. В отдельно стоящей верхней строке расположены:
- клавиша Esc >, используемая для отказа от последнего действия (ESCAPE – сбежать).
- функциональные клавиши F1>, , … , служащие для быстрой подачи команд, например, F1> во всех приложениях WINDOWS используется для выдачи справок по работе.
- Клавиша Print Screen> , сохраняющая изображение экрана в буфере обмена WINDOWS. Из буфера его можно вызвать любым графическим редактором для дальнейшей обработки.
- Блок индикаторов, отображающих настройку клавиатуры. Нас будут интересовать индикаторы Num Lock , включение которого означает набор цифр, и Caps Lock – набор заглавных букв.
Под блоком индикаторов располагается цифровая клавиатура: клавиши цифр, десятичная точка, знаки арифметических операций (+, -, *, /) и клавиша . Эти же клавиши можно использовать для перемещения курсора. Переход в режим перемещения и обратно осуществляется клавишей Num Lock> этого блока. Признаком настройки на набор цифр служит включение одноименного индикатора.
Слева от цифровой клавиатуры расположена группа клавиш управления курсором:
перемещение на одну позицию осуществляют клавиши ←, ↑, →, ↓;
перемещают курсор вверх или вниз на размер окна документа, Home> — на начало текущей строки, End> – за последний набранный символ строки.
- Клавиша Insert> – перевод из режима вставки символов в режим замены и обратно. Индикатор режима ВСТ находится в строке состояния WORD и также может быть использован для смены режима.
- Клавиша Delete> – удаление символа справа от курсора.
Последняя – самая большая группа клавиш, содержит буквы алфавита, цифры и знаки препинания. В боковых столбцах этой группы расположены управляющие клавиши. К ним относятся:
— вставка символа табуляции в текст. – включение/выключение режима заглавных букв. Признак включения – светящийся индикатор Caps Lock показывает, что в документе будут печататься заглавные буквы. На клавиши цифр ее действие не распространяется. — при совместном нажатии с клавишами букв — единовременная замена режима заглавных букв, при совместном нажатии с клавишей цифры – отображение символа изображенного над этой цифрой. На клавиатуре имеются две симметрично размещенных клавиши .
Примеры взаимодействия клавиш и при наборе букв:
| Режим Caps Lock | Нажимаем | Печатается | Нажимаем | Печатается |
| включен | А | + | a | |
| выключен | A | A | ||
| включен | ! > | 1 | + ! > | ! |
| выключен | 1 | ! |
Некоторые расхождения обозначений клавиш и набираемых символов происходят при работе в русском регистре:
| Чтобы напечатать | Нажимаем |
| . | ? > (рядом с клавишей ) |
| , | + ? > |
| № | + |
| ; | + |
| : | + |
В правом столбце основной клавиатуры расположены клавиши — удаление символа слева от курсора и — принудительная смена строки в документе.
Символы, набираемые на клавиатуре, попадают в окно активного документа на место, где в момент набора стоит текстовый курсор – мигающая вертикальная черта. При стандартной настройке новый символ вставляется в текст, сдвигая “хвост” строки вправо. Чтобы новый символ заменил старый, необходимо перейти в режим замены с помощью клавиши или двойным щелчком мыши по кнопке ЗАМ в строке состояния WORD.
При заполнении текущей строки курсор автоматически переходит на следующую строку, перенося на нее последнее не уместившееся слово. При желании можно включить режим переноса слов. Для его установки выполняют команду Я зык из пункта меню С ервис . Затем в появившемся списке выбирают Расстановка п ереносов… и устанавливают переключатель Автоматическая расстановка переносов.
При необходимости сменить строку до ее заполнения используют клавишу . При ее нажатии в текст вставляется непечатаемый символ ( ¶ ) — признак перехода к новому абзацу. Этот символ, так же как и символ пробела можно увидеть, если, нажав кнопку 
- При работе в WORD нельзя использовать клавишу для организации отступов между строками, а клавишу пробел для увеличения отступов между словами или для красной строки. Все отступы задаются в процессе форматирования текста.
- При вводе текста не стоит обращать внимание на опечатки. Их исправления пройдут быстрее, если, закончив набор, перевести текстовой курсор в начало текста и выполнить команду Прав о писание… из меню С ервис или нажать кнопку
.
Масштаб изображения текста на экране.
При наборе мелким шрифтом удобно увеличить масштаб изображения документа на экране. Для того чтобы охватить документ единым взглядом, нужно уменьшить масштаб. Фактические размеры элементов документа при этом не меняются.
Изменение масштаба производят с помощью инструмента масштаб на панели “Стандартная”: 
Перемещение по тексту
Для перемещения по тексту документа используют клавиши перемещения курсора, либо полосы прокрутки. Полосы прокрутки появляются в правой части и внизу документа. При их отсутствии выполняют команду П а раметры из пункта С ервис , в появившемся диалоге выбирают закладку “ Вид ” и там, в рамке Окно устанавливают переключатели горизонтальной и вертикальной полосы прокрутки.
Щелчок по кнопке (2) вертикальной полосы прокрутки перемещает текст в окне документа на одну позицию в сторону, указанную стрелкой, щелчок по кнопке (2) горизонтальной полосы – на одну строку. Перемещение на размер окна в направлении стрелки происходит при щелчке между кнопкой (2) и ползунком (3). Сам ползунок служит для плавного перемещения по тексту; для выполнения этой операции его перетаскивают левой кнопкой мыши.
Перетаскивание разделителя экрана (1), расположенного в верхней части горизонтальной полосы прокрутки, позволяет в одном окне просматривать и редактировать разные части документа.
При перемещениях по тексту с помощью клавиш перемещения курсора курсор перемещается относительно текста при нажатии на каждую клавишу и к моменту завершения перемещений оказывается в том месте, которое мы собираемся редактировать.
Линейки прокрутки перемещают текст вместе с курсором. Когда перемещения закончены, курсор переносят в нужную точку щелчком левой кнопки мышки. Только после этого можно начинать редактирование.
Представление документа на экране
WORD предлагает четыре способа представления документа: структура документа, разметка страницы, электронный документ и обычный режим просмотра.
Просмотр разметки страницы позволяет увидеть реальное расположение всех элементов документа на бумаге, зрительно оценить размеры полей, верхнего и нижнего отступов. Однако этот режим замедляет работу машины и потому обычно используется только при окончательной правке документа.
Просмотр структуры документа позволяет не только просматривать, но и менять его структуру, т. е. задавать и изменять иерархию заголовков вместе с разделами текста, к которым эти заголовки относятся.
При наборе, редактировании и форматировании текста пользуются обычным режимом просмотра. В нем, в отличие от режима разметки страницы, не поддерживается показ полей, но на начальном этапе работы с документом это и не имеет значения. Смену режимов просмотра производят, выполняя соответствующие команды меню В ид: О бычный, Электронный доку м ент, Р азметка страницы , С труктура . Второй способ смены режимов – использование кнопок переключения режимов, расположенных в окне каждого документа слева от горизонтальной полосы прокрутки: обычный (сноска 4 на рисунке к пункту “Перемещение по тексту”), электронный документ(5), разметка страницы (6), структура документа (7).
Редактирование текста
Редактирование это добавление, удаление, или перенос отдельных символов или более длинных участков текста. Чтобы указать редактору, какой участок будет изменен, его выделяют подсветкой. Выделенный участок называют фрагментом.
Работа с фрагментами
Фрагментом могут быть несколько символов, слово, строка, абзац и даже весь документ.
Для выделения всего документа выполняют команду Выделить все из меню Правка либо трижды щелкают мышью по полосе выделения, расположенной слева от границы текста. Полоса выделения на экране никак не обозначена, однако курсор мыши, попадая на нее, меняет свой вид на 
| Объект выделения | Выделение мышью | Выделение клавишами |
| Отдельные символы | Протаскивание указателя мыши от начала до конца фрагмента | + |
| Слово | Двойной щелчок указателем мыши по слову | |
| Строка | Однократный щелчок указателем мыши по полосе выделения у этой строки | + |
| Предложение | + однократный щелчок указателем мыши в зоне предложения | |
| Абзац | Двукратный щелчок указателем мыши по полосе выделения у этого абзаца | |
| + протаскивание указателя мыши от начала до конца фрагмента |
Чтобы уменьшить зону выделения, используют клавишу с клавишами обратного перемещения курсора, либо переводят WORD в режим выделения. Включение, также как и отключение режима выделения производится двойным щелчком по кнопке ВДЛ в строке состояния WORD. Те же операции выполняют соответственно клавиша F8> и клавиша .
После того, как режим включен, каждое следующее нажатие на вызывает расширение выделения: сначала на слово, затем на предложение, абзац, раздел документа и, наконец, на весь документ.
В режиме выделения клавиши перемещения курсора расширяют или сжимают выделяемую область без клавиши . Аналогичное действие оказывает перетаскивание мыши. Автоматическое сужение выделения на один шаг осуществляется клавишами + .
После того как фрагмент выделен, нужно выйти из режима выделения, нажав клавишу или дважды щелкнув по ВДЛ . Над выделяемым фрагментом можно выполнять следующие операции редактирования:
| Действие | Команда из меню П равка | Сочетание клавиш | Кнопка панели Стандартная |
| К опировать | + |  | |
| Вст а вить |  |
- Содержимое буфера при выполнении вставки не меняется, т.е. вставку можно производить неоднократно.
- Вставку можно производить в любой документ и даже в другое приложение WINDOWS
- При завершении работы с WINDOWS в случае, когда в буфер помещен объемный фрагмент, на экран выдается предупреждение о сохранении буфера в отдельном файле. Ответ “Да” вызовет создание файла.
Внутри документа однократное копирование или перенос фрагмента удобно производить, минуя буфер обмена, с помощью мыши. Для выполнения переноса ставят курсор мыши в область выделения, нажимают левую кнопку мыши и перетаскивают захваченный таким образом фрагмент на другое место. Курсор при перетаскивании меняет свой вид на 

Отмена и повтор действий
Редактор WORD запоминает последовательность выполненных пользователем операций по редактированию, включая и набор новых фрагментов, и позволяет вернуть документ к исходному состоянию.
Откатку на один шаг выполняет команда О тменить из меню П равка . Каждая повторная откатка возвращает нас еще на один шаг к началу работы над документом. Аналогичное действие оказывает нажатие клавиш Ctrl> + Z> или кнопки Отменить — 
Справа от кнопки Отменить расположена стрелка. Щелчок по ней выдает на экран полный список выполненных операций. Из списка можно выбрать и отменить сразу несколько предыдущих операций, если они были выполнены не верно.
Команда Пов т орить из меню П равка и аналогичная ей клавиша и кнопка Вернуть — 
Поиск и замена
Еще один способ редактирования текстов — использование команд Н айти… и З аменить… из меню П равка . 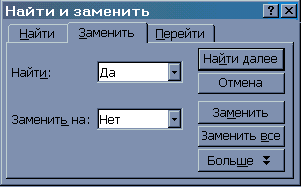
Нажав кнопку Больше , которая сразу заменится на Меньше , можно уточнить направление поиска: везде, назад или вперед и особенности отбора: с учетом регистра, только целое слово, подстановочные знаки (поиск с использованием шаблона). Сам поиск осуществляется при нажатии на кнопку Найти далее , а замена найденного фрагмента — при нажатии на кнопку Заменить . Одновременно с заменой автоматически происходит поиск следующего вхождения фрагмента. Чтобы пропустить очередной найденный фрагмент без замены, повторно нажимают кнопку Найти далее . Чтобы произвести замену всех вхождений эталона в текст документа без визуальной проверки, используют кнопку Заменить все .
Кнопка Отмена служит для досрочного выхода из диалога. Однако, замены, сделанные к моменту ее нажатия, остаются. Отменить все сделанные замены можно командой О тменить из меню П равка
Форматирование текста
Под форматированием документа подразумевается:
- Создание текстовых выделений, например, курсивом и подчеркиванием;
- Форматирование абзацев, т.е. управление расстояниями между ними, межстрочными расстояниями внутри абзаца и установка вида и величины абзацного отступа, способ выравнивания текста абзаца;
- Оформление таблиц и рисунков;
- Макетирование страницы.
Создание текстовых выделений
По умолчанию при запуске WORD для нового документа устанавливается шрифт Times New Roman, размер шрифта 10 пунктов (пт), начертание обычное, подчеркивание отсутствует, цвет- авто (черный), эффекты отключены. Для изменения основных из этих характеристик удобнее всего пользоваться панелью инструментов Форматирование. Вызов этой панели на экран, если она отсутствует, можно сделать через контекстное меню. Любые изменения начертания, также как и операции редактирования, требуют предварительного выделения фрагмента, для которого их нужно выполнить. Способ выделения при этом произволен.
Для выделенного фрагмента с помощью панели Форматирование можно:
- изменить шрифт, распахнув список шрифтов
щелчком по расположенной справа кнопке со стрелкой и выбрав подходящий;
- изменить размер шрифта, выбрав его из распахивающегося списка размеров 10 или набрав новое значение размера вместо текущего непосредственно в окне размера;
- изменить начертание шрифта с помощью кнопок:
,
,
. Если все кнопки отжаты, начертание шрифта обычное. Нажатие каждой из них добавляет новые свойства. Максимально возможное сочетание свойств: курсив полужирный с подчеркиванием.
Другой, менее удобный, но зато универсальный способ изменения характеристик начертания – использование диалога «Шрифт» (показать информацию) ****************************** .
В этом диалоге три закладки: Шрифт, Интервал, Анимация, охватывающие все заложенные в WORD характеристики шрифтов, включая и установки по умолчанию.
Диалог вызывается командой Ш рифт из меню Фор м ат . Закладка Шрифт кроме уже разобранных характеристик позволяет:
- включить для выделенного фрагмента новые виды подчеркивания — «пунктир», «двойная черта» и «только слова, минуя пробелы»;
- использовать эффекты:
- зачеркнутый одинарной или двойной чертой текст;
- установка верхнего или нижнего индекса при наборе простых формул;
- создание “скрытого”, т.е. видимого только в режиме обычного просмотра, текста;
- выделение цветом с помощью распахивающейся палитры ЦВЕТ;
- замену строчных букв выделенного фрагмента на прописные или малые прописные;
- придать символам объем с помощью тени.
Кнопка ПО УМОЛЧАНИЮ служит для занесения сделанных изменений в шаблон Обычный, чтобы в дальнейшем они могли использоваться по умолчанию
Рекомендации по оформлению документов
Текстовое оформление документа должно соответствовать его содержанию. При подготовке научных статей, учебных пособий и разнообразных отчетов рекомендуется:
- Для основного текста назначать шрифт с засечками, например, New Times Roman размером 9-12 пт обычного начертания.
- Для заголовков и подзаголовков выбирать рубленый шрифт типа Arial, начертание полужирное. Размер шрифта назначать в зависимости от уровня заголовка. Например, при размере шрифта основного текста 10 пт по умолчанию заголовок первого уровня- 14 пт, жирный, второго уровня — 12 пт, жирный. Заголовки более низкого уровня использовать не рекомендуется. Расстояния между заголовками и основным текстом должны быть больше межстрочных расстояний в основном тексте.
- Для выделения внутри текста, в шапках таблиц и подписях использовать курсив того же шрифта и размера, что и сам текст. Те же рекомендации выполнять для боковых заголовков.
- Текст, перегруженный выделениями, воспринимается хуже, поэтому при большом количестве выделений вместо курсива рекомендуется использовать малые прописные буквы. По зрительному воздействию они мягче, чем курсив и не так отвлекают внимание.
- Не рекомендуется использовать в тексте более 3-х шрифтов; на развороте из двух страниц использовать больше трех специальных эффектов, на одной странице – больше двух.
Форматирование абзаца
Для абзаца –участка текста, расположенного между двумя символами конца абзаца, WORD позволяет выполнять: выравнивание строк; установки отступа первой строки абзаца, интервала между абзацами и междустрочного интервала; ограничения при смене страниц.
Выравнивание строк относительно границ текста удобнее всего выполнять с помощью расположенных на панели Фoрматирование кнопок:
- — по левому краю;
- — по центру;
- — по правому краю;
- — по ширине.
Для одновременного выравнивания нескольких расположенных подряд абзацев их предварительно выделяют. Один абзац выравнивают без выделения: достаточно установить в него текстовый курсор.
Оформление отступа первой строки абзаца – один из способов его зрительного выделения. Отступ бывает двух видов: висячий отступ и красная строка. В отличие от привычной для нас красной строки при висячем отступе первая строка абзаца нависает над остальными. Отступ, если он создается, делают размером в 3-4 средних символа текста. Обычно для создания отступа используют горизонтальную линейку, расположенную сразу под заголовком окна. Наличием линеек управляет команда Линейка из меню Вид.

Светлая зона линейки (1) отображает расположение текста по ширине бумаги. Более темные участки (2) вокруг этой зоны – левое и правое поля отступа текста. Треугольный ползунок (3) задает левый отступ первой строки текущего абзаца, ползунок (4) – левый отступ остальных строк этого абзаца, ползунок (5) — границу правого отступа.
Перемещение любого из ползунков сразу перестраивает текущий абзац. Таким образом, ползунками (3), (4) можно регулировать отступ первой строки абзаца.
Установку интервалов и ограничений можно сделать только, используя команду Аб з ац… из меню Фор м ат . Она вызывает диалог “ Абзац ” с двумя закладками: “ Отступы и интервалы ” и “ Положение на странице ”. На первой закладке кроме уже известных нам выравнивания и отступов можно задать интервалы перед и после абзаца и междустрочный интервал. Последний выбирается из списка: одинарный, двойной, минимум, точно, множитель. При выборе “множитель” в расположенном рядом поле Значение указывают кратность интервала.
Закладка “ Положение на странице ” позволяет установить или снять запрет на появление висячих строк, разрыв абзаца или его отрыв от следующего, задать для абзаца новую страницу. Здесь же можно для конкретного абзаца запретить включенный в документе перенос строк.
Работа со списками
Оформление перечислений в виде списков – еще один способ повысить читабельность документа. WORD позволяет выделять абзацы списка специальными значками (маркированный список) или использовать буквенно-цифровую нумерацию абзацев (нумерованный список). При соответствующей настройке он автоматически создает маркированный список, если абзац начинается символами “тире, пробел”. Нумерованный список создается, если абзац начинается с цифры, точки и пробела.
Для установки этого свойства вызывают диалог “ Автозамена ”, выполняя команду А в тозамена из меню С ервис . В закладке “ Автоформат при вводе ” нужно включить “ Применять при вводе к… ” маркированным спискам, нумерованным спискам
Когда список начат, каждое нажатие на клавишу будет создавать очередной его элемент. При необходимости сменить строку внутри элемента списка нажимают клавиши + , которые создают смену строки внутри абзаца.
Для завершения списка в новом, уже не нужном абзаце нажимают один раз клавишу , либо дважды клавишу . Чтобы преобразовать в список набранные ранее абзацы текста, выделяют весь нужный фрагмент и щелкают мышью по кнопке 

Аналогично работает закладка Нумерованный . Для нумерованного списка она предлагает начать заново или продолжить нумерацию, задать отступ, а при желании Изменить — задать формат нумерации, шрифт, сам способ нумерации ( I, II, III…, А, В, С…, один, два … и т.д.), положение номера в зоне маркера ( по левому краю, по центру, по правому краю).
Третья закладка – Многоуровневые списки пока не разбираем.
Заключение
В заключение представим краткие инструкции по выполнению разобранных в теме операций. Инструкции перечисляют порядок действий пользователя. Под действиями понимается: выбор пункта меню, команды или кнопки, изменение значения параметра и т.д.
Настройки окна документа
Установить/убрать полосы прокрутки:
С ервис 


В ид 
Настройки системы
Ф айл 


Вставка/замена символов при редактировании:
Клавиша Insert> или поле ЗАМ в строке состояния WORD
Включение/выключение режима выделения при редактировании:
Клавиша Shift>+ / или поле ВДЛ в строке состояния WORD
Клавиши Alt> + или Ctrl>+
С ервис 


Автоматическое формирование списков:
С ервис 


Команды редактирования текста
Копировать в буфер:
П равка 

Вставить из буфера:
П равка 

Вырезать и скопировать в буфер:
П равка 
Команды форматирования текста
Фор м ат 

П равка 

П равка 

Вопросы и упражнения
| Абзац № | Шрифт | Выравнивание | Отступ первой строки |
| 1 | Arial 15 с подчеркиванием. | По центру | Нет отступа. |
| 2 | Times New 12, обычный. | По левому краю | Красная строка 1.5 см. |
| 3 | Times New 12, обычный. Одно из слов курсив. | По левому краю | Нависающий 1 см. |
| 4 | Times New 10, обычный. Расстояние между строками 1.5 интервала, отступ перед и после абзаца по 18 пт. | ||
| 5 | Times New 10, обычный. Расстояние между строками минимальное | По правому краю | Нет отступа. |
Организовать структуру документа “Упражнение 3”, вставив подзаголовки второго уровня
| Абзац № | Текст подзаголовка |
| 5 | Выравнивание вправо |
| 4 | Выравнивание по ширине |
| 3 | Красная строка |
| 2 | Выравнивание влево |
| 2 | Нависающий отступ |
Абзац 1 сделать заголовком первого уровня.
Источник







 .
.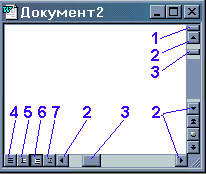
 щелчком по расположенной справа кнопке со стрелкой и выбрав подходящий;
щелчком по расположенной справа кнопке со стрелкой и выбрав подходящий; ,
,  ,
,  . Если все кнопки отжаты, начертание шрифта обычное. Нажатие каждой из них добавляет новые свойства. Максимально возможное сочетание свойств: курсив полужирный с подчеркиванием.
. Если все кнопки отжаты, начертание шрифта обычное. Нажатие каждой из них добавляет новые свойства. Максимально возможное сочетание свойств: курсив полужирный с подчеркиванием.



