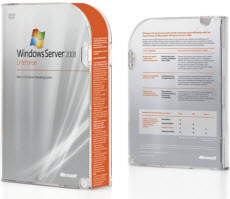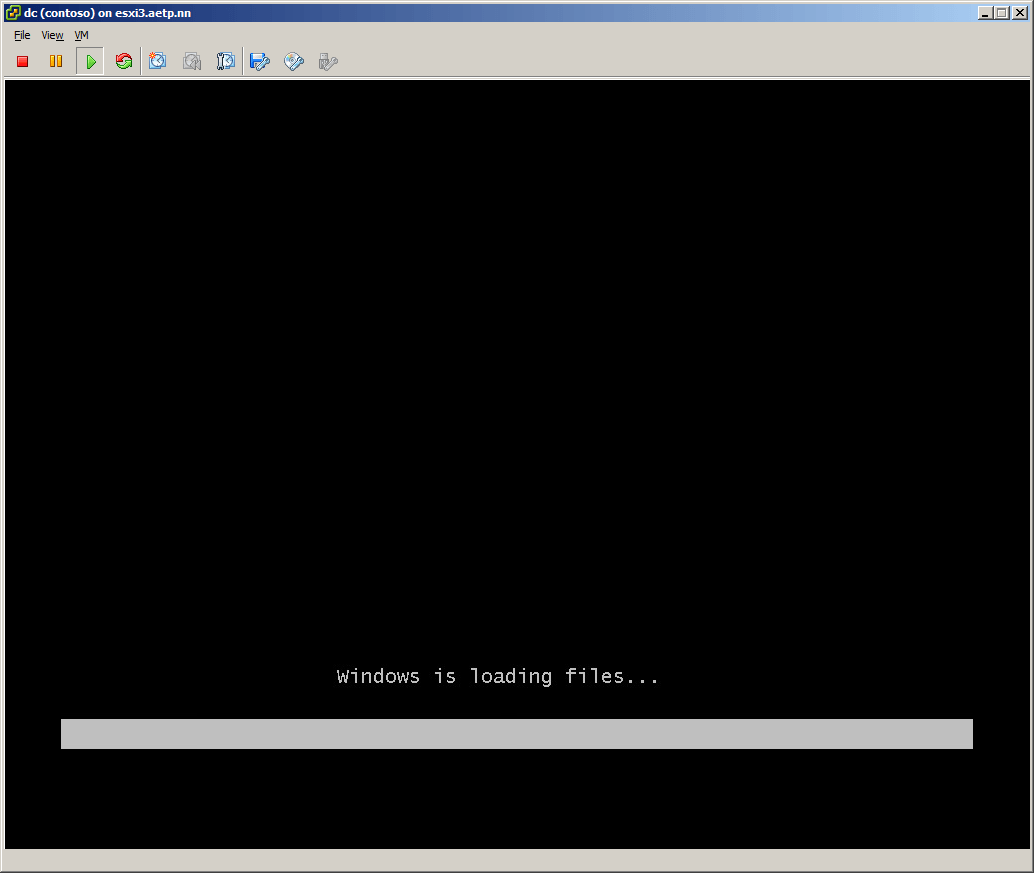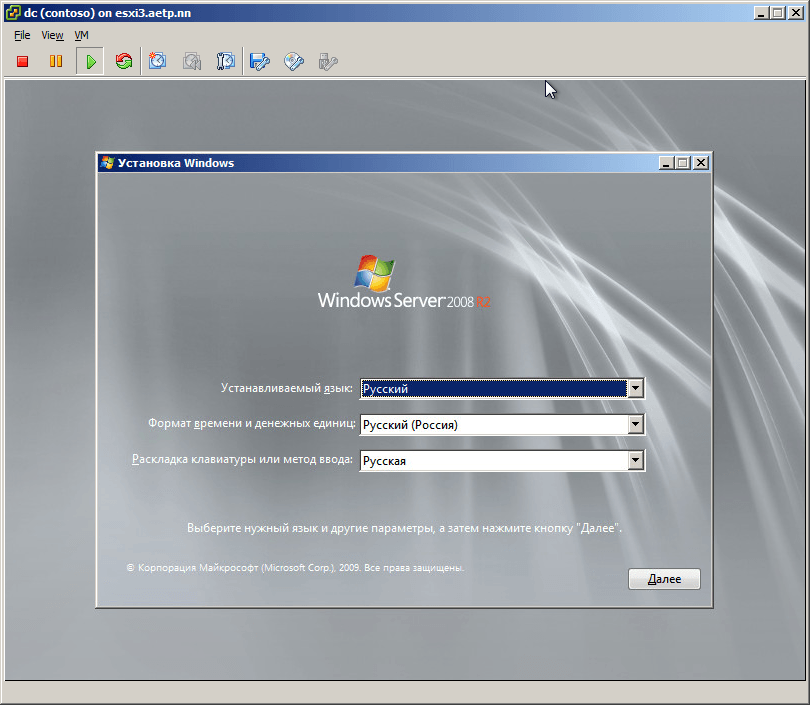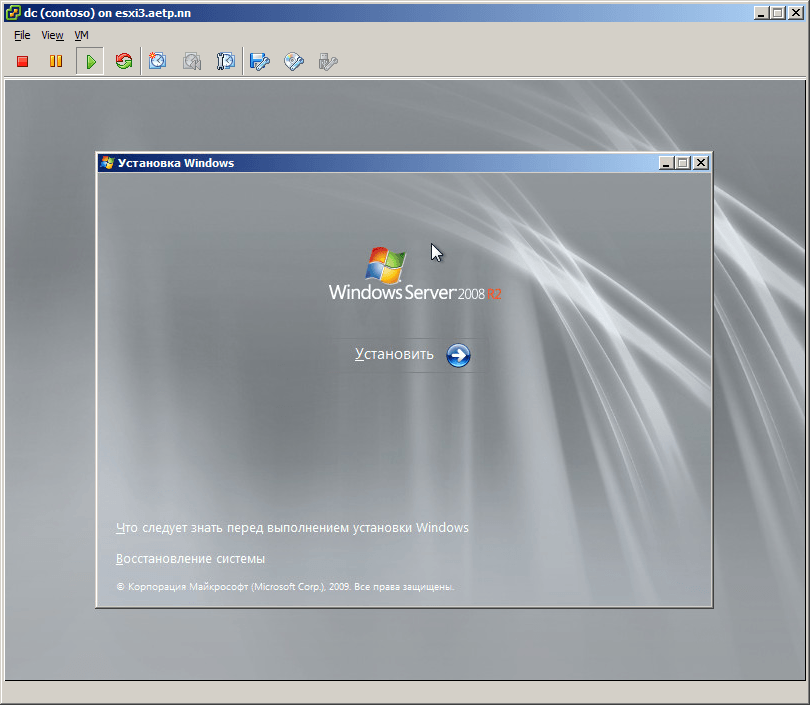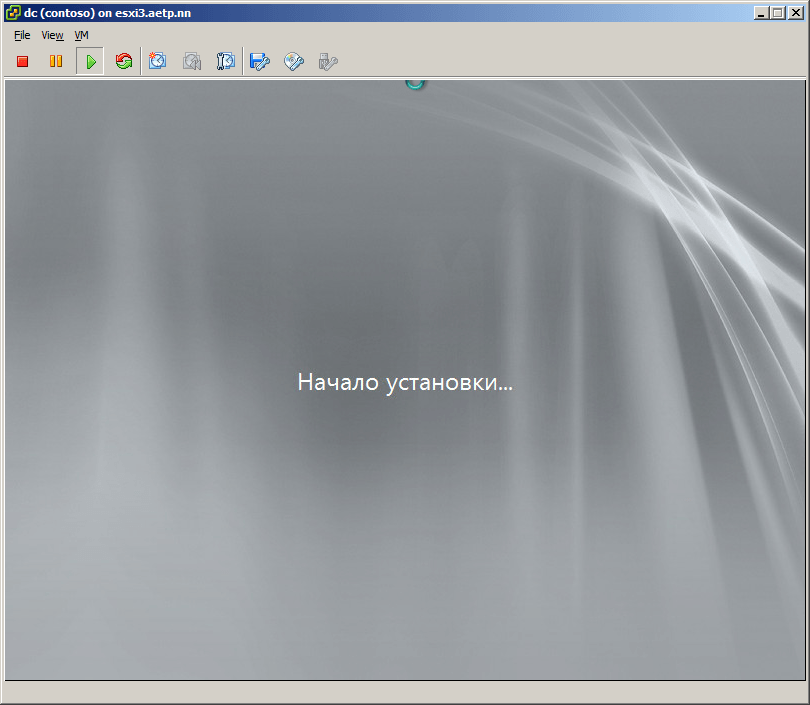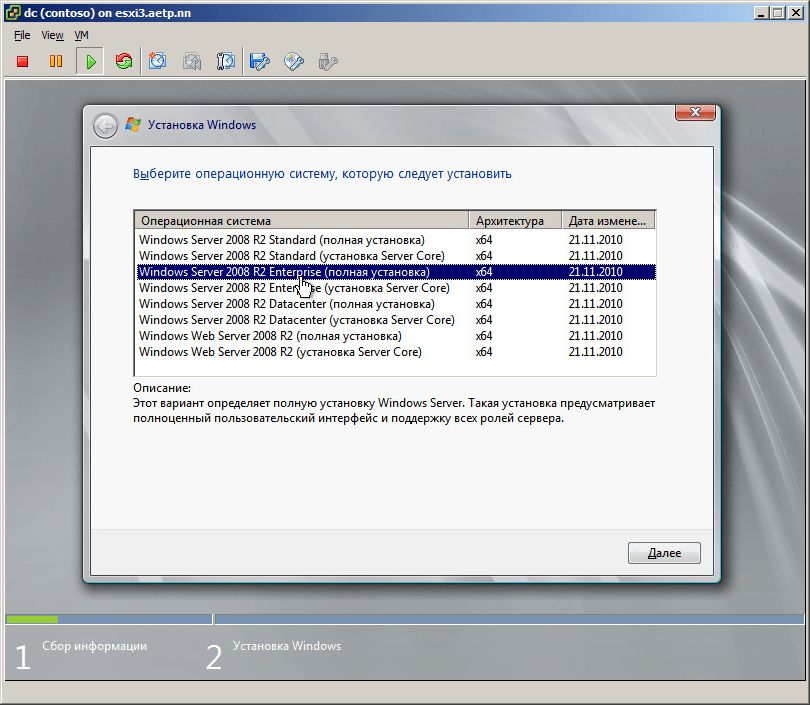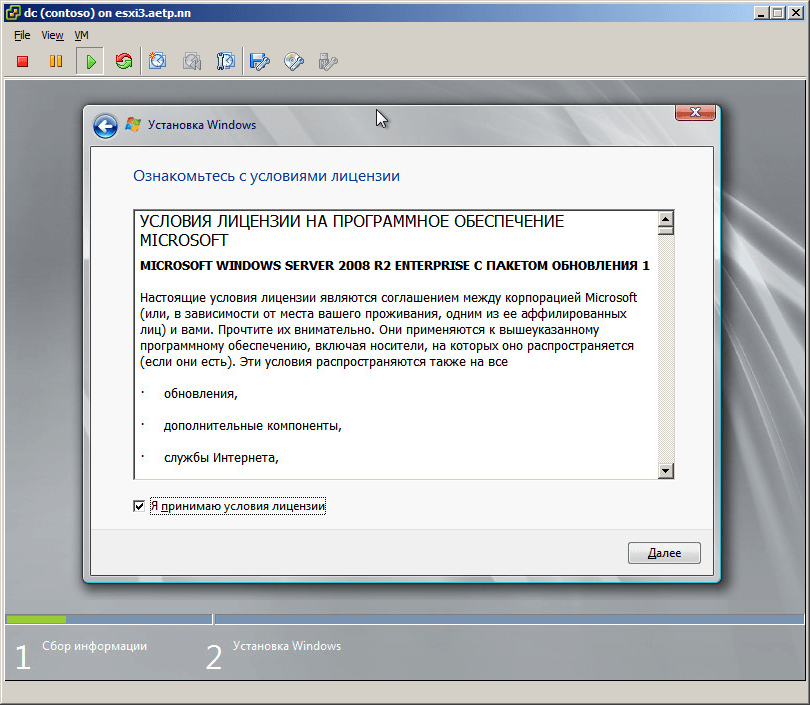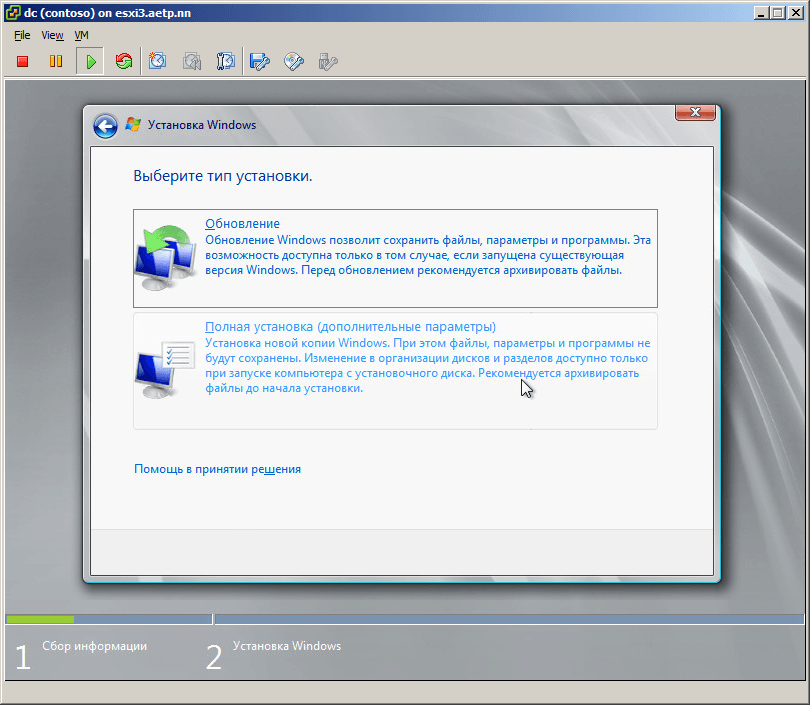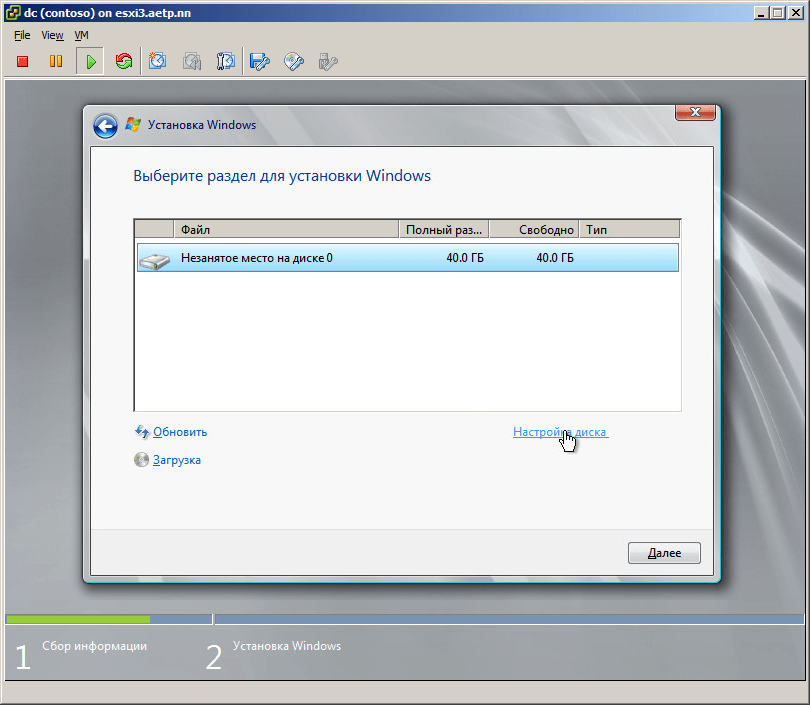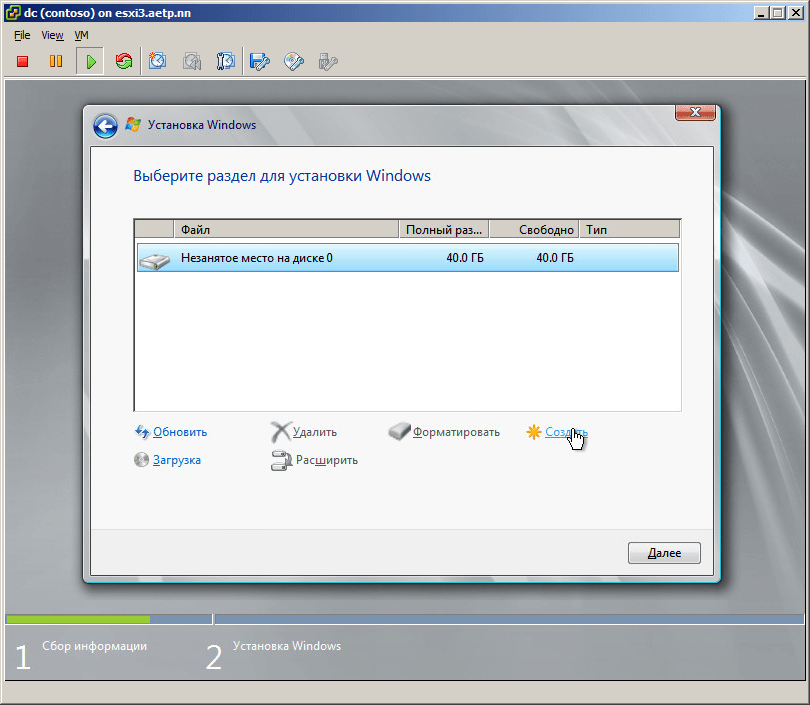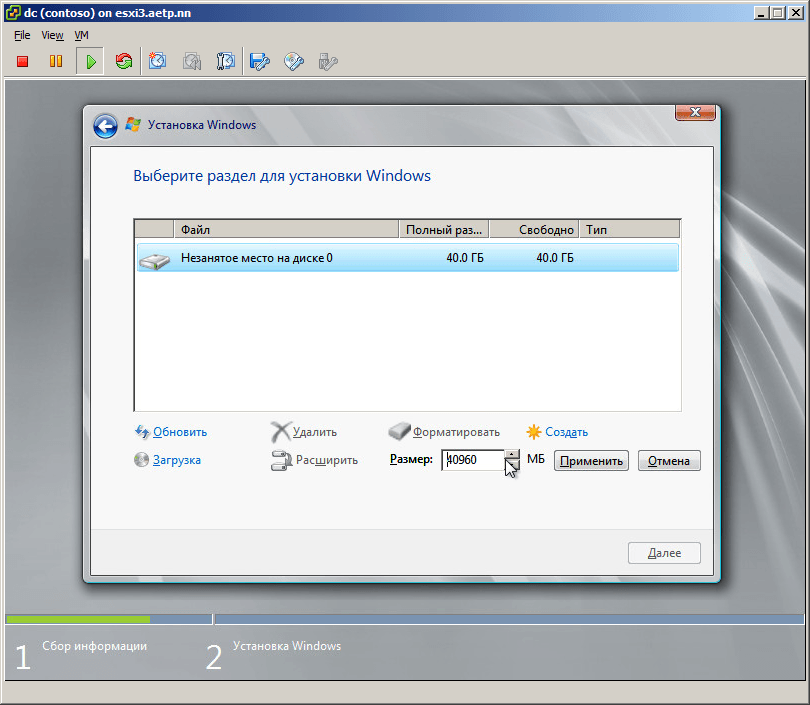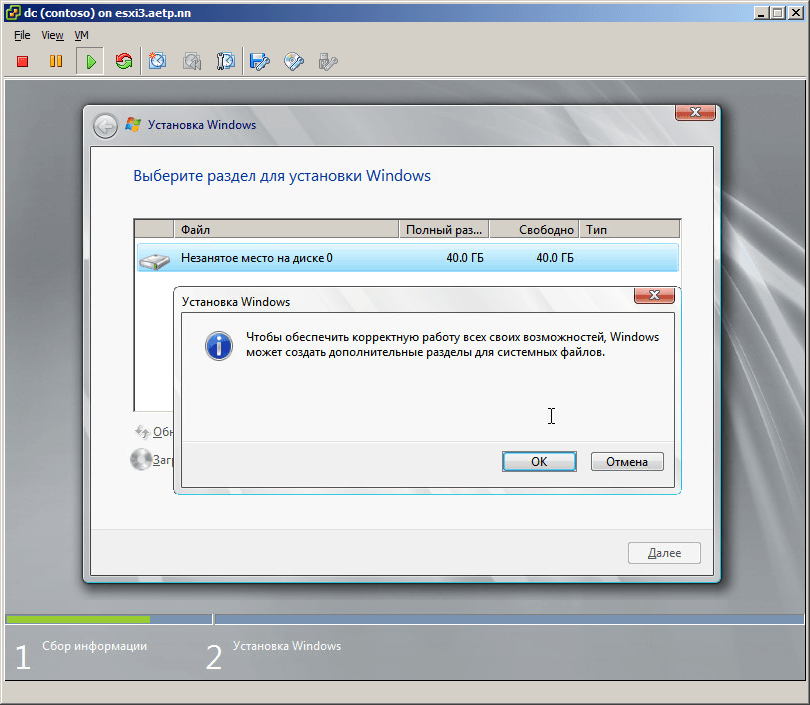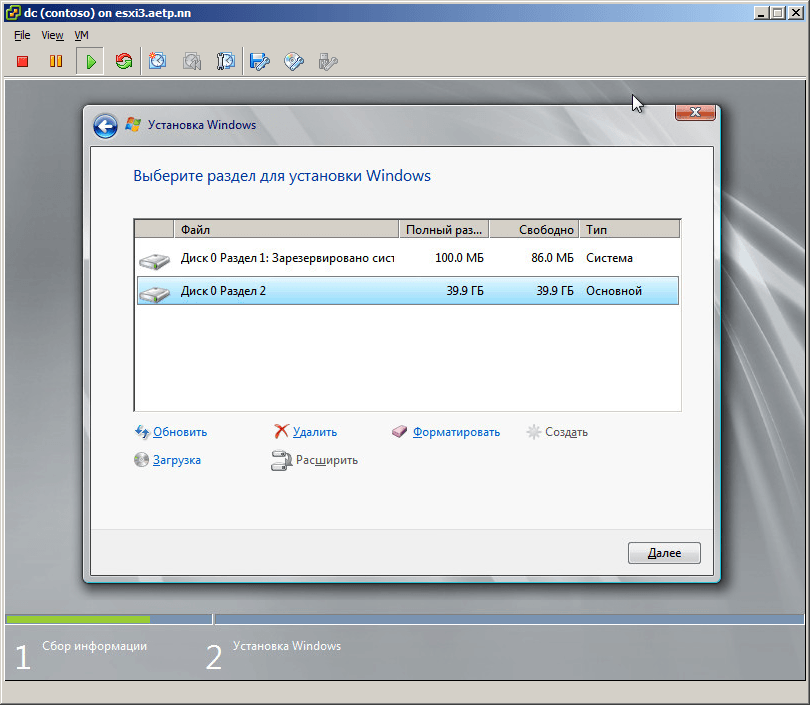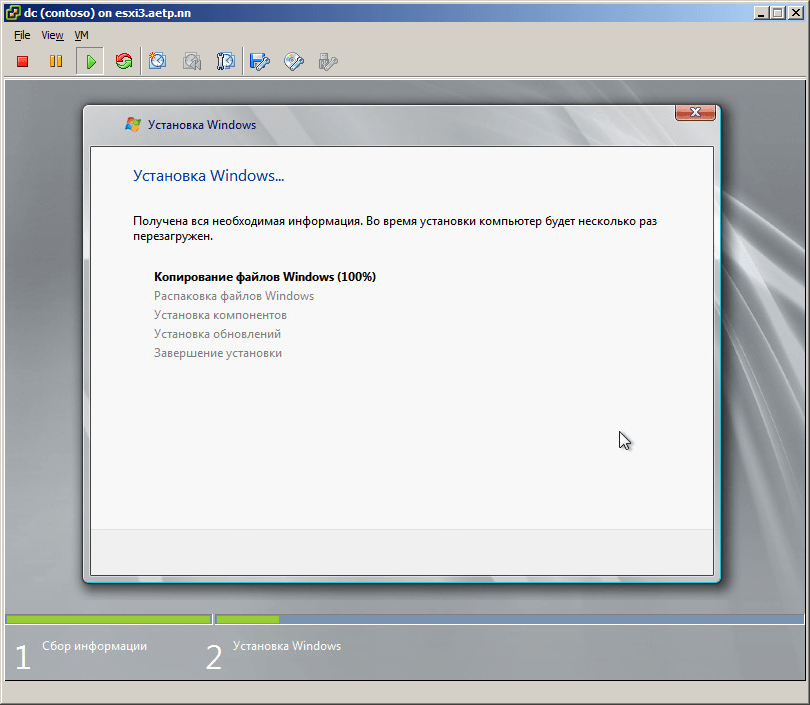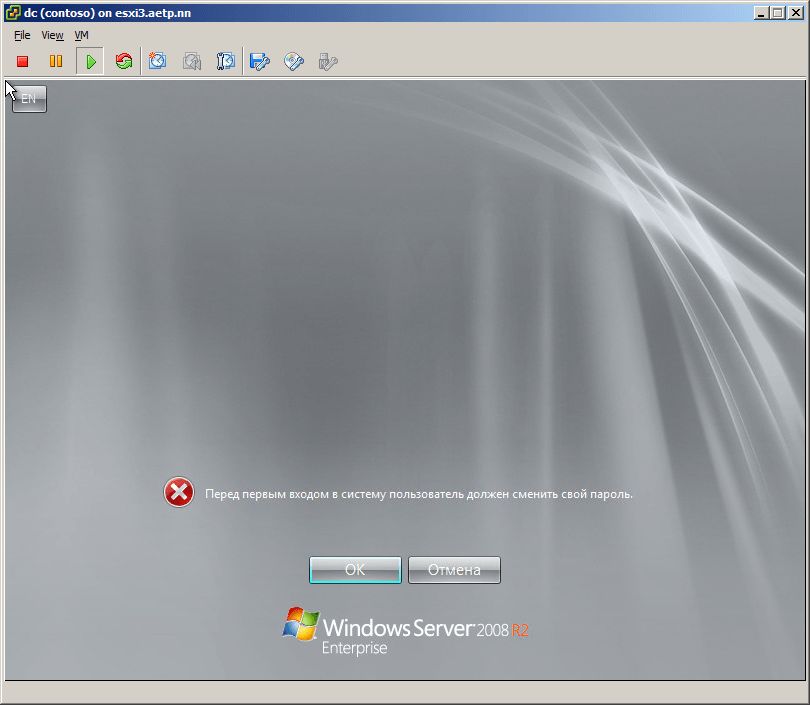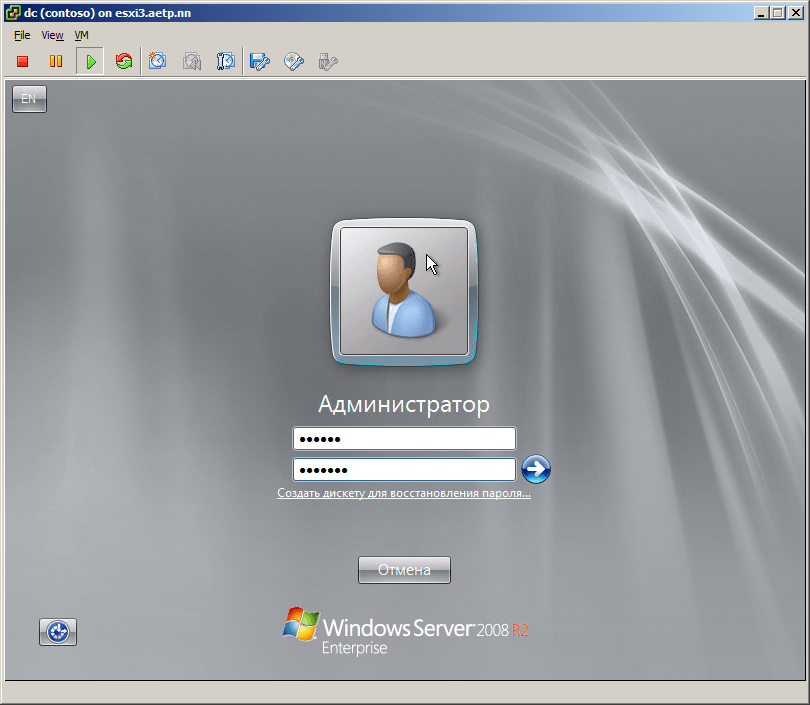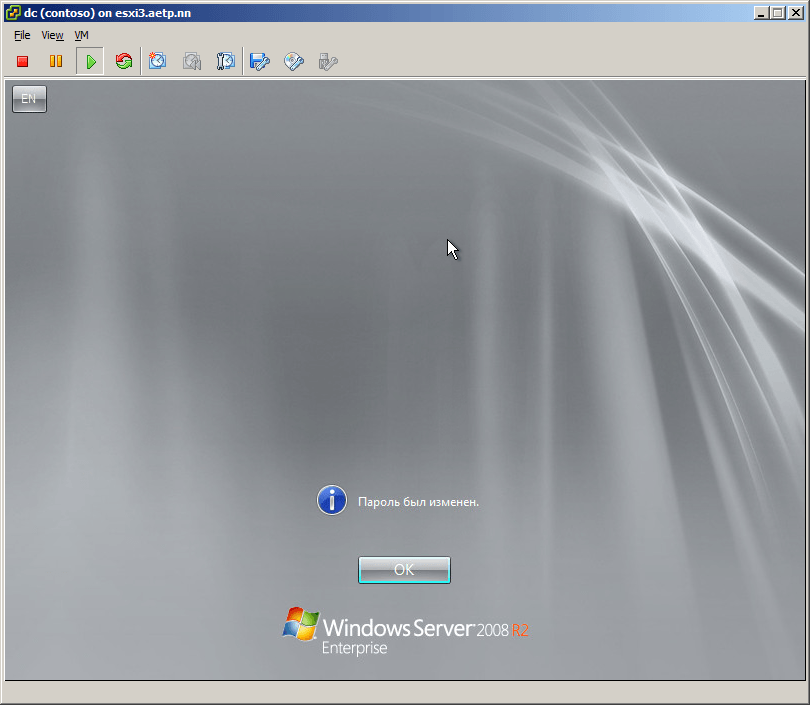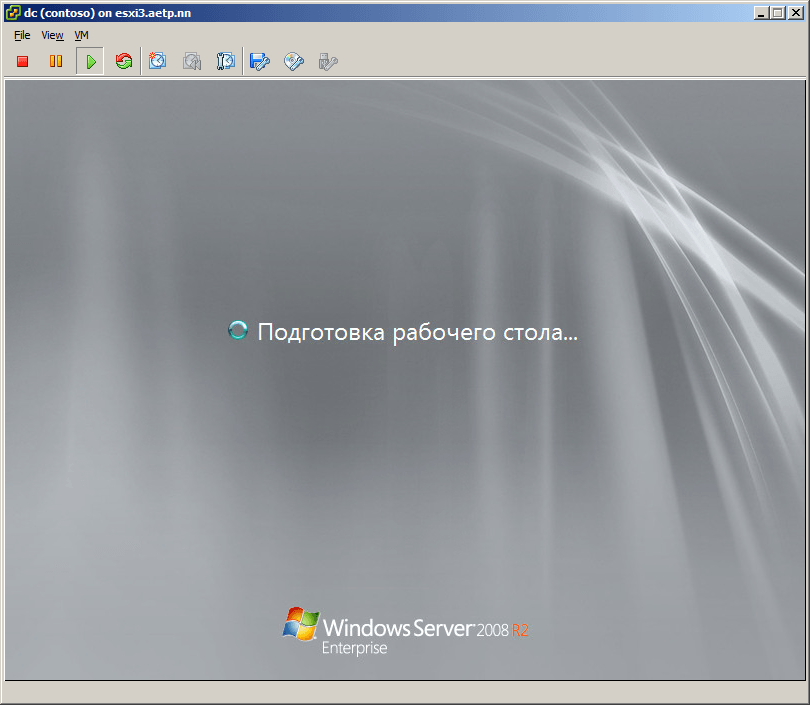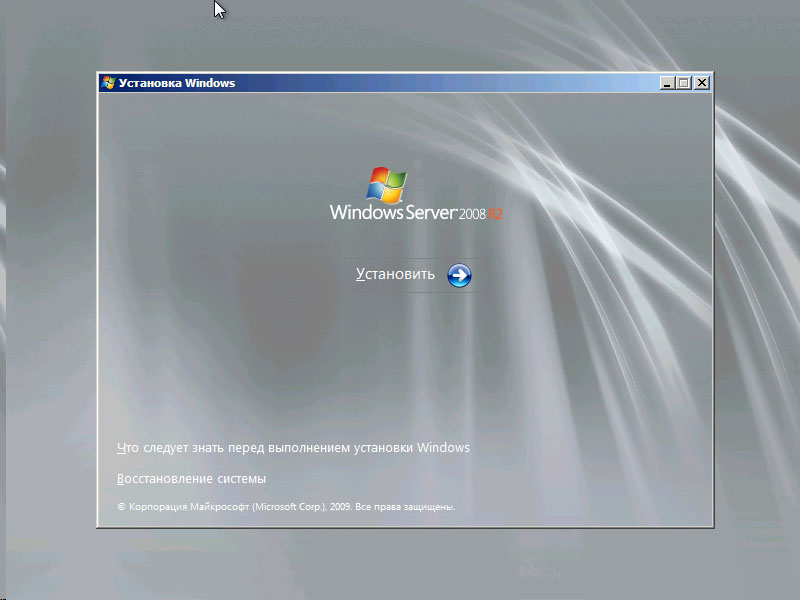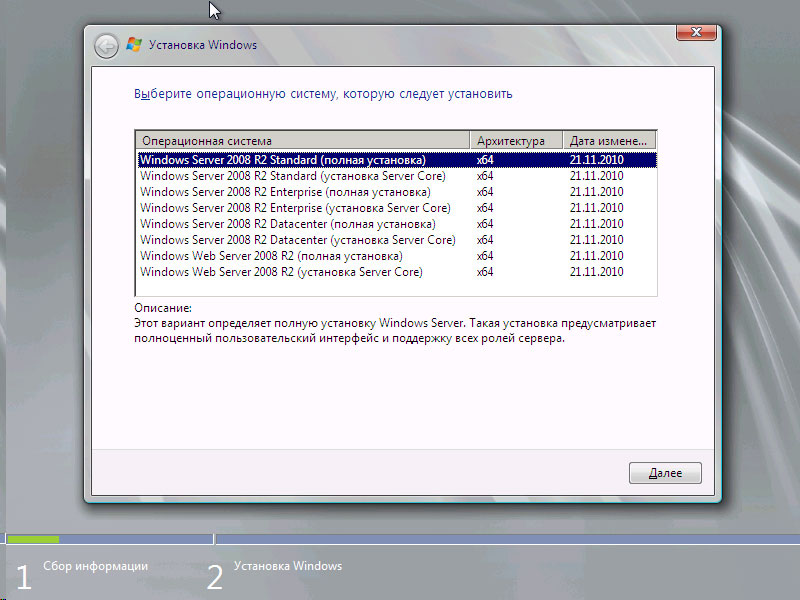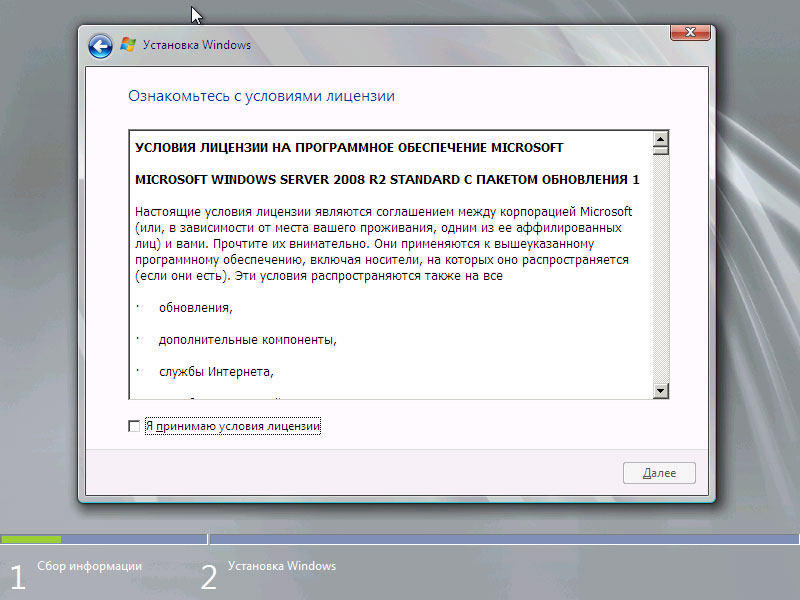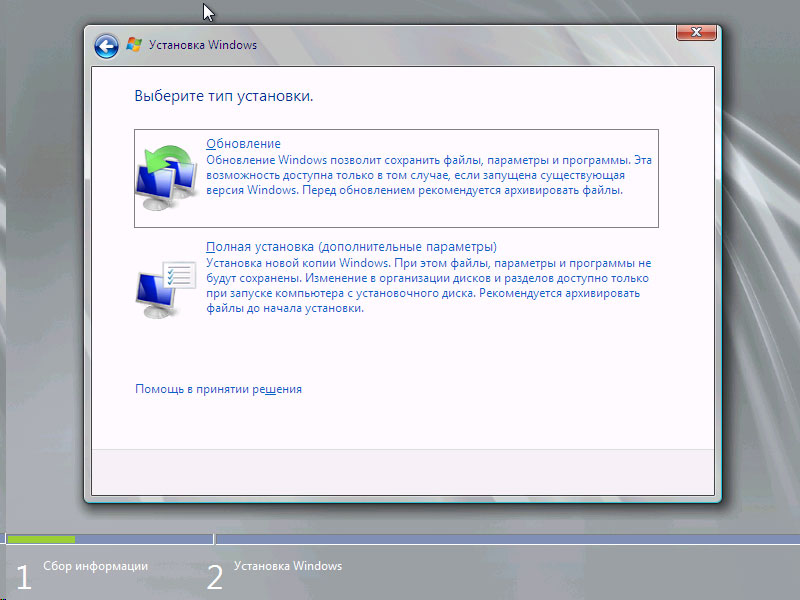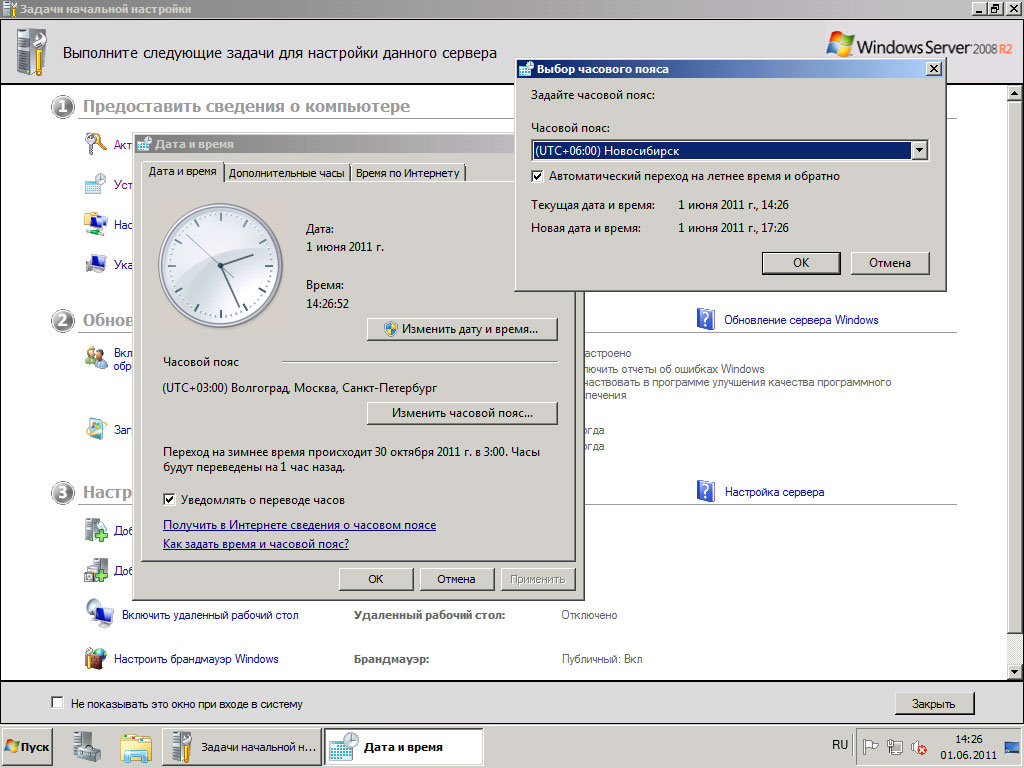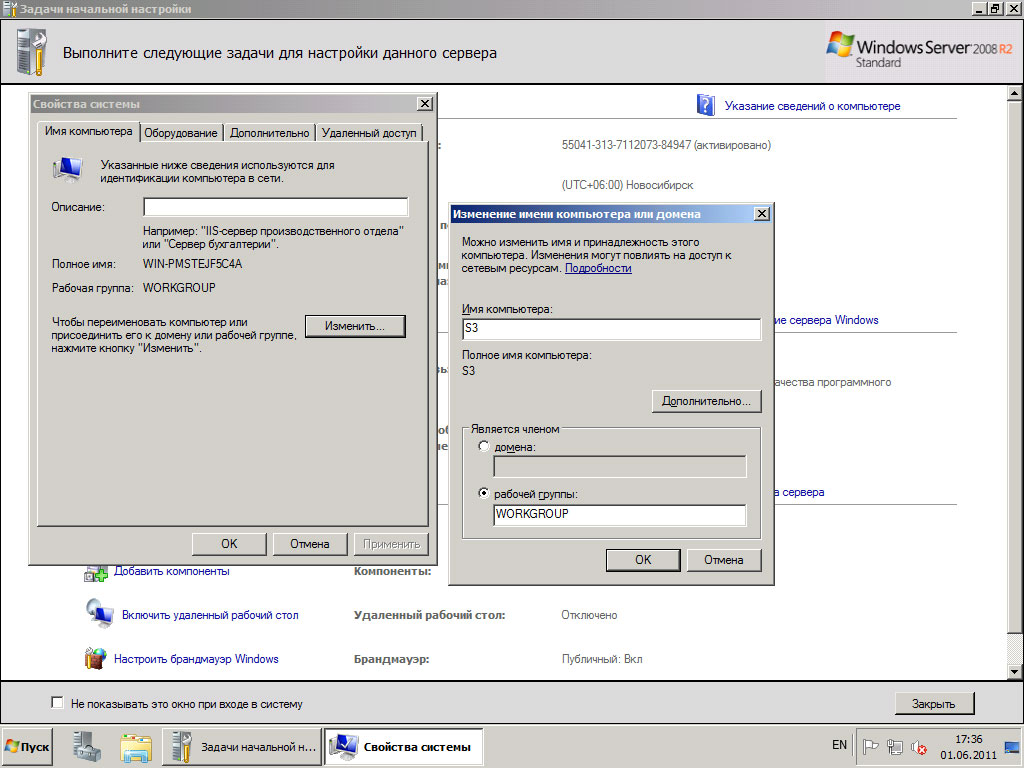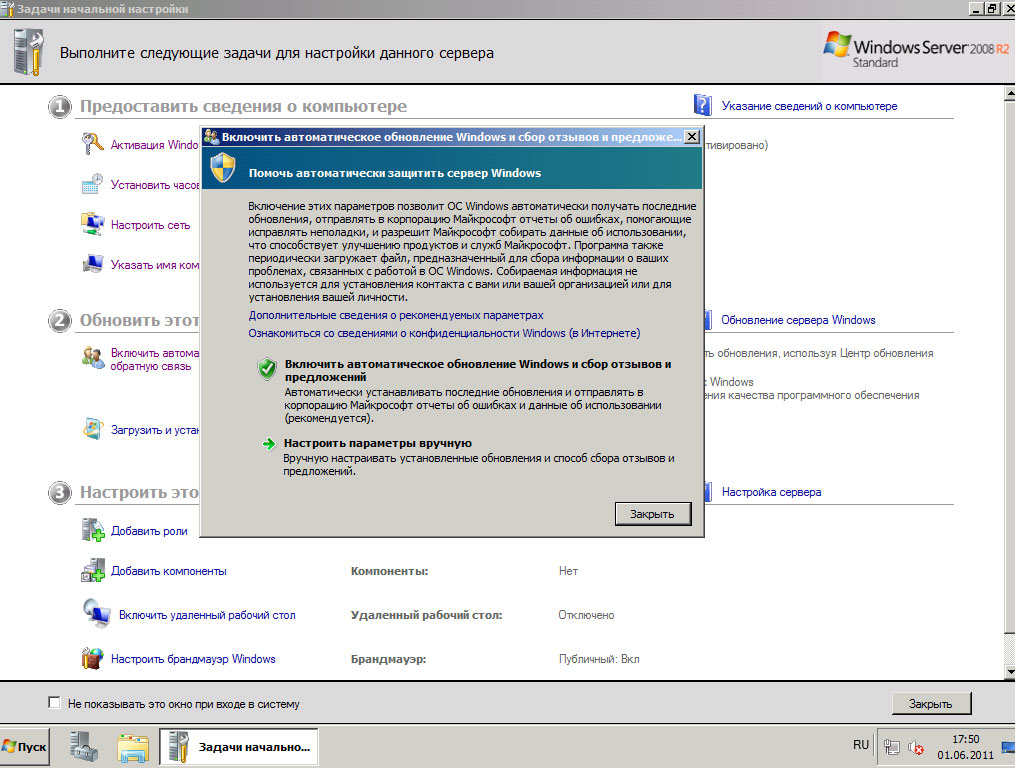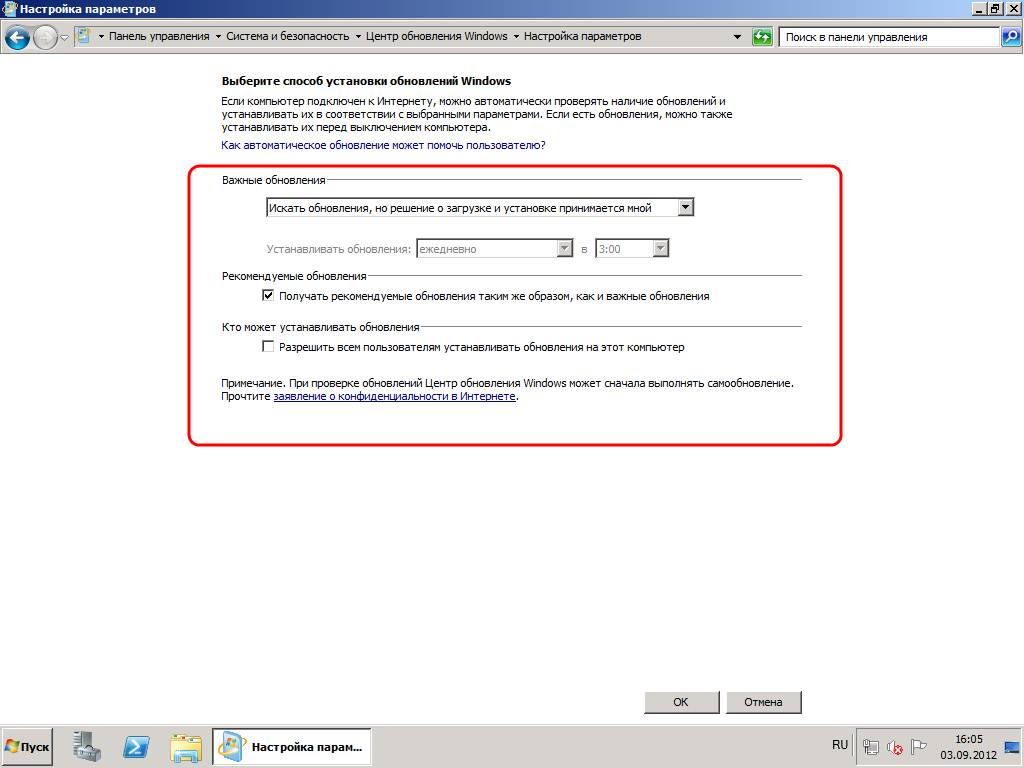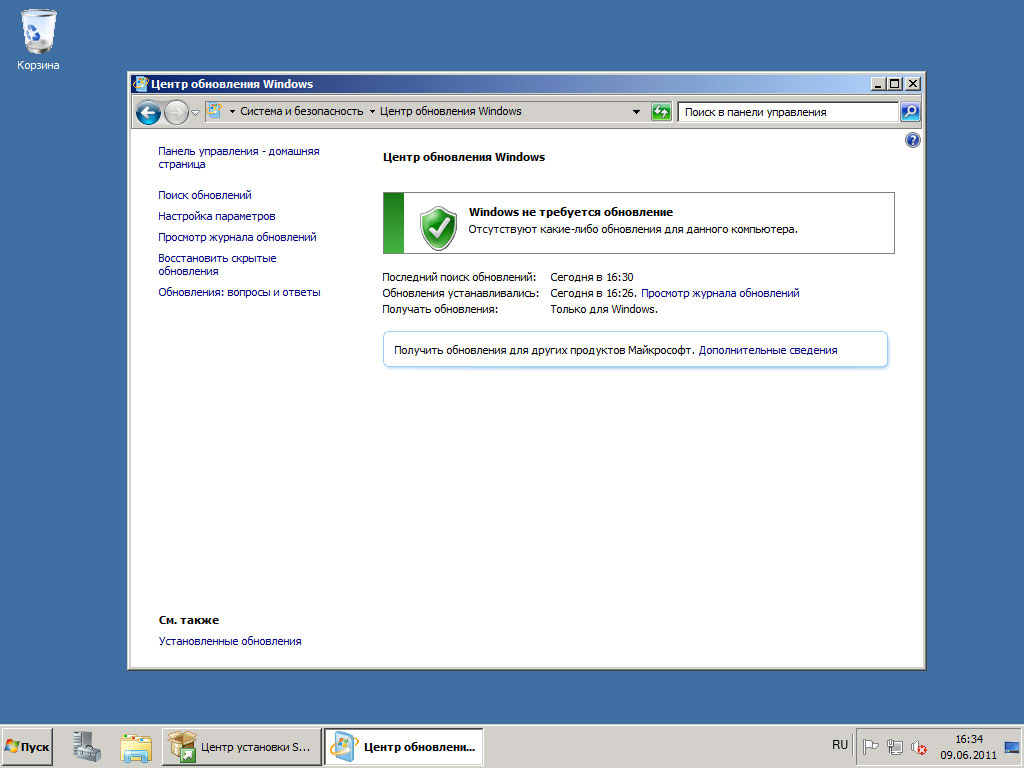- Способы установки windows server 2008
- Установка сервера windows server 2008 r2
- Установка Windows Server 2008 R2
- 0. Оглавление
- 1. Что понадобится
- 2. Установка Windows Server
- 3. Начальная настройка
- Смотрите также:
- Установка серверной операционной системы Windows Server 2008 R2
- Установка серверной операционной системы на примере MS Windows Server 2008 R2.
- Далее запустится процесс установки и мы будем работать с довольно простыми диалоговыми окнами
- 1. Первоначально нам предложено выбрать языковые настройки и параметры местоположения:
- 2. В следующем диалоговом окне нам предлагается на выбор несколько пунктов, но нас на данный момент интересует только установка:
- 3. Окно с условиями лицензионного соглашения:
- 4. Тип установки:
- 5. Выбор раздела для установки:
- 6. Установка началась. В процессе мы увидим следующие окна:
- 7. Во время установки компьютер перезагрузится
- 8. Дожидаемся применения параметров:
- 9. Теперь требуется минимальная первоначальная настройка
- Здесь приведены основные пункты первоначальной настройки:
- 10. Первоначальная настройка операционной системы завершена
Способы установки windows server 2008
Добрый день уважаемые читатели блога pyatilistnik.org, сегодня хочется рассказать в данной статье как установить windows server 2008R2. Установка данной операционной системы, очень простая и понятная, но для начинающих системных администраторов, может вызывать ряд вопросов, на которые я постараюсь ответить в статье. Вставляем диск или флешку, как его подготовить тут. В биосе выбираем загрузку и нашего носителя (об этом подробно тут). Стартуем. Перед нами Черный квадрат Малевича с белым ползунком, в этой и последующих версиях, всегда будет использоваться данный загрузчик.
Установка сервера windows server 2008 r2
- Показывать я буду на своей тестовой виртуальной машине, но это ничем не отличается от инсталляции на реальное железо сервера. Классическая полоса загрузки (Windows is loading files)
Как установить сервер виндоус
- После того как ползунок придет к финишу, начнется небольшая стадия вопросов и лицензия, обо все по порядку. В новом окне нас просят выбрать язык и локацию windows server 2008 R2. Оставляем русское, за исключением языка раскладки ставим США.
Как установить windows server 2008R2-02
- Жмем «Установить». Обратите внимание, что в этом же окне присутствует кнопка «Восстановление системы», она вам может пригодиться если у вас есть проблемы с загрузкой или ошибки на сервере. В данном пункте вы сможете найти, удобные утилиты для решения этих проблем.
Как установить windows server 2008R2-03
- Мастер установки произведет необходимые настройки
Как установить windows server 2008 R2-04
- Выбираем понравившуюся редакцию, я выбрал enterprise. Вы руководствуетесь, тем какую лицензию вы приобрели.
Как установить windows server 2008R2-05
- Соглашаемся с лицензионным соглашением, которое вы конечно же должны прочитать 🙂
Как установить windows server 2008R2-06
- На данном этапе нам нужно определится с пунктом, разберемся что для чего нужно.
Обновление — Как следует из названия обновляем, предыдущие версии windows, такие как vista.
Полная установка — нужна для чистой машины, но подойдет и для уже существующей windows, при установке предыдущую версию папки windows переименует в windows old и поставит свою. Наш вариант, ставим все с чистого листа.
Как установить windows server 2008R2-07
- Распределим место, для более детального распределения есть кнопка «Настройка диска».
Как установить windows server 2008R2-08
- Так как диск маленький разбивать нет смысла, жмем создать.
Как установить windows server 2008R2-09
- Как мы видим можно порезать, жмем применить.
Как установить windows server 2008R2-10
- Видим создался 100 мб загрузочный раздел и основной, куда будем ставить, выбираем его и поехали.
Как установить windows server 2008R2-11
Как установить windows server 2008R2-12
- Начнется процесс установки windows server 2008R2, он занимает некоторое время, тут все зависит от скорости дискового массива.
Как установить windows server 2008R2-13
- После перезагрузки у вас появится окно с вводом нового пароля для Администратора. Пароль должен иметь в себе 1 большую, маленькие буквы и цифры, минимум 6 символов.
Как установить windows server 2008R2-14
Как установить windows server 2008R2-15
- Как видим, пароль успешно изменен.
Как установить windows server 2008R2-16
- После того как пароль установили начнется подготовка рабочего стола.
Вас можно поздравить с успешно установленной операционной системой. После советую почитать статьи о начальной установке, смены имени и настройка статического ip адреcа. Все успехов, коллеги.
Источник
Установка Windows Server 2008 R2

0. Оглавление
1. Что понадобится
- Установочный диск Microsoft Windows 2008 R2.
- Рабочий код, для активации Microsoft Windows 2008 R2.
2. Установка Windows Server
Вставляем диск в DVD-ROM и грузимся с него (Для этого в BIOS надо поставить первичную загрузку с CD-ROM). После непродолжительной загрузки мы попадем на окно с выбором языка:
Выбираем нужные параметры (По умолчанию язык, формат времени и раскладку клавиатуры оставляем русскую) и нажимаем «Далее» .
Нажимаем кнопку «Установить» и попадаем в меню выбора редакций операционной системы:
О том чем отличаются редакции Windows Server можно почитать на официальном сайте. Выбираем нужный нам пункт и жмем «Далее»
Ставим галочку «Я принимаю условия лицензии» и нажимаем «Далее»
Тип установки выбираем «Полная установка». Теперь нам нужно выбрать раздел, куда мы установим операционную систему. Перед установкой с разделом можно выполнить некоторые операции, список которых можно просмотреть нажав на «Настройка диска»
После того, как раздел готов, нажимаем «Далее» и ждем, пока установщик выполнит все необходимые операции.
3. Начальная настройка
После завершения установки компьютер перезагрузится, и мы попадем на окно авторизации, которое сразу потребует ввести пароль Администратора. По умолчанию пароль должен отвечать требованиям сложности, а именно:
- Не содержать имени учетной записи пользователя или частей полного имени пользователя длиной более двух рядом стоящих знаков
- Иметь длину не менее 6 знаков
- Содержать знаки трех из четырех перечисленных ниже категорий:
- Латинские заглавные буквы (от A до Z)
- Латинские строчные буквы (от a до z)
- Цифры (от 0 до 9)
- Отличающиеся от букв и цифр знаки (например, !, $, #, %)
О том, как потом изменить политику паролей можно прочитать здесь.
Рекомендую сразу запись введенный пароль в определенное для этого место. Для хранения паролей удобно использовать различные менеджеры паролей, например, бесплатную программу — KeePass.
Вводим 2 раза пароль, нажимаем «Ввод» и, после загрузки учетных данных, откроется окно «Задачи начальной настройки»
Пройдемся по всем пунктам. Начнем мы с сети. Нажимаем на «Настроить сеть«. Откроются «Сетевые подключения«, кликаем 2 раза по активному подключению, в появившемся списке выделяем «Протокол Интернета версии 4 (TCP/IPv4)» и нажимаем «Свойства«. Вводим необходимые для подключения параметры и через «ОК» закрываем окна.
Теперь нажимаем «Активировать Windows«. В появившемся окне вводим наш ключ активации.
Нажимаем 2 раза «Далее» и, если все прошло хорошо, то мы должны увидеть сообщение об успешной активации Windows.
Закрываем окно и устанавливаем время, дату и часовой пояс.
Затем нажимаем на «Изменить имя компьютера», в открывшемся окне нажимаем на «Изменить» и вводим новое имя компьютера.
Нажимаем 2 раза «ОК» и затем идем на «Включить автоматическое обновление...»
Можно выбрать «Включить автоматическое обновление…» , но я советую нажать «Настроить параметры вручную» и установить настройки как показано на скриншоте ниже.
Затем нажимаем на «Загрузить и установить обновления…»
Далее, в открывшемся «Центре обновления Windows» рекомендую нажимать на «Установить обновления» и «Поиск новых обновлений» до тех пор, пока Windows не сообщит, что нет новых обновлений. При этом может потребоваться не одна перезагрузка.
Ну и наконец нам осталось включить удаленный рабочий стол. Нажав на соответствующую кнопку в окне «Задачи начальной настройки» выбираем пункт «Разрешить подключение от компьютера с любой версией удаленного рабочего стола«, нажимаем «Применить» и соглашаемся на внесение исключения в брандмауэр.
Ну вот и все. На этом установка Windows завершена и можно переходить к добавлению пользователей, установке необходимых ролей и компонент и пр.
Смотрите также:
Здесь будет рассказано как изменить политику паролей в Windows Server 2008. По умолчанию все пароли в Windows должны отвечать политике безопасности, а именно: Не содержать имени учетной записи пользователя…
Ниже будет рассказано о том, как добавить новое правило в Брандмауэр Windows Server 2008 R2. А конкретнее, будем добавлять разрешающее правило для порта 1433, который использует Microsoft SQL Server 2008 R2 или, как…
Иногда, при установке или запуске некоторых (часто устаревших) программ в Windows Server 2008 (справедливо и для Windows 7), можно наткнуться на ошибку вида: «Версия этого файла несовместима с используемой версией…
Источник
Установка серверной операционной системы Windows Server 2008 R2
Установка серверной операционной системы на примере MS Windows Server 2008 R2.
Перед началом установки нужно выполнить подготовительную работу. Вот основные пункты:
1) Определитесь с редакцией операционной системы (standard, enterprise, datacenter и т.д.);
2) Проверьте, соответствует ли ваш сервер минимальным системным требованиям выбранной редакции операционной системы;
3) Подготовьте носитель с файлами для установки (в нашем случае
USB-флэшка).
Если вы планируете использовать данный сервер для хранения или обработки данных, лучше установить дополнительный жесткий диск для операционной системы. Также желательно убедиться в правильной организации работы сервера и инфраструктуры.
Желательно после установки операционной системы Windows Server установить «родные» драйвера. Так что заранее скачайте их с официального сайта производителя или возьмите диск, который поставлялся вместе с вашим серверным оборудованием.
Подготовка окончена. Можно приступать к установке. В среднем по времени она займет примерно 15-20 минут, всё зависит от производительности вашего сервера.
Ниже описаны ключевые этапы:
1) Вставляем флэшку в рабочий USB разъём сервера;
2) Включаем сервер;
3) Путем нажатия кнопки F2 или DEL (зависит от модели материнской платы) попадаем в БИОС и выбираем загрузку с нашей флэшки. Сохраняем изменения и перезагружаемся.
Далее запустится процесс установки и мы будем работать с довольно простыми диалоговыми окнами
1. Первоначально нам предложено выбрать языковые настройки и параметры местоположения:
Выбираем необходимые настройки и нажимаем кнопку ДАЛЕЕ.
2. В следующем диалоговом окне нам предлагается на выбор несколько пунктов, но нас на данный момент интересует только установка:
Нажимаем кнопку УСТАНОВИТЬ.
С редакцией операционной системы мы определились ранее:
Выбираем необходимую и нажимаем кнопку ДАЛЕЕ.
3. Окно с условиями лицензионного соглашения:
Ставим галочку «Я принимаю условия лицензии» и нажимаем кнопку ДАЛЕЕ.
4. Тип установки:
Нажимаем «Полная установка».
5. Выбор раздела для установки:
На этом пункте остановимся поподробнее.
Возможно, появится ошибка типа: «невозможно определить жесткий диск» и предложит отменить установку либо выбрать дополнительный драйвер. Вставляем флэшку либо диск нажимаем кнопку ЗАГРУЗКА и выбираем нужный драйвер. Обычно просит данный драйвер при установке на динамический жесткий диск.
В случае, если производим установку на отдельный жесткий диск, действуем так:
Выделяем строку «Незанятое место на диске», нажимаем кнопку СОЗДАТЬ, далее кнопку ПРИМЕНИТЬ.
Появляется следующее окно:
Нажимаем кнопку ОК, далее кнопку ДАЛЕЕ.
Всегда удаляйте старые системные разделы и создавайте новые, чтобы избежать дальнейших проблем.
6. Установка началась. В процессе мы увидим следующие окна:
7. Во время установки компьютер перезагрузится
Если в настройках загрузки компьютера по умолчанию вы выбирали флэшку, то теперь нам нужно выбрать жесткий диск, на который мы производим установку. В противном случае мы опять вернемся к первоначальному этапу.
Если вы увидели окно входа в систему, то всё прошло удачно:
Вводим пароль и его подтверждение и нажимаем кнопку «Стрелка вправо». Пароль должен содержать буквы разного регистра, цифры и быть длинной не менее восьми символов. Запишите пароль, чтобы не забыть, он понадобится после каждой перезагрузки системы.
8. Дожидаемся применения параметров:
В части установки операционной системы мы закончили.
9. Теперь требуется минимальная первоначальная настройка
Устанавливаем драйвера и перезагружаемся. После перезагрузки появится окно первоначальной настройки:
Здесь приведены основные пункты первоначальной настройки:
a) Нам нужно активировать систему. Существует много способов это сделать. Про это читайте отдельно.
b) Установите нужный часовой пояс.
c) Поменяйте имя сервера на нужное (пример srvTEST).
Перезагрузку можно произвести после всех остальных настроек.
d) В настройках сети пропишите IP-адрес и маску подсети (пример 192.168.1.1, 255.255.255.0).
e) Установите необходимые обновления из центра обновления Windows:
В способе установки обновлений выберите пункт: «Искать обновления, но решение о загрузке и установке принимается мной».
Произведите поиск и установку обновлений.
f) Для удобства дальнейшего администрирования настраиваем службу удаленных рабочих столов (может потребоваться для настройки Server 2008 для удалённой работы 1С:Бухгалтерия).
g) Добавьте пользователя для подключения.
10. Первоначальная настройка операционной системы завершена
Перезагрузите сервер. После перезагрузки автоматически установятся обновления.
Наш сервер 2008 установлен и готов к дальнейшему развитию: добавлению ролей, установке программ и т.д. О том, что делать дальше читайте в следующих статьях.
Источник