- Как переустановить Windows 10 без загрузочного носителя, с использованием установочного ISO
- Специфика переустановки с использованием установочного ISO
- Скачивание ISO
- Запуск установки
- Установка
- 3 комментария
- Windows 10 без флешки и диска скачать установщик WinNTSetup
- Установка виндовс без диска и флешки. Самые быстрые способы установки ОС
- Установка Windows через Hard Drive и командную строку компьютера
- Использование установочного образа системы и виртуального дисковода
- Программы для быстрого создания виртуального дисковода
- Бесплатные обновления ОС
Как переустановить Windows 10 без загрузочного носителя, с использованием установочного ISO
Как переустановить Windows 10, но без использования загрузочного носителя, так, чтобы не заморачиваться с записью флешки или болванки? Система предусматривает для этого функционал отката компьютера к исходному состоянию, но у него есть свои нюансы. Откат может не сработать из-за повреждения имеющегося на диске системного образа установки. Облачная переустановка Windows 10, работающая в рамках этого функционала, использует загруженный с Интернета целостный образ установки.
Однако облачная переустановка доступна в системе только начиная с версии 2004 , и она требует наличия стабильного Интернета. У обоих этих вариантов есть альтернатива, лишённая их недочётов – переустановка с использованием установочного ISO Windows 10. В чём специфика такой переустановки, и как она происходит?
Специфика переустановки с использованием установочного ISO
Итак, установочный ISO – это способ переустановки «Десятки», не требующий внешнего загрузочного носителя. Но, в отличие от способа с использованием последнего, он возможен только в работающей системе. И, в отличие от отката к компьютеру в исходное состояние, его нельзя произвести в системной среде восстановления. Т.е. Windows 10 хоть как-то, но должна запускаться и работать.
Способ с использованием ISO установки «Десятки» предлагает нам разные типы установки:
• С сохранением пользовательских учётных записей, всех их данных, системных настроек и установленных программ. Это вариант обновления системы до новых версий или восстановления целостности системных компонентов;
• С сохранением только пользовательских учётных записей и их данных. Это переустановка с частичным сохранением наших данных – сохраняются имеющиеся в системе учётные записи пользователей, их личные файлы на диске С, но системные настройки сбрасываются в дефолт, а драйверы и программы удаляются;
• Без сохранения чего-либо. Это полноценная переустановка с получением нового имени компьютера и созданием первичной учётной записи на этапе установки.
Все типы переустановки, даже тот, что без сохранения данных, не стирают начисто диск С, а в процессе установки упаковывают содержимое системных папок «Windows» , «Program Files» , «ProgramData» , «PerfLogs» , «Пользователи» и т.п. в папку «Windows.old» .
Эта папка будет нам доступна после переустановки, и при необходимости мы сможем отыскать в ней нужные нам данные из старой системы. Ну а если никакие данные нам не нужны, чтобы эта папка не занимала место на диске С, можем избавиться от неё. В системных параметрах запускаем функцию контроля памяти.
И проводим очистку системы с задействованием пункта удаления предыдущих версий Windows.
Ну а теперь рассмотрим уже непосредственно, как происходит такая переустановка «Десятки».
Скачивание ISO
Первым делом нам необходимо скачать ISO -образ установки Windows 10.
Сделать это можно на сайте Microsoft:
Но если мы проследуем по этому пути в браузере внутри системы Windows, то нам будет предложено скачать специальную утилиту для создания установочного носителя, она же и является инструментом скачивания ISO -образа. Эта утилита создаёт ненужную волокиту и усложняет процесс загрузки образа. Чтобы напрямую его скачать, можем в браузере на указанной странице запустить режим разработчика клавишей F12 . Далее включаем режим эмуляции отображения страницы на мобильных устройствах. Таким вот образом в Chromium-браузерах.
И таким вот образом в Mozilla Firefox и его клонах.
Затем с помощью клавиши F5 обновляем страницу. После обновления нам будут доступны параметры выбора установочного ISO Windows 10, и мы сможем его скачать.
Запуск установки
На скачанном образе делам двойной клик, чтобы подключить образ для отображения по типу эмулируемого оптического диска. Заходим на диск подключённого образа, нам нужна в его корне утилита-установщик «setup.exe».
На приветственном этапе установщика жмём «Далее».
Принимаем условия лицензии.
Далее установщик проведёт некоторые действия – проверит наличие обновлений и оценит готовность системы к установке Windows 10. После чего в окошке с констатацией готовности к установке мы жмём опцию изменения сохраняемых компонентов.
И вот нам предлагается три упомянутые выше типа новой установки Windows 10. Мы выберем полную переустановку с удалением всех данных – пункт «Ничего не сохранять».
Далее установщик ещё раз (с учётом нашего выбора) проверит наличие системных обновлений. И ещё раз попросит нас согласиться с условиями лицензии.
В окошке готовности к установке жмём «Установить».
Установка
Переустановка Windows 10 пройдёт в отдельной среде установщика на синем экране. Потом система перезагрузится, и будет проделана работа с обновлениями, произойдёт запуск устройств компьютера, проведутся прочие постустановочные операции.
После всего этого нам будет предложено создать профиль переустановленной системы. Выбираем язык.
Создаём первую учётную запись. На этапе выбора способа настройки указываем, что мы хотим настроить для личного пользования.
В нашем случае мы выбираем автономную учётную запись, мы не будем использовать аккаунт Microsoft.
Подтверждаем свой выбор нажатием манипулятивной опции «Ограниченные возможности».
Создаём первого пользователя-администратора. Вводим его имя.
Если надо, придумываем пароль.
Разбираемся с параметрами конфиденциальности – что оставить включённым, что отключить. В нашем случае всё остановлено как есть.
Разбираемся с журналом действий – нужен он или нет. В нашем случае мы не будем использовать аккаунт Microsoft, потому в этом журнале нет никакого проку. Мы выбираем «Нет».
Далее ожидаем немного, пока подготовится системный профиль.
И всё – система переустановлена. Можем приступать к установке драйверов и программ.
Пару недель назад мы рассмотрели способ установки Windows 11 на компьютеры, несоответствующие новым требованиям Microsoft. .
Расширив список совместимых процессоров, Microsoft понизила требования к Windows 11, однако основные требования операционной системы .
В новой Windows 11 разработчики решили сделать процедуру обновления более быстрой и менее раздражающей, для .
Если установленная на ваш компьютер Windows 10 работает достаточно давно, наверняка это будет означать, что .
3 комментария
я был бы очень рад статье об -как установить Windows 10, но без использования загрузочного носителя, так, чтобы не заморачиваться с записью флешки или болванки.на второй жесткий диск из под Windows
Источник
Windows 10 без флешки и диска скачать установщик WinNTSetup
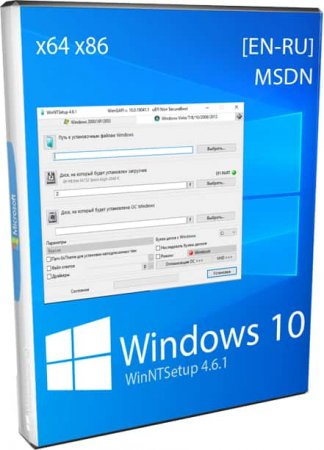
Любые программы для инсталляции windows 10 без флешки и диска используют один и тот же общий принцип. Им нужно, чтоб вы указали раздел и сам образ системы, и после этого они развертывают ОС из файла install.wim/install.esd на отформатированный раздел. Попутно устанавливается и загрузчик (тоже в выбранный вами раздел). С оригинальными iso эта операция проделывается легко и безошибочно, сложности бывают лишь со сборками. В частности, авторы сборок могут добавлять папку $OEM$, а в ней — собственные сценарии установки, которые дополнительно предусмотрены для модифицированной операционной системы. И далеко не все установщики без флешки имеют поддержку всех этих дополнительных нюансов инсталляции сборок Windows. Поэтому самый правильный способ – это все-таки установка с флешки, особенно, если речь идет о сборках, а не оригинале.
Версия: WinNTSetup 4.6.1
Разрядность: 64bit и 32бит
Язык Интерфейса: RUS Русский
Таблетка: не требуется
Размер файла программы exe: 1,33 Mb
WinNTSetup – самое популярное средство для установки без флешки
Переустановка и изучение Windows стали очень популярным увлечением – настолько, что стали появляться даже платные программы, чтоб переустановить систему без флешки. Предложим бесплатный вариант для windows 10 без флешки скачать установщик. Наиболее популярна WinNTSetup, т.к. позволяет кроме базового развертывания применить и множество других полезных настроек. Самые важные моменты – это раздел для инсталляции загрузчика и раздел самой системы. Если вы в остальных нюансах не разбираетесь, то обратите внимание на эти два момента. Используя оригинальный iso Windows, вы сможете без проблем осуществить установку без флешки – без всяких дополнительных настроек, которые не являются обязательными. Что касается сборок, то с ними уже могут быть нюансы, но попросту невозможно предоставить универсальное правило для каждой авторской системы.
Преимущества WinNTSetup
-Богатый выбор основных и профессиональных опций.
-Наличие опции патча UxTheme (она нужна любителям менять интерфейс).
-Возможность подключения и редактирования файла ответов (речь об Autounattend.xml).
-Множество дополнительных разнообразных настроек для самой системы и Проводника. Удобно, что в windows 10 без загрузочной флешки можно добавить ваши собственные пользовательские предпочтения – благодаря этой программе.
-Поддержка VHD (для опытных пользователей).
Как установить без флешки
-Скачиваете и запускаете WinNTSetup.
-Указываете ей путь к образу install.wim/install.esd (который внутри образа iso оригинала/сборки), требуемый раздел для загрузчика и раздел для ОС.
-По желанию добавляете твики и настройки.
-Запускаете Setup, после чего осуществляется установка windows 10 без флешки.
Установка с флешки – по-прежнему лучший вариант
Свободную флешку для переустановки нужно обязательно иметь в наличии. Потому что из-за возможных нюансов сборок их установка через WinNTSetup может осуществляться не полностью так, как задумал их автор. Это все-таки полупрофессиональный инструмент, но мы указали самое важное, на что нужно обратить внимание. Другие опции для базовой установки оригинальной системы (и многих сборок) попросту не потребуются. А самим разработчикам WinNTSetup хочется посоветовать добавить больше предварительных настроек самой системы в GUI. Ведь не всем рядовым пользователям хватает знаний для интеграции пользовательских файлов настроек в процесс инсталляции.
Для тех кому видео материал проще воспринимается
Источник
Установка виндовс без диска и флешки. Самые быстрые способы установки ОС
Наилучший способ избавиться от вирусов и постоянных сбоев в работе операционной системы – установит новую ОС. Чаще всего установка происходит посредством создания загрузочной флешки или с помощью диска с новой системой, но существуют несколько быстродействующих способов, которые помогут установить новый экземпляр windows не используя сторонних цифровых носителей.
Нижеприведенные варианты замены ОС подойдут пользователям персонального компьютера, у которых:
- Сломан, поврежден или отсутствует дисковод.
- Нет DVD-диска.
- Нет возможности воспользоваться Flash-носителем.
- Отсутствует внешний HDD диск.
Установка Windows через Hard Drive и командную строку компьютера
Hard drive – это жесткий диск (ЖД) персонального компьютера или ноутбука, который предназначен для хранения пользовательских файлов и программ. С помощью ЖД можно установить новую операционную систему.
Установка новой ОС происходит через командную строку на этапе включения компьютера. Такой вариант замены Ос позволит очистить все старые разделы диска и создать новые. Для того чтобы начать процесс замены операционной системы нужно скачать iso-образ нужной версии виндовс. Сделать это можно на официальном сайте Майкрософт или через торрент клиент. Образ будет скачан на компьютер в формате архива, его нужно распаковать на диск С. Далее следуйте таким указаниям:
- В процессе запуска компьютера удерживайте кнопку F8, Space или ESC (в зависимости от модели вашего компьютера). Через несколько секунд на экране должно появиться пользовательское меню дополнительных вариантов загрузки ОС.
- Следующим шагом нужно выбрать пункт «Устранения неполадок». Выбор осуществляется нажатием клавиши Enter.
- Далее появится окошко параметров восстановления системы. В нем нужно выбрать ввод через клавиатуру.
- Выберите пользователя компьютера из списка и введите пароль, если он установлен при входе в систему.
- Из предложенных вариантов установки нужно выбрать пункт «Командная строка».
- После открытия окна командной строчки следует набрать несколько команд. Ввод осуществляется через клавиатуру. Перейти к печати новой команды можно нажав Enter. Перейдите к диску, на котором находится установочный файл системы с помощью такой команды: «X:\\windows\\system32\\C:» (без скобок). Нажмите Ввод (Если файл установки находится не на диске С, замените букву в команде на нужную).
- Введите следующую команду: «>setup.exe» (без скобок).
- Через несколько секунд начнется установка новой ОС, которая ничем не отличается от установки с помощью диска или флешки.
Данный метод подходит для операционных систем Windows 7, Win 8/8.1, Windows 10.
Использование установочного образа системы и виртуального дисковода
Самый простой способ установки Виндовс – это скачивание образа системы из интернета. Процесс скачивания архива образа точно такой же, как и в предыдущем разделе статьи, однако, распаковывать его не нужно. Образ диска позволяет без использования дискового привода установить любую программу, игру, утилиту или операционную систему.
Пользователи OS Windows XP/7 должны обязательно установить дополнительное программное обеспечение для работы с образами. В более новых версиях виндовс работать с образами можно без использования дополнительного ПО (такие файлы распознаются, как архивы, чтобы установить образ его нужно открыть архиватором и запустить установочный файл).
Несколько советов по скачиванию образа ОС:
- Не качайте файлы с подозрительных сайтов и ресурсов.
- Воздержитесь от выбора различных модифицированных сборок ОС. Практически всегда они содержат множество вирусов и шпионского ПО, которое может украсть ваши личные данные, пароли или номера кредитных карт.
- Выбирайте только проверенные ресурсы (сайты компании Microsoft или специализированные утилиты по установке новой ОС).
В утилите для работы с образами создайте виртуальный диск с новой ОС (более подробно о самых популярных и надежных программах для создания виртуальных дисководов читайте в следующем разделе этой статьи). Для того чтобы создать новый диск, выберите в программе нужный iso-образ. Далее программа предоставит все необходимые инструкции. Процесс создания диска займет меньше минуты времени. Далее двойным щелчком нажмите на созданный диск, таким образом запустив окно установки ОС.
Программы для быстрого создания виртуального дисковода
Если Вы используете OS Windows XP/7, то следует выбрать программу для работы с виртуальными оптическими приводами. В списке ниже приведены самые популярные программы и их особенности:
- Daemon Tools. Одна из самых первых и популярных программ на рынке подобного программного обеспечения. Программа условно бесплатная –пользователям доступны Lite и Premium версии. Работа с существующими виртуальными дисками организована очень удобным образом, пользователь может быстро создавать и удалять диски. В бесплатной версии ПО, возможно создавать одновременно только 4 образа. Программа поддерживает форматы iso, img, dmg, vdf, mds,mdf.
- Программа отличается возможностью создавать большое количество виртуальных дисков одновременно. Также присутствует возможность записи на съемный компакт диск. С помощью данной программы пользователи смогут хранить все свои диски виртуально на случай, если физический диск будет поврежден. Также есть возможность скачивать образы с интернета и монтировать их для дальнейшей установки с помощью данной программы.
- ПО, которое работает исключительно с ISO образами. Образы монтируются быстро, а время выполнения сводится к минимуму. Доступна возможность конвертирования образов других форматов непосредственно в ISO.
- Утилита бесплатна и доступна для скачивания. Доступна функция самостоятельного создания образов дисков.
- Virtual CloneDrive. Программа с минимумом настроек, высокая скорость выполнения и чтения дисков. OS распознает созданный диск как физический CD/DVD-ROM.
Бесплатные обновления ОС
Компания Майкрософт регулярно предоставляет пользователям лицензионных версия ОС возможность бесплатного обновления до более новых версий программного обеспечения. Пользователи Windows 7 Home Edition могут обновиться до версии Professional или Premium через официальный сайт Microsoft.com или через центр обновлений, который находится в панели управления каждого компьютера. Установка нового ПО сводится к нажатию нескольких кнопок. В основном установка новой системы занимает от получаса до 120 минут, в зависимости от скорости работы центрального процессора компьютера или ноутбука.
Существует возможность бесплатно заменить Виндовс 7 на Виндовс 8\\8.1. Следуйте инструкции, чтобы узнать о возможности обновления ОС:
- Скачайте помощник обновления от компании Майкрософт по ссылке
- Запустите его и дождитесь конца установки. Это займет несколько минут.
- Следуя инструкциям на экране, вы узнаете о том, с какой новой версией ОС совместима ваша система. Далее программа предложит скачать новое ПО и установить его.
Источник









































