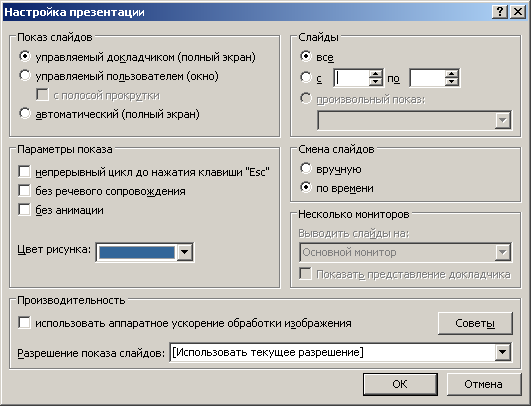Способы управления показом слайдов
Примечание. Файл, сохраненный в виде демонстрации, имеет расширение .pps. При открытии такого файла с рабочего стола автоматически запускается показ слайдов. По завершении показа PowerPoint закрывается и восстанавливается рабочий стол. Если показ слайдов запускается из PowerPoint, по его завершении презентация остается открытой и доступной для изменения.
Виды демонстраций и параметры показа слайдов
Существует три разных способа показа слайдов. Чтобы выбрать какой-либо способ, установите в соответствующее положение переключатель в диалоговом окне Настройка презентации (меню Показ слайдов).
Управляемый докладчиком (полный экран). Обычный способ проведения показа, управляемого докладчиком, когда слайды отображаются в полноэкранном режиме.
Ведущий получает полный контроль над презентацией; он может проводить ее вручную или в автоматическом режиме, останавливать ее для записи замечаний или действий и даже записывать во время презентации речевое сопровождение. Для навигации используется контекстное меню. Этот режим удобен для показа презентации на большом экране, проведения собрания по сети или вещания презентации.
Управляемый пользователем (окно). В этом случае изображение презентации будет меньшего размера, например, при просмотре одним пользователем по сети компании или через Интернет.
Презентация отображается в небольшом окне; имеются команды смены слайдов, а также команды редактирования, копирования и печати слайдов. В этом режиме перехода к другому слайду осуществляется с помощью полосы прокрутки или клавиш PAGE UP и PAGE DOWN. Параллельно может быть запущено другое приложение. Для удобства, а также просмотра других презентаций и документов Office можно вывести панель инструментов Web.
Автоматический (полный экран). В этом режиме презентация будет проводиться полностью автоматически. Это можно использовать на выставочном стенде или собрании.
Для проведения автоматического показа слайдов на выставочном стенде, в киоске или в другом подобном месте можно запретить использование большинства меню и команд и включить режим циклического показа.
Для подготовки автоматического показа слайдов откройте презентацию, выберите в меню Показ слайдов команду Настройка презентации и выберите вариант автоматический (полный экран). При этом автоматически будет установлен флажок непрерывный цикл до нажатия «Esc».
При подготовке автоматической презентации обратите внимание на следующие возможности.
- Автоматическая или ручная смена слайдов.
При показе слайдов продолжительность показа каждого слайда может быть задана заранее, либо пользователи сами будут осуществлять переход между слайдами с помощью мыши. Щелчки мыши будут восприниматься только объектами, для которых созданы гиперссылки.
- Установка вручную интервалов показа слайдов
- В обычном режиме или в режиме сортировщика выделите слайды, для которых требуется установить интервалы показа.
- В меню Показ слайдов выберите команду Смена слайдов.
- В группе Продвижение установите флажок автоматически после, затем укажите интервал показа слайда на экране в секундах.
- Чтобы применить установленный интервал ко всем выделенным слайдам, нажмите кнопку Применить.
- Чтобы применить этот интервал ко всем слайдам, нажмите кнопку Применить ко всем.
- Повторите эти действия для каждого слайда, для которого требуется установить время показа.
- Чтобы просмотреть интервалы показа, нажмите кнопку Показ слайдов в левом нижнем углу окна PowerPoint.
Советы
Можно установить оба флажка: по щелчку мыши и автоматически после. В этом случае смена слайда будет выполняться в зависимости от того, что произойдет раньше.
Если в автоматической презентации смену слайдов требуется осуществлять только с использованием управляющих кнопок, которым назначены гиперссылки перехода к следующему слайду, снимите флажки по щелчку и автоматически после.
Запись и рисование примечаний на слайде в ходе показа
- Щелкните правой кнопкой мыши, укажите на команду Указатель и выберите пункт Перо.
- Нажмите кнопку мыши, затем напишите или нарисуйте на слайде все необходимое.
Примечания.
Указатель будет действовать как перо, пока из меню Указатель не будет выбрана другая команда.
Участники собрания по сети также имеют возможность писать и рисовать пером на слайдах. Эти примечания будут видны всем участникам.
При переходе к следующему или предыдущему слайду записи, сделанные карандашем, не сохраняются.
Источник
Управление показом слайдов
Дата добавления: 2015-07-23 ; просмотров: 1792 ; Нарушение авторских прав
Управление показом слайдов рассмотрим на примере презентации «Бизнес-план», созданной на основе Мастера автосодержания.
1. Загрузить MS PowerPoint. Вызвать область задач «Приступая к работе» (если панель области задач отсутствует, то ее следует вывести: меню ВИД – ОБЛАСТЬ ЗАДАЧ).
2. Последовательно выбрать: Создать презентацию, а затем – Из мастера автосодержания. В окне Мастера автосодержания (см. рис. 1.7) выбрать из категории «Служебные» вид презентации «Бизнес-план». В заголовок ввести: «Управление показом слайдов», а в нижний колонтитул – свою фамилию. Щелкнуть по кнопке «Готово». На экране появляется презентация в обычном режиме с показом на левой панели, как правило, структуры слайдов. Для вывода на левую панель эскизов слайдов щелкнуть в левой панели верхнюю кнопку «Слайды».
3. Вызвать на левой панели контекстное меню эскиза первого слайда и выбрать команду «Оформление слайда» (эту команду можно вызвать также из контекстного меню слайда или из меню MS PowerPoint ФОРМАТ). Применить ко всем слайдам шаблон оформления «Слои.pot». Удалить подзаголовок первого слайда, если он есть.
4. Сохранить файл презентации в своей папке под именем «Бизнес-план». Закрыть MS PowerPoint, а затем с помощью проводника Windows открыть сохраненный файл.
Для управления показом слайдов существуют следующие основные способы:
· с помощью команд контекстного меню слайда (в режиме показа слайдов);
· путем ввода на клавиатуре номера слайда с последующим нажатием клавиши ENTER (в режиме показа слайдов);
· путем предварительного задания так называемого «Произвольного показа» слайдов (задается в обычном режиме);
· с использованием гиперссылок (задаются в обычном режиме).
Ниже рассматриваются эти способы.
5. Активизировать в обычном режиме эскиз первого слайда и переключиться в режим показа слайдов. Вызвать контекстное меню слайда и выбрать команду «Справка». Ознакомившись с возможными вариантами перехода к слайдам, закрыть справку. Затем из контекстного меню выполнить следующие команды: Далее, Назад, Последний просмотренный, Перейти к слайдам (слайды выбираются из списка), Завершить показ слайдов.
Обратить внимание, что в контекстном меню слайда команда «Произвольный показ» была недоступна. Закрыть контекстное меню.
Не выходя из режима показа слайдов, набрать на клавиатуре номер слайда и нажать клавишу ENTER. Убедиться в переходе к слайду с указанным номером. Повторить процедуру перехода к другим слайдам. Завершить показ слайдов, перейдя в обычный режим.
6. Произвольный показ слайдов создается автором презентации. Для этого в обычном режиме в меню «Показ слайдов» выбрать команду «Произвольный показ». В одноименном окне щелкнуть кнопку «Создать» и последовательно добавить в поле «Слайды произвольного показа» следующие слайды: 2-й, 5-й, 7-й, 3-й, 9-й и 1-й. Создана последовательность показа слайдов с именем по умолчанию «Произвольный показ 1». Щелкнуть ОК.
Можно создать несколько вариантов произвольного показа слайдов.
Закрыть окно «Произвольный показ». Активизировать эскиз первого слайда и перейти в режим показа слайдов. На первом слайде вызвать контекстное меню и выбрать уже доступную команду «Произвольный показ». Щелкнуть по имени «Произвольный показ 1». Щелкая по текущему слайду, убедиться в заданном порядке смены слайдов. Перейти в обычный режим и удалить «Произвольный показ 1» (меню ПОКАЗ СЛАЙДА – ПРОИЗВОЛЬНЫЙ ПОКАЗ – УДАЛИТЬ). Вновь перейти в режим показа слайдов и в контекстном меню любого слайда убедиться, что команда «Произвольный показ» стала снова недоступной.
7. Перейдем к созданию гиперссылок для управления показом слайдов.
Гиперссылка – это выделенный цветом и подчеркнутый текст или другой объект (автофигуры панели инструментов рисования, кнопки, картинки и т. п.) с указанием слайда, к которому выполняется переход щелчком на гиперссылке или наведением на нее указателя мыши.
Слайд с внедренной гиперссылкой называется слайдом-источником, а слайд, к которому выполняется переход, – слайдом назначения.
Гиперссылка создается на слайдах в обычном режиме отображения презентации, а выполняется только в режиме показа слайдов.
Создадим на первом слайде презентации «Бизнес-план» пять гиперссылок для перехода к разным слайдам (рис. 2.5).
Рис. 2.5. Управление показом слайдов с помощью гиперссылок
Источник
СПОСОБЫ ПРОВЕДЕНИЯ ПОКАЗА СЛАЙДОВ
Дата добавления: 2015-07-23 ; просмотров: 5895 ; Нарушение авторских прав
Существует три способа управления показом показа слайдов:
Показ, управляемый докладчиком. В этом случае слайды отображаются во весь экран (наиболее типичная ситуация); презентацию обычно ведет докладчик. Ведущий получает полный контроль над презентацией; он может проводить ее вручную или в автоматическом режиме, останавливать ее для записи замечаний или действий, а также вести запись звука во время презентации. Этот режим удобен для показа презентации на большом экране или для проведения презентационной конференции.
Показ, управляемый пользователем. В этом случае презентация показывается на малом экране; например, при просмотре одним пользователем по корпоративной сети. Слайды отображаются в небольшом окне; имеются команды смены слайдов, а также команды редактирования, копирования и печати слайдов. В этом режиме для перехода к другому слайду используется полоса прокрутки, причем одновременно может работать другое приложение.
Автоматический показ. Данный переключатель позволяет провести автоматическую презентацию; например, на выставке. Для проведения автоматического показа слайдов на выставочном стенде или в другом подобном месте можно подготовить ее с расчетом недоступности большинства меню и команд и автоматического повторения слайдов в непрерывном цикле.
Источник
Глава 7.4. Настройка показа и управление показом презентации
В большинстве случаев презентация готовится для показа с использованием компьютера, ведь именно при таком показе презентации можно реализовать все преимущества электронной презентации.
Если аудитория слушателей небольшая, то показ можно осуществлять с экрана компьютера. Для больших аудиторий применяются либо большие экраны, либо проекторы, причем, готовя презентацию, надо учитывать возможности устройств (разрешающую способность, яркость, контрастность), на которых она будет показана.
Существует три способа проведения показа слайдов: управляемый докладчиком, управляемый пользователем и автоматический. Для выбора нужного способа установите соответствующий переключатель в диалоговом окне Настройка презентации меню Показ слайдов (рис. 7.14).
Рис. 7.14. Настройка способа проведения показа слайдов.
Показ слайдов, управляемый докладчиком. В этом случае слайды отображаются во весь экран (наиболее типичная ситуация), а презентацию обычно ведет докладчик. Этот способ показа слайдов наиболее приемлем для доклада.
Ведущий получает полный контроль над презентацией: он может проводить ее вручную или в автоматическом режиме, останавливать ее для записи замечаний или действий, а также вести запись звука во время презентации. Режим удобен для показа презентации на большом экране или для проведения презентационной конференции.
Показ слайдов, управляемый пользователем. В этом случае презентация показывается на малом экране, например при просмотре одним пользователем по корпоративной сети.
Слайды отображаются в небольшом окне; имеются команды смены слайдов, а также команды редактирования, копирования и печати слайдов. В этом режиме для перехода к другому слайду используется полоса прокрутки, причем одновременно может работать другое приложение. Можно отобразить панель инструментов Web, помогающую просматривать другие презентации и документы Office.
Автоматический показ слайдов. Данный переключатель позволяет провести автоматическую презентацию, например на выставке. Для проведения автоматического показа слайдов на выставочном стенде или в другом подобном месте можно подготовить ее с расчетом недоступности большинства меню и команд и автоматического повторения слайдов в непрерывном цикле.
Автоматические презентации представляют собой удобный способ распространения информации в виде показа слайдов, осуществляемый без ведущего. Большинство средств управления можно сделать недоступными (за исключением инициирования некоторых элементов щелчком мыши) для защиты от изменений, вносимых пользователями. После завершения автоматическая презентация запускается повторно; то же самое происходит при замене слайдов вручную, когда какой-либо слайд остается на экране более 5 мин.
Для подготовки автоматического показа слайдов откройте презентацию, выберите в меню Показ слайдов команду Настройка презентации, затем установите переключатель Автоматический.
Принципы планирования показа слайдов. Проводя показ слайдов, на первый план необходимо выдвинуть содержание. Инструментальные средства (анимация, переходы и др.) используются для подчеркивания определенных аспектов сообщаемых сведений, поэтому они не должны отвлекать внимание аудитории на спецэффекты.
Для зрителей, читающих слева направо, включите анимацию в слайды таким образом, чтобы пункты текста «влетали» на экран слева. Для выделения определенного пункта введите его справа, что привлечет особое внимание.
Подобных правил следует придерживаться и в отношении звука. Музыка, которая зазвучит во время перехода или анимации, сконцентрирует внимание зрителей на показываемых слайдах. Однако злоупотребление звуковыми эффектами может отвлечь внимание от важных моментов.
Реакция аудитории зависит также от темпа проведения презентации. Так, слишком быстрая смена слайдов утомляет, а слишком медленная может подействовать расслабляющее. Средства MS PowerPoint позволяют прорепетировать темп показа перед проведением презентации. Во время репетиции можно проверить наглядное оформление слайдов. Обилие слов или рисунков может смутить аудиторию. Если вы решите, что текста излишне много, разбейте слайд на два или три, а затем увеличьте размер шрифта.
Источник