- Удаленное управление серверами. Часть 1.
- Средства удаленного администрирования сервера
- Средства удаленного администрирования сервера для Windows 10
- Служебные программы, доступные в данной версии
- Требования к системе
- Установка, удаление и отключение средств удаленного администрирования сервера
- Чтобы установить определенные средства удаленного администрирования сервера в Windows 10 с обновлением Windows 10 за октябрь 2018 г. или более поздней версии, можно использовать компоненты по запросу.
- Удаление отдельных средств удаленного администрирования сервера в Windows 10 с обновлением за октябрь 2018 г. или более поздней версии (после установки компонентов по запросу)
- Когда следует использовать ту или иную версию средства удаленного администрирования сервера
- Скачивание пакета средств удаленного администрирования сервера для установки средств для Windows 10
- Запуск средств администрирования удаленного сервера
- Известные проблемы
- Проблема. Сбой установки компонентов по запросу для средств удаленного администрирования сервера с кодом ошибки 0x800f0954.
- Проблема. Не отображается состояние и ход установки компонентов по запросу для средств удаленного администрирования сервера при установке с помощью приложения «Параметры».
- Проблема. Удаление компонентов по запросу для средств удаленного администрирования сервера с помощью приложения «Параметры» завершилось сбоем.
- Проблема. Операция удаления компонентов по запросу для средств удаленного администрирования сервера кажется успешно завершившейся, хотя средство по-прежнему установлено.
Удаленное управление серверами. Часть 1.
Один-единственный сервер, находящийся в эксплуатации у одной-единственной компании – раньше это было чуть ли не стандартом де-факто. В самом деле, зачем маленькой компании несколько серверов? Но ситуация меняется, объемы данных растут, и для полноценной работы одного сервера (а мы говорим исключительно об аппаратной части) на предприятии может оказаться недостаточно. Как правило, в отдельный корпус выносят файловый сервер, сервер СУБД, веб-сервер (который по совместительству может выполнять функции почтового, FTP и других интернет-сервисов). Нередко встречаются выделенный сервер-видеорегистратор, сервер безопасности (RADIUS) и SIP-сервер (IP-телефония). В дополнение к этому можно вспомнить сервер ActiveDirectory и другие службы Microsoft, брандмауэры и средства защиты сетевых ресурсов от внешних угроз, а также специализированные решения обработки данных – кластеры для научных вычислений или фермы рендеринга для работы с трехмерным моделированием.
Когда нужно удаленное управление
Нетрудно подсчитать, что даже компания со штатом из 20–30 сотрудников запросто может получить в свое распоряжение минимум два-три сервера, а если сфера ее деятельности связана с предоставлением интернет-сервисов, научной деятельностью или работой с ресурсоемкими графическими средствами, то количество серверов дойдет и до десятка. Все чаще даже в небольшом офисе имеется «правильная» стойка с серверным и сетевым оборудованием, заполненная минимум наполовину.
В немалой степени этому способствует и удешевление серверных платформ, благодаря чему серверы перестали быть непозволительной (с финансовой точки зрения) роскошью и теперь доступны практически любой организации. Учитывая и то, что сетевые инфраструктуры малых и средних компаний в полной мере напоминают «большие» сети СКС (ранее характерные только для огромных предприятий), можно смело сказать, что им требуются примерно одинаковые средства и элементы управления. И если сетевые и системные администраторы оказались полностью готовы к первому, то о грамотном управлении вторым, то есть «серверным хозяйством», знают немного, продолжая действовать по старинке. Цикл этих статей и будет посвящен современным средствам, позволяющим существенно облегчить эту процедуру.
Какие есть методы управления серверами
Пожалуй, самым типовым, можно сказать классическим, считается консольный метод. К серверу напрямую подсоединялись монитор, 
Как и прежде, администратору необходимо быть в непосредственной близости от объекта, а если таких несколько – то количество мониторов, клавиатур и мышей «плодится» в соответствующем количестве. Конечно же, это неудобно, занимает много места, потребляет много электроэнергии и не способствует 
Удобно? Бесспорно. Один монитор, одна клавиатура, одна мышь, восемь серверов. 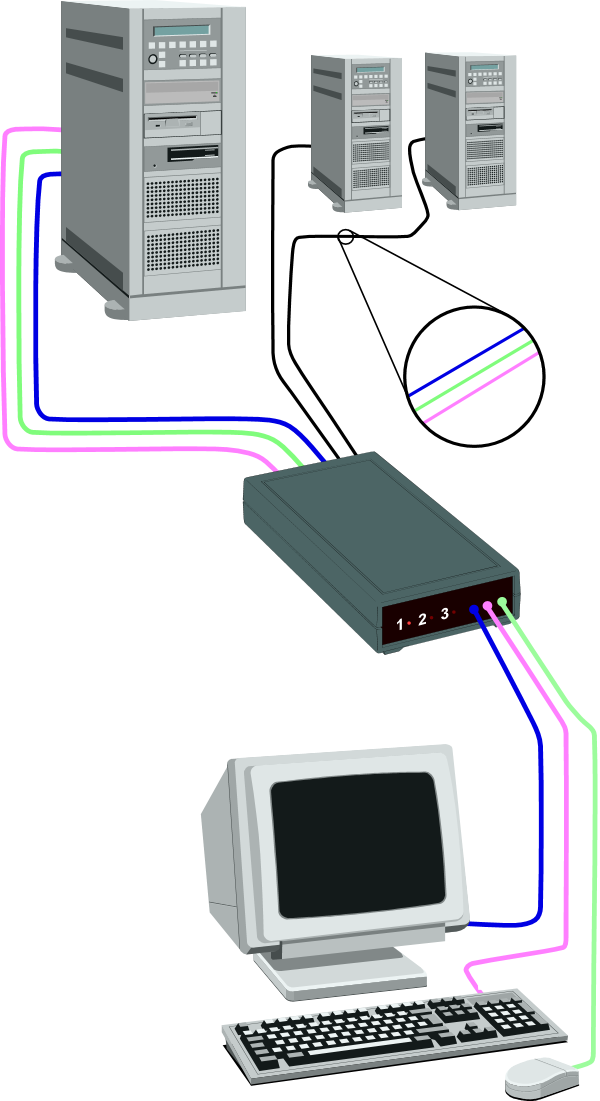
Единственный недостаток – необходимость находиться на незначительном расстоянии от сервера: как правило, не дальше двух метров. Но выполнить настройки BIOS или RAID-контроллера иначе невозможно.
Второй способ управления, несомненно, весьма удобный – удаленное управление. Первые реализации (для *nix-серверов) были такими же терминальными сессиями, только реализованные посредством сетевых средств. Например, модемное соединение: оператор, позвонив на требуемый номер, получал в свое распоряжение консоль, напрямую подключенную к выбранному серверу. Аналогично IP-сессия допускала то же самое внутри сети. Впоследствии появились другие средства управления, ориентированные на графические средства и ОС: удаленный рабочий стол, RAdmin, средства веб-управления, которые свели к минимуму необходимость присутствия оператора в серверной комнате. В итоге большинство функций ОС с легкостью можно было настроить, не отходя от персонального рабочего места. Но я не зря упомянул о функциях ОС – до ее запуска все эти средства были бесполезны. И тогда на свет появилась спецификация IPMI (Intelligent Platform Management Interface), воплотившаяся в аппаратной реализации одноименных устройств. Они могли быть встроенными в серверную платформу или выполнены как отдельный модуль. Разумеется, они не позволяют получить полноценное управление в терминальном режиме (хотя есть и исключения), но организовать включение, выключение, перезагрузку и мониторинг ключевых параметров им вполне по силам. К сожалению, не все серверы оснащены IPMI, да и функциональность их не всегда достаточна. Кроме того, для каждого сервера необходимо иметь свою, отдельную сессию, открываемую по необходимости.
Весь перечисленный «арсенал» можно считать базовым набором администратора, у которого в обслуживании находится один-два сервера. Если количество подопечных устройств от четырех и более, такие решения бывают неудобными. Именно поэтому выпускается особый класс устройств универсального назначения, рассчитанных на удаленное управление любыми серверными платформами, вне зависимости от применяемой ОС и прочих атрибутов. Именно данные средства предоставляют возможность управлять серверами из любой точки планеты, где есть соединение с Интернетом, а также реализовать полноценный доступ ко всем без исключения функциям, не присутствуя рядом с серверным оборудованием. Причем совершенно неважно, где оно будет размещаться: в подвале здания, в закрытой кладовке или на площадке провайдера. Подобные решения выпускаются несколькими компаниями: Aten, D-Link, Level One, Raritan и другими вендорами; я же приведу примеры на базе продукции ATEN, с которой неплохо знаком на практике.
Задача № 1: получить удаленный доступ в режиме КВМ
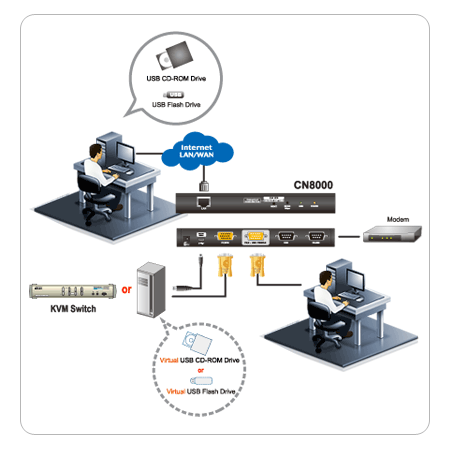
Упомянутое выше подключение с авторизацией не означает, что в единицу времени доступна только одна сессия: одновременно могут работать до 32 пользователей (в период работы им доступен встроенный чат для общения), всего же в системе может быть зарегистрировано 64 оператора, уровнем доступа которых заведует назначенный суперпользователь. Проблемы защиты информации и безопасности передаваемых данных решаются не только авторизацией: устройство поддерживает внешнюю аутентификацию RADIUS; LDAP; LDAPS; MS Active Directory; есть защита 128-разрядным SSL-кодированием, а также включение/отключение доступа через браузер и ведение журнала событий.
К устройству можно получить доступ и через Интернет, если настроить подключение к локальной сети «снаружи», посредством VPN. А как быть, если такой возможности нет (отказал шлюз, упал сервер VPN)? В качестве дополнительной возможности предусмотрено подключение к CN8000 модема, способного принять входящий звонок. Конечно, такой доступ в режиме РРР-сессии не позволит работать с высокой скоростью, но его вполне достаточно для решения срочной проблемы (в частности, поднять сервис VPN, перезагрузить сервер).
Если же КВМ-переключателя нет, то лучше всего сразу приобрести другое устройство – например, CS1708i. Это полноценный КВМ- 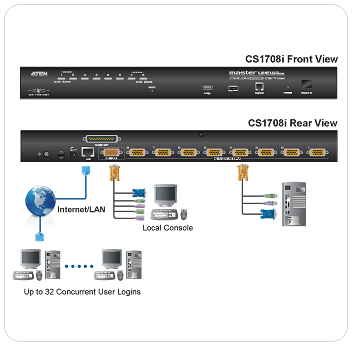
Когда серверов один-два, и «больше не будет!»
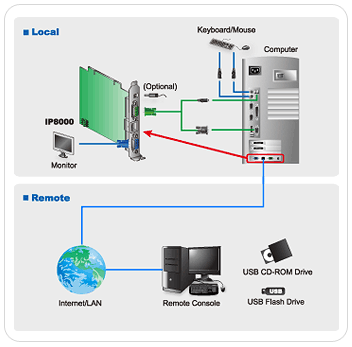
Достаточно ли этих решений для полноценной работы
В сравнении с примитивной системой, построенной на локальных консолях или КВМ-переключателях, конечно же, удобство налицо: системному администратору не потребуется покидать свое рабочее место для проведения элементарных операций с BIOS или системой, подключения флэш-накопителя или вставки оптического диска. Кроме того, в критической ситуации время на решение проблем существенно сокращается: это важно, когда каждая секунда простоя критичного сервера чревата финансовыми потерями и проблемами в работе организации. Достаточно представить, сколько времени потребуется специалисту для того, чтобы в выходной день приехать на работу, вскрыть охраняемое помещение, добраться до сервера, и все это – для минутного действия (перезагрузки или включения), чтобы понять, насколько эффективнее и выгоднее применение аппаратных средств удаленного управления, чем локальных методов.
Но это еще не все: есть другие задачи, к сожалению, не решаемые средствами IP КВМ. Среди них наиболее распространенные – управление устройствами, работа с которыми может быть организована только с консоли по протоколам типа telnet, а также удаленное управление электропитанием. Этим возможностям будет посвящена следующая часть статьи.
Источник
Средства удаленного администрирования сервера
Область применения: Windows Server 2022, Windows Server 2019, Windows Server 2016, Windows Server 2012 R2, Windows Server 2012
В этой статье описаны средства удаленного администрирования сервера для Windows 10.
Начиная с обновления Windows 10 за октябрь 2018 г., средства удаленного администрирования сервера входят в состав набора компонентов по запросу в Windows 10. Инструкции по установке см. в разделе Когда следует использовать версию RSAT ниже.
Средства удаленного администрирования сервера позволяют ИТ-администраторам управлять ролями и компонентами Windows Server с компьютера Windows 10.
Средства удаленного администрирования сервера объединяют в себе диспетчер сервера, оснастки консоли управления (MMC), консоли, командлеты и поставщики Windows PowerShell, а также программы командной строки для управления ролями и компонентами в Windows Server.
Средства удаленного администрирования сервера включают в себя модули командлетов Windows PowerShell, которые могут использоваться для управления ролями и компонентами, выполняющимися на удаленных серверах. Хотя удаленное управление Windows PowerShell включено в Windows Server 2016 по умолчанию, оно не включено по умолчанию в Windows 10. Чтобы выполнять командлеты, которые являются частью средств удаленного администрирования сервера, для удаленного сервера, запустите Enable-PSremoting в сеансе Windows PowerShell с повышенными правами пользователя (т. е. с параметром «Запуск от имени администратора») на клиентском компьютере Windows после установки средств удаленного администрирования сервера.
Средства удаленного администрирования сервера для Windows 10
используйте средства удаленного администрирования сервера для Windows 10 для управления конкретными технологиями на компьютерах под управлением Windows Server 2019, Windows Server 2016, Windows Server 2012 R2 и в ограниченных случаях, Windows Server 2012 или Windows Server 2008 R2.
средства удаленного администрирования сервера для Windows 10 включает в себя поддержку удаленного управления компьютерами, на которых выполняется вариант установки server Core или минимальная конфигурация интерфейса сервера Windows Server 2016, Windows Server 2012 R2 и в ограниченных случаях — варианты установки основных серверных компонентов Windows Server 2012. Но средства удаленного администрирования сервера для Windows 10 невозможно установить ни в одной версии операционной системы Windows Server.
Служебные программы, доступные в данной версии
Список инструментов, доступных в средствах удаленного администрирования сервера для Windows 10, см. в таблице в статье Remote Server Administration Tools (RSAT) for Windows operating systems (Средства удаленного администрирования сервера (RSAT) для Windows).
Требования к системе
Средства удаленного администрирования сервера для Windows 10 можно установить только на компьютеры, работающие под управлением Windows 10. Эти средства нельзя установить на компьютерах, работающих под управлением Windows RT 8.1, или на других устройствах с однокристальной системой.
Средства удаленного администрирования сервера для Windows 10 работают в Windows 10 с архитектурами x86 и x64.
средства удаленного администрирования сервера для Windows 10 не следует устанавливать на компьютере, на котором выполняются пакеты средств администрирования для Windows 8.1, Windows 8, Windows server 2008 R2, Windows server 2008, Windows server 2003 или Windows 2000 server. Перед установкой средств удаленного администрирования сервера для Windows 10 удалите с компьютера все старые версии пакета средств администрирования или средств удаленного администрирования сервера, в том числе предварительные версии, а также версии служебных программ для разных языков и локалей.
чтобы использовать этот выпуск диспетчер сервера для доступа к удаленным серверам, работающим под управлением Windows Server 2012 r2, Windows Server 2012 или Windows Server 2008 r2, и управления ими, необходимо установить несколько обновлений, чтобы обеспечить управляемость старых серверных операционных систем Windows с помощью диспетчер сервера. подробные сведения о подготовке Windows Server 2012 r2, Windows Server 2012 и Windows Server 2008 r2 для управления с помощью диспетчер сервера в средства удаленного администрирования сервера для Windows 10 см. в разделе управление несколькими удаленными серверами с помощью диспетчер сервера.
На удаленных серверах должно быть включено удаленное управление Windows PowerShell и диспетчером сервера, чтобы ими можно было управлять с помощью средств удаленного администрирования сервера для Windows 10. удаленное управление включено по умолчанию на серверах под управлением Windows Server 2016, Windows Server 2012 R2 и Windows Server 2012. Дополнительные сведения о том, как включить удаленное управление, если оно отключено, см. в разделе Управление несколькими удаленными серверами с помощью диспетчера серверов.
Установка, удаление и отключение средств удаленного администрирования сервера
Чтобы установить определенные средства удаленного администрирования сервера в Windows 10 с обновлением Windows 10 за октябрь 2018 г. или более поздней версии, можно использовать компоненты по запросу.
Начиная с обновления Windows 10 за октябрь 2018 г., средства удаленного администрирования сервера входят в состав набора компонентов по запросу непосредственно в Windows 10. Теперь, вместо скачивания пакета средств удаленного администрирования сервера, можно перейти на страницу Управление дополнительными компонентами в разделе Параметры и щелкнуть Добавить компонент, чтобы просмотреть список доступных средств. Выберите и установите нужные средства удаленного администрирования сервера. Чтобы просмотреть ход установки, нажмите кнопку Назад и просмотрите состояние на странице Управление дополнительными компонентами.
См. список средств удаленного администрирования сервера, доступных с помощью компонентов по запросу. Помимо установки с помощью графического приложения Параметры, можно также установить определенные средства удаленного администрирования сервера с помощью командной строки или службы автоматизации, используя командлет DISM /Add-Capability.
Одно из преимуществ использования компонентов по запросу заключается в том, что установленные компоненты сохраняются в обновлениях Windows 10.
Удаление отдельных средств удаленного администрирования сервера в Windows 10 с обновлением за октябрь 2018 г. или более поздней версии (после установки компонентов по запросу)
В Windows 10 откройте приложение Параметры, перейдите на страницу Управление дополнительными компонентами, а затем выберите и удалите необходимые средства. Обратите внимание, что в некоторых случаях необходимо вручную удалить зависимости. В частности, если средству удаленного администрирования сервера Б требуется средство А, то при выборе удаления средства A произойдет сбой, если средство Б также не будет удалено. В этом случае сначала удалите средство Б, а затем средство А. Кроме того, обратите внимание, что в некоторых случаях может показаться, что средство удаленного администрирования сервера успешно удалено, даже если оно по-прежнему установлено. В этом случае при перезагрузке компьютера будет завершено удаление средства.
См. список средств удаленного администрирования сервера с зависимостями. Помимо удаления с помощью графического приложения «Параметры», можно также удалить определенные средства удаленного администрирования сервера с помощью командной строки или службы автоматизации, используя командлет DISM /Remove-Capability.
Когда следует использовать ту или иную версию средства удаленного администрирования сервера
Если у вас установлена версия Windows 10, предшествующая обновлению за октябрь 2018 г. (1809), вы не сможете использовать компоненты по запросу. Необходимо скачать и установить пакет средств удаленного администрирования сервера.
установите RSAT фодс непосредственно из Windows 10, как описано выше: при установке на обновление Windows 10 за октябрь 2018 г. (1809) или более поздней версии для управления Windows Server 2019 или предыдущими версиями.
Скачайте и установите WS_1803 пакет RSAT, как описано ниже. при установке на Windows 10 обновление 2018 (1803) или более ранней версии для управления сервером Windows, версией 1803 или Windows server версии 1709.
Скачайте и установите пакет WS2016 RSAT, как описано ниже. при установке на Windows 10 обновлением 2018 (1803) или более ранней версии для управления Windows Server 2016 или предыдущими версиями.
Скачивание пакета средств удаленного администрирования сервера для установки средств для Windows 10
Скачайте пакет средств удаленного администрирования сервера для Windows 10 из Центра загрузки Майкрософт. Вы можете запустить программу установки непосредственно с веб-узла Центра загрузки или сохранить загружаемый пакет на локальный компьютер или общий ресурс.
Средства удаленного администрирования сервера для Windows 10 можно устанавливать только на компьютерах, работающих под управлением Windows 10. Средства удаленного администрирования сервера нельзя установить на компьютерах, работающих под управлением Windows RT 8.1, или на других устройствах с однокристальной системой.
Если вы сохранили загружаемый пакет на локальный компьютер или общий ресурс, двойным щелчком запустите программу установки WindowsTH-KB2693643-x64.msu или WindowsTH-KB2693643-x86.msuв зависимости от архитектуры компьютера, на который вы хотите установить служебные программы.
Когда откроется диалоговое окно Автономный установщик центра обновлений Windows , нажмите кнопку Дадля установки обновления.
Прочтите и примите условия лицензии. Щелкните Принимаю.
Установка может занять несколько минут.
Удаление средств удаленного администрирования сервера для Windows 10 после установки пакета средств
На рабочем столе нажмите кнопку Пуск, щелкните Все программы, выберите раздел Система Windowsи щелкните пункт Панель управления.
В разделе Программыщелкните Удаление программы.
Щелкните Просмотр установленных обновлений.
Щелкните правой кнопкой мыши Обновление для Microsoft Windows (KB2693643) , а затем выберите Удалить.
Когда система запросит подтверждение удаления, нажмите кнопку Да. S
Отключение отдельных средств (после установки пакета средств удаленного администрирования сервера)
На рабочем столе нажмите кнопку Пуск, щелкните Все программы, выберите раздел Система Windowsи щелкните пункт Панель управления.
Щелкните Программы, а затем в разделе Программы и компоненты выберите Включение или отключение компонентов Windows.
В диалоговом окне Компоненты Windows разверните Средства удаленного администрирования сервера, а затем разверните Средства администрирования ролей или Средства администрирования компонентов.
Снимите флажки рядом с теми средствами, которые вы хотите отключить.
Если вы отключаете диспетчер сервера, необходимо перезагрузить компьютер, а средства, которые были доступны в меню Инструменты, должны открываться из папки Администрирование.
Когда отключение средств, которые вы не планируете использовать, будет завершено, нажмите кнопку ОК.
Запуск средств администрирования удаленного сервера
После установки средств удаленного администрирования сервера для Windows 10 в меню Пуск появляется папка Администрирование. Вы можете получить доступ к этим средствам из следующих расположений.
- Меню Инструменты в консоли диспетчера сервера.
- Панель управления\Система и безопасность\Администрирование.
- Ярлык папки Администрирование , сохраненный на рабочем столе (для этого щелкните правой кнопкой мыши ссылку Панель управления\Система и безопасность\Администрирование и выберите пункт Создать ярлык).
Инструменты, установленные в составе средств удаленного администрирования сервера для Windows 10, нельзя использовать для управления локальным компьютером. Для каждого запускаемого средства необходимо указать один или несколько удаленных серверов, на которых оно должно выполняться. Большинство инструментов объединено с диспетчером сервера, поэтому удаленные серверы, которые будут администрироваться, необходимо предварительно добавить в пул серверов диспетчера в меню Инструменты. Дополнительные сведения о добавлении серверов в пул серверов и о создании настраиваемых групп серверов см. в разделах Добавление серверов в диспетчер серверов и Создание групп серверов и управление ими.
В средствах удаленного администрирования сервера для Windows 10 все графические средства администрирования сервера, такие как оснастки MMC и диалоговые окна, доступны в меню Инструменты в консоли диспетчера сервера. Хотя компьютер с установленными средствами удаленного администрирования сервера для Windows 10 работает под управлением клиентской операционной системы, после установки этих средств диспетчер сервера, входящий в состав средств удаленного администрирования сервера для Windows 10, по умолчанию открывается автоматически на клиентском компьютере. Обратите внимание, что страница Локальный сервер отсутствует в консоли диспетчера сервера, которая работает на клиентском компьютере.
Чтобы запустить диспетчер серверов на клиентском компьютере:
В меню Пуск щелкните Все приложения, а затем выберите Администрирование.
В папке Администрирование щелкните Диспетчер серверов.
Хотя командлеты Windows PowerShell и средства администрирования командной строки не перечислены в консоли диспетчера сервера в меню Инструменты, они также установлены для ролей и компонентов в составе средств удаленного администрирования сервера. Например, если вы открываете сеанс Windows PowerShell с повышенными правами пользователя (запуск от имени администратора) и запускаете командлет Get-Command -Module RDManagement , то результаты включают в себя список командлетов служб удаленных рабочих столов. Эти командлеты теперь доступны для запуска на локальном компьютере, так как они направлены на удаленный сервер, частично или полностью работающий под управлением роли служб удаленных рабочих столов.
Запуск Windows PowerShell с повышенными правами пользователя (запуск от имени администратора)
В меню Пуск щелкните Все приложения, выберите раздел Система Windowsи щелкните пункт Windows PowerShell.
Чтобы запустить Windows PowerShell от имени администратора с рабочего стола, щелкните правой кнопкой мыши ярлык Windows PowerShell, а затем выберите пункт Запуск от имени администратора.
Вы также можете открыть сеанс Windows PowerShell для конкретного сервера, щелкнув правой кнопкой мыши управляемый сервер на странице роли или группы в диспетчере сервера, а затем щелкнув Windows PowerShell.
Известные проблемы
Проблема. Сбой установки компонентов по запросу для средств удаленного администрирования сервера с кодом ошибки 0x800f0954.
Влияние. Компоненты по запросу для средств удаленного администрирования сервера в Windows 10 1809 (обновлении за октябрь 2018 г.) в средах Windows Server Update Services (WSUS) и диспетчера конфигураций.
Разрешение. Чтобы установить компоненты по запросу на компьютере, присоединенном к домену, который получает обновления с помощью WSUS или диспетчера конфигураций, необходимо изменить параметр групповой политики и включить скачивание компонентов напрямую из Центра обновления Windows или из локальной общей папки. Дополнительные сведения и инструкции по изменению этого параметра см. в статье How to make Features on Demand and language packs available when you’re using WSUS/SCCM (Как сделать возможности по запросу и языковым пакетам доступными при использовании WSUS или SCCM).
Проблема. Не отображается состояние и ход установки компонентов по запросу для средств удаленного администрирования сервера при установке с помощью приложения «Параметры».
Влияние. Компоненты по запросу для средств удаленного администрирования сервера в Windows 10 1809 (обновлении за октябрь 2018 г.).
Разрешение. Чтобы просмотреть ход установки, нажмите кнопку Назад и просмотрите состояние на странице Управление дополнительными компонентами.
Проблема. Удаление компонентов по запросу для средств удаленного администрирования сервера с помощью приложения «Параметры» завершилось сбоем.
Влияние. Компоненты по запросу для средств удаленного администрирования сервера в Windows 10 1809 (обновлении за октябрь 2018 г.).
Разрешение. В некоторых случаях причиной сбоев при удалении является необходимость удаления зависимостей вручную. В частности, если средству удаленного администрирования сервера Б требуется средство А, то при выборе удаления средства A произойдет сбой, если средство Б также не будет удалено. В этом случае сначала удалите средство Б, а затем удалите средство А. См. список компонентов по запросу для средств удаленного администрирования с зависимостями.
Проблема. Операция удаления компонентов по запросу для средств удаленного администрирования сервера кажется успешно завершившейся, хотя средство по-прежнему установлено.
Влияние. Компоненты по запросу для средств удаленного администрирования сервера в Windows 10 1809 (обновлении за октябрь 2018 г.).
Разрешение. При перезагрузке компьютера будет завершено удаление средства.
Источник






