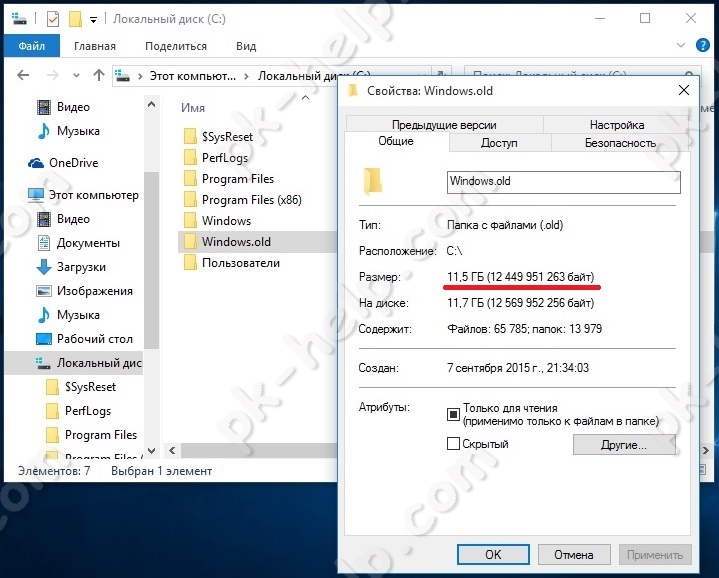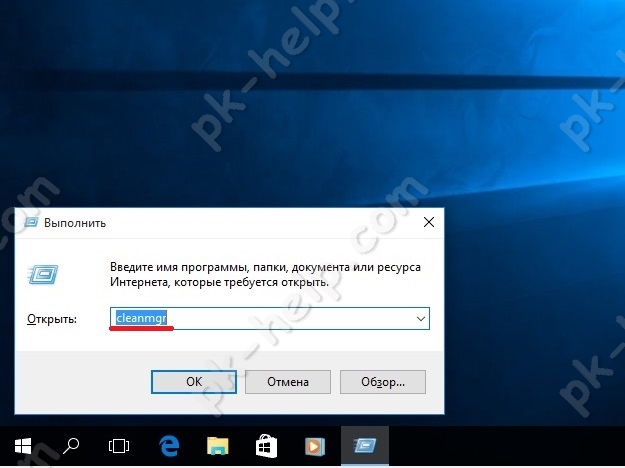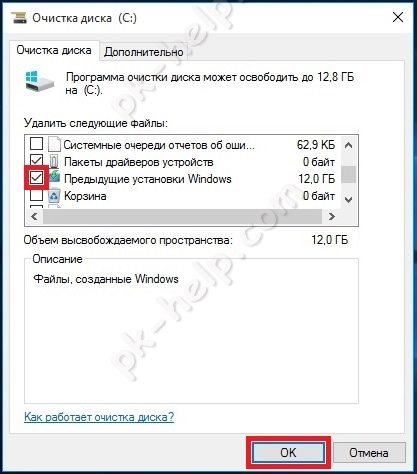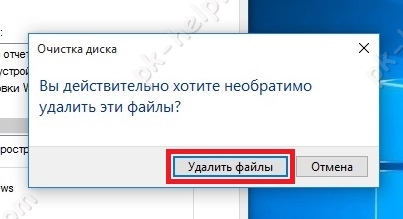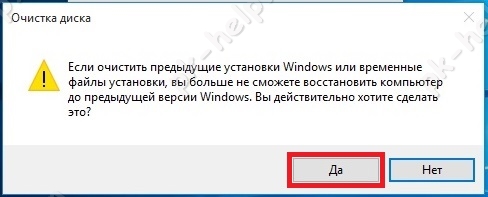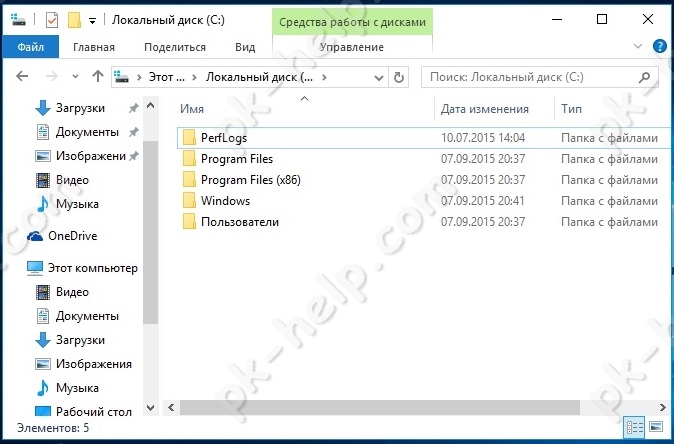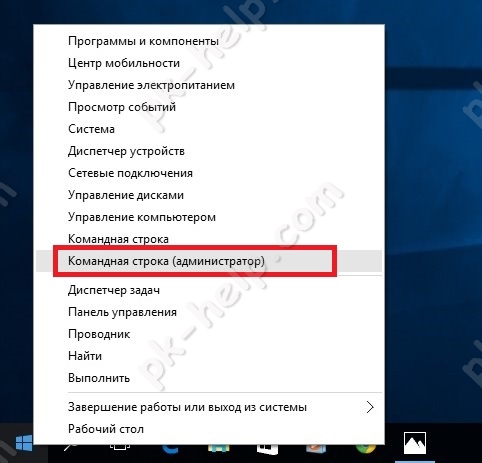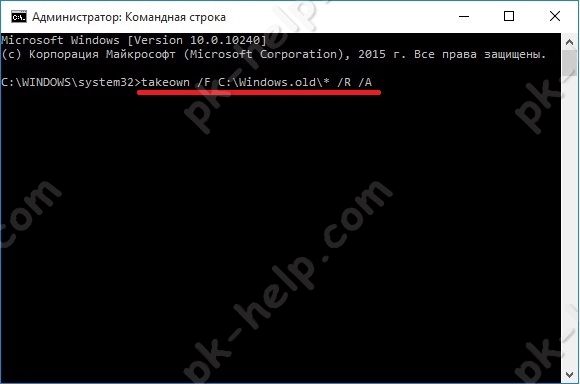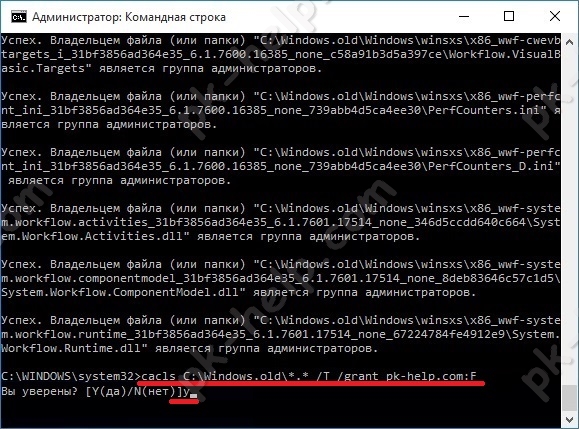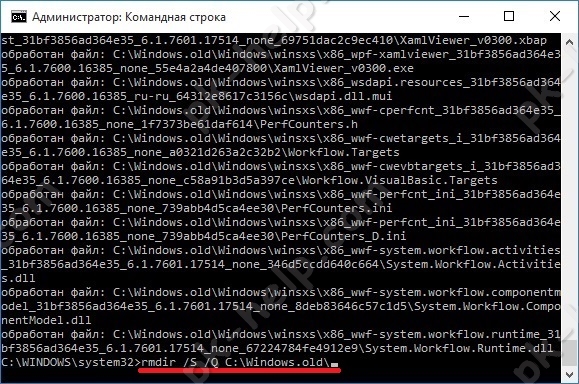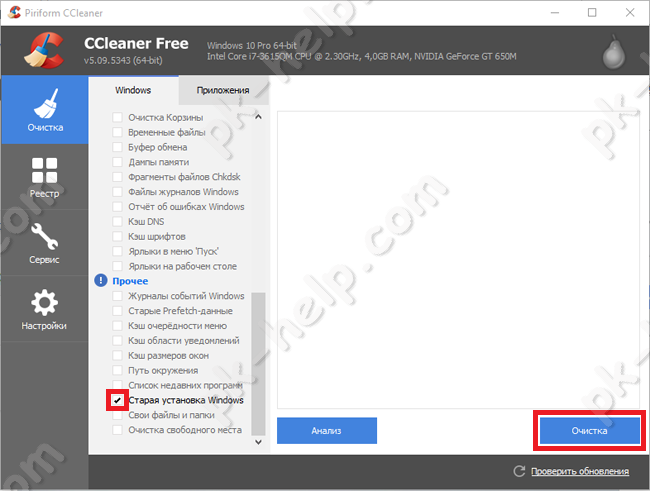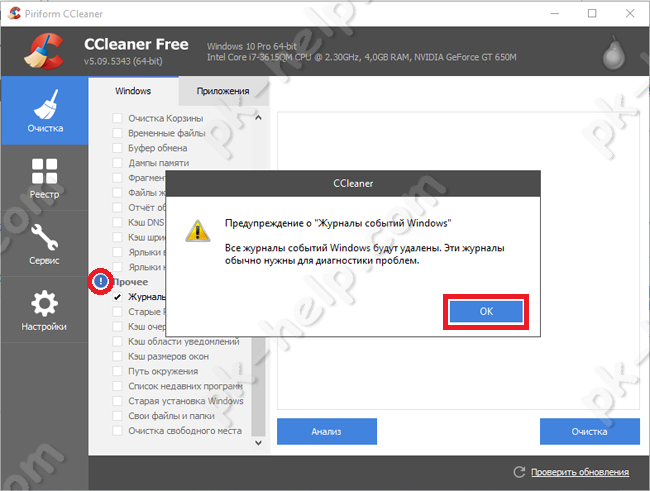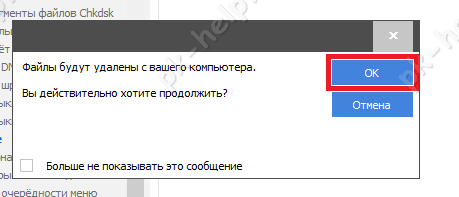- Способы удаления windows old
- Удалить Windows.old с помощью «Очистки диска».
- Удаление Windows.old с помощью командной строки.
- Как удалить Windows.old используя CCleaner.
- Как удалить папку Windows.old
- Как удалить папку Windows.old в Windows 10 1803 April Update и 1809 October Update
- Удаление папки Windows.old в Windows 10 и 8
- Как удалить Windows.old в Windows 7
- Видео инструкция
- Как удалить папку Windows.old в Windows 11 [Руководство]
- Что такое папка Windows.old
- Содержимое папки Windows.old
- Как удалить Windows. Старую папку в Windows 11
- Вручную удалить папку Windows.old в Windows 11
- Используйте очистку диска, чтобы удалить Windows.old
- Используйте Storage Sense для удаления папки Windows.old в Windows 11
Способы удаления windows old
Даже сейчас, когда в нашем распоряжении жесткие диски больших размеров 1,2 ТБайта, мы можем испытывать недостаток свободного места. Особенно уменьшение свободного места на диске заметят те, кто обновился с Windows7 /8.1 до Windows10 . Это связано с появившейся папкой Windows.old, которая занимает несколько десятков ГБайт. О том, зачем нужна папка Windows.old, можно ли ее удалить и как это сделать, пойдет речь в этой статье.
Внимание. В случае удаление папки Windows.old возврат системы на предыдущую ОС (Windows7 /8.1) будет не возможен. Эту папку следует удалять, только если вы уверены в том, что будете использовать Windows10 в дальнейшем.
Для удаления папки Windows.old существует несколько способов:
Предлагаю разобрать каждый из способов.
Удалить Windows.old с помощью «Очистки диска».
Для этого способа необходимо запустить встроенный инструмент Windows для удаление лишнего — «Очистка диска». Для его запуска нажмите сочетание клавиш «Win» + «R» и в строке Выполнить введите команду cleanmgr.
Откроется окно «Очистка диска», нажмите на нем кнопку «Очистить системные файлы».
В поле Удалить следующие файлы, поставьте галочку напротив «Предыдущие установки Windows» и нажмите «Ок».
Для подтверждение удаления нажмите «Удалить файлы» в следующем окне.
Далее последует предупреждение о том, что удаление папки Windows.old сделает не возможным откат до предыдущей версии Windows, нажимаете «Да».
В течении нескольких минут будет происходить удаление Windows.old.
В итоге на диске C, папка Windows.old будет удалена.
Удаление Windows.old с помощью командной строки.
Для этого способа запустите командную строку с правами администратора. Для этого нажмите правой кнопкой мыши на «Пуск» и выберите пункт «Командная строка (администратор)».
Далее последовательно выполните команды:
takeown /F C:\Windows.old\* /R /A
cacls C:\Windows.old\*.* /T /grant :F , например cacls C:\Windows.old\*.* /T /grant pk-help.com:F
rmdir /S /Q C:\Windows.old\
В итоге вы удалите папку Windows.old.
Как удалить Windows.old используя CCleaner.
Первым делом необходимо скачать CCleaner . Затем разархивируйте архив, и запустите файл соответствующей версии вашей ОС, если у вас Windows x64 то CCleaner64, если 32 битная Windows — CCleaner.
В программе можете убрать все галочки, и поставить в строке «Сарая установка Windows» или «Old Windows Installation».
Если у вас напротив поля Прочее стоит восклицательный знак, нажмите на него и согласитесь на удаление журналов.
Подтвердите удаление файлов, нажав кнопку «Ок».
Спустя несколько минут папка будет удалена.
Источник
Как удалить папку Windows.old

Папка Windows.old содержит файлы предыдущей установки Windows 10, 8.1 или Windows 7. Кстати, в ней же, вы можете отыскать некоторые пользовательские файлы с рабочего стола и из папок «Мои документы» и аналогичных им, если вдруг после переустановки вы их не обнаружили. В этой инструкции будем удалять Windows.old правильно (инструкция состоит из трех разделов от более новых к более старым версиям системы). Также может быть полезным: Как очистить диск C от ненужных файлов.
Как удалить папку Windows.old в Windows 10 1803 April Update и 1809 October Update
В последней версии Windows 10 появился новый способ удалить папку Windows.old с предыдущей установкой ОС (хотя и старый метод, описанный далее в руководстве, продолжает работать). Учитывайте, что после удаления папки, автоматический откат к предыдущей версии системы станет невозможным.
В обновлении была усовершенствована автоматическая очистка диска и теперь выполнить её можно и вручную, удалив, в том числе, и ненужную папку.
Шаги будут следующими:
- Зайдите в Пуск — Параметры (или нажмите клавиши Win+I).
- Перейдите в раздел «Система» — «Память устройства».
- В разделе «Контроль памяти» нажмите «Освободить место сейчас».
- После некоторого периода поиска необязательных файлов, отметьте пункт «Предыдущие установки Windows».
- Нажмите кнопку «Удалить файлы» вверху окна.
- Дождитесь завершения процесса очистки. Выбранные вами файлы, в том числе папка Windows.old будет удалена с диска C.
В чем-то новый метод удобнее описанного далее, например, он не запрашивает прав администратора на компьютере (хотя, не исключаю, что при их отсутствии может и не работать). Далее — видео с демонстрацией нового способа, а после него — методы для предыдущих версий ОС.
Если же у вас одна из предыдущих версий системы — Windows 10 до 1803, Windows 7 или 8, используйте следующий вариант.
Удаление папки Windows.old в Windows 10 и 8
Если вы обновились до Windows 10 с предыдущей версии системы или же использовали чистую установку Windows 10 или 8 (8.1), но без форматирования системного раздела жесткого диска, на нем окажется папка Windows.old, подчас занимающая внушительные гигабайты.
Ниже описан процесс удаления этой папки, однако, следует учитывать, что в том случае, когда Windows.old появилась после установки бесплатного обновления до Windows 10, файлы, находящиеся в ней, могут послужить для быстрого возврата к предыдущей версии ОС в случае возникновения проблем. А потому я бы не рекомендовал удалять ее для обновившихся, по крайней мере в течение месяца после обновления.
Итак, для того, чтобы удалить папку Windows.old, выполните по порядку следующие действия.
- Нажмите на клавиатуре клавиши Windows (клавиша с эмблемой ОС) + R и введите cleanmgr а затем нажмите Enter.
- Дождитесь запуска встроенной программы очистки диска Windows.
- Нажмите кнопку «Очистить системные файлы» (вы должны иметь права администратора на компьютере).
- После поиска файлов, найдите пункт «Предыдущие установки Windows» и отметьте его. Нажмите «Ок».
- Дождитесь завершения очистки диска.
В результате этого, папка Windows.old будет удалена или, по крайней мере, ее содержимое. Если что-то осталось непонятным, то в конце статьи есть видео инструкция, в которой показан весь процесс удаления как раз в Windows 10.
В том случае, если по какой-то причине этого не произошло, кликните правой кнопкой мыши по кнопке Пуск, выберите пункт меню «Командная строка (администратор)» и введите команду RD /S /Q C:\windows.old (при условии, что папка находится на диске C) после чего нажмите Enter.
Также в комментариях был предложен еще один вариант:
- Запускаем планировщик заданий (можно через поиск Windows 10 в панели задач)
- Находим задание SetupCleanupTask и дважды кликаем по нему.
- Кликаем по названию задания правой кнопкой мыши — выполнить.
По итогу указанных действий папка Windows.old должна быть удалена.
Как удалить Windows.old в Windows 7
Самый первый шаг, который сейчас будет описан, может закончиться неудачей в случае, если вы уже пробовали удалить папку windows.old просто через проводник. Если так случится, не отчаивайтесь и продолжайте чтение руководства.
- Зайдите в «Мой компьютер» или Проводник Windows, кликните правой кнопкой мыши по диску C и выберите пункт «Свойства». Затем нажмите кнопку «Очистка диска».
- После непродолжительного анализа системы откроется диалоговое окно очистки диска. Нажмите кнопку «Очистить системные файлы». Снова придется подождать.
- Вы увидите, что в списке файлов для удаления появились новые пункты. Нас интересует «Предыдущие установки Windows», как раз они и хранятся в папке Windows.old. Отметьте галочкой и нажмите «Ок». Дождитесь завершения операции.
Возможно, уже описанных выше действий будет достаточно для того, чтобы ненужная нам папка исчезла. А возможно и нет: могут остаться пустые папки, вызывающие при попытке удаления сообщение «Не найдено». В этом случае, запустите командную строку от имени администратора и введите команду:
После чего нажмите Enter. После выполнения команды папка Windows.old будет полностью удалена с компьютера.
Видео инструкция
Также записал и видео инструкцию с процессом удаления папки Windows.old, где все действия производятся в Windows 10. Однако те же способы подойдут и для 8.1 и 7.
Если ничто из статьи вам по какой-то причине не помогло, задавайте вопросы, а я постараюсь ответить.
Источник
Как удалить папку Windows.old в Windows 11 [Руководство]
Если вы только что обновились до недавно выпущенной сборки Windows 11 Insider Preview, вы могли заметить, что ваши накопители, похоже, заняли немного больше места. Возможно, вы также видели новую папку под названием Windows.old, занимающую много места для хранения. Это, в конечном итоге, вызовет множество вопросов у тех, кто плохо разбирается в системах. Итак, вот руководство по удалению папки Windows.old в Windows 11 и все, что вам нужно знать о папке Windows.old.
У обычного человека может возникнуть множество вопросов, например, безопасно ли удалять папку Windows.old? что содержит папка Windows.old, как она была создана сразу после обновления системы до Windows 11 и т. д. С помощью этого руководства о папке Windows.old все ваши сомнения будут устранены, и будут даны ответы на вопросы, поэтому читайте дальше знать все о папке Windows.old и о том, как удалить Windows.old.
Что такое папка Windows.old
Папка Windows.old — это резервная копия, созданная самой операционной системой. Это резервное копирование происходит, когда вы, возможно, устанавливаете или обновляете новую версию Windows. Операционная система делает это, чтобы, если пользователь решит вернуться к предыдущей версии ОС, он просто сможет это сделать. Хотя следует иметь в виду, что у пользователя будет ограниченное количество дней, чтобы воспользоваться опцией отката. По прошествии определенного количества дней Windows автоматически удалит папку.
Содержимое папки Windows.old
Папка Windows.old содержит программные файлы из предыдущей установки Windows и другие программные файлы Microsoft. Остальные файлы установленных программ будут автоматически перемещены в основную папку Windows системы. Все ваши файлы и папки будут перемещены в пользовательские папки новой системы.
Как удалить Windows. Старую папку в Windows 11
Может быть много причин, по которым вы хотите удалить папку. Это может быть связано с тем, что он может занимать 10–12 ГБ дискового пространства, или, может быть, вы просто не используете папку или не собираетесь восстанавливать свою систему до предыдущих версий. Хорошая вещь о папке Windows.old заключается в том, что вы можете удалить ее, и есть три способа удалить папку Windows.old. Итак, начнем с самого простого способа.
Вручную удалить папку Windows.old в Windows 11
Вы можете легко удалить папку Windows.old в Windows 11, не делая ничего сложного. Выполните следующие действия, чтобы удалить папку Windows.old.
- Откройте проводник на вашем ПК с Windows. Вы можете сделать это, перемещаясь по значку на рабочем столе или просто нажав клавишу Windows и клавишу с буквой E.
- В проводнике найдите диск, на котором установлена ОС. Как правило, это диск C.
- Прокрутите немного, пока не найдете папку Windows.old.
- Выберите папку, щелкните правой кнопкой мыши и нажмите « Удалить», обозначенную значком корзины.
- Или вы можете просто выбрать папку и нажать клавишу «Удалить» на клавиатуре. Поскольку это большой файл, он будет удален без возможности восстановления.
- Теперь он спросит, хотите ли вы удалить папку, просто нажмите «Да». Иногда он может запрашивать права администратора, разрешите им сразу удалить папку.
И это один из способов удалить папку Windows.old в Windows 11. Однако бывают случаи, когда папка не удаляется даже после попытки удалить ее вручную. Поэтому, если в вашем случае папка Windows.old не удаляется, следуйте любому из следующих двух методов, чтобы избавиться от папки Windows.old.
Используйте очистку диска, чтобы удалить Windows.old
- Откройте проводник на вашем ПК с Windows. Вы можете сделать это, перемещаясь по значку на рабочем столе или просто нажав клавишу Windows и клавишу с буквой E.
- В проводнике найдите диск, на котором установлена ОС. Не открывайте диск.
- Щелкните диск правой кнопкой мыши и выберите « Свойства».
- Теперь на вкладке « Общие » вы увидите кнопку очистки диска. Нажмите здесь.
- Теперь он покажет вам файлы, которые вы можете удалить. Щелкните Очистить системные файлы.
- Прокрутите список папок, которые вы можете удалить.
- Выберите « Предыдущие установки Windows» и нажмите «ОК».
- Теперь папка Windows.old будет удалена программой очистки диска.
Используйте Storage Sense для удаления папки Windows.old в Windows 11
В Windows 10 Microsoft представила аккуратный менеджер хранилища, который позволяет вам посмотреть, сколько хранилища используется и что в настоящее время использует все это. Он даже позволяет вам регулярно удалять файлы при условии, что вы запланировали это. А поскольку он сразу же встроен в ОС, он работает безупречно и всегда удаляет ненужные файлы. Чтобы использовать Storage Sense, сделайте следующее:
- Откройте меню «Пуск», просто введите Storage Sense и нажмите Enter.
- В разделе «Управление хранилищем» вы увидите параметр « Контроль хранилища».
- Установите переключатель в положение «Вкл.», Чтобы включить его, и нажмите «Контроль памяти».
- Нажмите кнопку Run Storage Sense сейчас.
- Storage Sense теперь начнет удалять ненужные файлы, такие как эскизы, отчеты об ошибках, файлы кеша и даже предыдущие установочные файлы, и даже очищать корзину.
Вот и все. Теперь вы знаете три разных метода удаления папки Windows.old в Windows 11. Windows 11 — это последняя версия ОС Windows с существенными изменениями пользовательского интерфейса, поэтому элементы управления для задач могут отличаться от Windows 10. Мы будем делиться различными руководствами по Windows 11, поэтому что вы можете легко адаптировать новую Windows 11.
Если у вас есть какие-либо вопросы, вы можете оставить их в разделе комментариев. Также поделитесь этой статьей со своими друзьями.
Источник