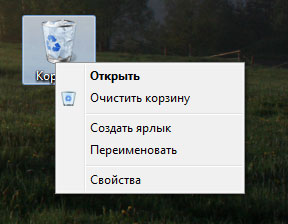- Способы удаление объектов
- Удаление папок и файлов в Windows 7
- Как удалить файл в Windows (несколько способов)
- Содержание
- Удалить файл в «Корзину»
- Как удалить файл (папку) с помощью меню
- Как удалить файл (папку) с помощью кнопки
- Отключить (включить) подтверждение удаления
- Восстановить файлы из Корзины
- Очистить корзину
- Безвозвратное удаление
- Гарантированное удаление файлов
- Гарантированное удаление данных на активном диске
- Гарантированное удаление данных на неактивных устройствах
- Удаление через командную строку
- Как удалить файл через командную строку
- Как удалить папку через командную строку
- Удаление через PowerShell
- Cравнительная таблица вариантов как удалить файл
- Как удалить файл, каталог или папку
- Как удалить файлы в Microsoft Windows
- Удалить файл или папку
- Удалить файл или папку, щелкнув правой кнопкой мыши
- Удалить из меню файла
- Проблемы при удалении
- Как восстановить удаленный файл или папку
- Как удалить файлы в MS-DOS и командной строке Windows
- Файлы
- Удалить несколько файлов
- Каталог
- Удаление подкаталога
- Как удалить каталог или имя файла с пробелом
- Как удалить файлы в Linux, Unix и других вариантах
- Файлы
- Удалить несколько файлов
- Каталог
- Удаление подкаталога
- Как удалить каталог или имя файла с пробелом
- Как удалить файлы в macOS
- Удалить элемент
- Щелкните правой кнопкой мыши и выберите «Переместить в корзину».
- Удалить из меню файла
- Терминал
- Как удалить файлы в Microsoft Windows 3.X
- Файловый менеджер
- MS-DOS
Способы удаление объектов
Способ 1. Использование команд меню окна:перейдите в окно своей папки; откройте папку Тренировка; выделите файл с описанием лабораторной работы 1; в меню окна выберите команду ФайлÞУдалить (или в панели инструментов нажмите пиктограмму 
Способ 2. Использование команд контекстного меню:в папке Тренировка в контекстном меню файла с описанием лабораторной работы 2 выберите команду Удалить.
Способ 3. Использование «мыши»:в папке Тренировка выделите файл с описанием лабораторной работы 3; нажав левую клавишу «мыши», переместите выделенный файл в папку Корзина (при необходимости сверните или сместите на Рабочем столе «мешающие» окна).
Способ 4. Использование клавиатуры:в папке Тренировка выделите файл с описанием лабораторной работы 4; нажмите на клавиатуре клавишу Delete.
В результате всех проделанных действий выделенные файлы будут удалены в Корзину.
Внимание! Операции копирования, перемещения, удаления довольно часто приходится выполнять над группой объектов. С этой целью необходимо сначала выделить несколько объектов, а затем выполнить необходимые действия по выполнению операций. Для выделения блока файлов необходимо щелкнуть в одном углу блока и растянуть выделение до противоположного угла блока. Для выделения нескольких смежных файлов – выделить имя первого файла, нажать клавишу Shift и выделить последний файл из группы. Для выделения нескольких несмежных файлов – нажать клавишу Ctrlи щелкать по именам нужных файлов. Для выделения всех файлов в папке можно использовать команду из меню окна Правка Þ Выделить все.
Пример 2. Работа в Проводнике.Основные действия с объектами в Проводнике рассмотрим на примере копирования (создания ярлыков) файлов:
· запустите программу Проводник (любым способом);
· выделите в левой панели (Папки) сетевую папку с описанием лабораторных работ (L: Þ Информатика…), при этом содержимое папки отобразится в правой панели Проводника;
· продолжая навигацию в левой панели Проводника (раскрывая или сворачивая структуру папок в узлах «+» или «-»), найдите в своей папке папку Тренировка (не выделяя её!);
· в правой панели выделите описание лабораторной работы 1, нажав правую клавишу «мыши», переместите выделенный файл в папку Тренировка; из меню специального перетаскивания выберите команду Создать ярлыки.
Пример 3. Работа в Far Manager.Основные действия с объектами в Far Manager рассмотрим на примере создания каталогов и копирования файлов:
· запустите программу Far Manager;
· установите в левой панели диск U: (Alt-F1), войдите в свой каталог;
· нажмите на клавиатуре функциональную клавишу F7 (или кнопку F7 в строке функциональных клавиш), в диалоговой панели введите название каталога, нажмите OK;
· установите в правой панели диск U: (Alt-F2), войдите в созданный каталог;
· в левой панели войдите в каталог Описание лабораторных работ; скопируйте в созданный каталог описание лабораторной работы 1 (нажмите на клавиатуре функциональную клавишу F5 (или кнопку F5 в строке функциональных клавиш), в диалоговой панели нажмите OK).
Дата добавления: 2015-09-07 ; просмотров: 3740 ; ЗАКАЗАТЬ НАПИСАНИЕ РАБОТЫ
Источник
Удаление папок и файлов в Windows 7
В Windows 7 операция удаления файлов и папок реализована весьма удобным способом. Начать нужно с того, что пользователь может уничтожать объекты как поодиночке, отдельно друг от друга, так и целыми группами. В первом случае в «Проводнике» просто нужно установить курсор на требуемый файл или папку. Для группового же удаления необходимо предварительно выделить объекты с помощью мыши и кнопок Ctrl и Shift.
Запуск самой процедуры удаления после выбора одного или нескольких объектов может осуществляться по-разному. В частности, пользователь может просто перетащить отмеченные файлы и папки в «Корзину», размещенную на рабочем столе.
Другой вариант – удаление через контекстное меню. Для его использования оператор должен кликнуть по окну «Проводника» правой кнопкой мыши, выбрать в открывшемся меню пункт «Удалить» и подтвердить свое желание в открывшемся диалоговом окне. Те же пользователи, кто предпочитает применять клавиатуру, могут уничтожать файлы и папки с помощью кнопки Del. Ее действие аналогично использованию команды «Удалить» из контекстного меню.
Обратите внимание, что все описанные выше способы удаления файлов, фактически, являются одной операцией. Суть ее заключается даже не в уничтожении объектов с жесткого диска компьютера, а в их переносе в «Корзину» Windows. В будущем пользователь компьютера может в любой момент восстановить из нее файлы и папки (при этом они вернутся на старое место). В том случае, если нужно окончательно удалить объекты, то нужно произвести очистку «Корзины» (кликнуть на ее ярлыке правой кнопкой мыши и выбрать в контекстном меню пункт «Очистить корзину»).
Впрочем, в Windows 7 есть и «прямое» удаление, при использовании которого происходит уничтожение объектов, а не перемещение их в «Корзину». Для его применения нужно выделить в «Проводнике» нужные файлы и папки, нажать на сочетание кнопок Shift+Del и подтвердить в открывшемся диалоговом окне свое желание.
Но даже удаленные безвозвратно, казалось бы, файлы могут быть восстановлены с помощью специального программного обеспечения. Эту особенность работы современных файловых систем нужно обязательно учитывать в тех случаях, когда требуется уничтожить конфиденциальную информацию. Сегодня существует два способа гарантированного удаления данных. Первый из них наиболее распространен. Он основан на однократной или даже многократной перезаписи секторов, в которых размещалось содержимое файлов. В этом случае происходит реальное уничтожение всей информации, а не только записи в таблице размещения файлов.
Второй вариант гарантированного удаления данных заключается в предварительном шифровании информации с последующим уничтожением ключа шифрования. После этого файлы можно удалять обычным способом. Даже если кто-то их и восстановит, расшифровать их будет практически нереально. Правда, этот способ требует от пользователя хотя бы поверхностного знакомства с криптографическими технологиями.
В заключение необходимо отметить, что удалить файлы и папки без возможности их восстановления средствами Windows 7 невозможно. Для этого потребуется специальное программное обеспечение.
Источник
Как удалить файл в Windows (несколько способов)
В этой базовой инструкции подробно описано как удалить файл (папку) в Windows (несколько способов): от простого удаления до гарантированного удаления с защитой от программ восстановления данных.
Содержание
Удалить файл в «Корзину»
💡 Для выделения нескольких файлов или папок, удерживайте специальную кнопку и нажмите левую клавишу мыши:
- Сtrl — выделение определенного файла или папки;
- Shift — выделение диапазона файлов или папок.
Как удалить файл (папку) с помощью меню
- Щелкните правой клавишей мыши по документу или папке;
- Выберите пункт Удалить;
- Нажмите Да в запросе на подтверждение.
Файл удалится в «Корзину».
Как удалить файл (папку) с помощью кнопки
- Выделите документ;
- Нажмите клавишу Del;
- Нажмите Да в запросе на подтверждение.
Файл удалится в «Корзину».
Отключить (включить) подтверждение удаления
- Щелкните по значку Корзина правой клавишей мыши;
- Выберите пункт Свойства;
- Отключите пункт Запрашивать подтверждение на удаление.
💡 Если вы только что удалили нужный файл, нажмите комбинацию кнопок Ctrl + Z. Это отменит ваше последнее действие в Windows, удаленный файл или папка вернется на место.
Восстановить файлы из Корзины
- Откройте Корзина;
- Выберите нужный файл или папку;
- Щелкните правой клавишей по выбранному файлу;
- Выберите Восстановить.
Файл будет восстановлен в ту папку из которой он был удален.
Вы можете перенести файл (или папку) из корзины в нужную вам папку.
Нажмите и удерживайте левую клавишу мыши на выделенном файле и перетащите его в нужную вам папку или Рабочий стол.
Очистить корзину
Вы можете удалить все файлы из «Корзина»
- Щелкните по «Корзина» правой клавишей мыши;
- Нажмите Очистить корзину.
Безвозвратное удаление
- Выделите файл или папку;
- Нажмите комбинацию кнопок Shift + Del;
- Нажмите Да в запросе на подтверждение.
Гарантированное удаление файлов
Гарантированное удаление данных на активном диске
Для гарантированного удаления данных используем стандартную утилиту CIPHER.
Cipher.exe — это утилита командной строки, используется для управления зашифрованными данными с помощью шифрованной файловой системы (EFS).
Служба поддержки Майкрософт
💡 Чтобы лучше очистить том и затереть максимально возможное количество данных, при выполнении CIPHER /W рекомендуется закрыть все другие приложения.
/W — ключ, удаляет данные из доступного неиспользуемого дискового пространства во всем томе. Содержимое затирается в три этапа, значениями: 00, FF и случайное число.
:X — имя рабочего тома.

Гарантированное удаление данных на неактивных устройствах
Для гарантированного удаления данных на неактивных устройствах: неиспользуемые жесткие диски, переносные жесткие диски и флеш устройства, используем стандартную утилиту FORMAT.
X: — имя рабочего тома.
/p — ключ, обнуление каждого сектора тома. После обнуления том будет перезаписан Число раз; при каждой перезаписи будет использоваться новое случайное число.
Для успешного запуска утилиты требуется ввести правильное название активного тома/устройства.
Процесс может занять много времени, особенно если в счетчике перезаписи указано большое число.
Удаление через командную строку
Как удалить файл через командную строку
- Запустите командную строку;
- Перейдите в нужную папку (команда cd);
- Выполните команду del и полное имя файла с расширением;
- Согласитесь с удалением.

Если в имени файла находятся пробелы, заключите название в кавычки.
Для удаления файлов из системных папок требуется запустить командную строку от имени администратора.
Как удалить папку через командную строку
- Запустите командную строку;
- Перейдите в нужную папку;
- Выполните команду RD.

/S — ключ, позволяющий удалять не пустую папку.
Если в имени папки находятся пробелы, заключите название в кавычки.
Чтобы удалить папку из системных папок требуется запустить командную строку от имени администратора.
Удаление через PowerShell
Команда PowerShell для удаления папок и файлов — Remove-Item.
Синонимы команды Remove-Item: del, erase, rd, ri, rm и rmdir, поэтому команды из командной строки Windows так же будут работать.

X — полный путь до файла (с расширением) или папки.
Recurse — ключ, указывающий на удаление папки с содержимым.
Cравнительная таблица вариантов как удалить файл
Таблица сравнения способов удаления файлов и папок.
| Удаление данных в «корзину» | Удаленные данные можно восстановить из папки «Корзина» на Рабочем столе. |
| Безвозвратное удаление данных | Удаленные данные можно восстановить только с помощью специальных программ |
| Гарантированное удаление данных | Удаленные данные нельзя восстановить даже специальными программами для восстановления данных. Но специальные службы и лаборатории по прежнему могут восстановить удаленные данные. |
Как удалить файл (папку) в Windows
Как удалить файл (папку) в Windows, обсуждалось в этой статье. Я надеюсь, что теперь вы сможете удалять файлы или папки разными способами, в том числе гарантированно удалять файлы без возможности восстановления специальными программами. Однако, если вы столкнетесь с каким-то проблемами, не стесняйтесь написать в комментариях. Я постараюсь помочь.
Источник
Как удалить файл, каталог или папку
Как удалить файлы в Microsoft Windows
Пользователи Microsoft Windows могут удалить файл или папку (каталог) разными способами. Ниже приведены наиболее распространенные способы удаления файла или папки.
Пользователи, не знакомые с Windows, должны понимать, что если вы удаляете папку, она удаляет все файлы и папки в этой папке.
Следующие шаги предназначены для удаления одного файла или папки. Однако те же шаги можно выполнить, чтобы удалить несколько файлов или папок, если выбрать более одного файла.
Удалить файл или папку
Найдите элемент, который вы хотите удалить, выделите его, нажав один раз на файл или папку, и нажмите клавишу удаления на клавиатуре. Вы можете найти местоположение файла или папки, используя Мой компьютер или Проводник Windows.
Вы можете удалить несколько файлов или папок, удерживая клавишу Ctrl и щелкая каждый из них перед нажатием «Удалить».
Вы можете удерживать клавишу Shift, одновременно нажимая клавишу удаления, чтобы предотвратить удаление удаляемых файлов в корзину.
Удалить файл или папку, щелкнув правой кнопкой мыши
Откройте Мой компьютер или Проводник Windows. Найдите файл или папку, которую вы хотите удалить, и щелкните по ней правой кнопкой мыши. Выберите опцию удаления из всплывающего меню.
Удалить из меню файла
Откройте Мой компьютер или Проводник Windows, найдите и выберите файл или папку, которую вы хотите удалить, нажмите файл в верхней строке меню и выберите удалять,
Если файл меню не отображается в «Моем компьютере» или в проводнике Windows, нажмите клавишу «Alt», чтобы отобразить строку меню, включая меню «Файл».
Проблемы при удалении
Некоторые файлы и папки могут быть защищены от удаления с помощью шифрования или парольной защиты. В этом случае вас могут попросить ввести пароль для расшифровки или снятия защиты паролем.
Файл может быть установлен как файл только для чтения, то есть он может быть открыт только для просмотра, но его нельзя изменить или удалить. При попытке удалить файл только для чтения вы получите сообщение о том, что файл защищен от записи и не может быть удален. Вам потребуется изменить или написать разрешения, которые будут предоставлены вашей учетной записи пользователя для удаления файла.
Некоторые файлы могут быть удалены только с правами администратора. Чтобы удалить эти файлы, вам понадобятся права администратора на компьютере. Если вы используете рабочий компьютер, сотрудники службы технической поддержки часто являются единственными пользователями с правами администратора на компьютере.
Другой возможной причиной проблем с удалением файла или папки является вирус или заражение вредоносным ПО. Вирусы и вредоносные программы могут препятствовать изменению или удалению файлов или папок. Если это так, вам нужно удалить вирус или вредоносное ПО, чтобы иметь возможность удалить затронутый файл или папку.
Как восстановить удаленный файл или папку
Если вы удалили файл по ошибке, вы можете ознакомиться с нашими шагами о том, как восстановить страницу удаленного файла, для получения дополнительной информации о восстановлении удаленного файла.
Как удалить файлы в MS-DOS и командной строке Windows
Помните, что любой удаленный файл или каталог в MS-DOS не отправляется в корзину Windows.
Прежде чем можно будет выполнить любой из следующих шагов, вы должны получить приглашение MS-DOS или командную строку Windows.
Файлы
Пользователи MS-DOS могут удалять файлы с помощью команды del. Ниже приведен пример использования этой команды.
Как видно из приведенного выше примера, при удалении файла вам необходимо ввести полное имя файла, включая расширение файла.
Del: Команда может быть использована для удаления любого файла.
Удалить несколько файлов
Вы также можете использовать подстановочные знаки, если хотите удалить несколько файлов, как показано в примере ниже.
В приведенном выше примере эта команда удалит все файлы с расширением .txt.
Del: Команда может быть использована для удаления любого расширения файла.
Каталог
Пользователи MS-DOS могут удалять каталоги в MS-DOS с помощью команды deltree или rmdir. Смотрите любую из этих ссылок для получения дополнительной информации об этих командах. Ниже приведен пример того, как это можно использовать.
Если каталог заполнен или имеет другие подкаталоги, вы получите сообщение об ошибке. Чтобы удалить полный каталог, вам нужно использовать переключатель с приведенным выше примером. Например, «rmdir example / s» для удаления полного каталога «example». Посмотрите нашу команду deltree или команду rmdir для дополнительных примеров и ключей.
Удаление подкаталога
Если вы хотите удалить каталог внутри другого каталога (подкаталога), вы можете использовать команду, аналогичную приведенной ниже.
В приведенном выше примере каталог «test» в каталоге «example» будет удален. Вы также можете использовать команду cd, чтобы изменить каталог на каталог с примером, а затем удалить каталог «test», используя наш первый пример, показанный выше.
Как удалить каталог или имя файла с пробелом
Чтобы удалить каталог или имя файла с пробелом в имени, необходимо заключить имя каталога или файла в кавычки, как показано ниже.
В приведенных выше примерах мы удаляем файл с именем «my example file.txt» с кавычками, окружающими полное имя и расширение файла, и удаляем каталог «my example directory».
RmDir Команда может быть использована для удаления любого файла.
Как удалить файлы в Linux, Unix и других вариантах
Файлы
Пользователи Linux и Unix могут удалять файлы через консоль с помощью команды rm. Смотрите эту страницу для получения дополнительной информации об этой команде. Ниже приведен пример использования этой команды.
Как видно из приведенного выше примера, при удалении файла вам необходимо ввести полное имя файла, включая расширение файла.
rm: Команда может быть использована для удаления любого файла.
Удалить несколько файлов
Вы также можете использовать подстановочные знаки, если хотите удалить несколько файлов, как показано в примере ниже.
В приведенном выше примере эта команда удалит все файлы с расширением .txt.
rm: Команда может быть использована для удаления любого файла с расширениями файлов.
Каталог
Пользователи Linux и Unix могут удалять папки через консоль с помощью команды rmdir. Смотрите эту страницу для получения дополнительной информации об этой команде. Ниже приведен пример использования этой команды.
Как и в Microsoft Windows, в Linux и Unix вы также можете удалять файлы через графический интерфейс, находя файл и нажимая клавишу удаления на клавиатуре.
Удаление подкаталога
Если вы хотите удалить каталог внутри другого каталога (подкаталога), вы можете использовать команду, аналогичную приведенной ниже.
В приведенном выше примере каталог «test» в каталоге «example» будет удален. Вы также можете использовать команду cd, чтобы изменить каталог на каталог с примером, а затем удалить каталог «test», используя наш первый пример, показанный выше.
Как удалить каталог или имя файла с пробелом
Чтобы удалить каталог или имя файла с пробелом в имени, необходимо заключить имя каталога или файла в кавычки, как показано ниже.
В приведенных выше примерах мы удаляем файл с именем «my example file.txt» с кавычками, окружающими полное имя и расширение файла, и удаляем каталог «my example directory».
RmDir Команда может быть использована для удаления любого файла.
Как удалить файлы в macOS
Пользователи Apple macOS могут удалить файл или папку (каталог) разными способами. Ниже приведены наиболее распространенные способы удаления файла или папки.
Пользователи, не знакомые с Apple macOS, должны понимать, что если вы удаляете папку, она удаляет все файлы и папки в этой папке.
Следующие шаги предназначены для удаления одного файла или папки. Однако те же шаги можно применить для удаления нескольких файлов или папок, если сначала выбрать несколько из них.
Удалить элемент
Клавиша удаления на клавиатуре сама по себе не удаляет файл или папку в macOS. Чтобы удалить файл или папку, удерживайте нажатой клавишу «Command» и одновременно нажмите клавишу «Delete». Вы можете просмотреть местоположение файла или папки с помощью Finder.
Щелкните правой кнопкой мыши и выберите «Переместить в корзину».
Откройте Finder и найдите файл или папку, которую хотите удалить, и щелкните правой кнопкой мыши файл. В появившемся меню правой кнопкой мыши щелкните Переместить в корзину вариант.
Удалить из меню файла
Откройте Finder, найдите и выберите файл или папку, которую вы хотите удалить, нажмите файл в верхней строке меню и выберите Переместить в корзину,
Терминал
Чтобы удалить файлы или каталоги в командной строке терминала, используйте команду rm.
Как удалить файлы в Microsoft Windows 3.X
Файловый менеджер
- Открыть файловый менеджер
- Найдите папку или файл, который вы хотите удалить, затем нажмите файл и удалять,
MS-DOS
См. Выше раздел пользователя MS-DOS для получения информации об удалении каталога в MS-DOS.
Источник