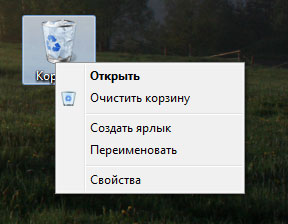- Как удалить файл или папку?
- Как удалить файл или папку, которые не удаляются
- Причины, из-за которых папка или файл не удаляются
- Проверка защиты от записи
- Проверка на вирусы
- Проверка доступа к файлу
- Использование «Диспетчера задач»
- Использование командной строки
- Удаление файла
- Удаление папки
- Использование безопасного режима
- Использование загрузочного диска
- Использование сторонних программ
- FileASSASSIN
- Unlocker
- Другие программы
- Заключение
- Удаление папок и файлов в Windows 7
Как удалить файл или папку?
Все удаляемые файлы и папки предварительно помещаются в специальную буферную папку, называемую Корзина, благодаря чему впоследствии они могут быть восстановлены. Корзина Windows отображается на рабочем столе, а также в дереве папок программы Проводник, и может пребывать в одном из двух состояний: Корзина полна — это означает, что в ней уже хранятся какие-либо объекты, и Корзина пуста. Графическое отображение ярлыка Корзины в этих двух состояниях также несколько различается.
Удалить файл или папку в Корзину можно несколькими способами:
■ щелкните на подлежащем удалению файле или папке мышью и, удерживая ее левую клавишу, «тащите» объект по экрану, «бросив» его над изображением корзины в окне программы Проводник или на Рабочем столе Windows;
■ щелкните на удаляемом файле или папке правой кнопкой мыши и в появившемся меню выберите пункт Удалить.
Во всех трех случаях вам придется подтвердить свое намерение удалить папку или файл нажатием на кнопку Да в появившемся окне системного запроса.
Все отмеченные вами объекты будут перемещены в Корзину и могут быть восстановлены до того момента, пока Корзина не будет очищена. Чтобы очистить Корзину, необходимо щелкнуть на ее изображении правой кнопкой мыши и в появившемся меню выбрать пункт Очистить Корзину. При очистке Корзины следует помнить, что восстановить удаленные файлы или папки стандартными средствами Windows будет уже невозможно.

Более подробно о корзине удаленных файлов вы можете прочитать на сайте compna123.ru
восстановление информации
Источник
Как удалить файл или папку, которые не удаляются
Любой пользователь компьютеров хоть раз, но сталкивался с ситуацией, когда простая, казалось бы, процедура, коей является удаление файла, заканчивалась неудачей. Если же такого у вас не случалось, то либо вы знаете, как не допустить этой ситуации, либо все еще у вас впереди. Потому и поведем сегодня речь о том, как удалить не удаляющийся файл или папку, приведем несколько методов решения этой проблемы. Тем, кто столкнулся с такой ситуацией, поможем ее решить, для кого это внове – будут уже во всеоружии и будут готовы справиться с неудаляемыми файлами.
Причины, из-за которых папка или файл не удаляются
Невозможность удаления файла может быть объяснена несколькими причинами:
- Недостаточно прав на выполнение операции удаления.
- Файл используется другим пользователем или программой.
- Папка или файл повреждены.
- На носителе, на котором расположен интересующий файл, установлена защита от записи, а, значит, и от удаления.
Решить возникшую проблему можно разными способами: воспользоваться возможностями, которые есть в операционной системе, либо прибегнуть к помощи сторонних утилит, которые и предназначены для выполнения подобных действий. Рассмотрим все методы избавления от ненужных файлов.
Следует только сделать одну оговорку – вы уверены, что предназначенный для удаления файл действительно ненужный? ОС Windows защищает папки и файлы, необходимые для ее стабильного функционирования, и попытки настоять на своем могут привести к «падению» системы и необходимости решать уже совсем другие задачи. Прежде, чем приступать к удалению файлов, убедитесь, что это действительно «мусор». Особенно аккуратным следует быть при избавлении от объектов в системных папках.
Проверка защиты от записи
Прежде чем приступать к каким-то радикальным методам, следует убедиться в том, что вы имеете право удалять файлы. Если они расположены на флешках или картах памяти, то начать надо с самого простого – убедиться, что механический переключатель, который предотвращает запись/стирание, не установлен в соответствующее положение, блокирующее выполнение подобных действий.
Проверка на вирусы
Файл может оказаться вирусом, той или иной вредоносной программой, или ее частью, удалить которую не удается. Если давно не было проведено сканирование компьютера на вирусы, следует сделать это. Если были найдены и обезврежены подозрительные программы, надо попробовать удалить этот файл.
Проверка доступа к файлу
Помогающий в некоторых случаях способ удалить файл – перезагрузка компьютера. Вполне возможно, что тот объект, от которого необходимо избавиться – результат работы той или иной программы, которая была деинсталлирована некорректно, или это было выполнено не полностью, и в системе остались какие-то программные модули (DLL, процессы), которые все еще работают и не позволяют выполнить удаление. Вполне возможно, что после перезапуска системы ненужные процессы работать не будут и файл освободится от излишней опеки. Удаляйте.
Другой момент – запрет на выполнение операций записи/стирания в данной папке, установленный администратором компьютера. Необходимо зайти в свойства папки, и на вкладке «Безопасность» проверить выданные права.
Если разрешено только чтение, то следует дать полный доступ к данной папке, после чего возможно будет производить любые действия со всеми файлами, в ней находящимися. Следует быть особенно аккуратным с системными папками.
Использование «Диспетчера задач»
Ели при попытке удаления выдается сообщение, что файл открыт в другой программе, и указывается конкретный процесс (программа), то ситуация несколько упрощается, т. к. известно, что именно нам мешает избавиться от ставшего ненужным файла.
Для этого достаточно просто закрыть эту программу (если есть такая возможность), либо остановить выполняющийся процесс. Для этого понадобиться открыть «Диспетчер задач», что можно сделать нажатием комбинации клавиш «Ctrl»+«Shift»+«Esc». После этого на вкладке «Процессы» надо найти блокирующий доступ к файлу процесс и завершить его.
После этого файл можно попробовать удалить. Скорее всего, это получится.
Использование командной строки
Файл может удерживаться системный процессом «explorer», отвечающим за работу панели задач, рабочего стола и т. п. Если просто снять этот процесс, то удалить файл может оказаться проблематичным. В то же время командная строка позволит справиться с теми объектами, которые никак не могут быть удалены с помощью «Проводника» Windows.
Для того, чтобы воспользоваться этим средством, нужно запустить командную строку, для чего после нажатия кнопки «Пуск» в поле поиска ввести «cmd», нажать правую кнопку мыши и выбрать режим запуска с административными правами. Откроется окно, в котором следует ввести команды на удаление файла или папки.
Этим способом можно попробовать удалить поврежденный файл.
Удаление файла
Используется команда «Del». Надо ввести строку:
/F – принудительное удаление файлов, помеченных как доступные только для чтения.
/Q – не выдавать запрос на подтверждение операции удаления.
/S – удаление вложенных папок и файлов в них.
На скриншоте показан пример. Естественно, путь у вас будет другой.
Удаление папки
Для удаления папки целиком используется другая команда:
/S – удаление вложенных папок и файлов.
/Q — не выдавать запрос на подтверждение операции удаления.
Пример показан следующем скриншоте.
Использование безопасного режима
Если остановить блокирующий доступ к файлу процесс не удается по тем или иным причинам, или непонятно, какой же процесс мешает, то может помочь этот способ, при котором система загружается в безопасном режиме. При этом стартует необходимый минимум процессов, и тот, который «держал» файл, останется в неактивированном состоянии. Можно попробовать удалить файл.
Использование загрузочного диска
Случается, что даже безопасный режим не позволяет избавиться от ненужной папки или файла. Тогда может помочь загрузка с внешнего загрузочного диска. Как вариант – жесткий диск, на котором необходимо произвести удаление файлов, можно подключить к другому компьютеру. Тогда, загрузившись с другого носителя, ваш диск будет подключен в качестве второго (третьего и т. д.) диска, ОС на котором будет не запущена. Теперь остается только найти нужный файл и удалить его.
Использование сторонних программ
Для того чтобы решить все проблемы с доступом к файлам и иметь возможность их удалить вне зависимости от того, используются они или нет, существует ряд утилит, как раз и предназначенных для разблокировки подлежащих уничтожению объектов.
FileASSASSIN
Бесплатная утилита, скачать которую можно по ссылке. Среди достоинств программы – простой интерфейс, возможность запуска из командной строки, разблокировка и (если указан такой режим) удаление файла.
Чтобы избавиться от ненужного файла, надо указать путь к нему, отметить галочкой пункт «Delete file» и нажать кнопку «Execute». Это все, что необходимо сделать. Если работать с командной строкой вы не хотите, а также не хотите копаться в процессах и запущенных программах, то данный способ – возможность быстро и эффективно решить все проблемы с заблокированными файлами.
Unlocker
Пожалуй, известнейшая программа, известная давно и используемая часто. Найти ее можно по этой ссылке, где есть нужные версии под 32-х и 64-х разрядные ОС. Есть и портативная версия для тех, кто не любит устанавливать много программ в систему, а предпочитает запускать нужные средства для обслуживания системы автономно.
В использовании портативных версий есть еще одно преимущество: при инсталляции подобных программ часто «паровозом» инсталлируются еще несколько утилит, расширений к браузерам и т. п., которые вам совсем не нужны, которые буду досаждать рекламой, и от которых, порой, не совсем просто избавиться. Приходится быть внимательным при установке подобного софта. Как правило, с портативными версиями такого не происходит.
Сама программа предельно проста. При запуске откроется окно, где необходимо указать расположение файла, который необходимо удалить.
Надо только нажать кнопку «Ок», после чего появится новое окно, в котором нужно будет подтвердить действие, которое надо выполнить над файлом. Если никаких блокировок файла не найдено, то появится окно:
Надо указать, что делать с файлом – удалить, оставить как есть, перенести и т. п.
Другие программы
Помимо перечисленных есть и другие утилиты, выполняющие ту же работу. Как пример, можно привести: Delete Doctor, Free File Unlocker, MoveOnBoot, Tizer UnLocker, Wize Force Deleter. Принцип действия у них схож, поэтому, выбирать можно ту, которая понравилась и которая помогла решить проблемы с неудаляемыми файлами или папками.
Заключение
Чем удалить файлы или папки, какой способ выбрать – все зависит от конкретной ситуации. Кто-то предпочитает использовать специализированный «софт», кто-то не любит захламлять систему множеством узкоспециальных утилит и предпочитает использовать все встроенные возможности ОС.
Главное – иметь представление о разных способах решения проблем и умение их применять на практике. Надеемся, что как минимум один из предложенных нами способов вам помог.
Источник
Удаление папок и файлов в Windows 7
В Windows 7 операция удаления файлов и папок реализована весьма удобным способом. Начать нужно с того, что пользователь может уничтожать объекты как поодиночке, отдельно друг от друга, так и целыми группами. В первом случае в «Проводнике» просто нужно установить курсор на требуемый файл или папку. Для группового же удаления необходимо предварительно выделить объекты с помощью мыши и кнопок Ctrl и Shift.
Запуск самой процедуры удаления после выбора одного или нескольких объектов может осуществляться по-разному. В частности, пользователь может просто перетащить отмеченные файлы и папки в «Корзину», размещенную на рабочем столе.
Другой вариант – удаление через контекстное меню. Для его использования оператор должен кликнуть по окну «Проводника» правой кнопкой мыши, выбрать в открывшемся меню пункт «Удалить» и подтвердить свое желание в открывшемся диалоговом окне. Те же пользователи, кто предпочитает применять клавиатуру, могут уничтожать файлы и папки с помощью кнопки Del. Ее действие аналогично использованию команды «Удалить» из контекстного меню.
Обратите внимание, что все описанные выше способы удаления файлов, фактически, являются одной операцией. Суть ее заключается даже не в уничтожении объектов с жесткого диска компьютера, а в их переносе в «Корзину» Windows. В будущем пользователь компьютера может в любой момент восстановить из нее файлы и папки (при этом они вернутся на старое место). В том случае, если нужно окончательно удалить объекты, то нужно произвести очистку «Корзины» (кликнуть на ее ярлыке правой кнопкой мыши и выбрать в контекстном меню пункт «Очистить корзину»).
Впрочем, в Windows 7 есть и «прямое» удаление, при использовании которого происходит уничтожение объектов, а не перемещение их в «Корзину». Для его применения нужно выделить в «Проводнике» нужные файлы и папки, нажать на сочетание кнопок Shift+Del и подтвердить в открывшемся диалоговом окне свое желание.
Но даже удаленные безвозвратно, казалось бы, файлы могут быть восстановлены с помощью специального программного обеспечения. Эту особенность работы современных файловых систем нужно обязательно учитывать в тех случаях, когда требуется уничтожить конфиденциальную информацию. Сегодня существует два способа гарантированного удаления данных. Первый из них наиболее распространен. Он основан на однократной или даже многократной перезаписи секторов, в которых размещалось содержимое файлов. В этом случае происходит реальное уничтожение всей информации, а не только записи в таблице размещения файлов.
Второй вариант гарантированного удаления данных заключается в предварительном шифровании информации с последующим уничтожением ключа шифрования. После этого файлы можно удалять обычным способом. Даже если кто-то их и восстановит, расшифровать их будет практически нереально. Правда, этот способ требует от пользователя хотя бы поверхностного знакомства с криптографическими технологиями.
В заключение необходимо отметить, что удалить файлы и папки без возможности их восстановления средствами Windows 7 невозможно. Для этого потребуется специальное программное обеспечение.
Источник