Удаление объектов
Объекты удаляются в случае, когда они стали ненужными для дальнейшей работы. Для удаления необходимы следующие действия:
выделить объект или группу удаляемых объектов;
далее следует выполнить одно из пяти действий:
1. Использовать команду меню Файл/Удалить.
2. Использовать команду Удалить в контекстном меню, вызванном щелчком правой кнопки мыши.
3. Нажать клавишу Delete на клавиатуре.
4. Нажать кнопку Удалить на панели инструментов окна.
5. Перетащить выделенный объект в папку Корзина.
Во всех случаях Windows потребует подтвердить операцию удаления.
В диалоговом окне подтвердить решение об удалении объекта.
Восстановление объектов
Несмотря на принятые меры предосторожности при удалении, при работе с компьютером возможны случаи ошибочного удаления объектов. Чтобы защитить пользователя от такого рода неприятностей, в Windows имеется возможность восстанавливать удаленные объекты.
Оперативный способ восстановления применим сразу после ошибочного удаления. Для этого следует выполнить команду меню Правка/Отменить удаление или нажать на кнопку Отменить на панели инструментов.
Если после ошибочного удаления прошло какое-то время, следует использовать другой способ. Выше было сказано, что в Windows предусмотрена специальная папка Корзина. Независимо от того, по какой причине удаляется объект, он непременно попадает в Корзину, из которой есть два выхода: либо возврат на прежнее место (восстановление), либо удаление с диска навсегда. В Корзине удаленный объект может находиться долго, в зависимости от установок пользователя.
Правила работы с Корзиной точно такие же, как и с любым другим окном, в котором просматривается содержимое папки.
Если в Корзине выделен хотя бы один объект, то в меню «Файл» этой папки становится доступной команда Восстановить. При ее выполнении все выделенные объекты будут обратно помещены в те папки, в которых они находились до удаления. В том же меню имеется команда Удалить. Она позволяет окончательно «выбросить» из Корзины выделенные объекты. Для очистки всей Корзины следует использовать команду Очистить корзину.
Запуск программ
Для запуска программ Windows предоставляет несколько способов.
Щелкнуть мышью по кнопке с названием программы, если на Панели задач данная кнопка уже присутствует.
Дважды щелкнуть мышью по значку или ярлыку программы, если он присутствует на Рабочем столе.
Открыть кнопкой Пуск Главное меню и выбрать в нем пункт Программы. Выбрать в появившемся меню нужную программу и щелкнуть по ее значку мышью. Если нужная программа отсутствует в появившемся меню, то открыть одну из папок, включенных в меню, найти нужный значок и запустить программу щелчком мыши.
Дважды щелкнуть мышью по значку или ярлыку документа, созданного каким-либо приложением Windows. При этом соответствующее приложение запустится.
Открыть кнопкой Пуск Главное меню и выбрать в нем пункт Выполнить. Набрать в командной строке появившегося окна полное имя нужной программы.
Поиск объектов
Для того, чтобы легко найти объект в Windows желательно знать его имя. Но в некоторых случаях бывает достаточно помнить хотя бы несколько символов имени, ориентировочную дату создания объекта, его тип или даже два-три слова из текста документа, если он текстовый.
Для выполнения поиска следует выполнить такие действия.
В Главном меню выбрать команду Найти/Файлы и папки. В открывшемся диалоговом окне выбрать вкладку «имя и местоположение».
Ввести имя или часть имени объекта в строке ввода «имя» и название той папки или диска, где его нужно искать.
Нажать кнопку Найти.
Внизу в окне появятся результаты поиска. Теперь достаточно выделить один из найденных объектов и с помощью контекстного меню произвести с ним ряд операций, например, открыть документ, просмотреть его содержание или запустить программу.
Тут вы можете оставить комментарий к выбранному абзацу или сообщить об ошибке.
Источник
Удаление и восстановление объектов
Создание папки
Создайте Вашу личную папку на рабочем столе: щелкните правой кнопкой мыши в любом свободном месте рабочего стола и выберите команду контекстного меню Создать / Папку. Назовите новую папку своей фамилией.
Раскройте личную папку, щелкните правой кнопкой мыши в любом свободном месте окна и в появившемся контекстном меню выберите команду Создать (New). Создайте 2 папки с именами «Ученье» и «Развлеченье». Внутри папки «Развлеченье» создайте папку следующего уровня «Наслажденье»
Создание документа
Раскройте личную папку, щелкните правой кнопкой мыши в любом свободном месте окна и в появившемся контекстном меню выберите команду Создать (New).
Создайте по 2 документа типа «Текстовый документ» (Text Document), «Документ Microsoft Word » (Microsoft Word Document) и «Точечный рисунок» (Bitmap Image).
Откройте созданные документы. Чтобы сразу открыть несколько документов, можно выделить их все и нажать клавишу Enter. Как видите, созданные документы готовы к работе, но не содержат информации.
Закройте все окна: Блокнот (Notepad), Word, Paint.
Переименование объектов
Переименуйте только что созданные файлы:
| Исходное название | Новое название |
| Текстовый документ (2).txt [Text Document (2)] | Культура речи.txt |
| Документ Microsoft Word.doc [Microsoft Word Document] | Высшая математика.doc |
| Документ Microsoft Word (2).doc [Microsoft Word Document (2)] | Библиотека.doc |
| Точечный рисунок.bmp [Bitmap Image] | Дискотека.bmp |
| Точечный рисунок (2).bmp [Bitmap Image (2)] | Медиатека.bmp |
Чтобы отредактировать подпись к объекту, следует выделить объект для переименования и выбрать в его контекстном меню, вызываемом правой кнопкой мыши, команду Переименовать; или выбрать команду Файл / Переименовать из горизонтального меню окна папки.
Чтобы окончить редактирование подписи к значку, надо нажать Enter или щелкнуть за пределами области редактирования подписи.
Копирование объектов
Существует два способа копирования объектов.
· с помощью буфера обмена
· С помощью технологии «Drag and Drop» («перетащи и брось»)
Скопируйте все текстовые файлы – файлы типа «Текстовый документ» (Text Document), «Документ Microsoft Word » (Microsoft Word Document) — из личной папки в папку «Ученье» используя буфер обмена.
Для этого раскройте личную папку. Выделите в ней все текстовые файлы (только файлы, но не папки). Выберите в меню личной папки команду Файл / Копировать (File /Copy) или команду контекстного меню Копировать (Copy).
Перейдите в папку «Ученье».
Выберите в меню папки «Ученье» команду Файл / Вставить (File / Paste) или команду контекстного меню Вставить (Paste). Вспомните, контекстное меню вызывается правой кнопкой мыши, его содержание определяется выделенным объектом.
Скопируйте графические файлы – файлы типа «Точечный рисунок» (Bitmap Image) —
— из личной папки в папку «Развлеченье» используя технологию Drag and Drop.
· откройте окно, отображающее содержимое личной папки (двойной щелчок по папке) – эта папка будет являться источником копирования
· откройте окно с содержимым папки «Развлеченье» (она пока пустая), которая будет являться приемникомкопирования.
· расположите окна на экране монитора так, чтобы одновременно видеть их содержимое. Для этого пользуйтесь кнопками управления окном, настройкой свойств папки – если вновь открытые папки отображаются в том же окне (меню окна папки/Сервис/Свойства папки) и командой меню окна папки/Вид
· выделите необходимые файлы в окне папки-источника, и перетащите их в окно-приемник, используя правую кнопку мыши. При перетаскивании правой кнопкой мыши операционная система выкидывает дополнительное меню, с возможностью выбора операции копирования или перемещения.
При выполнении этой операции левой кнопкой мыши такой возможности пользователю не предоставляется, а действуют умалчиваемые правила: если папки на одном физическом или логическом устройстве – выполняется операция перемещения, если папки на разных физических устройствах — выполняется копирование.
Создайте копию графического файла «Дискотека» в папке «Развлеченье».
Для этого воспользуйтесь возможностями буфера обмена (см. выше).
Удаление и восстановление объектов
Чтобы удалить объект, нужно переместить его в Корзину – объект Рабочего стола.
В зависимости от настроек свойств Корзины (объект Рабочего стола) можно
- удалять файлы в Корзину с возможностью их последующего восстановления или
- удалять файлы, минуя Корзину, без возможности последующего восстановления.
Свойства Корзины переопределяются с помощью соответствующей команды контекстного меню. При определении свойств Корзины можно исключить дополнительные вопросы на подтверждение операции.
Удалите из папки «Ученье» все файлы в Корзину. Одну из копий файла «Дискотека» удалите без возможности восстановления.
Можно удалять объекты
- нажатием клавиши Del,
- командой Файл / Удалить (File-Delete) открытого окна папки или
- командой Удалить (Delete) контекстного меню.
Удаление, минуя корзину, можно выполнить, не меняя свойств Корзины, комбинацией клавиш [Shift]+[Delete].
Найдите удаленные файлы в корзине и восстановите их.
Для этого раскройте корзину, найдите файлы, выделите их и выберите в меню корзины команду Файл / Восстановить (File / Restore) или Восстановить (Restore) контекстного меню. Обратите внимание, что при восстановлении файлы размещаются в исходную папку, т.е. в папку из которой они были удалены.
Перенос объектов
Выполняется аналогично копированию файлов, с той принципиальной разницей, что при копировании создается копия — второй файл с тем же содержимым, при перемещении – второй файл не создается.
Перенесите файлы «Дискотека» и «Медиатека» из папки «Развлеченье» в папку «Наслажденье».
Для этого откройте исходную и целевую папки в разных окнах. Перетащите файлы из одной папки в другую с помощью правой кнопки мыши. При этом появится контекстное меню выбора действия с командами Переместить (Move), Копировать (Copy), Создать ярлык (Create Shortcut) и отменить (Cancel). Выберите команду Переместить (Move).
Создание ярлыков

· по месту расположения объекта, к которому создается ярлык. При этом или в дальнейшем ярлык переносится, как правило, на Рабочий стол
· по месту расположения Ярлыка (как правило, на Рабочем столе). В этом случае запускается мастер создания ярлыка, в котором запрашивается имя и месторасположение объекта, к которому создается ярлык.
Создайте ярлык папки «Наслажденье» на Рабочем столе 1-ым способом.
Для этого перетащите правой кнопкой мыши значок папки «Наслажденье» на Рабочий стол и выберите команду Создать ярлык (Create Shortcut).
Откройте ярлык с именем «Ярлык для Наслажденье«.
Убедитесь, что папка «Наслажденье» находится на прежнем месте, а не на Рабочем столе.
Создайте ярлык документа «Дискотека» на Рабочем столе 2-ым способом.
Для этого выполните команду контекстного меню рабочего стола Создать / Ярлык (New / Shortcut). В появившемся окне мастера (wizard) щелкните кнопку Обзор (Browse).
Укажите файл для которого создается ярлык, для этого:
Найдите папку Рабочий стол\ \Наслажденье.
Выберите документ «Дискотека«.
Отредактируйте название ярлыка.
Щелкните кнопку Готово (Finish).
Изменение атрибутов файла.
Каждый файл и папка обладают набором характеристик. Основная характеристика файла — спецификация файла, т.е. полное имя файла по которому его можно однозначно распознать (найти) на запоминающем устройстве. Полное имя файла включает в себя: путь, имя файла и расширение.
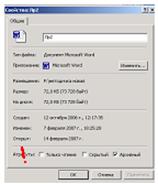
Имя файла – любой набор символов не более 256, исключая спец. символы / \ : * ? | .
Расширение имени файла – трех-четырех буквенный код, добавляемый к имени файла, по которому определяется тип хранимой информации и программа, используемая для открытия файла
Кроме спецификации, для каждого файла определен его размер, дата создания и последнего редактирования и атрибутыфайла (только чтение, скрытый и архивный (готов к архивированию)). Для просмотра всех свойств файла необходимо выделить файл и воспользоваться контекстным меню, вызываемым правой кнопкой мыши.

Посмотрите свойства файла Культура речи.txt
Для этого выделите файл, правой кнопкой мыши вызовите контекстное меню, в котором выберите Свойства файла.

Измените для данного файла атрибут «скрытый» — поставьте «флажок» в соответствующее поле ввода. Для проверки реакции системы на выполненное действие необходимо воспользоваться командой меню окна содержимого папки – Сервис / Свойства папки / вкладка Вид. В поле Дополнительные параметры установите переключатель (●) – точку – в позицию «Показывать скрытые файлы и папки» или «Не показывать скрытые файлы и папки». При выборе одного из указанных значений переключателя ваш файл должен отображаться на экране «смазанным или приглушенным по цвету » значком или вообще не отображаться в качестве содержимого папки (стать скрытым).
Откройте все созданные папки в отдельном окне каждую (меню Сервис/Свойства папки), разместите их на рабочем столе так чтобы видеть их содержимое (все сразу и одновременно). Если содержимое папок не умещается в рамках окна, используйте команду меню Вид/Список, и измените размеры окон.
Предъявите результат работы преподавателю, затем закройте все окна, удалите с Рабочего стола созданные ярлыки и все созданные вами папки и файлы.
Источник






