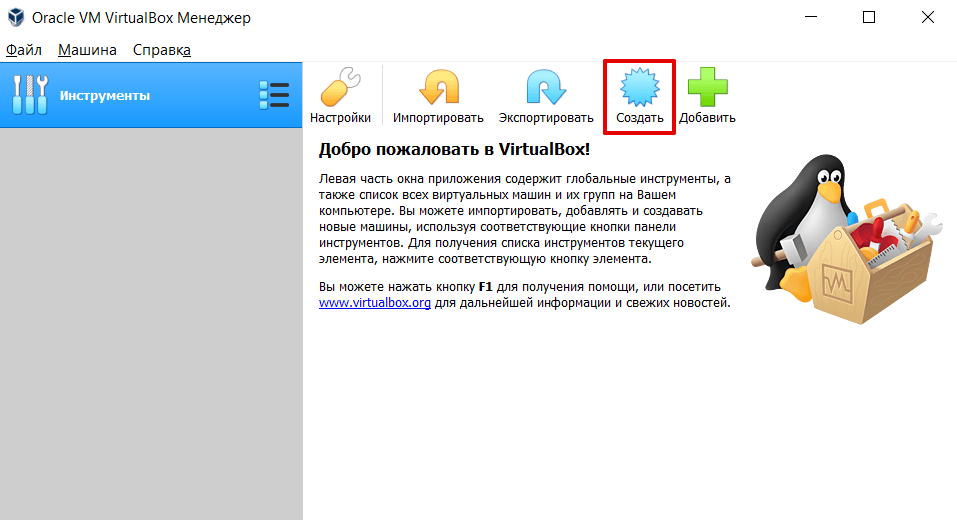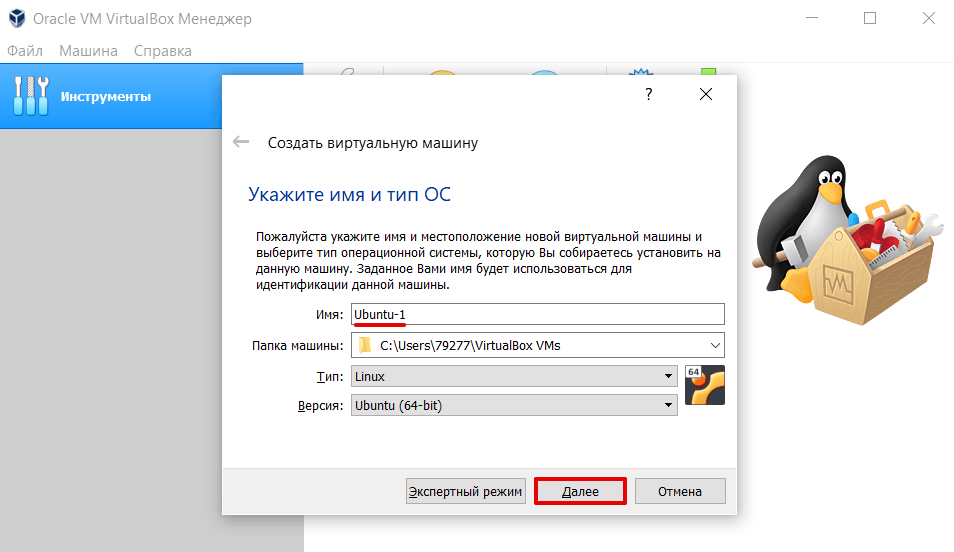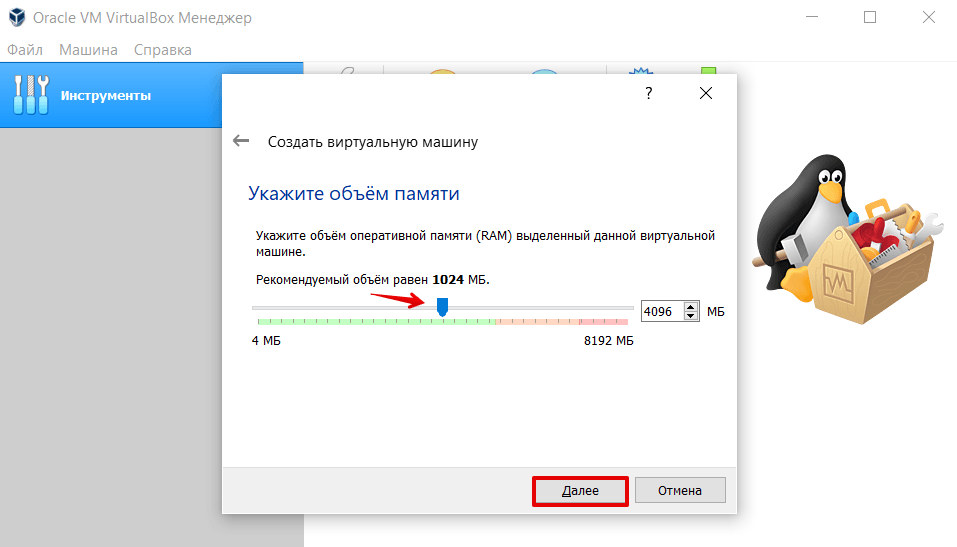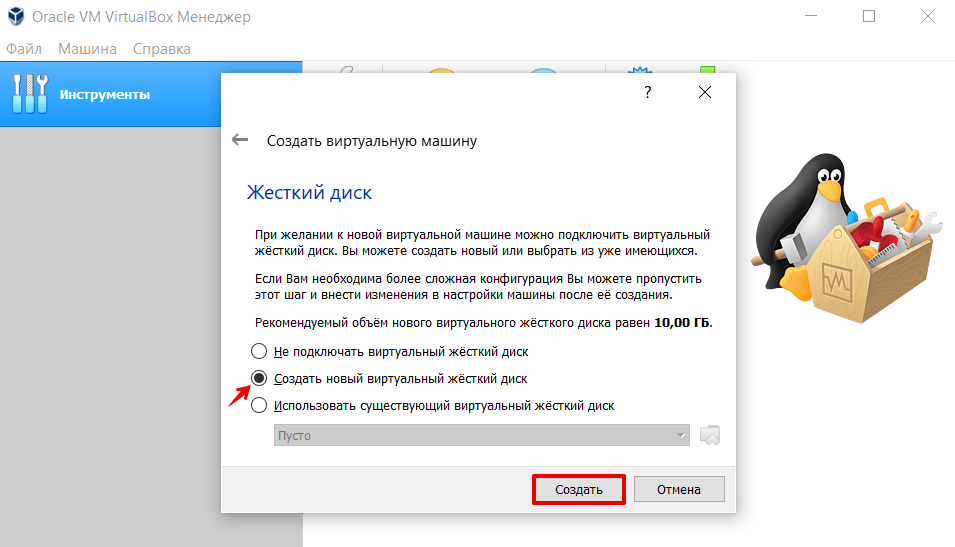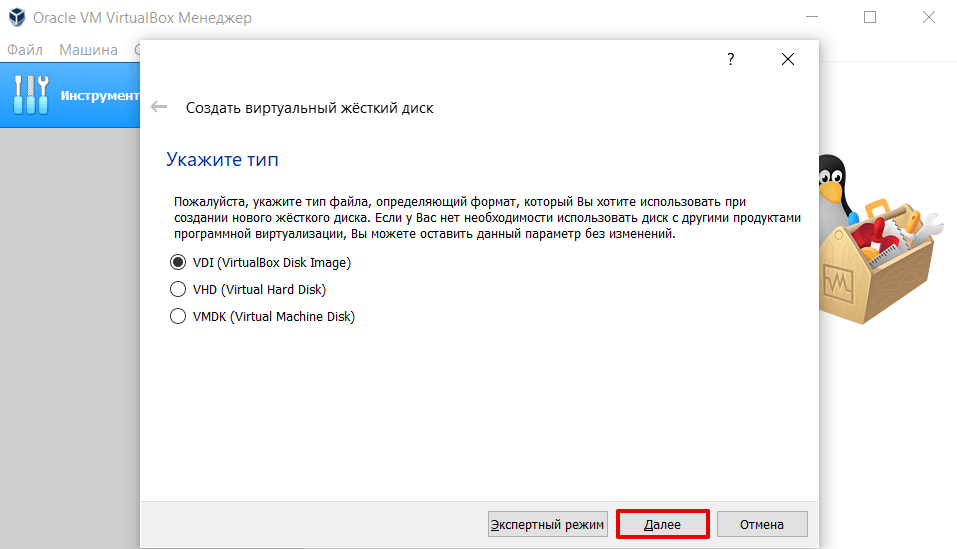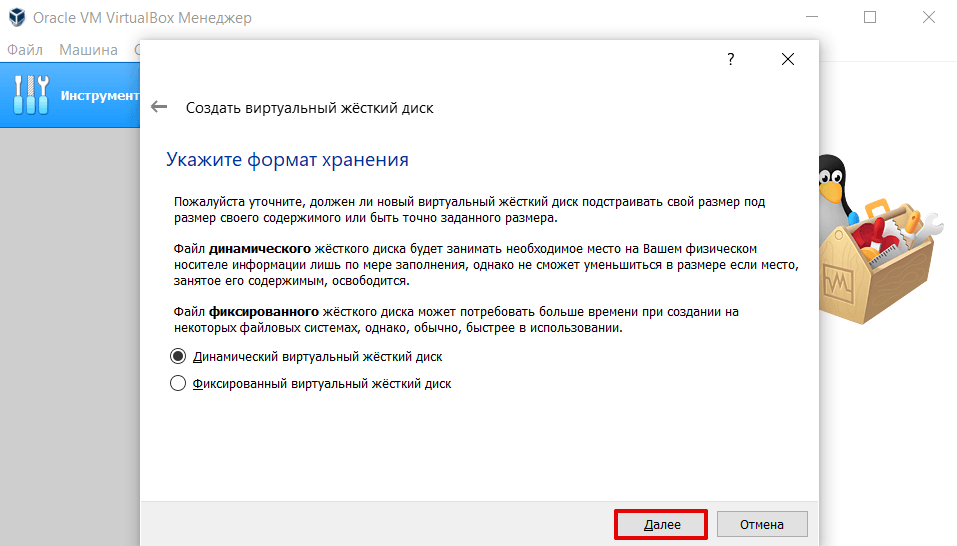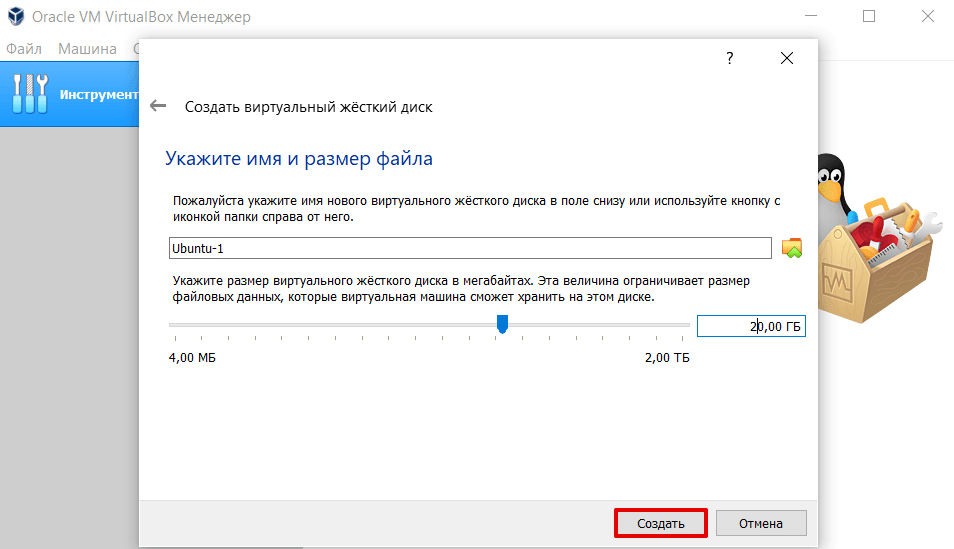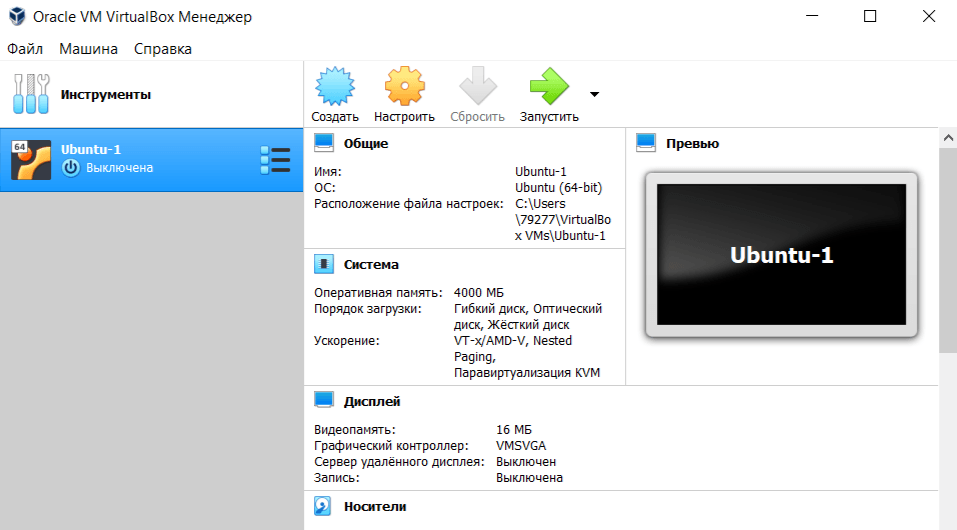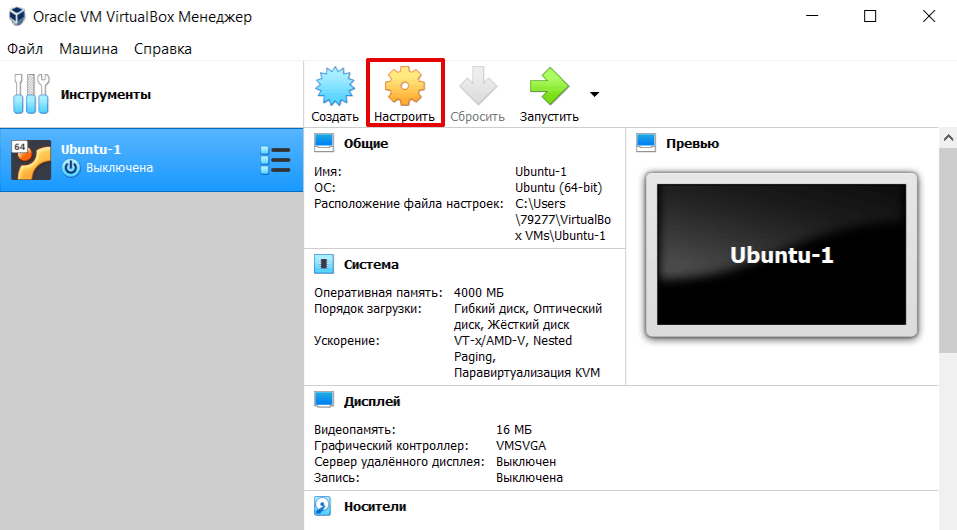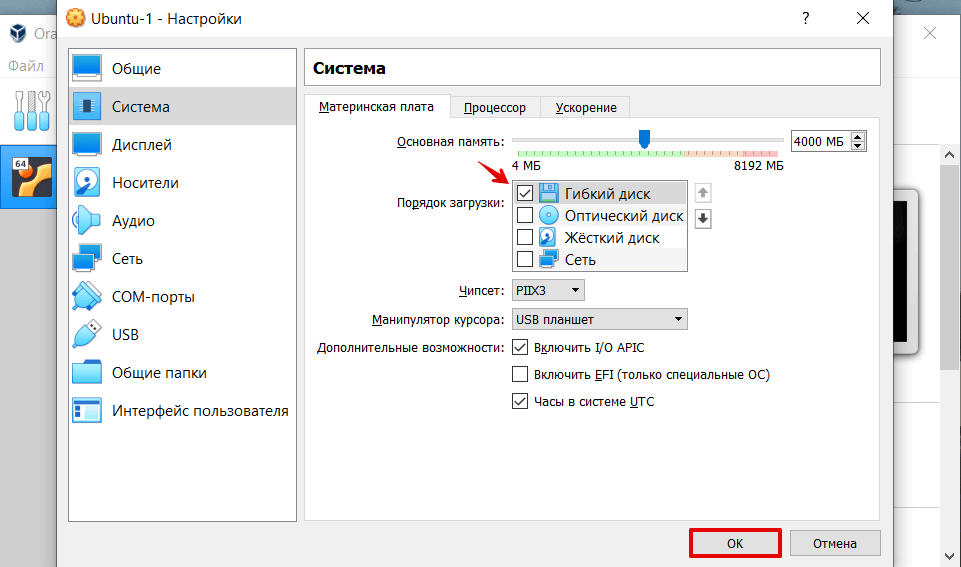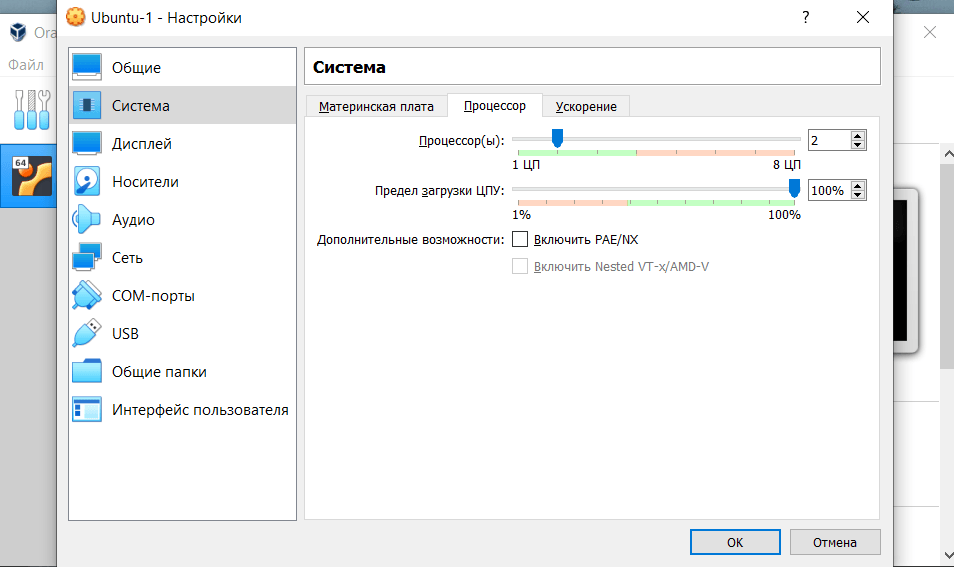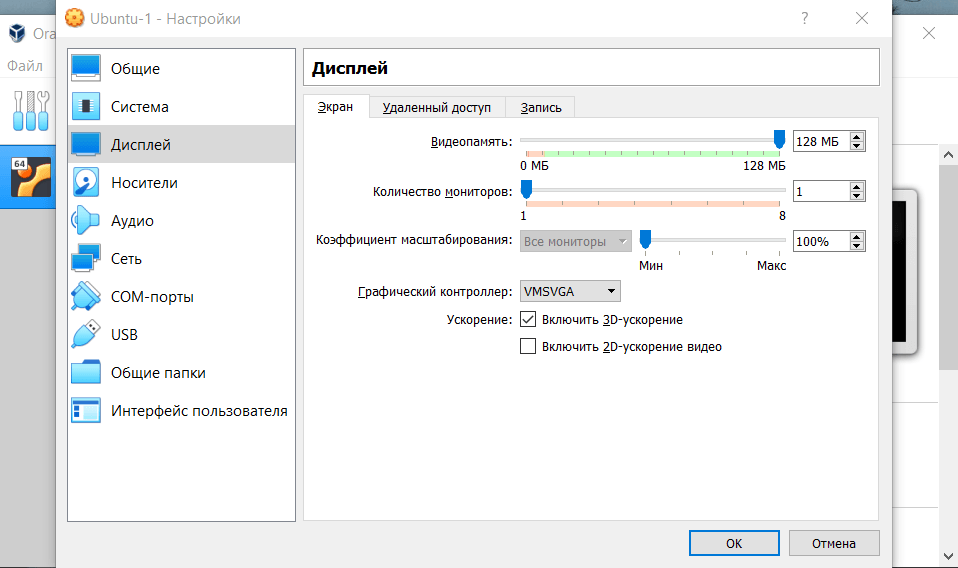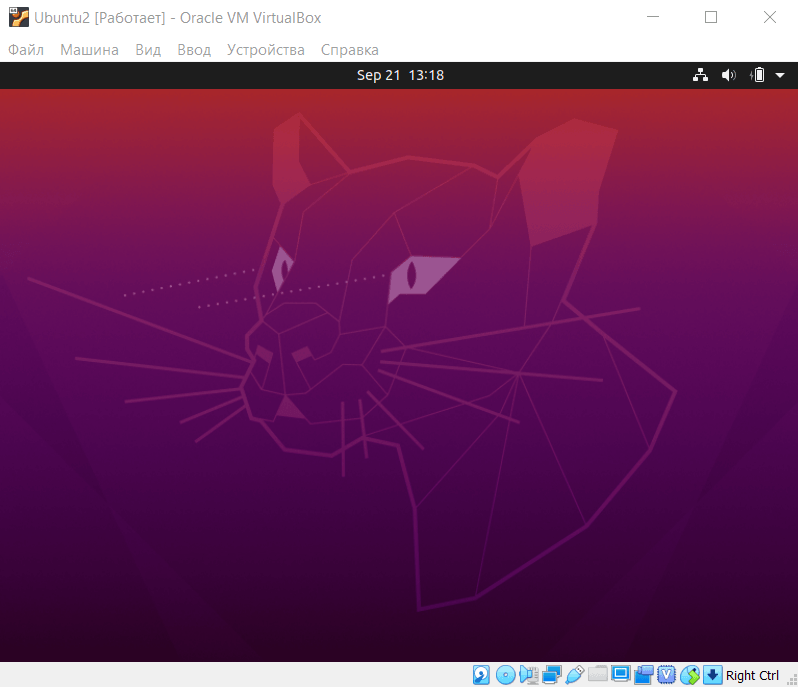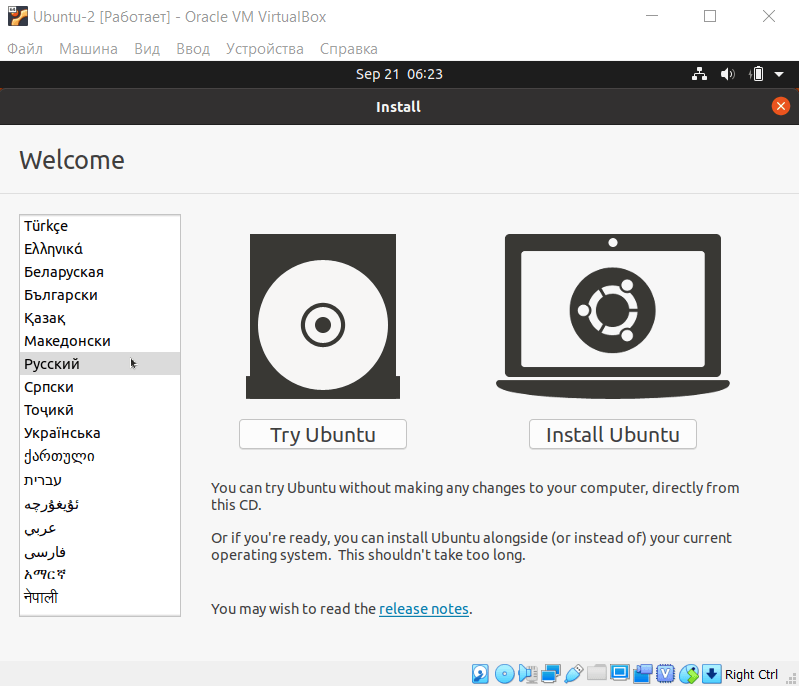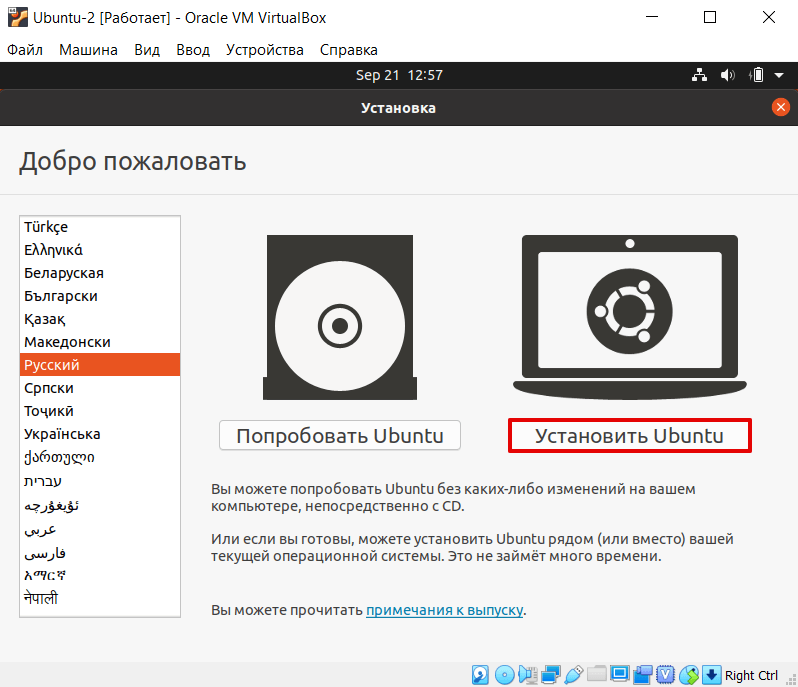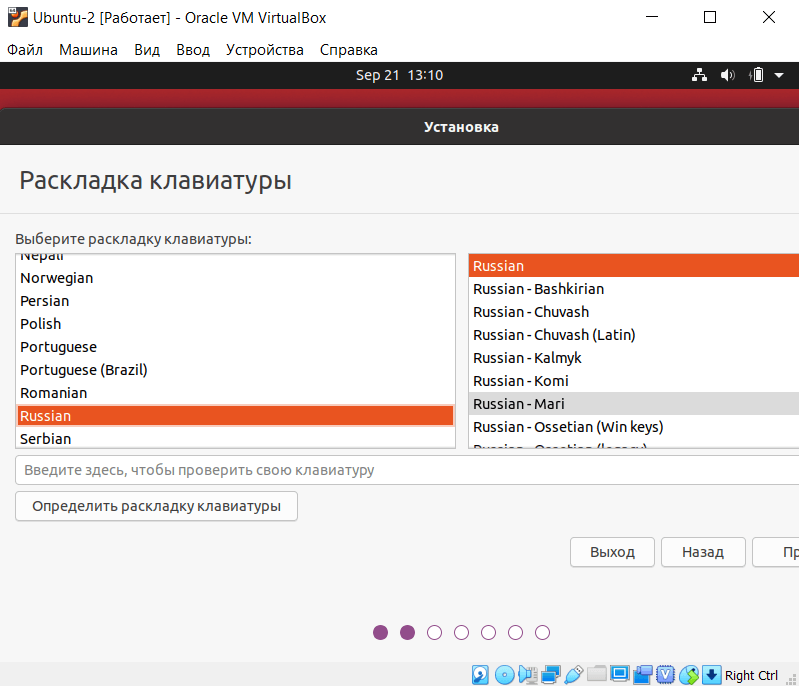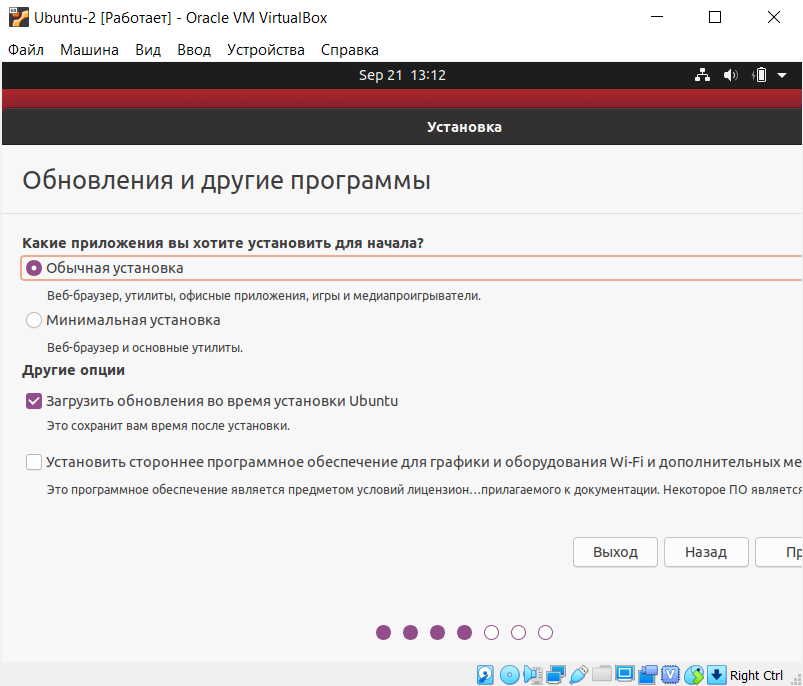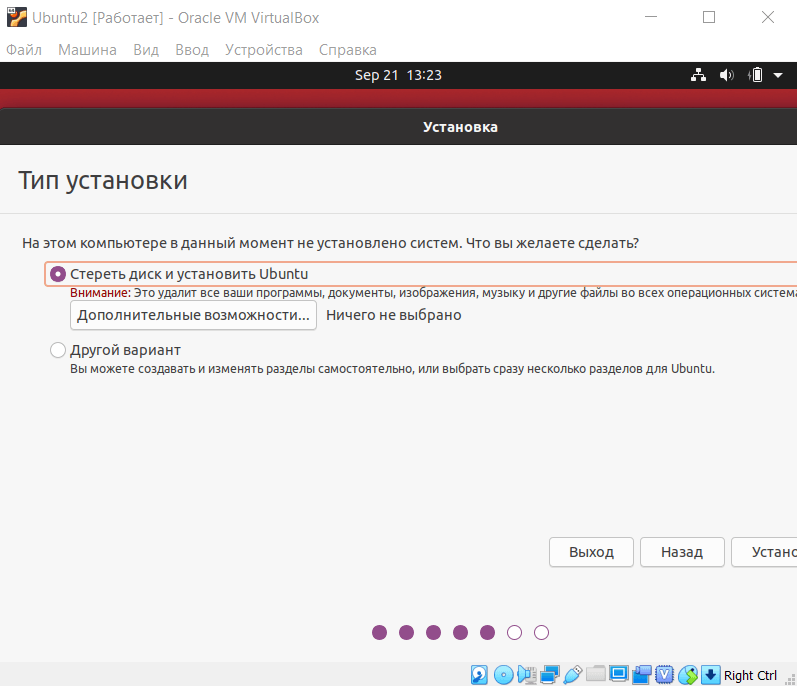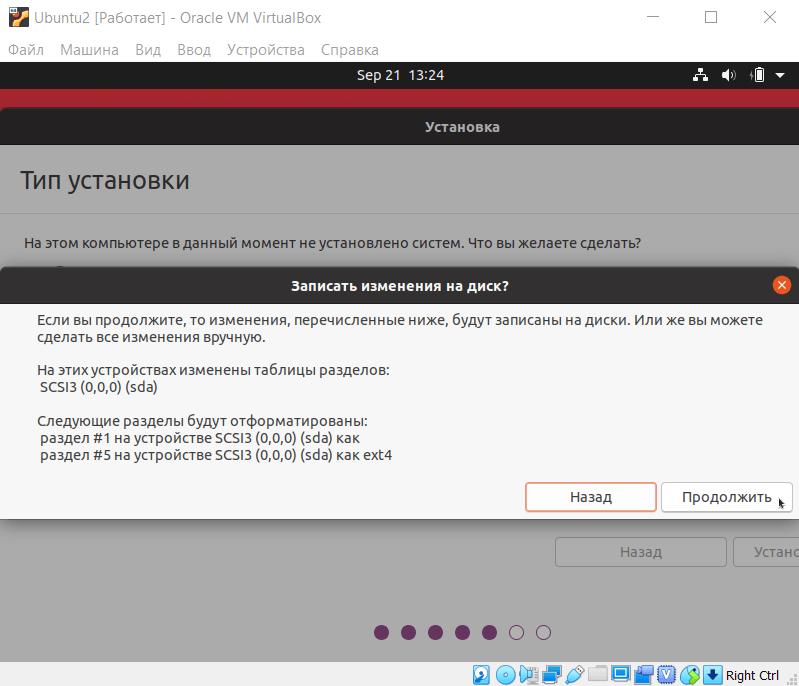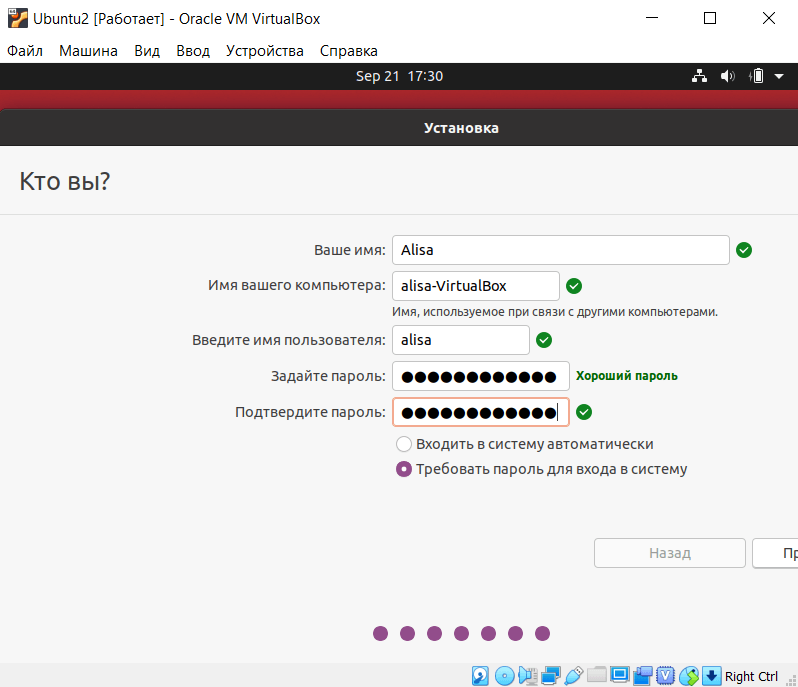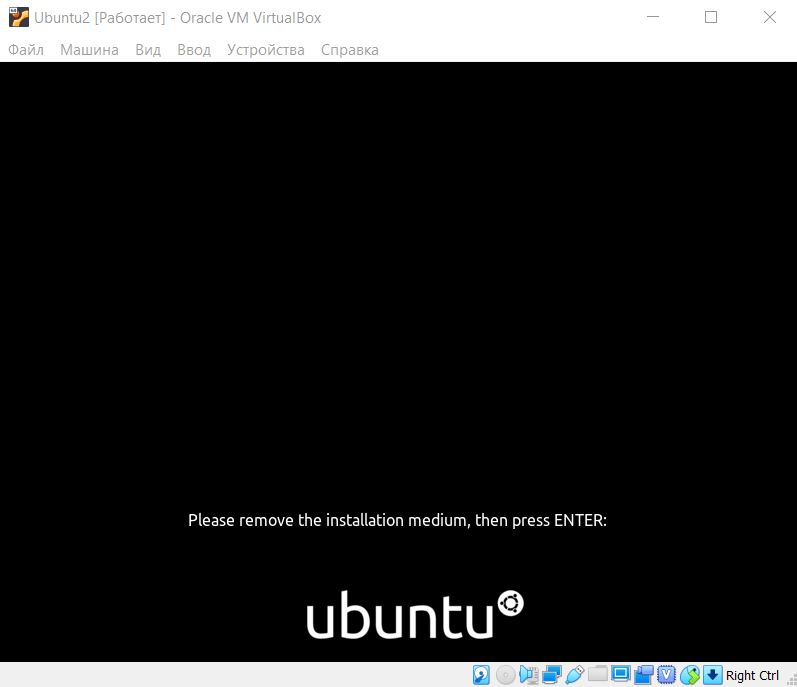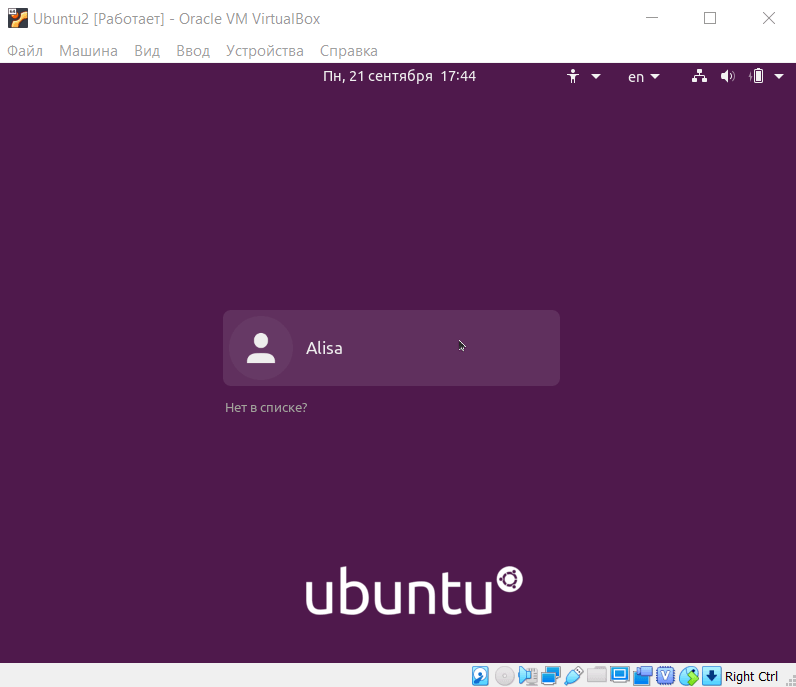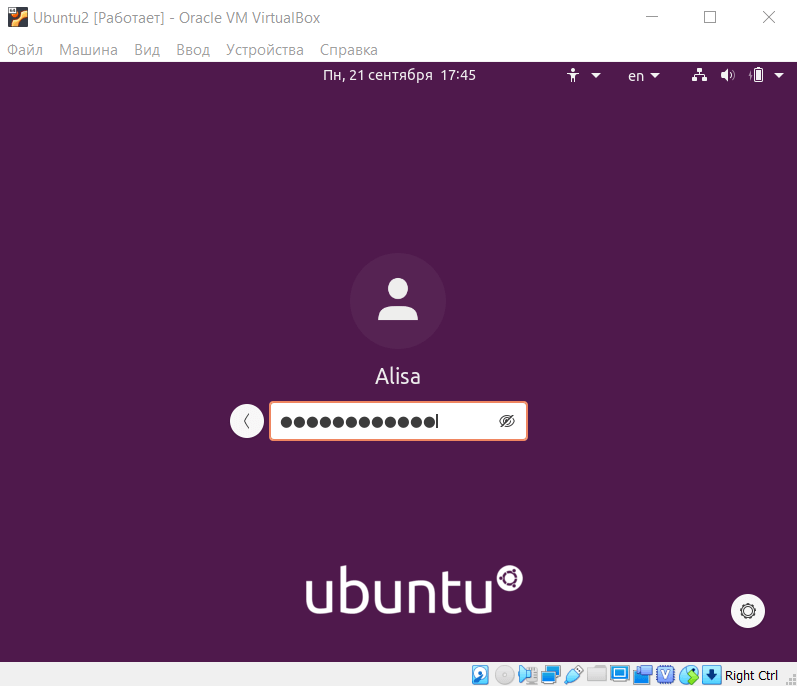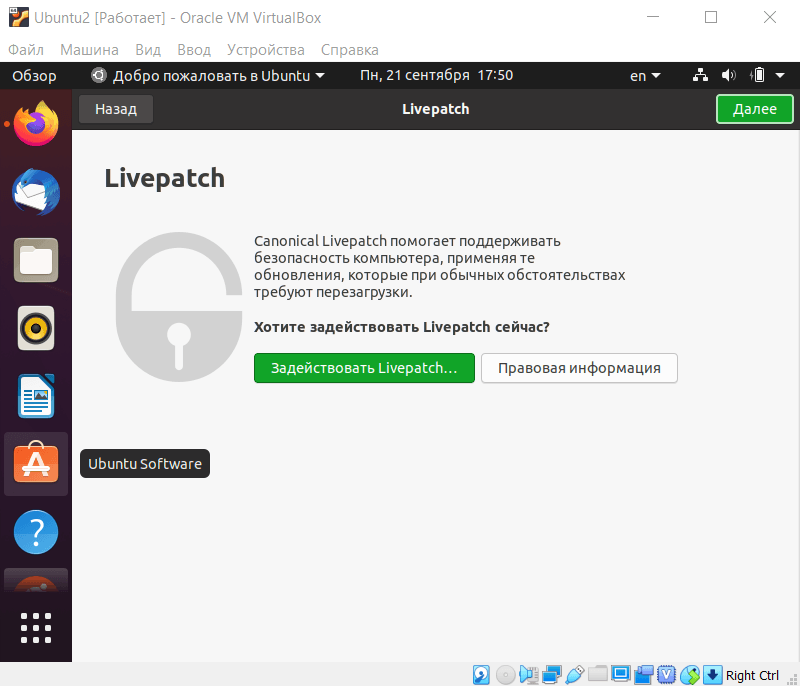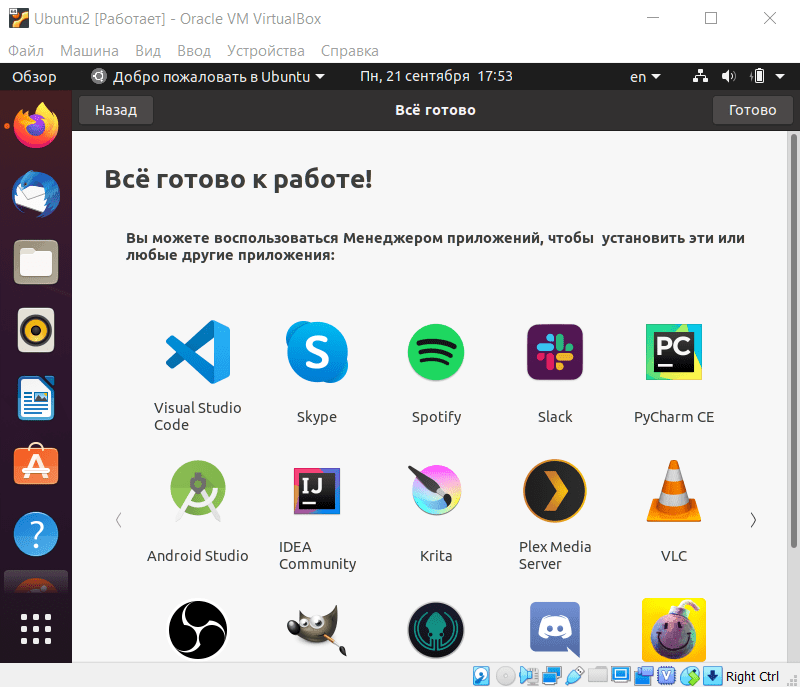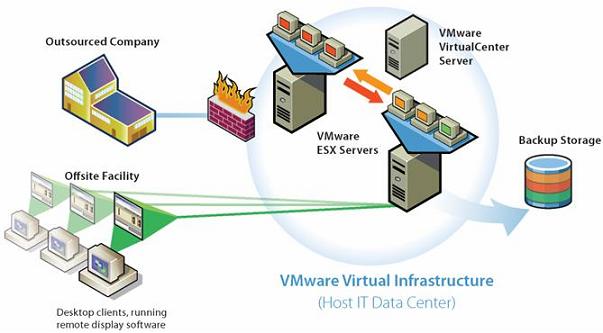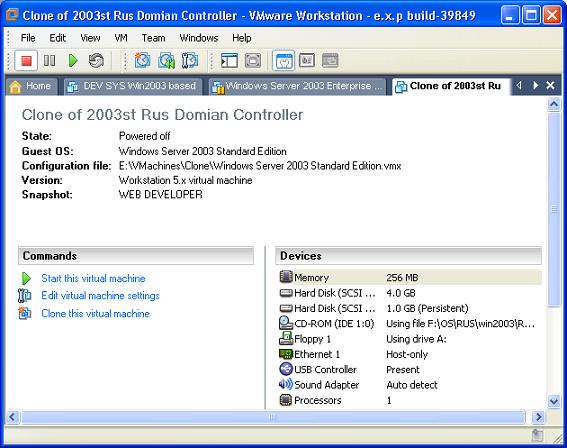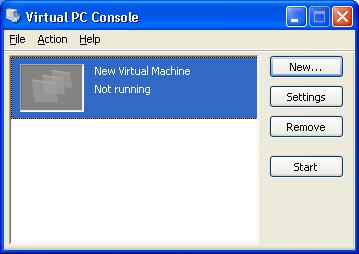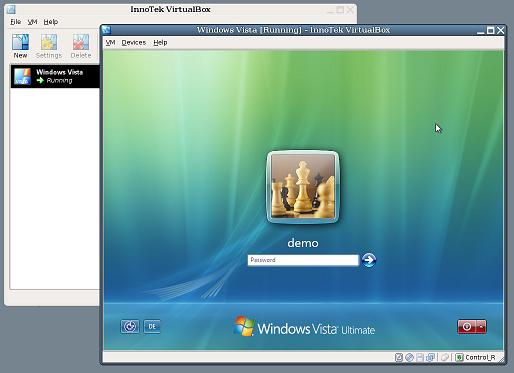- Что такое виртуальная машина и как её создать
- Что такое виртуальная машина
- Зачем нужна виртуальная машина и виртуализация
- Преимущества и недостатки использования виртуальной машины
- Популярные виртуальные машины
- VMware
- VirtualBox
- Microsoft Hyper-V
- Parallels Desktop
- Как создать виртуальную машину VirtualBox
- Как установить операционную систему в VirtualBox
- Виртуальные машины дома и в бизнесе
- Как использовать виртуальные машины дома
- Настольные платформы виртуализации в бизнесе
- Сравнительный обзор настольных платформ виртуализации
- VMware Workstation
- Microsoft Virtual PC
- Parallels Workstation и Parallels Desktop for Mac
- VirtualBox
- Что выбрать в качестве настольной системы виртуализации?
Что такое виртуальная машина и как её создать
В этой статье мы расскажем, что называется виртуальной машиной и для чего предназначена эта программа, а также покажем, как устанавливать VirtualBox.
Виртуальные машины с каждым годом все больше набирают популярность. Такой рост объясняется двумя основными причинами:
- появление множества разных операционных систем со своими требованиями к параметрам компьютера,
- увеличение затрат на администрирование и сложность обслуживания компьютеров с несколькими ОС (обеспечение надежности и безопасности работы).
Что такое виртуальная машина
Иногда требуется установить программу, созданную для ОС, которой нет на устройстве. Для этого можно воспользоваться технологией виртуализации. Виртуализация ― это возможность запуска нескольких операционных систем на одном физическом устройстве. То есть виртуальная машина позволяет создать на одном компьютере ещё один компьютер. Технология использует ресурсы устройства (память, процессор, устройство ввода и вывода), но при этом работает как отдельный компьютер.
Операционная система, на базе которой создаётся новая среда, называется хост-системой (host), а дополнительная операционная система — гостевой.
Виртуализация создается при помощи двух элементов: виртуальной машины и гипервизора.
Виртуальная машина (ВМ или VM) — программа, с помощью которой можно создать гостевую операционную систему на компьютере.
Гипервизор — программа, которая управляет физическими ресурсами вычислительной машины и распределяет эти ресурсы между несколькими различными операционными системами, позволяя запускать их одновременно. Благодаря гипервизору операционные системы не мешают друг другу.
Есть три вида гипервизоров:
Аппаратный. Такие гипервизоры используют Hyper-V, KVM, ESXi. Xen. Аппаратный гипервизор устанавливается прямо на «железо» и выполняет функции эмуляции физического аппаратного обеспечения. То есть такой гипервизор является минимальной операционной системой.
Хостовый гипервизор запускается на обычной ОС, как и другие приложения в системе. В этом случае гостевая ОС выполняется как процесс на хосте, а гипервизор разделяет гостевую ОС и ОС хоста. Примеры гипервизоров этого типа: VMware, VirtualBox и Parallels Desktop для macOS.
Гибридный. Смесь аппаратного и хостового гипервизора. Аппаратными средствами управляет первый тип гипервизора. Хостовый работает с остальными аппаратными компонентами. Такой вид управления имеет Hybrid, Type-1+.
Зачем нужна виртуальная машина и виртуализация
Для чего используют виртуализацию:
- Чтобы загружать программы и компьютерные игры, которые предназначены для определенной ОС. Например, программы для Windows можно устанавливать на macOS;
- Чтобы устанавливать две и более операционные системы на одном физическом устройстве. Например, на вашем компьютере установлена операционная система Windows 7, а на виртуальную машину вы установили Linux;
- Для тестирования. Иногда разработчикам нужно узнать, корректно и безопасно ли работает приложение в другой ОС, например в разных версиях Windows. Покупать или арендовать для этого несколько физических серверов и устанавливать на них разные ОС долго, дорого и сложно;
- Чтобы запускать программы, которые не совместимы с основной ОС. Например, применять Windows-программы на macOS или Linux;
- Для безопасного запуска приложения (программы), которое не вызывает доверия. Простыми словами, если файл заражен, то он не сможет атаковать основную ОС;
- Чтобы эмулировать компьютерные сети и сложные среды, не настраивая виртуальную машину каждый раз. Можно сохранить настройки и продолжить с того этапа, где остановились.
Преимущества и недостатки использования виртуальной машины
Сохранение текущего состояния машины. Если нужно выключить ПК или перейти к другой задаче, то машина сохранит все настройки. При следующей загрузке ВМ откроется в том состоянии, в котором находилась в момент выключения.
Создание снапшота при тестировании нестабильной программы. Если при тестировании софта произошла критическая ошибка, можно откатить ВМ до предыдущего состояния. По сравнению с основной системой, для виртуальной машины выделяется меньше места на дисковом пространстве, благодаря этому откат системы происходит быстрее.
Машину можно сохранять или дублировать как изолированную среду. Её можно будет запустить позднее или скопировать на другой ПК со всеми заданными конфигурациями.
Для переподключения на другую ОС не нужно перезагружать компьютер.
Для одновременного запуска на ВМ нескольких операционных систем, нужно иметь соответствующие аппаратные ресурсы.
ОС в виртуальных машинах работают медленнее. Несмотря на постоянное развитие ВМ, работа виртуальных ОС ниже традиционных.
Виртуальная платформа поддерживает не весь функционал устройства. Например, VMware поддерживает USB 3.0, контроллеры портов COM и LPT и приводы CD-ROM, но виртуализация видеоадаптеров и поддержка функций ускорения трехмерной графики пока малодоступны.
Популярные виртуальные машины
Самыми популярным виртуальным машинам являются:
- VMware,
- VirtualBox,
- Microsoft Hyper-V,
- Parallels Desktop.
VMware
VMware — одна из самых популярных виртуальных машин для крупных задач. VMware имеет 2 вида: Player (бесплатная версия) и Workstation (платная версия). Для macOS есть специальная версия VMware Fusion и VMware Fusion Pro.
- высокая надежность и функциональность,
- поддерживает USB 3.0, CD/DVD-диски и сетевые интерфейсы,
- до 8 ГБ оперативной памяти для одной виртуальной машины,
- понятный интерфейс,
- бесплатная версия VMware Player поддерживает ВМ, которые были созданы на платной версии VMware Workstation,
- поддержка 3D-графики и DirectX 10,
- поддерживает EFI.
VirtualBox
VirtualBox — простой и бесплатный инструмент для виртуализации от компании ORACLE. Можно установить самые популярные операционные системы (Windows, Linux-подобные ОС, FreeBSD, macOS). Также VirtualBox может работать с VM, которые были созданы в платной версии VMware Workstation.
- можно управлять через графический интерфейс и командную строку,
- интуитивно понятный интерфейс даже для новичков,
- можно подключать USB-устройства к виртуальным компьютерам и работать с ними напрямую,
- есть комплект SDK,
- поддерживает протокол удалённого доступа RDP.
Microsoft Hyper-V
Microsoft Hyper-V — VM для Windows 10. Не работает на других ОС.
- можно переносить файлы с основного ПК на виртуальный и обратно,
- можно соединить виртуальный и реальный компьютеры по сети,
- привычный интерфейс для пользователей Microsoft,
- встроена в Windows 10 (Pro, Enterprise, и Education),
- поддерживает старые версии Windows.
Parallels Desktop
Parallels Desktop — платная программа для создания виртуальной машины на macOS.
- можно эмулировать операционные системы Windows, Linux, разные версии MacOS и другие ОС,
- можно переносить информацию с ПК на виртуальную машину,
- может работать с USB-накопителями, клавиатурами и мышками напрямую,
- для виртуальных ОС есть персональный голосовой помощник Cortana.
Несмотря на развитость всех программ для виртуализации, самым часто используемым инструментом является VirtualBox. Он нашел свое применение частными лицами и организациями. Далее мы рассмотрим, как создать VM и установить операционную систему в программе VirtualBox.
Как создать виртуальную машину VirtualBox
Скачайте и установите VirtualBox на компьютер.
Откройте панель управления Oracle и нажмите Создать:
3. Введите название виртуальной машины (имя может быть любое). Кликните Далее:
4. Укажите объём памяти для машины. Для этого сдвиньте ползунок вправо. Нажмите Далее:
5. Выберите пункт «Создать новый виртуальный жёсткий диск» и кликните Создать:
6. Укажите тип файла «VDI (VirtualBox Disk Image)» и нажмите Далее:
7. Выберите формат хранения «Динамический виртуальный жёсткий диск». Нажмите Далее:
8. Укажите объём жёсткого диска 20 ГБ. Кликните Создать:
Готово, вы создали ВМ на VirtualBox. Теперь переходите к установке операционной системы:
Как установить операционную систему в VirtualBox
Рассмотрим, как установить операционную систему на примере Ubuntu 20.04.
Скачайте дистрибутив Ubuntu на компьютер.
Откройте панель управления Oracle и нажмите Настроить:
3. Перейдите в раздел Система. На вкладке «Материнская плата» поставьте галочку напротив пункта «Гибкий диск»:
4. На вкладке «Процессор» выберите 2 ядра:
5. Перейдите в раздел Дисплей. Поставьте галочку напротив пункта «Включить 3D-ускорение» и передвиньте ползунок вправо, чтобы выделить максимально возможный объём видеопамяти:
6. Перейдите в раздел Носители и выберите «Пусто». Затем нажмите на иконку Диск — Выбрать образ оптического диска. Загрузите дистрибутив Ubuntu, который вы скачали на первом шаге.
7. После загрузки кликните Ок:
8. На главной странице нажмите Запустить:
9. Подождите, пока загрузится машина:
10. В приветственном окне выберите язык:
11. Нажмите установить Ubuntu:
12. Выберите раскладку клавиатуры «Russian». Нажмите Продолжить:
13. Выберите пункты «Обычная установка» и «Загрузить обновления во время установки Ubuntu». Затем кликните Продолжить:
14. Выберите тип установки «Стереть диск и установить Ubuntu» и нажмите Установить:
Затем кликните Продолжить:
15. Назначьте нужный регион и нажмите Продолжить:
16. Зарегистрируйтесь. Задайте имя и пароль, остальные поля будут заполнены автоматически. Нажмите Продолжить:
17. Дождитесь окончания установки и кликните Перезагрузить:
18. Дождитесь перезагрузки и нажмите Enter:
19. Выберите учётную запись, которую вы создали на шаге 15:
20. Введите пароль, который вы задали при создании учётной записи:
21. Примите предлагаемые настройки или нажмите Далее в правом верхнем углу экрана:
Готово, вы установили ОС Ubuntu 20.04 и можете приступать к работе:
Теперь вы знаете, что делает виртуальная машина и какими ресурсами виртуальной машины можно управлять с помощью программы VirtualBox.
Источник
Виртуальные машины дома и в бизнесе
Стремительное развитие технологий виртуализации оказало значительное влияние не только на развитие ИТ-инфраструктуры крупных предприятий. Мощности настольных персональных компьютеров достигли такого уровня, когда одна физическая машина может поддерживать несколько одновременно запущенных операционных систем в виртуальных машинах. Еще несколько лет назад виртуальные машины были чем-то экзотическим для конечных пользователей, которые устанавливали их, большей частью, в ознакомительных целях. Теперь многоядерные процессоры и большие объемы оперативной памяти на домашнем или офисном компьютере не редкость, и это позволяет придумывать новые варианты их использования в контексте технологий виртуализации.
Множество пользователей находят разнообразные применения настольным платформам виртуализации, как дома, так и на работе. Ведь виртуальная машина, по сравнению с физической, обладает существенно большей гибкостью в отношении переносимости на другую физическую платформу. К тому же, за последние пару лет существенно выросло качество настольных платформ виртуализации в отношении функциональности, простоты использования и быстродействия. Появившаяся сравнительно недавно поддержка аппаратной виртуализации в настольных системах говорит, что ведущие производители процессоров, такие как Intel и AMD, верят в будущее технологий виртуализации на персональных компьютерах.
Безусловно, такие громоздкие и требовательные к аппаратным ресурсам операционные системы, как Windows Vista, способны поглотить мощности пользовательских десктопов, какими бы высокими они не были, однако прогресс не стоит на месте, и дальнейшее развитие настольных аппаратных платформ вскоре даст возможность поддерживать несколько таких систем одновременно, удовлетворяя требованиям по быстродействию. Тем не менее, многие пользователи считают, что применение технологий виртуализации дома не является необходимым и считают виртуализацию еще одной специфической технологией, которая не окажет на них большого влияния. Большей частью, это связано с тем, что они не видят достойных путей применения виртуальных машин.
В сфере бизнеса, технологии виртуализации внедряются в основном для поддержания виртуальной инфраструктуры серверов компании и на конечных пользователей оказывают весьма малое влияние. В этой статье мы покажем, что практически любой пользователь персонального компьютера может применять технологии виртуализации, чтобы повысить эффективность своей работы за персональным компьютером дома, а также для повседневных задач на рабочем месте.
Как использовать виртуальные машины дома
Большинство пользователей персональных компьютеров часто сталкиваются с проблемой использования потенциально опасных или нестабильных приложений, которые могут либо повредить операционную систему, либо оказать влияние на работу других программ. Зачастую домашний компьютер, на котором расположены также и рабочие документы, используется несколькими людьми, среди которых не все понимают, как правильно с ним обращаться, чтобы не повредить важные данные или операционную систему. Создание учетных записей типа «User» не решает этой проблемы, поскольку для установки многих приложений необходимы административные права, и работа за компьютером в таком режиме существенно ограничивает его использование. Безусловно, многие сталкиваются также и с проблемой перенесения операционной системы и установленных приложений на другой компьютер при его покупке. Категория пользователей, активно использующих ноутбуки, сталкивается с проблемой синхронизации данных между ним и стационарным компьютером. Ведь необходима не только синхронизация файлов, но требуется также использовать одни и те приложения на работе и дома. Для множества людей, немаловажна также возможность обучения работе с различными операционными системами, от которых в этом случае не требуется высокого быстродействия. При этом, например, работая в Linux, пользователю требуется обращаться к Windows-приложениям, и для этого приходится перезагружать компьютер. И главной проблемой при обучении является невозможность моделирования реальной сети между несколькими компьютерами при наличии в распоряжении одного. Все эти и множество других проблем, позволяет решить использование виртуальных машин в настольных системах виртуализации.
Основными вариантами домашнего использования виртуальных машин являются следующие:
- Создание персональной виртуальной среды, изолированной от хостовой системы, что позволяет использовать на одном компьютере несколько копий рабочих окружений, полностью изолированных друг от друга. К сожалению, такая модель исключает вариант использования виртуальных сред для 3D-игр, поскольку производители платформ виртуализации не научились еще полноценно поддерживать эмуляцию всех функций видеоадаптеров. Впереди всех на данный момент в этом отношении компания VMware, которая в последних версиях своей настольной платформы VMware Workstation включила функции по экспериментальной поддержке Direct-3D и шейдеров. Тем не менее, не так давно компания PCI-SIG, занимающаяся разработкой стандарта PCI Express, опубликовала новые спецификации стандарта PCI Express 2.0, в которых заявляется о поддержке функций виртуализации ввода-вывода, которые значительно упрощают гостевым системам доступ к физическому железу. Бесспорно, не за горами то время, когда мы будем играть в игры на виртуальных машинах.
- Создание переносных виртуальных машин, готовых к использованию на любой другой совместимой по архитектуре платформе. Если вам необходимо продемонстрировать работу какой-либо программы, при этом она или окружение операционной системы должны быть определенным образом настроены — виртуальные машины лучший вариант в этом случае. Сделайте в виртуальной машине все необходимые действия, запишите ее на DVD-диск и там, где вам нужно показать, как все работает, установите платформу виртуализации и запустите виртуальную машину.
- Получение безопасных пользовательских окружений для Интернет. При работе в сети Интернет, которая, как всем известно, изрядно наполнена вирусами и «троянскими конями», запуск интернет-браузера в режиме user-mode для многих не является приемлемым решением, с точки зрения безопасности. Ведь в программном обеспечении, в том числе и в операционных системах, существует множество уязвимостей, сквозь которые вредоносное ПО может повредить важные данные. Виртуальная машина в этом случае является более выигрышным вариантом, поскольку вредоносная программа после получения контроля над операционной системой в виртуальной машине, может причинить вред только внутри нее, не затрагивая при этом хостовую ОС. Кстати, в последнее время начали появляться вирусы, обнаруживающие свое присутствие в виртуальной машине и не выдающие себя в этом случае, однако пока таких вредоносных программ единицы, и в любом случае вред важным данным нанесен не будет, пока зараженные объекты не будут перенесены в хостовую ОС. Поэтому применение виртуальных машин в этом случае нисколько не исключает использование антивирусного ПО.
- Создание сред для экспериментов с потенциально опасным программным обеспечением. На виртуальной машине вы можете безболезненно опробовать новый чистильщик реестра или дисковую утилиту. Вы также можете без всякого риска устанавливать прикладное ПО, которое может при определенных условиях повредить систему или ваши данные. В этом случае виртуальная машина выступает в роли «песочницы», в которой играются ваши программы. Вы можете спокойно наблюдать за их работой и изучать их, не беспокоясь при этом за сохранность данных.
- Удобное и простое резервное копирование пользовательских сред. В конечном счете, виртуальная машина — это всего лишь папка с файлами на вашем компьютере, которая может быть скопирована на резервный носитель, а потом легко восстановлена. В этом случае не требуется создавать образов жесткого диска, чтобы сделать резервную копию вашей системы.
- Возможность обучения работе с операционными системами, отличными от вашей хостовой. Безусловно, можно установить вторую ОС параллельно с вашей основной системой, но в таком случае, если вам понадобится какое-либо приложение из основной системы, вам придется перезагрузиться. В этом случае виртуальная машина идеальный вариант: вы запускаете нужную вам ОС параллельно с хостовой и переключаетесь между ними в случае необходимости. Во многих системах обмен файлами между гостевой и хостовой системой организован просто — перетаскиванием файлов и папок указателем мыши.
Мы перечислили лишь основные варианты использования виртуальных машин дома, конечно, есть и другие, более специфические сферы их применения. Но настоящие перспективы при использовании настольных систем виртуализации открываются в бизнесе, где важны, прежде всего, доступность и экономия времени, и затрат на приобретение дополнительного оборудования.
Настольные платформы виртуализации в бизнесе
Для большинства компаний, когда идет речь о виртуализации, это, в первую очередь, означает виртуализацию серверной инфраструктуры предприятия. Однако есть множество решений на базе виртуальных машин для конечных пользователей, значительно повышающих эффективность работы сотрудников компании. Рассмотрим основные сферы применения виртуальных машин в бизнесе на платформах виртуализации пользователей настольных компьютеров:
- Создание хранилищ типовых шаблонов рабочих окружений пользователей. В зависимости от специфики работы организации, ее сотрудникам необходимо применение определенного набора программного обеспечения. При приходе в организацию нового сотрудника, ему необходимо установить операционную систему, определенным образом настроить ее, в соответствии с требованиями организации и политиками безопасности, а также установить все необходимое прикладное ПО. При использовании шаблонов виртуальных машин эта проблема решается очень просто: сотруднику устанавливается настольная платформа виртуализации, а в ней запускается виртуальная машина из набора шаблонов организации, в которой установлено все необходимое ПО и сделаны соответствующие настройки операционной системы. Такая модель позволит существенно сократить временные затраты на развертывание, а также обеспечить высокую гибкость при переносе виртуального десктопа сотрудника на другую физическую машину. Безусловно, такой вариант использования, возможно, потребует повышенных аппаратных ресурсов оборудования, однако это с лихвой окупится, если сотруднику приходится оперировать большими объемами разнородных данных, резервное копирование которых потребует значительного времени. Например, сотрудники службы маркетинга, которые устанавливают множество необходимых им программ, ежедневно пробуют что-то и работают с различными документами. В этом случае, они могут копировать папку с файлами их рабочей виртуальной машины в конце рабочего дня, не боясь при этом, что завтра при установке очередной программы все «сломается».
- Создание виртуальной инфраструктуры десктопов, позволяющей централизованно хранить пользовательские окружения на защищенных серверах компании. Сами конечные пользователи при этом используют средства удаленного доступа к рабочему столу своих окружений (например, Terminal Services), хранящихся в корпоративном датацентре. Такой вариант использования виртуальных машин требует значительных затрат на его внедрение, поскольку в этом случае требуется поддержка серверных платформ виртуализации датацентра компании. Однако в этом случае обеспечивается наилучший уровень безопасности и доступности. Поскольку все рабочие среды хранятся и обслуживаются централизованно в защищенном средствами безопасности датацентре, вероятность утечки конфиденциальной информации существенно снижается. При этом степень доступности таких окружений значительно повышается, ведь доступ к ним может быть обеспечен из любой точки с высокоскоростным соединением. Строго говоря, это решение не относится к настольным платформам виртуализации, однако затрагивает конечных пользователей. Примером такого решения может служить VMware Virtual Desktop Infrastructure, основанное на виртуальной инфраструктуре серверов организации в корпоративном датацентре. Структура такой модели приведена на рисунке:
Сравнительный обзор настольных платформ виртуализации
Ведущие компании в сфере производства настольных платформ виртуализации за последние два года много сделали, чтобы максимально упростить их использование и сделать доступными даже самому неискушенному пользователю. Лидерами в производстве систем виртуализации для конечных пользователей на данный момент являются компании: VMware с продуктами VMware Workstation, VMware ACE и VMware Fusion, Microsoft с продуктом Virtual PC, Parallels, продвигающая свою платформу виртуализации для Mac OS с продуктом Parallels Desktop for Mac, и компания InnoTek с бесплатной платформой с открытым исходным кодом VirtualBox. Кратко рассмотрим возможности некоторых из этих продуктов.
VMware Workstation
Компания VMware является на сегодняшний день безусловным лидером в области настольных систем виртуализации. Ее продукты просты в использовании, обладают широкими функциональными возможностями и отличаются высоким быстродействием. На продукт VMware Workstation ориентируются практически все производители настольных платформ виртуализации. Процесс создания виртуальной машины и установки гостевой операционной системы не вызывает особых трудностей: при создании необходимо указать объем оперативной памяти, выделяемой под гостевую систему, тип и размер виртуального диска, папку, где будут расположены файлы виртуальной машины и тип устанавливаемой гостевой ОС. В качестве установочного дистрибутива гостевой системы может использоваться загрузочный CD или DVD-диск или ISO-образ. После установки операционной системы в виртуальной машине обязательно необходимо установить VMware Tools и отключить все ненужные эмулируемые устройства в настройках в целях оптимизации быстродействия. Также можно создать мгновенный снимок (snapshot) «чистого» состояния гостевой системы, при этом все данные виртуальных дисков на этот момент будут сохранены, и в любое время можно будет вернуться к их сохраненному состоянию. К ключевым особенностям VMware Workstation можно отнести:
- Поддержку различных типов виртуальных дисков (эмулируются контроллеры как для IDE, так и для SCSI дисков):
- фиксированного размера (Preallocated) или растущие по мере заполнения (Growing), при этом первые оптимизированы по быстродействию, а вторые удобны тем, что не занимают много места до того, как будут заполнены
- независимые (Independent) диски, на которые не оказывает влияния создание снимков состояния операционной системы. Такие диски удобны для организации хранилищ файлов, изменение которых не требуется при работе со снимками состояний гостевой системы
- поддержка дисков, состояние которых не сохраняется при выключении виртуальной машины
- возможность прямой записи на физический диск
- Поддержку различных типов сетевого взаимодействия между виртуальными машинами, включая объединение виртуальных машин в «команды» (Teams), что позволяет создавать виртуальные подсети, состоящие из виртуальных машин с различным количеством виртуальных сетевых адаптеров (до трех). Виртуальный сетевой интерфейс при этом может работать в трех различных режимах:
- Bridged Networking — виртуальная машина разделяет ресурсы сетевой карты с хостовой операционной системой и работает с внешней по отношению к ней сетью как самостоятельная машина.
- Host-only Networking — виртуальная машина получает IP-адрес в собственной подсети хоста от DHCP-сервера VMware. Соответственно, работать в сети можно только с другими виртуальными машинами на этом хосте и с ОС самого хоста.
- NAT — виртуальная машина работает также в собственной подсети хоста (но другой), однако, через NAT сервер VMware, может инициировать соединения во внешнюю сеть. Из внешней сети инициировать соединение с такой виртуальной машиной невозможно. В пределах хоста сетевое взаимодействие обеспечивается.
- Диски также можно монтировать в хостовую систему с помощью утилиты vmware-mount и расширять с помощью утилиты vmware-vdiskmanager (эта утилита служит также для выполнения еще ряда действий над виртуальными дисками).
- Возможность простого обмена файлами с помощью интерфейса Drag&Drop, а также путем создания общих папок (Shared Folders) между хостом и гостевой ОС.
- Поддержку большого списка гостевых и хостовых операционных систем.
В последней версии VMware Workstation 6 включены также следующие полезные функции:
- полная поддержка интерфейса USB 2.0
- возможность записи активности виртуальной машины
- интегрированный продукт VMware Converter (для Windows-хостов) для импорта виртуальных машин других производителей
- запуск виртуальной машины в качестве сервиса
Стоит также отметить, что продукт VMware Workstation является на данный момент единственной платформой виртуализации, экспериментально поддерживающей Direct-3D в гостевых операционных системах. Основным и, пожалуй, единственным недостатком этой платформы является тот факт, что она не бесплатна.
Microsoft Virtual PC
Появившись как конкурент VMware Workstation, продукт компании Connectix, купленный впоследствии корпорацией Microsoft вместе с компанией, не получил в ее руках достойного развития. В результате, на данный момент, практически по всем параметрам он проигрывает платформе VMware Workstation и может быть запущен только в хостовой операционной системе Windows. Однако достаточное количество пользователей применяют его в качестве настольной платформы виртуализации, поскольку Virtual PC является бесплатным и удовлетворяет основные потребности в отношении использования виртуальных машин. Процесс установки гостевой системы также весьма прост и интуитивен. После того, как операционная система будет установлена, необходимо установить Virtual Machine Additions (аналог VMware Tools в VMware Workstation), существенно повышающие быстродействие гостевой ОС, за счет улучшения техники виртуализации. VM Additions также можно установить и в гостевых операционных системах Linux.
К основным достоинствам продукта Microsoft Virtual PC можно отнести следующие возможности:
- Полная поддержка Windows Vista как в качестве хостовой, так и в качестве гостевой операционной системы. В отношении быстродействия в Virtual PC 2007 был сделан существенный шаг вперед по сравнению с прошлой версией, и теперь быстродействие Windows Vista в виртуальной машине вполне приемлемо.
- Поддержка 64-битных хостовых Windows-систем.
- Повышенное быстродействие за счет использования улучшений, введенных в Microsoft Virtual Server 2005 R2.
- Наличие различных типов виртуальных дисков:
- Dynamically expanding (аналог Growing в VMware Workstation)
- Fixed Size (аналог Preallocated в VMware Workstation)
- Differencing — диск, хранящий в себе изменения от текущего состояния виртуального диска
- Linked to a hard disk (аналог прямой записи на диск в VMware Workstation)
- Наличие различных типов сетевого взаимодействия между виртуальными машинами и хостом:
- аналог Bridged Networking в VMware Workstation
- Local only (аналог Host-only в VMware Workstation)
- Shared Networking (аналог NAT в VMware Workstation)
Нужно отметить, что продукт Virtual PC направлен, скорее, на применение домашними пользователями, нежели IT-профессионалами и разработчиками программного обеспечения, в то время как VMware Workstation, обладая значительно большей функциональностью, способен покрыть потребности последних. В то же время, Virtual PC бесплатен и предназначен в основном для упрощения миграции на новые операционные системы Microsoft и поддержки их устаревших версий. И, безусловно, на популярность платформы Virtual PC оказывает ее бесплатность, создавая определенную нишу для применения этого продукта.
Parallels Workstation и Parallels Desktop for Mac
Продукт Parallels Workstation предназначен для использования на Windows и Linux-платформах в качестве настольной системы виртуализации. В связи с тем, что компания Parallels (фактически принадлежащая российской компании SWSoft) сосредоточилась сейчас в основном на продукте Parallels Desktop, развитие этого продукта в данный момент несколько приостановилось и по функциональным возможностям он уступает двум ведущим настольным платформам от VMware и Microsoft. Поэтому расскажем о платформе Parallels Desktop for Mac, которая сейчас является основной для компьютеров от Apple. К тому же в данный момент развитие этой платформы весьма динамично, что обусловлено, в первую очередь, тем, что копания VMware всерьез намерена вторгнуться на рынок виртуализации для Маков со своим практически готовым к окончательному релизу продуктом VMware Fusion. Ключевые возможности платформы Parallels Desktop for Mac:
- Простое создание виртуальных машин в три шага с помощью Parallels Installation Assistant. Чтобы создать виртуальную машину и установить в ней гостевую операционную систему, не потребуется лишних усилий.
- Наличие утилиты Parallels Transporter, позволяющей осуществить миграцию с физической машины на виртуальную.
- Полная поддержка гостевой ОС Windows Vista. При этом обеспечивается простой обмен файлами между гостевой и хостовой операционной системами
- Поддержка интерфейса USB 2.0
- Поддержка Mac OS X «Leopard»
Как и большинство продуктов для платформы Mac OS X, Parallels Desktop предоставляет пользователю простой и удобный интерфейс. Не секрет, что многие пользователи платформы Mac зачастую испытывают потребность в использовании продуктов для Windows, и Parallels Desktop предоставляет им такую возможность, позволяя чувствовать себя «в двух мирах».
Также можно упомянуть такие продукты компании Parallels, как Parallels Compressor Workstation и Parallels Compressor Server, позволяющие сжимать диски не только виртуальных машин Parallels, но и VMware, что является решением одной из проблем, часто возникающих у пользователей.
VirtualBox
Компания InnoTek недавно появилась на рынке настольных систем виртуализации с неожиданным бесплатным решением с открытым исходным кодом. В то время, когда, казалось бы, новую платформу виртуализации сложно вывести на достойный уровень, компания InnoTek добилась неожиданно быстрого успеха и народного признания.
Многие блоггеры, лояльно настроенные к компании VMware, тем не менее, заявили, что на их десктопах виртуальные машины на платформе VirtualBox работают заметно быстрее, чем виртуальные машины в VMware Workstation. К тому же до недавнего времени платформа VirtualBox была доступна только для Linux и Windows хостов, а в конце апреля появилась первая сборка для Mac OS X, где планируется конкуренция платформы с такими «монстрами» систем виртуализации, как Parallels и VMware. И, безусловно, у нее есть все шансы на победу. Учитывая полную открытость платформы и ее бесплатность, множество энтузиастов готовы взяться за доработку платформы и наращивание функционала, будем надеяться, без ущерба ее производительности. На данный момент VirtualBox обладает не такой широкой функциональностью, как ведущие платформы, не поддерживает 64-битные системы и сетевое взаимодействие с Windows Vista, но на сайте www.virtualbox.org можно получить оперативную информацию, над какими функциями системы ведется работа. На данный момент платформа обладает следующими основными возможностями:
- Достаточно большой список поддерживаемых хостовых и гостевых операционных систем.
- Поддержка множественных снимков текущего состояния гостевой системы (snapshots).
- Динамически расширяющиеся и фиксированного размера диски.
- Возможность установки Guest Additions (аналог VMware Tools) для повышения степени интеграции с хостовой ОС
Безусловно, касательно функциональности, VirtualBox является весьма незрелым продуктом, однако показатели его быстродействия говорят, что у платформы есть будущее, и сообщество Open Source приложит все усилия к его совершенствованию и развитию.
Что выбрать в качестве настольной системы виртуализации?
Подводя итоги, можно сказать, что каждая из описанных выше платформ занимает на данный момент свою нишу в области применения технологий виртуализации на настольных компьютерах. Каждая из систем виртуализации имеет достоинства и недостатки. Со временем, конечно, многие из них приобретут необходимый функционал, удовлетворяющий большинство потребностей пользователей. Хочется также надеяться на то, что будут предоставлены средства для конвертирования форматов виртуальных машин между платформами.
Бесспорно, когда речь идет об использовании настольной системы виртуализации дома на Windows хостах, следует выбирать между платформами Microsoft Virtual PC или VirtualBox, поскольку они бесплатны и обладают необходимым функционалом для поддержки виртуальных машин дома. Однако когда речь идет о применении виртуальных машин в бизнесе, в корпоративной среде предприятия, где развертывание настольных систем виртуализации предъявляет высокие требования к функциональности и надежности, не обойтись без VMware Workstation, существенно превосходящего другие описанные платформы. Здесь также может найти свое место и продукт VirtualBox, как наиболее оптимизированный по быстродействию.
Virtual PC следует использовать при обеспечении поддержки старых версий Windows и обкатке Windows Vista в качестве гостевой ОС. А без продукта Parallels Desktop пользователям платформы Мак не обойтись: об этом говорит тот факт, что результат в более чем 100 000 проданных копий продукта был зафиксирован еще в 2006 году. Пользователям Маков следует также обратить внимание на платформу VMware Fusion, которая в будущем претендует на лидерство в сфере настольных платформ виртуализации.
Технологии виртуализации для персональных компьютеров становятся все ближе к конечному пользователю и сейчас могут использоваться как повседневной работе сотрудников организаций, так и на домашних компьютерах для создания защищенных или изолированных персональных сред. К тому же использование виртуальных машин на десктопах не ограничивается описанными вариантами. Например, в виртуальной машине VMware, в оконном режиме консоли гостевой операционной системы, можно выставить большее поддерживаемого монитором разрешение, при этом у окна гостевой системы появятся полосы прокрутки. Это позволит протестировать веб-сайт или приложение на высоких разрешениях при отсутствии соответствующего монитора. Этот пример показывает, что варианты использования виртуальных машин на настольных компьютерах зависят от вашей фантазии. А стремительно развивающиеся пользовательские платформы виртуализации помогут вам в удовлетворении ваших потребностей.
Источник