- Создание полей
- Использование полей
- Вставка сноски
- Перемещение, копирование и удаление сносок
- Создание оглавления
- Изменение оформления оглавления
- Обновление оглавления
- Удаление оглавления
- Как создать и отформатировать текстовое поле в Word
- Как вставить встроенное текстовое поле
- Как нарисовать собственное текстовое поле
- Как изменить вид текста в текстовом поле
Создание полей
Использование полей
Для нумерации страниц печатного документа, необходимо вставить в него поле нумерации страниц – PAGE. Это можно сделать двумя способами:
- командами меню Вставка – Номера страниц ;
- кнопкой Номер страницы на панели инструментов Колонтитулы .
Рассмотрим второй способ :
- Выполните команды меню Вставка – Номера страниц – откроется окно диалога “Номера страниц” :
- В поле Положение укажите, где должен находиться счетчик страниц : внизу или вверху страницы.
- В списке Выравнивание уточните положение счетчика : справа, слева, от центра, внутри (для зеркальных страниц), снаружи (для зеркальных страниц).
- Если вы хотите убрать нумерацию с первой страницы документа, снимите флажок Номер на первой страницы. Первая страница остается без номера, хотя она учитывается при нумерации остальных страниц.
- Для изменения стиля нумерации, или нумерации с другого номера, нужно воспользоваться кнопкой Формат. Данная кнопка открывает окно диалога “Формат номера страницы”.
Ввод даты и времени
- Установите курсор в нужную позицию текста документа (месторасположения даты).
- Выполните команды меню Вставка – Дата и время – откроется окно диалога “Дата и время” .
- В списке Форматы – выберите формат даты, времени или их комбинацию.
- Для вставки даты в виде поля (это информация будет обновляться) установите флажок Обнавлять автоматически .
Замечание : Дату можно вставить в области колонтитулов с помощью кнопки Дата на панели инструментов Колонтитулы .
Добавление названий к таблицам, рисункам, формулам и другим элементам
Word допускает ручное и автоматическое добавление названия к таблице, рисунку, формуле и любому другому элементу документа при его вставке.
Добавление названий к существующим объектам:
- Выделите элемент, к которому следует добавить название;
- Выполните команды меню Вставка -Название, откроется диалоговое окно «Название» ;
- В списке Постоянная часть укажите постоянную часть в названии объекта (рисунок, таблица, диаграмма ит.д.), если значение отсутствует в списке — его можно добавить кнопкой Создать;
- В поле Название, после постоянной части и номера объекта введите название объекта;
- С помощью списка Положение определите положение подписи относительно объекта (под выделенным объектом, над выделенным объектом);
- Тип нумерации можно изменить с помощью кнопки Нумерация;
- Кнопка Автоназвание позволяет задать типы объектов, название к которым добавляется автоматически при вставке очередного объекта.
- Нажмите кнопку ОК .
Замечание : тексту названия объекта применяется стандартный стиль Название объекта.
Вставка ссылок на объекты
В отчетах, докладах, электронных документах часто приходиться ссылаться на разделы, иллюстрации, таблицы, рисунки. Это может быть:
- текстовая ссылка на заглавие темы, заголовок таблицы, подрисуночную подпись (См. раздел “…”) ;
- ссылки на номер страницы, где начинается тема, таблица, находится рисунок (См. страницу …) ;
- номер объекта (См. таблицу …).
Можно ссылки создавать вручную, а можно использовать поля ссылок. Для добавления ссылки :
- Выполните команды меню Вставка – Перекрестная ссылка – откроется окно “Перекрестные ссылки”
- В списке Тип ссылки укажите объект, на который вы делаете ссылку (рисунок, таблица, заголовок).
- Выберите нужное значение из списка Вставить ссылку на… Содержание списка определяется выбранным типом ссылки (шаг 2). Например, Тип ссылки – заголовок, Вставить ссылку на – текст заголовка, номер страницы (на которой он находится), номер заголовка.
- Выберите конкретный объект ссылки из списка Для какого … Данный список содержит элементы документа выбранного типа, на которые можно сослаться с помощью поля ссылка..
- Установите параметр Вставить как гиперссылку , если необходимо организовать гиперссылку к перекрестной ссылке.
- Нажмите кнопку Вставить .
Замечание : Название объектов ( заголовки, названия таблиц, рисунков и т.д.), на которые может ссылаться Word, должны быть отформатированы стандартными стилями. Например, заголовки – стилями Заголовок1-9 , название таблиц, рисунков стилем Название объекта.
Вставка ссылок на объекты
В отчетах, докладах, электронных документах часто приходиться ссылаться на разделы, иллюстрации, таблицы, рисунки. Это может быть:
- текстовая ссылка на заглавие темы, заголовок таблицы, подрисуночную подпись (См. раздел “…”) ;
- ссылки на номер страницы, где начинается тема, таблица, находится рисунок (См. страницу …) ;
- номер объекта (См. таблицу …).
Можно ссылки создавать вручную, а можно использовать поля ссылок. Для добавления ссылки :
- Выполните команды меню Вставка – Перекрестная ссылка – откроется окно “Перекрестные ссылки”
- В списке Тип ссылки укажите объект, на который вы делаете ссылку (рисунок, таблица, заголовок).
- Выберите нужное значение из списка Вставить ссылку на… Содержание списка определяется выбранным типом ссылки (шаг 2). Например, Тип ссылки – заголовок, Вставить ссылку на – текст заголовка, номер страницы (на которой он находится), номер заголовка.
- Выберите конкретный объект ссылки из списка Для какого … Данный список содержит элементы документа выбранного типа, на которые можно сослаться с помощью поля ссылка..
- Установите параметр Вставить как гиперссылку , если необходимо организовать гиперссылку к перекрестной ссылке.
- Нажмите кнопку Вставить .
Замечание : Название объектов ( заголовки, названия таблиц, рисунков и т.д.), на которые может ссылаться Word, должны быть отформатированы стандартными стилями. Например, заголовки – стилями Заголовок1-9 , название таблиц, рисунков стилем Название объекта.
Вставка сноски
- Укажите место для вставки знака сноски.
- В меню Вставка выберите команды Ссылка — Сноска .
- В разделе Положение выберите тип вставляемой сноски: сноски или концевые сноски .
- Укажите место расположения сноски. По умолчанию обычные сноски помещаются внизу страницы, а концевые — в конце документа. Расположение сносок можно изменить, выбрав нужный вариант в списке сноски или концевые сноски .
- Выберите нужный формат сноски в разделе Формат
- В поле Формат номера выберите формат, который следует применять в данном разделе.
- Для создания пользовательского формата номера в поле другой введите свой знак сноски или нажмите кнопку Символ для использования встроенного символа.
- В списке Нумерация выберите, следует ли начинать нумерацию заново в каждом разделе или на каждой странице, либо последовательно нумеровать сноски по всему документу.
- В поле Применить выберите, в какой части документа следует вставлять сноски с номерами нового формата.
- Для вставки обычной сноски нажмите клавиши CTRL+ALT+F .
- Для вставки концевой сноски нажмите клавиши CTRL+ALT+D .
Перемещение, копирование и удаление сносок
- В документе выделите знак сноски, которую следует переместить, скопировать или удалить.
- Переместите, скопируйте или удалите знак сноски:
Чтобы переместить знак сноски, перетащите его на новое место. Чтобы скопировать знак сноски, нажмите клавишу CTRL и, удерживая ее, перетащите его на новое место. Для удаления нажмите клавишу Del.
Создание оглавления
Изменение оформления оглавления
- В меню Вставка последовательно выберите команды меню Ссылка и Оглавление и указатели , а затем откройте вкладку Оглавление .
- 2. В списке Форматы выберите параметр Из шаблона и нажмите кнопку Изменить .
- 3. В группе Стили выберите стиль, который требуется изменить, и нажмите кнопку Изменить .
- 4. В группе Формат выберите нужные параметры.
Обновление оглавления
Удаление оглавления
- Выделите оглавление вручную или с помощью кнопки Оглавление на панели инструментов Структура .
- Нажмите клавишу DEL .
Использование полей слияния
Иногда в текстовом редакторе Word требуется напечатать несколько документов (писем, конвертов, каталогов), незначительно отличающихся друг от друга. Для решения этой задачи можно воспользоваться простым копированием и редактированием, а можно — методом слияния документов .
Принцип слияния состоит в следующем :
- Готовится два документа :
- основной документ содержит общую для всех документов часть (например, текст письма) и поля слияния, с помощью которых в документ будут вставляться данные из источника данных; это всегда документ Word;
- источник данных – список различий, представленных в виде таблицы (например, таблица, содержащая фамилию, имя, адрес получателя); это может быть таблица Word, Excel, файл базы данных .
- При слиянии для каждой записи (или записи, удовлетворяющей заданному условию) в таблице – источнике данных , создается новый документ, текст которого совпадает с основным документом , а вместо полей слияния указываются данные из источника.
Для слияния документов используются поля слияния : MergeField
Данное поле вставляет в основной документ ссылку на поле данных в источнике данных. В основном документе слияния имя поля данных отображается внутри двойных угловых скобок (например “Имя”). При слиянии основного документа с выбранным источником данных содержимое указанного поля данных будет вставлено вместо данного поля.
Перед вставкой полей слияния необходимо выбрать источник данных для основного документа. Чтобы вставить поле :
- установите курсор в тексте основного документа в позицию, где должно располагаться данное значение ;
- нажмите кнопку Добавить поле слияния на панели инструментов Слияние (данная панель появиться на экране после выбора основного документа и источника данных) и выберите название поля из списка.
Fillin
Данное поле предлагает пользователю с помощью окна диалога ввести текст. Ответ печатается там, где расположено поле. Приглашение ввести текст выводится при обработке каждой записи данных из источника данных. Вставить поле можно с помощью панели инструментов Слияние :
- установите курсор в позицию, где должен находиться текст ответа ;
- нажмите кнопку Добавить поле Word ;
- 3. из списка выберите поле Fillin;
- 4. в поле Сообщение введите текст сообщения, которое будет выводиться в диалоговом окне (пример, “Укажите дату и место совещания”) ;
- 5. в поле Стандартный ответ можно ввести значение, выводимое в качестве ответа по умолчанию ;
- 6. установите флажок Только один раз , чтобы во время создания типовых документов диалоговое окно выводилось только в самом начале, а не при обработки каждой записи источника данных ;
- нажмите кнопку ОК.
IF…THEN…ELSE
Поле IF…THEN…ELSE позволяет выводить в нужной позиции текста информацию только при выполнении указанных условий.
Поле можно вставить с помощью панели инструментов Слияние :
- установите курсор в позицию, где должен находиться текст ответа ;
- нажмите кнопку Добавить поле Word ;
- из списка выберите поле IF…THEN…ELSE;
- задайте условие
- в списке Поле выберите название анализируемого поля источника данных ;
- в списке Оператор выберите нужную операцию сравнения ;
- в поле Значение задайте сравниваемое значение.
- в поле Вставить следующий текст введите текст выводимый в случае, если условие является истинным ;
- в поле В противном случае вставить следующий текст введите текст выводимый, если условие является ложным ;
- нажмите кнопку Ок .
Пример (план выполнения процедуры слияния): Напечатать несколько одинаковых писем разным адресатам, используя данные из таблицы Word.
Для решения этой задачи необходимо выполнить следующие действия :
- Создать таблицу данных, содержащую ФИО адресата и его адрес .
Имя Фамилия Адрес Сергей Иванович Иванов Томск, пр.Кирова, 25 кв.4 Тарас Петрович Бульба Томск, ул.Новгородская, 15 кв.56 Мария Викторовна Сидорова Томск, ул.Енисейская,4 кв.3 - Набрать текст письма
Адрес >
Милый > > Имя>
Я повзрослела еще на год. Это событие нужно отпраздновать с шиком. Я жду тебя в . Обещаю веселую компанию, много хорошей музыки и еще больше разных деликатесов.
Имя>, я верю ты порадуешь меня своим присутствием.
Источник
Как создать и отформатировать текстовое поле в Word
Текстовые поля позволяют выделить или сфокусировать внимание на определённом тексте в документе Microsoft Word. Вы можете выбрать один из множества предварительно отформатированных текстовых полей или нарисовать и отформатировать свой собственный. Они отлично подходят для добавления таких вещей, как цитаты, или даже для размещения текста и изображений на таких вещах, как листовки и флаеры.
В Word есть несколько предопределённых стилей текстовых полей, которые вы можете использовать или нарисовать свои собственные. Независимо от того, каким образом вы создаёте текстовое поле, вы можете отформатировать его в соответствии со своими потребностями. Это пошаговая инструкция для новичков как работать с текстовыми полями.
Как вставить встроенное текстовое поле
Перейдите на вкладку «Вставить» на ленте Word, а затем нажмите кнопку «Текстовое поле».

Это открывает выпадающее меню с выбором предопределённых стилей текстового поля. Существует множество стилей и форматов на выбор, включая текстовые поля с границами, штриховкой, цветами шрифта и другими атрибутами. Нажмите один из них, чтобы вставить его в ваш документ. И не волнуйтесь, вы сможете настроить форматирование и цвета позже.
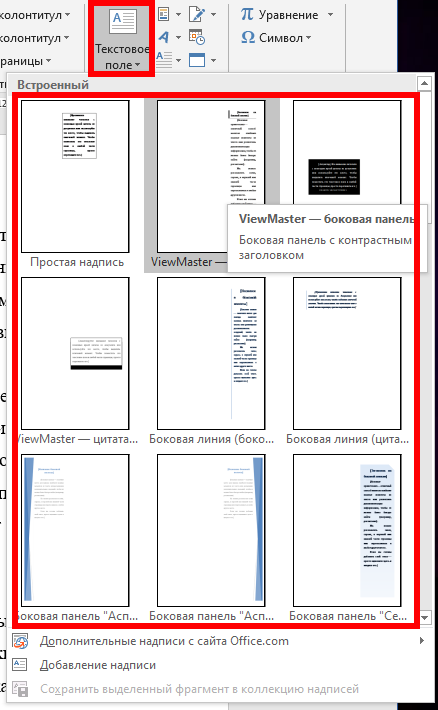
Когда вы вставляете текстовое поле, текст внутри автоматически выбирается, так что вы можете сразу же начать печатать что-то, чтобы заменить этот текст-заполнитель.
Предопределённые текстовые поля также содержат предварительно выбранные параметры макета, в том числе их размер и размещение на странице. После того, как вы вставите один, легко изменить его размер или переместить в другое место. Вы можете перетащить любую из ручек по четырём углам или сторонам, чтобы изменить размер поля. Ручка поворота в верхней части окна (круговая стрелка) позволяет вращать поле. И чтобы переместить его в другое место в вашем документе, просто поместите курсор на край поля, пока не увидите стрелку с четырьмя головами, и затем вы можете перетащить его куда угодно.
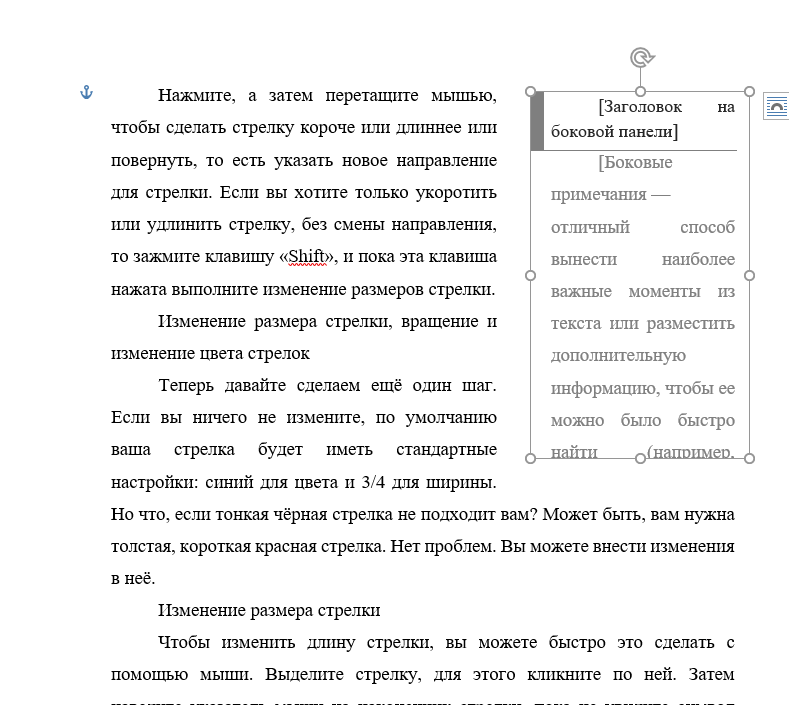
Вы также можете изменить то, как (и если) обычный текст документа будет обтекать текстовое поле, точно так же, как вы это можете сделать с любой другой формой или объектом. Об этом смотрите в статье «Как настроить обтекание текстом вокруг картинок и других объектов в Word».
Как нарисовать собственное текстовое поле
Вы также можете нарисовать своё собственное текстовое поле выбрав свой собственный размер и расположение.
Перейдите на вкладку «Вставить» на ленте Word, а затем нажмите кнопку «Текстовое поле». В выпадающем меню нажмите команду «Добавление надписи».
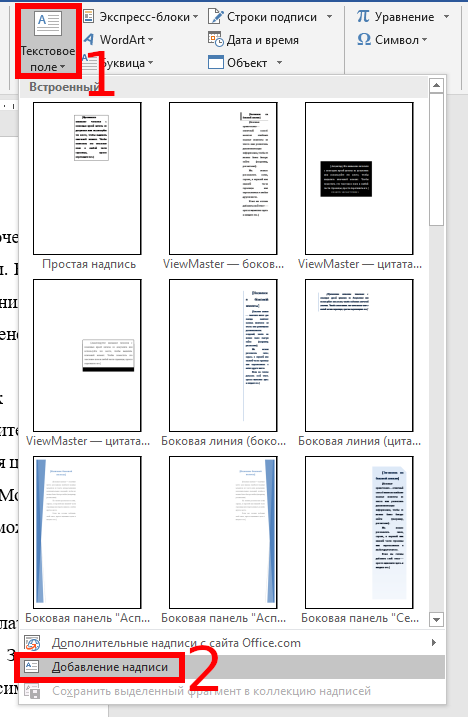
Ваш указатель изменится на символ перекрестия. Нажмите и перетащите мышь, чтобы нарисовать текстовое поле.
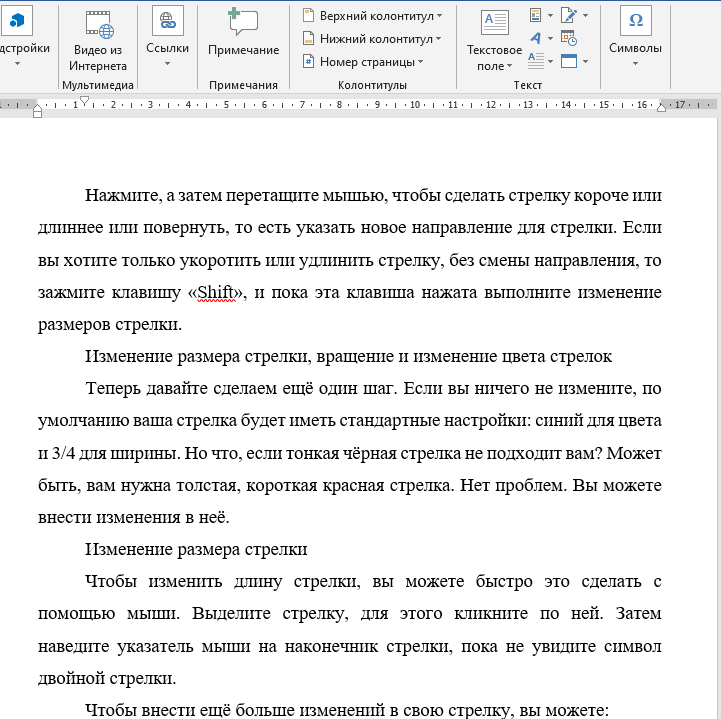
После того, как вы создадите новое текстовое поле, вы можете сразу же набирать текст.
Отличие рисования собственного текстового поля в том, что Word по умолчанию помещает его перед любым текстом. Это хорошо, если вы просто рисуете и размещаете текстовые поля на пустой странице, чтобы вы могли создать специальный макет. Но если у вас есть текст на вашей странице, то выберите один из Параметров разметки. Для этого нажмите кнопку справа. Подробности о ней вы найдёте в статье «Как настроить обтекание текстом вокруг картинок и других объектов в Word».
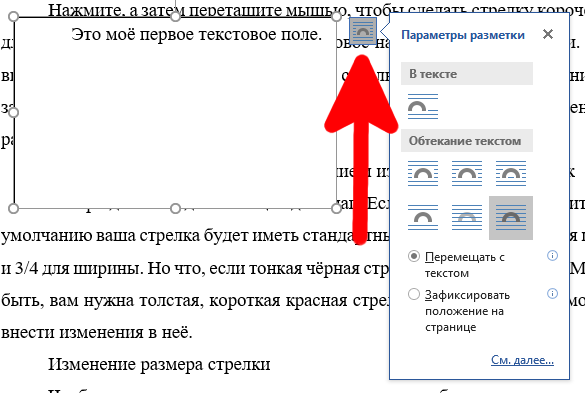
Как изменить вид текста в текстовом поле
Чтобы отформатировать текстовое поле, в главном меню на вкладке «Формат» вы найдёте различные параметры форматирования. В группе «Стили фигур» вы найдёте различные готовые стили. До применения стиля, вы можете навести на него мышкой и посмотреть, как изменится внешний вид вашего текстового поля. Если вам понравился стиль, кликните по нему и он применится.

Затем начните изучать другие параметры форматирования, такие как Заливка фигуры, Контур фигуры и Эффекты фигуры — все они также доступны на вкладке Формат.

Во-первых, обязательно щёлкните по краю текстового поля, чтобы убедиться, что оно выбрано. Затем выберите параметр форматирования на вкладке «Формат». Кроме того, вы можете применить «Эффекты фигуры» и «Стили WordArt» к вашему текстовому полю.
Чтобы изменить шрифт, цвет шрифта или другие атрибуты шрифта, используйте параметры форматирования в группе «Шрифт» на вкладке «Главная». Вы примените атрибуты шрифта к своему тексту так же, как вы форматируете другой текст в вашем документе. Просто выделите текст, а затем щелкните параметр форматирования, чтобы изменить шрифт, цвет шрифта или размер шрифта или применить другие атрибуты форматирования, включая полужирный, курсив, подчеркивание, тень или выделение.
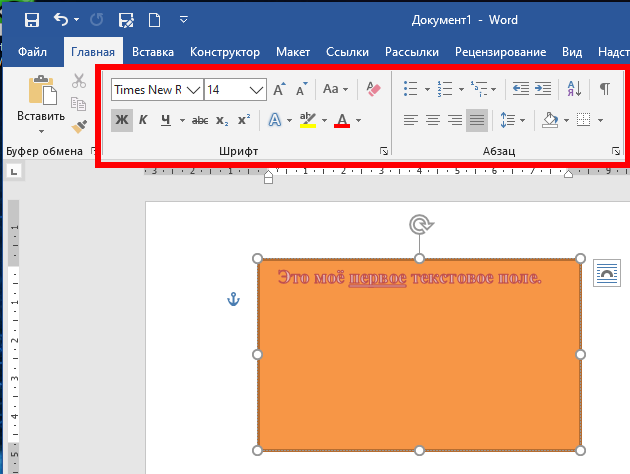
В кратчайшие сроки вы можете настроить текстовое поле в соответствии с вашими потребностями.
Источник




