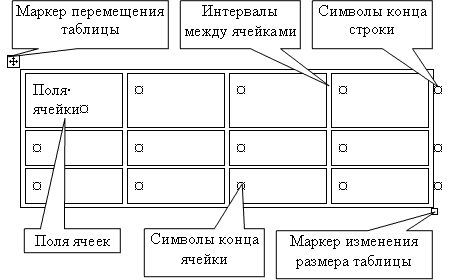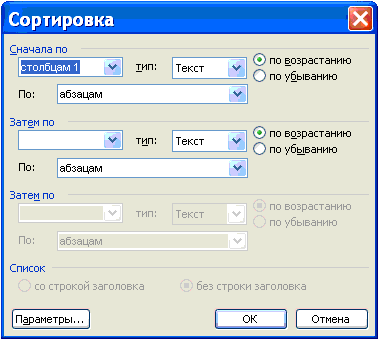Способы создания таблицы форматирование таблиц
Таблица Word состоит из строк и столбцов ячеек. Таблицы Word могут содержать цифры, текст и рисунки. Таблицы Word используются для упорядочения и представления данных. Они позволяют выстроить числа в столбцы, а затем отсортировать их, а также выполнить различные вычисления.
Компоненты таблицы Word
Таблица Word имеет границу в виде тонкой сплошной линии черного цвета. Граница сохраняется при печати, а в случае удаления границы линии сетки отображаются на экране. Удаление (восстановление) границы осуществляется командой Формат / Границы и заливка , на вкладке Границы или командой Внешние границы на панели инструментов. Линии сетки не печатаются, но их тоже можно удалить (восстановить) командой Таблица / Скрыть сетку (Отображать сетку).
Концевые символы
Символ ячейки и символ строки являются непечатаемыми знаками, которые обозначают, соответственно, конец ячейки и конец строки.
Поля ячеек и интервалы между ячейками
Поля ячеек – это расстояние между границей ячейки и текстом внутри ячейки. Интервалы между ячейками и поля ячеек можно изменить в окне диалога Параметры таблицы, которое можно вызвать командой Таблица / Свойства таблицы, нажав кнопку Параметры.
Маркер перемещения и маркер изменения размера таблицы
Маркер перемещения таблицы служит для перемещения таблицы в другое место страницы, а маркер изменения размера таблицы позволяет изменить размер таблицы.
Создание таблицы Word
Создание новой таблицы Word можно осуществить тремя способами:
1. Нарисовать (создать) таблицу Word
Для создания таблицы Word со сложным заголовком целесообразно использовать способ Нарисовать таблицу. Для этого надо выбрать команду Таблица / Нарисовать таблицу. Появится плавающая панель инструментов Таблицы и границы. С помощью этой панели можно создать таблицу и осуществить ее редактирование и форматирование.
2. Вставка (создание) таблицы Word
Чтобы быстро создать простую таблицу в Word, необходимо воспользоваться командой Таблица/Вставить/Таблица. Появится диалоговое окно Вставка таблицы.
В этом окне можно задать размер (количество столбцов и строк), установить Автоподбор ширины столбцов, выбрать один из вариантов Автоформатирование. Установив флажок По умолчанию для новых таблиц, можно сохранить выбранный формат и в дальнейшем использовать его по умолчанию.
3. Преобразование существующего текста в таблицу
При преобразовании текста в таблицу необходимо указать, в каком месте должен начинаться каждый столбец. Для этого используют символы разделителей. В качестве разделителя может быть выбран знак абзаца, знак табуляции, точка с запятой или другой.
Ввод текста в ячейку
Для ввода текста в ячейку, необходимо щелкнуть на ячейке и ввести текст с клавиатуры или вставить из буфера обмена при копировании текста. Если текст не помещается в строке , то он переносится на другую строку и увеличивает высоту строки.
Для изменения ориентации текста в ячейке необходимо установить курсор в ячейку и в меню Формат выбрать команду Направление текста. Для изменения выравнивания текста в ячейке на панели инструментов Таблицы и границы выберите параметр выравнивания по вертикали и горизонтали.
Для перемещения, копирования и удаления текста в ячейках необходимо выделить этот текст. Выделенный текст можно удалять клавишей Delete или Backspace, а также копировать и перемещать как с помощью буфера обмена, так и методом перемещения при помощи мыши (при нажатой левой или правой клавиши).
Форматирование текста в ячейках осуществляется методами форматирования обычного текста. Добавить текст перед таблицей в начале страницы можно, если установить курсор в начале первой строки и нажать клавишу Enter.
Редактирование таблиц Word
К операциям редактирования таблиц Word относится:
Для редактирования элементов (ячеек, строк, столбцов) необходимо выделить эти элементы, а затем использовать меню Таблица или контекстное меню.
Для форматирования таблицы используется команда Автоформат в меню Таблицы, а также панель инструментов Таблицы и границы.
Электронные таблицы Word
С помощью таблиц Word можно решить некоторые задачи, которые характерны для электронных таблиц. К этим задачам относятся различные вычисления и сортировка элементов таблицы. Эти задачи выполняются командами Сортировка и Формула в меню Таблицы.
Рассмотрим способы вычислений в таблице Word
1. Сумма строки или столбца чисел
Выделить ячейку, в которой будет отображаться сумма
В меню Таблица необходимо выбрать команду Формула
Если выделенная ячейка находится в самом низу столбца чисел, Word выводит формулу =SUM(ABOVE), а если выделенная ячейка находится с правого края строки чисел, Word предлагает формулу =SUM(LEFT).
2. Выполнение вычислений в таблице Word
Выделить ячейку, в которую будет помещен результат
В меню Таблица необходимо выбрать команду Формула
Если Word предлагает формулу, которая не подходит для вычислений, то ее необходимо удалить
В списке «Вставить функцию» выберите функцию. Для ссылки на ячейки введите в формулу адреса этих ячеек в скобках, например для суммирования содержимого ячеек B5 и C7 введите формулу =SUM(b5,c7).
При изменении ссылок на ячейки результаты вычислений можно обновить, выделив поле и нажав клавишу F9
Источник
ITGuides.ru
Вопросы и ответы в сфере it технологий и настройке ПК
Создание и форматирование таблицы в Ворде
В программе Microsoft Word имеется возможность не только печатать текстовые данные, но и создавать другие объекты. Таблицы в Word представляют собой не только довольно мощный и универсальный способ, с помощью которого наглядно и компактно можно представить нужную информацию, но и средство придания странице любой структуры. Темой сегодняшнего разговора являются таблицы в Ворде и способы их использования. Данная информация поможет пользователям не только понять программу, но и экономить время в процессе работы, а также научиться представлять нужную информацию в удобном для чтения виде.
Основные моменты создания
Таблица — это очень сильный инструмент форматирования, благодаря которому документу можно придать любой вид. Очень часто в Word для решения различных задач использование таблицы является самым приемлемым, а иногда и единственно возможным вариантом. Таблица является структурой, которая состоит из горизонтальных строчек и вертикальных столбцов, пересечение которых образует ячейки.
В документе для создания необходимо курсор навести на место будущего расположения желаемого 
- В окне самостоятельно определить структуру будущего объекта, выделить нужное число строк и столбцов.
- В окне выбрать команду «Вставить таблицу», где указать нужно количество ячеек.
- В открывшемся окне нажать на строку «Нарисовать …», после чего указателем, который преобразится в карандаш, начертить таблицу в Ворде. Для выхода из режима рисования необходимо снова нажать на ту же кнопку.
Поскольку текстовые данные в каждой ячейке форматируются как стандартные данные, необходимо знать не только, как в Ворде вставлять таблицу, но и форматированные в ней данные.
Форматирование текста внутри
Прежде чем приступать к изменению текстовых данных в ячейках, их необходимо предварительно выделить. Для выделения всей таблицы в Ворде необходимо нажать на перекрестие, которое можно найти в левом верхнем углу выделяемой строки. Чтобы выделить отдельно определенную строчку, следует навести курсор на эту строку и щелкнуть в поле выделенного столбца. А для выделения нескольких соседних клеток необходимо с помощью мышки протянуть нужное расстояние, при этом зажав клавишу Shift. Эта же кнопка может выделять ячейки в произвольном порядке. Ну и, конечно же, можно использовать команду «Выделить», которая находится на ленте «Макет» контекстного инструмента «Работа с таблицами».
Таблица, как и обычный документ, по форматированию особо ничем не отличается. Настройки столбцов и строк можно найти в окне «Свойства таблицы», которое находится под командой «Свойства» на панели в меню Word.Можно изменять шрифт и размер текста, отступы и т. п.
Форматирование также можно осуществлять при помощи конструктора. В меню Word его легко найти, если перед этим установить курсор на любую ячейку. Данная команда является очень полезным помощником, поскольку располагает всеми необходимыми инструментами для работы в Ворде с такими объектами.
Можно еще объединять несколько соседних клеток в одну, посредством их выделения и последующим выбором в контекстном меню, кликнув правой кнопкой мышки команду «Объединить ячейки».
Удаление из документа
Рассмотрим также, как можно удалять таблицу, поскольку очень часто создание объекта не дает желаемого результата. Это можно сделать несколькими способами:
- Правильно выделив объект, протянув курсором мышки до конца, до его окраса, можно изъять его с помощью кнопки на клавиатуре Delete (Del).
- Выделив таблицу, можно ее вырезать, нажав соответствующую команду в меню, которое откроется, если кликнуть правой кнопкой мышки на выделенном объекте.
Подводя итоги, можно подчеркнуть, что практически в любом документе присутствует информация, которая в текстовом виде не воспринимается, а таблица предоставляет большие удобства для чтения, при этом данные становятся более наглядными.
Отблагодари меня, поделись ссылкой с друзьями в социальных сетях:
Источник
Создание и форматирование таблиц



Таблицы используются для представления самой разнообразной числовой и текстовой информации, которую можно упорядочить по одному или нескольким критериям. Word обладает обширным набором инструментов для построения и форматирования таблиц, что позволяет строить очень сложные таблицы с любым мыслимым оформлением. Обратите внимание, что в Word для работы с таблицами отведен целый пункт Главного меню.
1. Переключитесь в обычный режим просмотра и поместите текстовый курсор в конец того абзаца, после которого нужно добавить таблицу.
2. Нажмите клавишу Enter и введите заголовок План выпуска продукции.
3. Выберите команду Таблица > Вставить > Таблица (Table > Insert > Table), в открывшемся окне диалога введите параметры создаваемой таблицы и щелкните на кнопке ОК (см. рис. 5).
Рис. 5. Добавление таблицы.
4. В результате выполненных действий в документ будет вставлена таблица размером 3х4 ячейки, показанная на рис. 6.
Рис. 6. Таблица 4*3
5. Теперь следует наполнить таблицу полезной информацией. Щелкните в первой ячейке первой строки и введите текст Название товара.
6. Нажмите клавишу Tab. Курсор переместится во вторую ячейку первой строки. Введите текст Январь.
7. При каждом последующем нажатии клавиши Tab курсор будет перемещаться последовательно по всем ячейкам таблицы, позволяя вводить нужные данные. Заполните таблицу в соответствии с рис. 7.
Рис. 7 Ввод данных в таблицу
Для перемещения по ячейкам таблицы можно также пользоваться клавишами со стрелками либо просто щелкать мышью на нужной ячейке.
8. После ввода числа в последнюю ячейку третьей строки снова нажмите клавишу Tab. Таблица автоматически увеличится на одну строку, и вы сможете заполнить еще четыре ячейки. Таким образом, нет особой нужды заранее рассчитывать точное число строк таблицы. По мере ввода данных Word добавит столько строк, сколько будет нужно. Текст ячеек таблицы можно форматировать точно так же, как и любой другой текст документа Word. Единственное отличие состоит в том, что выравнивание текста выполняется не относительно полей страницы, а относительно границ каждой ячейки. Настраивая вид ячеек, можно выделять конкретные ячейки, группы строк или столбцов и всю таблицу целиком. Назначаемые режимы форматирования и выравнивания текста будут влиять только на выделенные ячейки.
9. Щелкните мышью левее первой ячейки верхней строки. Будет выделена вся верхняя строка таблицы.
10. Щелкните на кнопке По центру (Center) панели инструментов Форматирование (Formatting),.чтобы центрировать содержимое ячеек. Затем нажатием клавиш Ctrl+B назначьте тексту выделенной строки полужирное начертание.
11. Поместите указатель мыши в первую ячейку второй строки чуть правее левой границы ячейки, чтобы значок указателя принял форму наклонной стрелки и протащите мышь вниз, выделив этим приемом первые ячейки строк со второй по четвертую.
12. Нажатием клавиш Ctrl+I назначьте выделенным ячейкам курсивное начертание.
13. В любой момент можно изменить конфигурацию таблицы, добавляя в нее строки и столбцы. Щелкните во втором столбце таблицы и выберите команду Таблица > Добавить » Столбцы справа (Table > Insert > Columns To The Right). Чтобы удалить строку, столбец или группу ячеек, выделите удаляемые ячейки и выберите соответствующую команду подменю Таблица » Удалить (Table > Delete). Нажатие клавиши Delete не удаляет выделенные ячейки, а лишь стирает их содержимое.
14. Щелкните в верхней ячейке нового столбца и введите слово Апрель. Введите число во вторую ячейку нового столбца. Аналогичным образом заполните все пустые ячейки.
15. Щелчком на верхней границе первой ячейки третьего столбца выделите весь столбец, как показано на рис. 8.
Рис. 8 Перетаскивание столбца
16. Поместите указатель в ячейку со словом Апрель и нажмите левую кнопку мыши.
17. Перетащите мышь правее первой ячейки пятого столбца и отпустите левую кнопку. Третий столбец переместится в конец таблицы. Word предлагает еще один интересный способ добавления и удаления ячеек. Их можно просто нарисовать. Это очень быстрая и удобная методика построения таблиц, однако она требует определенных навыков и умения точно манипулировать мышью.
18. Попробуйте «дорисовать» одну широкую ячейку в верхней части таблицы. Для этого выберите команду Таблица > Нарисовать таблицу (Table > Draw Table). Word автоматически переключит документ в режим разметки страниц, так как только этот режим позволяет оценивать реальные размеры изображаемых элементов документа. Значок указателя мыши примет форму карандаша, и на экране появится панель инструментов Таблицы и границы (Tables And Borders), показанная на рис. 9. Она обеспечивает доступ к инструментам форматирования и редактирования таблиц.

Рис. 9 Панель инструментов Таблицы и границы
21. Поместите указатель в верхний левый угол таблицы и нажмите левую кнопку мыши.
Рис. 10 Нарисованная ячейка
22. Протащите мышь вправо до правой границы таблицы и чуть вверх, чтобы появилась еще одна широкая ячейка, показанная на рис. 10.
23. Введите в новую ячейку текст План компании Геркулес на 2002 год.
Источник