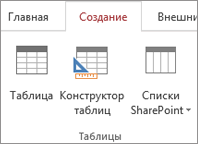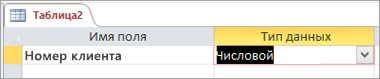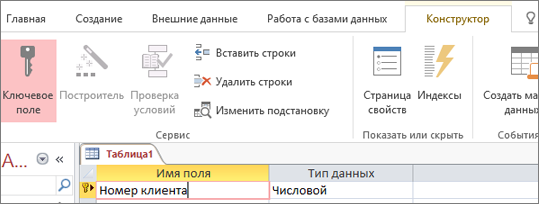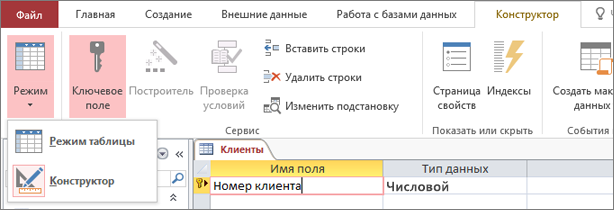- Иллюстрированный самоучитель по Microsoft Office 2003
- Создание таблицы с помощью мастера
- Способы создания таблиц конструктор мастер
- Создание таблицы в режиме конструктора
- Создание таблицы путем ввода данных
- Создание таблицы при помощи Мастера
- Ввод данных в таблицу
- Создание таблиц с помощью конструктора
- Проверьте, как это работает!
- Создание таблицы с помощью конструктора таблиц
- Способы создания таблиц конструктор мастер
- Видео YouTube
- В нижней области окна конструктора таблиц отображаются дополнительные характеристики каждого столбца, выделенного в верхней области (свойства полей).
- Видео YouTube
- Видео YouTube
- Видео YouTube
- Методические указания для создания таблицы в Microsoft Access c помощью конструктора
Иллюстрированный самоучитель по Microsoft Office 2003
Создание таблицы с помощью мастера
При создании таблицы следует руководствоваться следующими принципами:
- таблица должна содержать все необходимые сведения;
- сведения в таблице или между таблицами не должны дублироваться;
- каждое поле в таблице содержит конкретный факт по теме таблицы;
- данные следует разбить на наименьшие логические единицы, например, имя, фамилия;
Таблицу можно создать несколькими способами:
- С помощью мастера таблиц (Table Wizard).
- В режиме конструктора таблицы (Table Design).
- За счет импорта данных из внешних источников.
- За счет связи с внешней таблицей.
Мастера в Access являются удобным и эффективным средством построения базы данных, таблиц, запросов, форм и т.д. Окно мастера таблицы можно отобразить на экране несколькими способами:
- В окне базы данных на панели Объекты (Objects) выбрать значок Таблицы (Tables) и дважды щелкнуть значок Создание таблицы с помощью мастера (Create Table By Using Wizard) (см. рис. 23.2).
- В окне базы данных на панели инструментов нажать кнопку Создать (New) (см. рис. 23.2) и в диалоговом окне Новая таблица (New Table) выбрать Мастер таблиц (Table Wizard) (рис. 23.11).

Рис. 23.11. Выбор мастера таблиц в окне Новая таблица
После выбора в окне базы данных на панели Объекты (Objects) значка Таблицы (Tables) и двойного щелчка значка Создание таблицы с помощью мастера (Create Table By Using Wizard) (см. рис. 23.2), на экране отобразится окно мастера таблиц. В этом окне положением переключателя выберите область использования создаваемой таблицы Деловое применение (Business) или Личное применение (Personal) (рис. 23.12). Очевидно, что от области применения базы данных зависит структура таблицы, используемые в ней поля.

Рис. 23.12. Выбор полей создаваемой таблицы
В списке Образцы таблиц (Sample Tables) выделите, какого типа таблица будет создана, в списке Образцы полей (Sample Fields) выберите, какие поля будет иметь таблица.
Источник
Способы создания таблиц конструктор мастер
Создание таблиц БД является первым шагом в разработке СУБД. Таблицы предназначены для хранения информации БД. Создание таблицы состоит из двух этапов: задание структуры таблицы; ввод записей в таблицу.
Для создания новой таблицы следует в окне БД выбрать меню «Таблицы» (в старых версиях Access для этой цели служит вкладка «Таблицы» ) и нажать кнопку «Создать» . В окне «Новая таблица» необходимо выбрать способ создания таблицы.
Если у разработчика СУБД нет достаточного опыта, рекомендуется для создания таблицы выбрать режим конструктора.
Создание таблицы в режиме конструктора
При выборе режима конструктора появляется окно конструктора.
В поле «Имя поля» вводится имя поля таблицы, являющееся его идентификатором. Рекомендуется формировать имена полей так, чтобы имя было коротким, не содержащим специальных символов (запятых, пробелов и т.д.) и отражающим смысл поля. Необходимо различать идентификатор поля в структуре таблицы и заголовок поля в выходном документе. Во втором случае заголовок поля должен в полной мере отражать смысл поля и обычно задается вручную при форматировании выходного документа.
В поле «Тип данных» выбирается один из типов, показанных в раскрытом списке на рисунке.
Поле «Описание» содержит комментарии к создаваемому полю таблицы. Его заполнение не является обязательным.
В нижней части окна, на вкладке «Общие» задаются свойства поля. Если щелкнуть кнопкой мыши по одной из строк таблицы свойств, справа появится подсказка о назначении этого свойства.
Вкладка «Подстановка» служит для организации подсказки при заполнении внешних ключей таблицы. Ключи, чаще всего, являются формальными идентификаторами записей в таблицах БД. Поэтому при заполнении внешних ключей у пользователя могут возникнуть затруднения, связанные с определением, какому ключу в базовой таблице соответствует запись в подчиненной таблице. Настройка свойств вкладки «Подстановка» позволяет превратить простое поле для внешнего ключа в поле со списком, содержащим полный список ключей базовой таблицы и соответствующие этим ключам поля – подсказки из базовой таблицы. После выбора в списке записи, в заполняемую таблицу помещается только ключ. Таким образом, пользователю не нужно помнить ключи и их ввод выполняется выбором из списка, а не вводом с клавиатуры. В дальнейшем поля подстановки наследуются формами, если в качестве источника данных формы выбрана таблица с такими полями.
На приведенном выше рисунке описана таблица «Группа» , состоящая из трех полей с идентификаторами НГ , КОЛ и ПБАЛЛ . Поле НГ является текстовым и содержит номера студенческих групп. Основное свойство этого поля — длина, не превышающая 6 символов. Поле КОЛ содержит количество студентов в группе и является числовым (целым). Поле ПБАЛЛ содержит средний балл, полученный студентами группы при поступлении в учебное заведение, является числовым, но в отличие от поля КОЛ — действительным, содержащим десятичную часть.
Важным действием на этапе разработки структуры таблицы является задание ключевых полей. Для задания простого ключа, состоящего из одного поля таблицы, достаточно в режиме конструктора установить курсор в любую позицию этого поля и нажать кнопку «Ключевое поле» 
Имя таблицы запрашивается при закрытии окна конструктора. После закрытия конструктора в окне БД появляется значок и имя созданной таблицы. Если выделить значок таблицы и щелкнуть по кнопке «Открыть» , то таблица будет открыта для ввода записей.
Создание таблицы путем ввода данных
Создание таблицы путем ввода данных не предусматривает описания структуры таблицы. После выбора этого режима (режим таблицы) открывается пустая таблица, в которую можно ввести данные.
Любое поле в этой таблице можно изменить по желанию пользователя. Имена полей задаются непосредственно в заголовках. При сохранении этой таблицы Access проанализирует данные и автоматически присвоит соответствующий тип данных каждому полю, т.е. создаст структуру таблицы. При закрытии режима таблицы Access предложит создать ключевое поле. Если ответить «Да», то будет добавлено еще одно поле типа «Счетчик» , которое и будет ключевым. Если ответить «Нет», то ключ можно задать позже, перейдя в режим конструктора.
Создание таблицы при помощи Мастера
Мастер таблиц автоматически создает таблицу по одному из шаблонов, предлагаемых в окне «Создание таблиц» :
Мастер определяет ключ таблицы и создает связь новой таблицы с уже существующими. При этом ключ новой таблицы будет включен в таблицу, с которой устанавливается связь. По запросу пользователя мастер создает форму для ввода данных в таблицу.
Ввод данных в таблицу
Данные в таблицу можно ввести непосредственно в режиме ее открытия или через специально созданную форму. Второй способ предпочтителен, поскольку формы обеспечивают более удобный интерфейс и возможности контроля ввода.
Вводимые данные должны соответствовать типу данных и формату, определенным в структуре для каждого поля таблицы. При несоответствии Access выдает предупреждение и не разрешает продолжать ввод. Следует либо ввести данные требуемого формата, либо отменить ввод.
Источник
Создание таблиц с помощью конструктора
Проверьте, как это работает!
Создавая таблицу в конструкторе таблиц вы можете более тщательно подойти к проектированию базы данных, настроить типы полей, создать список подстановки, а также внешний ключ, связанный с первичным ключом.
Создание таблицы с помощью конструктора таблиц
На вкладке Создание нажмите кнопку Конструктор таблиц.
В новой таблице введите имя первого поля и выберите его тип.
Чтобы задать первичный ключ для таблицы, выберите ячейку Имя поля для соответствующего поля, а затем нажмите кнопку Ключевое поле.
Слева от имени поля появится индикатор первичного ключа. Первичный ключ можно сменить в любой момент, но в каждой таблице может быть только один первичный ключ.
На вкладке Файл выберите пункт Сохранить и присвойте таблице имя.
При создании и изменении таблиц с помощью конструктора таблиц доступно также множество других возможностей.
Переключайтесь между режимами конструктора и таблицы при работе с любой сохраненной таблицей.
Устанавливайте любое поле в качестве первичного ключа таблицы.
Используйте Построитель для создания выражений и масок ввода.
Тестируйте правила проверки.
Вставляйте и удаляйте строки.
Создавайте списки подстановки.
Создавайте, переименовывайте и удаляйте макросы данных.
Источник
Способы создания таблиц конструктор мастер
1. Режим таблицы — позволяет создать новую таблицу в режиме таблицы;
Первоначально представляется таблица с полями, куда необходимо ввести данные. Эта таблица содержит, как правило, 20 столбцов и 30 строк, и этого вполне достаточно для начала. После сохранения Access сам решает, какой тип данных присвоить каждому из полей.
Видео YouTube
2. Конструктор — позволяет создать новую таблицу в конструкторе таблиц;
Создание таблиц в окне конструктора предоставляет более широкие возможности по определению параметров создаваемой таблицы. После выбора этой операции открывается конструктор таблиц следующего вида.

Окно конструктора таблиц разделяется на две области. В верхней области отображается сетка, каждая строка которой описывает один столбец базы данных. В верхней части окна диалога находится таблица, которая содержит следующие атрибуты создаваемой таблицы: наименование поля, тип данных и описание. Имя поля – вводятся имена атрибутов, которые необходимо отразить в таблице.
Для каждого атрибута отдельно определяется его тип данных. Описание — можно внести любую информацию о поле для будущих пользователей БД.
Желательно стараться использовать имена, отличающиеся краткостью, для облегчения их идентификации при просмотре таблиц. Наименование поля используется для ссылки на данные таблицы.
В нижней области окна конструктора таблиц отображаются дополнительные характеристики каждого столбца, выделенного в верхней области (свойства полей).
Свойства полей (выборочно— это набор характеристик, обеспечивающих дополнительные возможности управления хранением, вводом и отображением данных в поле. Число доступных свойств зависит от типа данных поля.
Размер – для числа: 1 байт (0..255), с плавающей точкой 8 байт (от -10308..до 10308)
Формат поля – для задания формата отображения значения
Маска ввода – задание отображения постоянных символов в поле (для текста и даты)
Условие на значение – ограничение на значение вводимых данных ( 50)
Индексированное: Да (совпадения не допускаются) – первичный ключ, Да (совпадения допускаются) – вторичный ключ, Нет (неиндексированное поле)
Видео YouTube
3. Мастер таблиц — позволяет создать новую таблицу с помощью мастера;
MS Access содержит целый ряд таблиц, которые вы можете использовать в качестве прототипов требуемых Вам таблиц. При использовании мастера Вы можете не только сэкономить время на создании таблиц, но и обеспечить стандартные имена и типы данных полей таблиц.
Из набора таблиц можно выбрать нужную, которая будет создана в БД пользователя.
Видео YouTube
Видео YouTube
5. Связь с таблицами — позволяет осуществить создание таблиц, связанных с таблицами из внешних файлов. Устанавливается как и импорт через диалоговое окно, но при этом таблица остается в старом приложении и может использоваться несколькими пользователями.
Источник
Методические указания для создания таблицы в Microsoft Access c помощью конструктора
Создание таблицы с помощью конструктора таблиц
В режиме Конструктора таблицы создаются путём задания имён полей, их типов и свойств. Чтобы создать таблицу в режиме Конструктора необходимо:
Дважды щёлкнуть левой кнопкой мыши на ярлыке Создание таблицы с помощью конструктора или нажать на кнопку Создать в верхней части окна базы данных, выбрать из списка в окне Новая таблица элемент Конструктор и нажать кнопку ОК . В том и в другом случае откроется пустое окно Конструктора таблиц, которое выглядит следующим образом (рис. )
В окне Конструктора таблиц в столбец Имя поля вводят имена полей (столбцов) создаваемой таблицы.
В столбце Тип данных для каждого поля таблицы можно выбрать из раскрывающегося списка тип данных, которые будут содержаться в этом поле.
В столбце Описание можно ввести описание данного поля (не обязательно).
В нижней части окна Конструктора таблиц на вкладках Общие и Подстановка можно ввести свойство каждого поля или оставить значения свойств, установленные по умолчанию.
После описания всех полей будущей таблицы нажать кнопку Закрыть (в верхнем правом углу окна таблицы).
На вопрос Сохранить изменения макета или структуры таблицы ? , нажать кнопку Да .
В окне Сохранить как в поле Имя таблицы ввести имя создаваемой таблицы и нажать кнопку ОК .
В ответ на сообщения Ключевые поля не заданы и вопрос Создать ключевые поля сейчас? нажмите кнопку Да , если ключевое поле необходимо, или кнопку Нет , если такого не требуется.
После указанных действий в списке таблиц в окне базы данных появятся имя и значок новой таблицы. Ввести данные в таблицу можно, открыв таблицу в режиме Таблицы.
При создании таблиц в режиме Конструктора приходится задавать имена таблиц и полей в таблицах. При этом необходимо придерживаться ряда правил.
Имена полей таблицы не должны повторяться, т.е. должны быть уникальными.
Имена полей могут содержать не более 64 символов, включая пробелы.
Желательно избегать употребления имён полей, совпадающих с именами встроенных функций или свойств Microsoft Access (например, Name — имя).
Имя поля не должно начинаться с пробела или управляющего символа (коды ASCII 00-31)/
Имена полей могут содержать любые символы, включая буквы, цифры, пробелы, специальные символы, за исключением точки (.), восклицательного знака (!), апострофа (`) и квадратных скобок ([), (]).
Эти же правила действительны для имён таблиц, а также других объектов Microsoft Access .
После ввода имени поля необходимо задать тип данных, которые будут находиться в этом поле. Наиболее удобным способом является выбор типа из списка, но наименование типа можно ввести и вручную. Обычно при ручном вводе Конструктор автоматически предлагает закончить вводимое название типа. В Microsoft Access имеются следующие типы данных:
(Значение по умолчанию.) Текст или числа, не требующие проведения расчетов, например номера телефонов.
Число знаков, не превышающее минимальное из двух значений: 255 или значение свойства Размер поля . Microsoft Access не сохраняет пробелы в неиспользуемой части поля.
Очень длинный текст или комбинация текста и чисел.
До 65 535 знаков. (Если поле MEMO обрабатывается через объекты доступа к данным и содержит только текст и числа, а не двоичные данные, то его размер ограничивается размером базы данных).
Числовые данные, используемые для проведения расчетов. Подробнее об использовании конкретных числовых типов см. в разделе справки для свойства Размер поля
1, 2, 4 или 8 байт (16 байт только если для свойства Размер поля задано значение «Код репликации»).
Даты и время, относящиеся к годам с 100 по 9999.
Денежные значения и числовые данные (от одного до четырех знаков в дробной части), используемые в математических расчетах, проводящихся с точностью до 15 знаков в целой и до 4 знаков в дробной части.
Уникальные последовательно возрастающие (на 1) или случайные числа, автоматически вводящиеся при добавлении каждой новой записи в таблицу. Значения полей типа счетчика обновлять нельзя. Подробнее см. в разделе справки для свойства Новые значения .
4 байта (16 байт только если для свойства Размер поля задано значение «Код репликации»).
Значения «Да» и «Нет», а также поля, содержащие только одно из двух возможных значений (Да/Нет, Истина / Ложь или Вкл/Выкл).
Поле объекта OLE
Объект (например, электронная таблица Microsoft Excel, документ Microsoft Word, рисунок, звукозапись или другие данные в двоичном формате), связанный или внедренный в таблицу Microsoft Access.
До 1 Гбайт (ограничивается объемом диска).
Текст или комбинация текста и чисел, хранимые как текст и используемые в качестве адреса гиперссылки . Адрес гиперссылки может состоять максимум из трех частей:
текст — текст, выводимый в поле или в элементе управления;
адрес — путь к файлу;
дополнительный адрес — расположение внутри файла или страницы;
подсказка — текст, отображаемый в виде всплывающей подсказки;
Чтобы вставить адрес гиперссылки в поле или в элемент управления, выберите команду Гиперссылка (меню Вставка ).
Длина каждой из трех частей гиперссылки не более 2048 знаков.
Создает поле, позволяющее выбрать значение из другой таблицы или из списка значений с помощью списка или поля со списком . Выбор этого параметра запускает мастер подстановок, создающий Поле подстановок . После завершения работы мастера устанавливается тип данных, основанный на значениях, выбранных в мастере.
Тот же размер, что и у первичного ключа поля, используемого в подстановке, обычно 4 байта.
Как только вы выбираете тип данных для поля, так на нижней панели окна отображается список свойств этого поля. Данный список зависит от типа поля. Для того, чтобы просмотреть или изменить свойства конкретного поля таблицы необходимо:
Источник