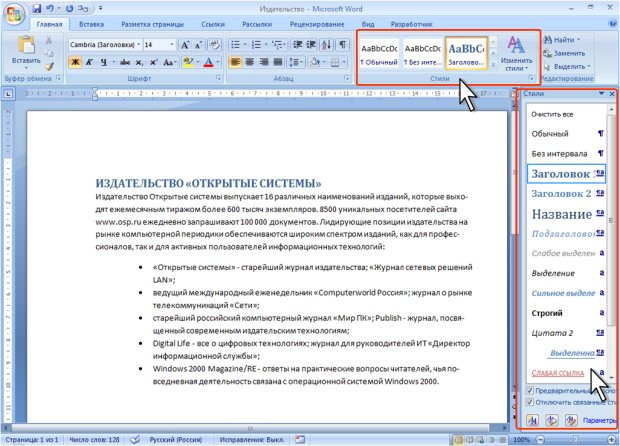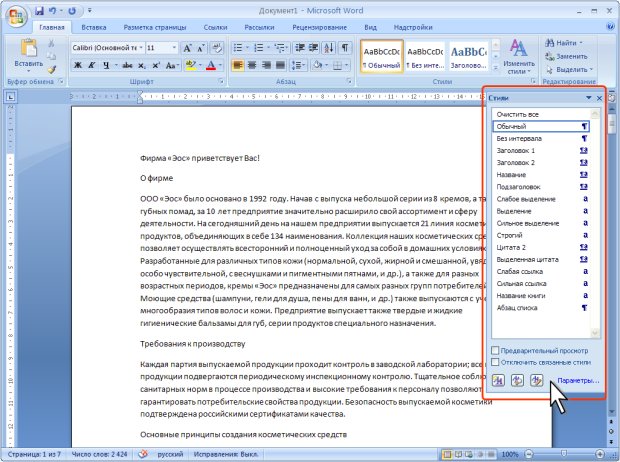- Настройка и создание стилей
- Изменение существующего стиля
- Обновление стиля в соответствии с форматированием в документе
- Изменение стиля вручную в диалоговом окне »Изменение стиля»
- Создание стиля на основе форматирования документа
- Информационные технологии в подготовке научных публикаций
- Лучше полдня потерять, зато потом за полчаса долететь
- Стили
- Экспресс-стили
- Общий список стилей Word
- Создание и изменение стиля
- Оформление документа с использованием стилей
- Уровень 1. О стилях
- Уровень 2. Настройка отображение списка стилей в области задач Стили
Настройка и создание стилей
С помощью стилей можно быстро применить набор вариантов форматирования во всем документе. Если вам нужны параметры форматирования, недоступные из встроенных стилей и тем, доступных в Word, вы можете изменить существующий стиль и настроить его в соответствии со своими потребностями. Вы можете изменить форматирование (например, размер шрифта, цвет и отступ текста) в стилях, примененных к заголовкам, заголовкам, абзацам, спискам и так далее. Вы также можете выбрать форматированный текст в документе, чтобы создать новый стиль в коллекции «Стили».
Стили, описанные в этой статье, находятся в коллекции «Стили» на вкладке Главная. Чтобы применить стиль, просто выделите текст, который вы хотите отформатировать, и выберите нужный стиль в коллекции «Стили». Дополнительные сведения см. в статье Применение стиля к тексту в Word.
Изменение существующего стиля
Изменить стиль из коллекции «Стили» можно двумя способами:
Обновление стиля в соответствии с форматированием в документе
Если в документе есть текст с нужным стилем, вы можете изменить его форматирование и применить изменения к стилю в коллекции «Стили».
Выделите в документе текст, к которому применен стиль, например «Заголовок 1».
При выборе текста, к которому применен стиль, стиль выделяется в коллекции «Стили».
Отформатируйте выбранный текст так, как хотите.
Например, вы можете изменить размер шрифта для стиля «Заголовок 1» с 16 до 14 пунктов.
На вкладке Главная в группе Стили щелкните правой кнопкой мыши стиль, который вы хотите изменить, и выберите команду Обновить [название стиля] в соответствии с выделенным фрагментом.
Примечание: Весь текст, к которому применен этот стиль, автоматически изменится.
Изменение стиля вручную в диалоговом окне »Изменение стиля»
Вы можете изменить стиль напрямую в коллекции «Стили», не настраивая текст в документе.
На вкладке Главная щелкните правой кнопкой мыши стиль в коллекции «Стили» и выберите команду Изменить.
В разделе Форматирование измените форматирование, например начертание, размер или цвет шрифта, выравнивание, междустрочный интервал и отступы.
Выберите, должен ли стиль применяться к текущему документу или же ко всем новым документам.

Создание стиля на основе форматирования документа
Вы можете выбрать отформатированный текст в документе, чтобы создать новый стиль и добавить его в коллекцию «Стили».
Щелкните правой кнопкой мыши текст, на основе которого вы хотите создать стиль.
На мини-панели инструментов нажмите кнопку Стили и щелкните Создать стиль.
В диалоговом окне Создание стиля введите имя стиля и нажмите кнопку ОК.
Новый стиль появится в коллекции «Стили».
Примечание: Если вы хотите, чтобы новый стиль появился во всех новых Word документах, щелкните его правой кнопкой мыши в коллекции «Стили», выберите изменить ,а затем в нижней части диалогового окна выберите новые документы, основанные на этом шаблоне.
Щелкните правой кнопкой мыши текст, выберите Стили и щелкните Сохранить выделенный фрагмент как новый экспресс-стиль.
В диалоговом окне Создание стиля введите имя стиля и нажмите кнопку ОК.
Новый стиль появится в коллекции «Стили».
Примечание: Если вы хотите, чтобы новый стиль появился во всех новых Word документах, щелкните его правой кнопкой мыши в коллекции «Стили», выберите изменить ,а затем в нижней части диалогового окна выберите новые документы, основанные на этом шаблоне.
Источник
Информационные технологии в подготовке научных публикаций
Лучше полдня потерять, зато потом за полчаса долететь
Стили
Стили представляют собой наборы параметров форматирования, которые могут быть применены к символам (знакам), таблицам и спискам, для изменения их внешнего вида. При создании стиля пользователь указывает значения отдельных параметров форматирования, которые должны быть включены в создаваемый стиль, для последующего применения всех этих параметров посредством выбора имени этого стиля. Существует четыре различных типа стилей:
- Стиль символа — содержит параметры форматирования символов, включая шрифт, размер, начертание, положение и интервалы
- Стиль абзаца — содержит параметры форматирования абзацев, такие как междустрочные интервалы, отступы, выравнивание и позиции табуляции
- Стиль списка — содержит параметры форматирования списка, такие как тип маркера или номера, его положение, а также параметры форматирования символов
- Стиль таблицы — содержит параметры форматирования таблицы, такие как вид ее границ, цвет заливки ячеек, а также для текста, который будет являться содержимым ячеек этой таблицы параметры форматирования абзацев и символов
Стили абзацев также могут содержать стили или параметры форматирования символов. Большинство стилей, используемых в Word, являются стилями абзацев.
Для работы со стилями на вкладке «Главная» ленты существует группа «Стили».
Экспресс-стили
В каждом шаблоне документа имеется заранее созданный набор стилей, или библиотека стилей, но можно самостоятельно создавать новые и изменять имеющиеся в шаблонах стили. Кроме того, стили могут сохраняться непосредственно в документах.
Для применения стиля из списка экспресс-стилей необходимо:
- выделить фрагмент текста;
- в группе «Стили» (вкладка «Главная») нажать справа нижнюю кнопку в строке с графическим представлением стилей (Рис.1);
- в появившейся галерее надо выбрать нужный стиль (Рис. 2), при этом выделенный фрагмент будет приобретать форматирование того стиля, на который мы будем указывать курсором мыши
При необходимости переименования стиля, необходимо щелкнуть на стиле в галерее правой кнопкой мыши и выбрать из контекстного меню пункт «Переименовать».
Сбросить все параметры форматирования выделенного фрагмента можно, нажав кнопку «Очистить стиль» в галерее стилей (Рис. 2).
Изменить набор експресс-стилей можно используя кнопку «Изменить стили» группы «Стили» (Рис. 3) и выбрать новый набор (например «Строгие»).
Пользователь может также создавать собственный набор экспресс-стилей, для чего ему необходимо выполнить команду «Сохранить как набор эксперсс-стилей», после того как он сформирует его создав свои стили или изменив имеющиеся.
Общий список стилей Word
В экспресс-галерее отображаются лишь наиболее часто используемые стили. Если возникает необходимость применить стиль, которого нет в галерее, необходимо открыть галерею стилей и нажать кнопку «Применить стили» . В появившемся окне (Рис. 4) надо выбрать нужный стиль или указать его имя в поле «Имя стиля». Также можно отобразить окно группы «Стили» (Рис. 5, вызывается щелчком по значку 
Буквой «а» обозначены стили символов, значком ¶ — стиль абзаца, где есть оба значка — это стили и текста, и абзаца.
Создание и изменение стиля
Создавать и изменять стили можно двумя способами:
1. Определением (переопределением) стиля
- фрагменту текста придают необходимый вид
- открывают экспресс-галерею стилей (Рис.2) и выбирают команду «Сохранить выделенный фрагмент как новый экспресс-стиль» (при изменении стиля — «Обновить стиль в соответствии с выделенным фрагментом)
- в появившемся окне вводят имя нового стиля и нажимают ОК
2. Созданием (изменением) его параметров
- открывают окно «Стили» (рис. 5)
- нажимают кнопку «Создать стиль»
для создания стиля, для изменения — выбирают команду «Изменить» в контекстном меню стиля (Рис.7)
- В появившемся окне «Создание стиля» (Рис. 8, при изменении стиля оно называется «Изменение стиля») настраивают все необходимые параметры форматирования, для чего кроме предложенной панели можно использовать также кнопку «Формат»
Примечание: Кнопка «Формат» вызывает список команд, которые позволяют задать форматирование символов (шрифта), абзаца, списка и др.
В этом же окне указывают область действия стиля:
- Только в этом документе
- В новых документах, использжующих этот шаблон
Здесь же можно указать будет ли добавлен стиль в список экспресс-стилей и будет ли он обновляться автоматически (если команда включена, программа автоматически будет переопределять выбранный стиль каждый раз, когда какой-либо абзац с этим стилем форматируется вручную).
Для облегчения работы со стилями существует специальный механизм — инспектор стилей (Рис. 9), который позволяет отслеживать используемые в документе стили абзаца и текста, а также форматирование, примененное «поверх стиля». Для вызова инспектора стилей служит кнопка 
На рис. 9 видно, что к выделенному фрагменту текста применен стиль абзаца «Обычный», кроме того, в ручную задан отступ первой строки, а таже применен стиль шрифта «Основной шрифт абзаца» и дополнительно курсивное начертание.
Для более тонких настроек стилей служит окно «Управление стилями» (Рис. 10), котрое вызывается одноименной кнопкой 
Источник
Оформление документа с использованием стилей
Уровень 1. О стилях
При работе с документом часто приходится к однородным фрагментам, например, заголовкам, названиям рисунков и таблиц, основному тексту документа и т. п., применять одинаковое оформление. Конечно, можно для каждого фрагмента устанавливать требуемые параметры шрифтов, абзацев и др. Но это, во-первых, долго и утомительно, а во-вторых, трудно запомнить, где и какие установлены параметры оформления. Облегчить единообразное оформление документов поможет использование стилей.
Стилем называется набор параметров форматирования, который применяется к абзацам текста, таблицам, спискам и знакам (символам), чтобы быстро изменить их внешний вид. Стили позволяют одним действием применить сразу всю группу параметров форматирования.
Стиль абзаца определяет внешний вид абзаца, то есть параметры шрифта, выравнивание текста, позиции табуляции, междустрочный интервал , границы, заливку и др.
Стиль списка применяет одинаковое выравнивание, знаки нумерации или маркеры и шрифты ко всем спискам.
Стиль знака задает форматирование выделенного фрагмента текста внутри абзаца, определяя параметры шрифта и некоторые другие параметры.
Связанный стиль может быть использован как для оформления абзацев, так и знаков.
Стиль таблицы задает вид границ, заливку, выравнивание текста и шрифты.
Помимо указанных, стили могут включать и некоторые другие параметры.
Использование стилей позволяет обеспечить единообразие в оформлении документов и возможность быстрого изменения оформления. Использование стилей при оформлении заголовков документа повышает эффективность работы в режиме отображения Структура и работу со Схемой документа, позволяет автоматически создавать оглавление.
Каждый шаблон имеет набор стилей, которые «передаются» создаваемому документу. В последующем при работе с документом можно изменять параметры стилей, можно добавлять стили из других шаблонов и документов, можно создавать новые стили. Стили можно сохранять в документе или в шаблоне.
Стиль всегда имеет имя. Стили с одним и тем же именем в разных документах и шаблонах могут иметь разное оформление.
Документ всегда оформлен с использованием стилей, даже если специально они не применялись. В некоторых случаях стиль фрагментов документа устанавливается автоматически.
Для работы со стилями используют элементы группы Стили вкладки Главная ( рис. 4.76), а также область задач Стили и некоторые другие области задач.
Уровень 2. Настройка отображение списка стилей в области задач Стили
Можно управлять составом списка стилей, отображаемых в области задач Стили.
- Щелкните по ссылке Параметры в нижней части области задач Стили.
- В диалоговом окне Параметры области стилей ( рис. 4.77) в раскрывающемся списке Отображаемые стили выберите один из вариантов.
В раскрывающемся списке Порядок сортировки списка можно выбрать порядок расположения названий стилей в области задач. По умолчанию установлена сортировка Согласно рекомендации. Удобно также пользоваться сортировкой По алфавиту.
Установка флажков в разделе Отображать как стили приведет к тому, что каждое изменение оформления будет отображаться как отдельный стиль. В большинстве случаев это нецелесообразно, поскольку приводит к существенному увеличению числа наименований в области задач.
Следует установить флажок Показывать следующий заголовок, когда используется предыдущий уровень. В этом случае при использовании, например, стиля Заголовок 3, в области задач и в галерее Экспресс-стили будет автоматически показан стиль Заголовок 4.
Можно выбрать, будут ли использоваться указанные параметры отображения стилей только в текущем документе, или во всех вновь создаваемых документах на основе этого же шаблона.
Следует отметить, что изменение режима отображения стилей является действием с документом. При необходимости его можно отменить.
Для того чтобы названия стилей в области задач отображались так же, как будет выглядеть оформленный с их использованием текст в документе, в нижней части области задач установите флажок Предварительный просмотр. Это существенно повысит удобство работы со стилями.
Источник











 для создания стиля, для изменения — выбирают команду «Изменить» в контекстном меню стиля (Рис.7)
для создания стиля, для изменения — выбирают команду «Изменить» в контекстном меню стиля (Рис.7)