Способы создания сохранения документа
При запуске Word автоматически создается новый документ (Документ1), который в дальнейшем можно сохранить под уникальным именем. Для создания второго и последующих документов нужно щелкнуть на кнопке Создать в панели инструментов или выполнить команду меню Файл

Основным средством открытия существующего документа MS Word является окно диалога Открытие документа . Для его открытия существует несколько способов:
- Выбрать команду Файл
Открыть.
- Нажать Ctrl+O на клавиатуре.
- Нажать кнопку Открыть на стандартной панели инструментов.
По умолчанию окно диалога Открытие документа содержит список документов папки Мои документы . Окно Открытие документа выглядит так же, как и окно сохранения. В этом окне находят нужную папку и имя файла, затем щелкают на кнопке Открыть (или выполняют двойной щелчок на имени файла).
Имена файлов, с которыми работали в последнее время, находятся в спискенижней части меню Файл. Этот список удобен для быстрого открытия нужного документа. Количество документов, отображаемых в этом списке, можно задать при помощи команды меню Сервис


MS Word позволяет открывать файлы, созданные в других форматах типа WordPerfect , Word для DOS , WordStar , Works и др. Для этого используется обычный путь: Файл
Иногда возникает необходимость работать с несколькими документами одновременно. Это удобно как при просмотре версий одного документа, когда можно легко скопировать или переместить текст или рисунок, редактировать их, так и при работе с разными документами.
В процессе работы можно открывать уже существующие документы или создавать новые, вывести их на экран одновременно в виде окон или показывать по мере необходимости, используя меню Окно.
Для того чтобы разделить экран на две части, надо выбрать команду Окно

В список меню Окно Word вносит все открытые в настоящее время файлы. Кроме того, все открытые документы представлены на Панели задач внизу экрана и переключаться можно, используя стандартные средства Windows.
Для сохранения документа надо дать имя файлу, а также определить, в какой папке и на каком диске он будет записан. Для первоначального сохранения документа, необходимо выполнить следующие действия:
1. Выбрать пункт меню Файл
2. В поле Имя файла ввести имя файла или согласиться с предложенным Word.
3. С помощью раскрывающегося списка Папка выбрать имя диска. В результате его название появится в верхнем поле, а в основном окне появится список папок, содержащихся на нем.
4. Из списка папок выбрать ту, в которой будет храниться файл.
5. Выбрав все уровни вложения папок, нажать кнопку Сохранить.
Документ, в который вносятся какие-то изменения, надо также периодически сохранять. Процедура сохранения заключается в следующем: надо установить указатель мыши на кнопку с изображением дискеты 
Частое, регулярно выполняемое сохранение также сокращает время итогового сохранения документа на диске в конце сеанса работы.
В MS Word есть возможность автоматически сохранять документы с определенным пользователем временным интервалом. При автосохранении документ будет временно сохранен в специальном, созданном для этого системой рабочем файле. Однако в конце сеанса работы необходимо сохранить файл, как обычно, используя команду Файл

Для того чтобы установить автоматическое сохранение, нужно выполнить следующие действия:
1. Выбрать команду Сервис
2. В окне диалога Параметры перейти на вкладку Сохранение.
3. Установить флажок Автосохранение каждые… и выбрать в окне нужный временной интервал, через который будет происходить автосохранение.
Если необходимо защитить свой файл от несанкционированного использщования, в MS Word можно установить пароль.
Для предотвращения открытия документа используется Пароль для открытия файла . Установив его, невозможно открыть файл, не введя пароль.
В другом случае можно позволить открыть файл, работать с ним, но при этом защитить его от изменений. Тогда устанавливается Пароль разрешения записи.
Для того чтобы установить пароль, необходимо выполнить следующие действия:
1. Выбрать команду Файл

В верхней части вкладки Безопасность находятся поля ввода: Пароль для открытия файла, Пароль разрешения записи и флажок Рекомендовать доступ только для чтения .
3. Ввести с клавиатуры пароль.
Пароль может содержать до 15 символов, включая буквы, цифры, значки и пробелы. Пароль в этом поле невидим, и главное, его запомнить.
4. Нажать ОК. Появится окно диалога Подтверждение пароля .
5. Повторно ввести пароль и снова нажать ОК.
6. Нажать ОК на вкладке Безопасность.
Рис. 4.1. Вкладка Безопасность меню Сервис 
Для удаления или замены пароля необходимо повторить описанные выше действия, удалить существующий пароль и напечатать новый, если это необходимо.
Пароль разрешения записи устанавливается аналогично.
Возможен еще вариант, когда документ можно открыть для ознакомления с ним, но нельзя, изменять. Для этого предназначен флажок Рекомендовать доступ только для чтения на вкладке Сохранение. Но этот запрет, в отличие от предыдущих случаев, легко снять.
После того, как работа с документом закончена и файл сохранен, документ можно закрыть. Если открыто сразу несколько документов, необходимо закрыть каждый документ. Существует несколько способов закрытия документа, но в любом из них при попытке закрыть документ сначала откроется окно запроса (рис. 3.1), в котором необходимо выбрать один из вариантов ответа. После ответа на запрос документ закрывается.
Copyright © 2008-2021
Ющик Е.В. e-mail: veta@comp5.ru
Источник
Создание, сохранение и открытие документов Word

Чтобы создать документ Word нужно запустить программу Word Office, нажав на значок программы в меню Пуск, или на рабочем столе компьютера. В открывшемся окне программы Word автоматически откроется готовый к работе документ, в котором уже можно работать, т.е создавать текст, форматировать его, вставлять изображения и таблицы, в общем все, что можно делать в Ворде.
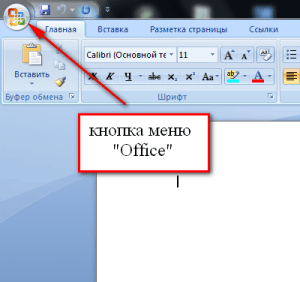
Но после всех своих трудов нельзя забывать сохранить этот документ, чтобы все труды не остались напрасными. Сохранить файл можно разными способами:
- При закрытии созданного произведения программа сама задаст вопрос: Сохранить документ? На что нужно ответить нажатием на кнопку «да» в появившемся окне и указать место его сохранения.
- Сохранить документ самому. Для этого в открытом документе в главном меню находим и нажимаем на кнопку «Office», далее «Сохранить» или «Сохранить как» и указываем место, куда хотим сохранить.
- Если мы не создавали, а открыли готовый документ для редактирования, то по завершении работы можно сохранить также как и в первых двух пунктах, но при этом программа не попросит указывать место сохранения файла.
- Если, как в пункте 3 редактируется уже готовый сохраненный документ, а результат редактирования его нужно сохранить в другом месте, например на флешке, тогда в меню «Office» нажимаем на «Сохранить как» и в появившемся окне указать новое место хранения файла.
- При нажатии кнопки «Сохранить как» можно выбрать не только место, где нужно сохранить документ, но и выбрать формат сохранения, то есть тип файла. Выбирать тип файла особенно внимательно, если требуется открывать созданный документ на другом компьютере, где установлена отличная от нашей версия Офиса.

Открытие документа Word Office задача несложная, поскольку для этого нужно лишь найти этот файл и кликнуть по нему левой кнопкой мыши дважды, или нажав правой кнопкой вызвать контекстное меню и выбрать в появившемся окне команду «Открыть».
Проблемы с открытием вордовских файлов обычно происходят из-за того, что файл создается на свежей версии программы, а открыть его нужно в более старой. При сохранении документа многие не обращают внимания на тип файла, в котором сохраняется документ, обычно в Word 2007 и позднее по умолчанию файлы сохраняются с расширением docx, в то время как более ранних (97 – 2003) версиях использовался формат doc.
Таким образом, более ранние программы не могут открыть файлы, созданные в формате docx. А для того, чтобы созданные нами материалы были доступны для чтения и изменения и в старых версиях Ворда, нужно сохранять эти файлы в более старых форматах doc или rtf.

Узнать о том, какой тип файла перед нами можно по расширению имени файла, например Документ.docx, или Документ.doc, или Документ.rtf. При сохранении документов нужно внимательно отнестись и к расширению. Случается, что при изменении имени файла, случайно, удаляется расширение его имени, что приводит к тому, что документ отказывается открываться. В этом случае обычно помогает восстановление расширения через контекстное меню и кнопку «Переименовать».
Таким образом, даже в таких несложных действиях как создание, сохранение и открытие файлов Word имеются нюансы, незнание которых может привести начинающего пользователя в панику.
Источник
Создание, открытие и сохранение документов



Создание документа. Существуют различные варианты создания документов в Word:
1. Новый документ можно создать в окне папки, выполнив команду Файл – Создать – Документ MS Word.
2. При запуске Word автоматически открывается пустое окно, в которое можно вводить текст нового документа.
3. Для создания нового документа, когда Word уже загружен и открыт какой-то документ, надо выбрать команду Файл – Создать или щелкнуть по кнопке Создать 
Открытие документов. Чтобы открыть существующий документ, надо:
1. Выбрать команду Файл – Открыть или щелкнуть по кнопке Открыть на Стандартной панели инструментов.
2. В диалоговом окне Открытие документа в списке Папка выбрать нужную папку.
3. Выделить имя файла и нажать кнопку Открыть 
В нижней части меню Файл, а также на панели задач Создание документа имеется список нескольких последних по времени использования документов. Любой документ из этого списка можно открыть щелчком по его имени.
Переход от одного открытого документа к другому. Каждый открытый документ располагается в своем окне, которому соответствует кнопка на панели задач Windows. С помощью этих кнопок удобно переходить из окна одного документа в окно другого документа. Эту операцию можно также выполнить с помощью меню Окно, в нижней части которого отображаются названия всех открытых документов. После выбора названия документа его окно становится активным.
В окне Word можно отобразить сразу несколько окон документов. Для этого надо выбрать команду Окно – Упорядочить все. Если щелкнуть по окну одного из документов, оно станет активным.
Сохранение документов
Для сохранения открытого документа под прежним именем надо выбрать команду Файл – Сохранить или щелкнуть по кнопке Сохранить на стандартной панели инструментов.
Чтобы сохранить открытый документ под другим именем, нужно:
1. Выбрать команду Файл – Сохранить как.
2. В диалоговом окне Сохранение документа выбрать папку, ввести имя файла (стандартное расширение .doc добавляется автоматически).
3. Щелкнуть по кнопке Сохранить 
Для сохранения вновь созданного документа можно воспользоваться как командой Файл – Сохранить, так и командой Файл – Сохранить как. И в том и другом случае откроется диалоговое окно Сохранение документа, в котором надо указать имя файла и папку, где будет храниться документ.
В Word предусмотрена возможность автоматического сохранения документачерез определенные промежутки времени. Чтобы включить этот режим, надо выбрать команду Сервис – Параметры, вкладка Сохранение, включить режим Автосохранение, ввести интервал времени в минутах.
Закрытие документов
Закрыть документ можно различными способами:
1. С помощью команды Файл – Закрыть.
2. Щелкнуть по кнопке Закрыть в верхнем правом углу окна документа.
Режимы просмотра документов
В Word предусмотрено несколько режимов просмотра документов: обычный, разметки страницы, структуры документа, Web-документа. Выбор того или иного режима зависит от тех действий, которые предстоит выполнить.
Переключение между режимами просмотра документа можно выполнить с помощью соответствующих команд меню Вид или с помощью кнопок, расположенных слева от горизонтальной полосы прокрутки.
Рис. 8.2. Режимы просмотра документа
Обычный режим 
В обычном режиме документ представляется на экране в упрощенном виде: поля, колонтитулы, колонки не отображаются; разрывы страниц обозначаются пунктирными линиями. На экране при этом присутствует только горизонтальная линейка.
В режиме разметки страницы 

Режим структуры документа 
Режим Web-документа 
Кроме перечисленных режимов, можно использовать также просмотр документа во весь экран. Этот режим служит для того, чтобы максимально увеличить область отображения текста. При этом на экране размещается только текст и панель инструментов Во весь экран с единственной кнопкой Вернуть обычный режим. Перейти в предыдущий режим просмотра документа можно также с помощью клавиши Esc.
Масштаб отображения документа на экране
Масштаб отображения документа на экране устанавливается с помощью команды Вид – Масштаб или поля со списком Масштаб «100%» на Стандартной панели инструментов. Можно выбрать одно из значений списка или ввести свое значение.
Удобно набирать текст, выбрав масштаб по ширине страницы. В этом случае Word подбирает максимально возможный масштаб, при котором строки текста полностью размещаются на экране. Масштабы «Целая страница и несколько страниц» доступны только в режиме разметки страницы.
Источник










