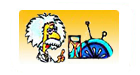СПОСОБЫ СОЗДАНИЯ ПРЕЗЕНТАЦИЙ
Для создания презентации любым способом надо в открытом окне приложения PowerPoint выбрать команду Файл/Создать, тогда в области задач откроется панель Создание презентации.
Презентацию можно создать несколькими способами:
1. Воспользоваться мастером автосодержания , который на основе полученных ответов создает презентацию требуемого содержания и дизайна (на основе шаблонов презентации, которые включают в себя образцы слайдов с текстовыми заполнителями и дизайн презентации).
2. Можно создать презентацию на основе шаблона , определяющего дизайн (но не содержание) презентации.
3.Также можно открыть какую-либо уже имеющуюся на Вашем компьютере презентацию и на ее базе создать новую
4.Кроме того, можно создать абсолютно новую презентацию без применения каких-либо шаблонов.
Создание презентации с помощью «Мастера автосодержания»
В PowerPoint существует два вида встроенных шаблона – шаблоны презентации и шаблоны оформления. При работе с мастером автосодержания используется шаблон презентаций , состоящий из набора слайдов по стандартным видам презентаций.
При создании презентации с помощью мастера автосодержания необходимо в области задач выбрать команду «Из мастера автосодержания» , который создает набор слайдов определенного формата на выбранную тему.
1-ый шаг: отображается окно мастера с вводной информацией по созданию новой презентации, в котором следует нажать кнопку Далее.
2-ой шаг: Вами делается выбор одного из стандартных видов презентацииь (доклад, учебный курс и т.д.).
3-ий шаг: необходимо определить способ вывода презентации (стиль), например, презентации на экране или презентации в Интернете.
4-ый шаг: указать заголовок презентации, а также выбрать объекты, которые будут размещаться на каждом слайде (нижний колонтитул, № слайда, дата последнего изменения).
5-ый шаг: для завершения работы по созданию презентации следует нажать кнопку Готово, после чего будет создана новая презентация, которая будет отображаться в режиме Обычный.
Название слайда, презентации появляется на панели слайдов. Полная презентация отображается на панели структуры слева в окне PowerPoint.
Далее, чтобы вставить текст на слайд необходимо щелкнуть левой клавишей мыши в текстовом поле и ввести текст.
Создание презентации на основе шаблона оформления
Шаблоны оформления – это шаблоны, в основе которых лежат образцы слайдов и образцы заголовков, они представляют собой набор параметров шрифтов, используемых в слайдах, цвет фона, цветовые схемы слайдов презентации т.д.
Чтобы приступить к созданию новой презентации, используя шаблон оформления, поступем следующим образом:
1-ый шаг: запускаем программу кнопкой Пуск/Программы/ PowerPoint. По умолчанию Power Point открывается в режиме Обычный. В окне приложения будет отображаться титульный слайд в режиме Обычный, в области Структуры/Слайды появится эскиз первого слайда, а в области задач будет отображаться панель «Приступая к работе».
2-ой шаг: выполняем команду Файл/Создать, в результате чего в области задач появляется панель «Создание слайда».
3-ий шаг: на панели «Создание слайда» выбираем команду «Из шаблона оформления», и в области задач появляется панель «Дизайн слайда». В разделе «Применить шаблоны оформления» представлены все шаблоны оформления, которые представляют собой средства форматирования слайдов. Для назначения стиля титульному слайду необходимо щелкнуть на требуемый шаблон в области задач. Таким образом, будет отформатирован первый слайд с применением выбранного шаблона оформления.
4-ый шаг: теперь можно редактировать отформатированный слайд заголовка.
5-ый шаг: далее создаем следующий слайд, щелкнув на на пиктограмме «Создать слайд» на панели инструментов. В области слайдов появится второй слайд в стиле первого слайда, а в области задач откроется панель «Разметка слайда», с помощью которой можно назначить разметку второму слайду, используя макеты текста и содержимого.
6-ой шаг: И т.д.
Создание презентации на основе уже имеющейся презентации
Предыдущий способ создания презентаций может быть применен не только к создаваемой, но и к уже имеющейся на Вашем компьютере презентации.
Для этого следует открыть требуемую презентацию и затем воспользоваться командой Формат/Оформление слайда. После выбора нужного шаблона в области задач следует нажать кнопку ОК, чтобы он был применен ко всем слайдам открытой презентации.
Создание абсолютно новой презентации
Создание новой презентации без применения встроенных шаблонов презентации и оформления является сложной задачей. Этот способ создания презентации следует использовать лишь в том случае, когда пользователь ясно представляет себе внешний вид создаваемой презентации, а также формат слайдов, которые будут входить в ее состав.
Для создания новой (пустой) презентации необходимо:
1-ый шаг: в открытом приложении PowerPoint выполнить команду Файл/Создать, а в области задач выбрать команду «Новая презентация». В результате этих действий в области задач откроется панель «Разметка слайда».
2-ой шаг: для создания презентации на базе пустого слайда необходимо щелкнуть на пустой слайд в разделе «Макеты содержимого» панели «Разметка слайда». Титульный слайд, который отображался в главном окне приложения, очистится и станет пустым.
3-ий шаг: далее можно самостоятельно вводить на пустой слайд: текст, рисунки, таблицы, диаграммы, звуки и т.д., а также самостоятельно разработать дизайн слайда.
Для создания слайдов новой презентации можно также применить типовую разметку слайдов (макеты текста, макеты содержимого и т.д.), которая осуществляется с помощью команд на панели «Разметка слайдов» в области задач.
Другие страницы по теме «Как создать презентацию?»




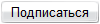
| Азбука физики Источник Создание презентации в PowerPoint Microsoft PowerPoint – мощный набор инструментов для создания презентаций. При первом изучении программы может показаться, что создать здесь демонстрацию действительно просто. Может и так, но выйдет скорее всего достаточно примитивный вариант, который подойдет для самых незначительных показов. А вот для создания чего-то более комплексного нужно как следует покопаться в функционале. Начало работыПрежде всего нужно создать файл презентации. Здесь два варианта.
Теперь, когда PowerPoint работает, нужно создать слайды – кадры нашей презентации. Для этого служит кнопка «Создать слайд» во вкладке «Главная», либо сочетание горячих клавиш «Ctrl» + «M». Изначально создается заглавный слайд, на котором будет демонстрироваться название темы презентации. Все дальнейшие кадры будут по умолчанию стандартными и иметь две области – для заголовка и содержимого. Начало положено. Теперь следует лишь наполнять свою презентацию данными, изменять дизайн и так далее. Порядок выполнения не особо имеет значение, так что дальнейшие шаги не обязательно выполнять последовательно. Настройка внешнего видаКак правило, еще до начала заполнения презентации данными настраивается дизайн. По большей части, так делают потому, что после настройки внешнего вида уже имеющиеся элементы сайтов могут выглядеть не очень хорошо, и приходится серьезно перерабатывать готовый документ. Потому чаще всего этим занимаются сразу. Для этого служит одноименная вкладка в шапке программы, она является четвертой по счету слева. Для настройки нужно зайти во вкладку «Дизайн». Здесь имеется три основные области.
Далее в PowerPoint 2016 идет область «Варианты». Здесь разнообразие тем несколько расширяется, предлагая несколько цветовых решений для выбранного стиля. Отличаются они друг от друга только расцветками, расположение элементов не меняется. Про последний вариант стоит рассказать чуть подробнее. Кнопка «Формат фона» открывает дополнительное боковое меню справа. Здесь в случае установки какого-либо дизайна присутствуют три закладки.
«Эффекты» позволяет применить дополнительные художественные приемы для улучшения визуального стиля. Например, можно добавить эффект тени, устаревшей фотографии, лупы и так далее. После выбора эффекта также можно будет его настроить – например, изменить интенсивность. Данных инструментов вполне достаточно для того, чтобы сделать дизайн презентации не только красочным, но и полностью уникальным. Если в презентации не будет к этому моменту выбран заданный стандартный стиль, то в меню «Формат фона» будет только «Заливка». Настройка компоновки слайдовКак правило, перед наполнением презентации информацией также настраивается формат. Для этого существует широкий набор шаблонов. Чаще всего никаких дополнительных настроек макетов не требуется, поскольку разработчиками предусмотрен хороший и функциональный ассортимент.
Сбоку от всплывающего меню отобразится список имеющихся шаблонов. Здесь можно выбирать любой, который больше всего подходит для сути конкретного листа. Например, если планируется демонстрировать сравнение двух вещей на картинках, то подойдет вариант «Сравнение». Если все-таки возникает потребность в создании слайда в той компоновке, которая не предусмотрена стандартными шаблонами, то можно сделать и свою заготовку.
Здесь нас интересует кнопка «Образец слайдов». Программа перейдет в режим работы с шаблонами. Шапка и функции полностью изменятся. Слева теперь будут не имеющиеся уже слайды, а список шаблонов. Здесь можно выбрать как имеющийся для редактирования, так и создать свой. Для последнего варианта используется кнопка «Вставить макет». Системно будет добавлен абсолютно пустой слайд, пользователю нужно будет добавлять все поля для данных самому. Для этого используется кнопка «Вставить заполнитель». Там предлагается широкий выбор областей – например, для заголовка, текста, медиафайлов и так далее. После выбора нужно будет начертить на кадре окно, в котором выбранное содержимое будет находиться. Можно создавать сколько угодно областей. После окончания создания уникального слайда будет не лишним дать ему собственное имя. Для этого служит кнопка «Переименовать». По окончанию всех работ следует нажать кнопку «Закрыть режим образца». После этого система вновь вернется к работе с презентацией, и шаблон можно будет применить к слайду вышеописанным образом. Наполнение даннымиЧто бы ни было описано выше, главное в презентации – наполнение ее информацией. В показ можно вставить все, что угодно, лишь бы гармонично сочеталось друг с другом. По умолчанию каждый слайд имеет свой заголовок и под это отводится отдельная область. Здесь следует вписать название слайда, тему, о чем говорится в данном случае, и так далее. Если же серия слайдов говорит об одном и том же, то можно либо удалить заголовок, либо просто туда ничего не писать – пустая область не отображается при показе презентации. В первом же случае нужно нажать на границу рамки и нажать кнопку «Del». В обоих случаях слайд не будет иметь названия и система будет маркировать его как «безымянный». В большинстве макетов слайдов для ввода текстовых и других форматов данных используется «Область содержимого». Данный участок может использоваться как для введения текста, так и для вставки других файлов. В принципе, любое вносимое на сайт содержимое автоматически старается занимать именно этот слот, подстраиваясь по размеру самостоятельно. Если говорить о тексте, то он спокойно форматируется стандартными средствами Microsoft Office, которые также присутствуют и в других продуктах этого пакета. То есть, пользователь может свободно изменять шрифт, цвет, размеры специальные эффекты и прочие аспекты. Что касается добавления файлов, то список здесь широкий. Это могут быть: Для добавления всего этого используются самые разные способы. В большинстве случаев это делается через вкладку «Вставка». Также сама область содержимого содержит 6 иконок для быстрого добавления таблиц, диаграмм, объектов SmartArt, картинок с компьютера, изображений из интернета, а также видеофайлов. Для вставки нужно кликнуть на соответствующую иконку, после чего откроется инструментарий или обозреватель для выбора нужного объекта. Вставляемые элементы можно свободно перемещать по слайду с помощью мыши, выбирая уже вручную необходимую компоновку. Также никто не запрещает изменять размеры, приоритет позиции и так далее. Дополнительные функцииИмеется также широкий ряд различных возможностей, которые позволяют улучшить презентацию, но не являются обязательными для использования. Настройка переходаЭтот пункт наполовину относится к дизайну и внешнему виду презентации. Он не имеет такого первостепенного значения, как настройка внешнего, так что его необязательно делать вовсе. Находится данный инструментарий во вкладке «Переходы». В области «Переход к этому слайду» представлен широкий выбор различных анимационных композиций, которые будут использоваться для переходов от одного слайда к другому. Можно выбрать наиболее понравившуюся или подходящую к настроению презентации, а также воспользоваться функцией настройки. Для этого служит кнопка «Параметры эффектов», там для каждой анимации предусмотрен свой набор настроек. Область «Время показа слайдов» уже не имеет отношения к визуальному стилю. Здесь настраивается длительность просмотра одного слайда при условии, что меняться они будут без команды автора. Но также стоит отметить тут важную для прошлого пункта кнопку – «Применить ко всем» позволяет не накладывать эффект перехода между слайдами на каждый кадр вручную. Настройка анимацииК каждому элементу, будь то текст, медиафайл или что угодно еще, можно добавить специальный эффект. Называется он «Анимация». Настройки данного аспекта находятся в соответствующей вкладке в шапке программы. Можно добавить, например, анимацию появления того или иного объекта, а также последующего исчезновения. Подробная инструкция по созданию и настройке анимации находится в отдельной статье. Гиперссылки и система контроляВо многих серьезных презентациях также настраиваются системы управления – контролирующие клавиши, меню слайдов и так далее. Для всего этого используется настройка гиперссылок. Далеко не во всех случаях подобные компоненты должны быть, но во многих примерах это улучшает восприятие и неплохо систематизирует презентацию, практически превращая в отдельное пособие или программу с интерфейсом. Исходя из всего вышесказанного, можно прийти к следующему наиболее оптимальному алгоритму создания презентации, состоящему из 7 шагов:
Далеко не всегда пользователь может заранее сказать о том, какая длительность будет у презентации, но лучше всего все-таки иметь представление. Это поможет в дальнейшем гармонично распределить весь объем информации, настраивать различные меню и так далее. Очень часто при создании презентации авторы сталкиваются с тем, что уже внесенные данные плохо сочетаются с дальнейшими вариантами дизайна. Так что большинство профессионалов рекомендуют заранее разрабатывать визуальный стиль. Для этого либо выбираются уже существующие шаблоны, либо создаются новые, а затем распределяются по каждому слайду в отдельности, исходя из его назначения. В некоторых случаях этот шаг может и вовсе предшествовать настройке визуального стиля, чтобы автор мог подстраивать параметры дизайна как раз под выбранное расположение элементов. Пользователь вносит все необходимые текстовые, медийные или другие типы данных в презентацию, распределяя по слайдам в нужной логической последовательности. Тут же производится редактирование и форматирование всей информации. На этом этапе автор создает кнопки управления, различные меню содержимого и так далее. Также нередко отдельные моменты (например, создание кнопок управления слайдами) создаются этапе работы с компоновкой кадров, чтобы не приходилось вручную добавлять кнопки каждый раз. Настройка анимации, переходов, музыкального сопровождения и так далее. Обычно делается уже на последнем этапе, когда все остальное готово. Эти аспекты мало влияют на готовый документ и от них всегда можно отказаться, потому ими и занимаются в последнюю очередь. Остается лишь все перепроверить, запустив просмотр, и внести необходимые коррективы. ДополнительноВ конце хотелось бы оговорить пару важных моментов.
Как можно понять, процедура создания презентации включает в себя гораздо больше возможностей и шагов, чем может показаться с самого начала. Никакой туториал не научит создавать демонстрации лучше, чем попросту опыт. Так что нужно практиковаться, пробовать различные элементы, действия, искать новые решения. Помимо этой статьи, на сайте еще 12419 инструкций. Отблагодарите автора, поделитесь статьей в социальных сетях. Источник |