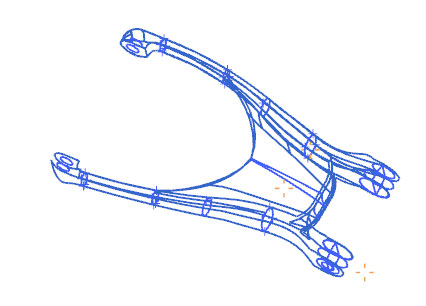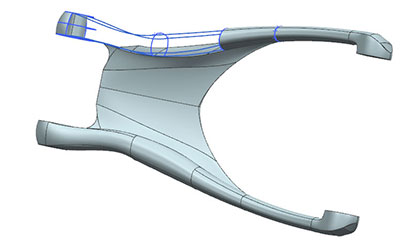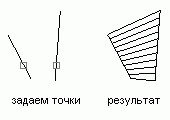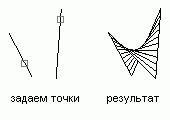Создание поверхностных моделей
Двухмерное компьютерное проектирование активно развивалось до 1990 года. Однако плоское проектирование все-таки неестественно для человека и требует достаточно сложной подготовки. Мы живем в окружении трехмерных объектов и мыслим в трехмерном пространстве. Нам легче воспринимать виртуальную объемную модель, нежели воображать трехмерное тело при прочтении плоского чертежа. Развитие вычислительных систем позволило вывести технологии проектирования на новый уровень.
Трехмерное моделирование открывает ряд новых возможностей:
1. Конструктору не приходится переводить свои замыслы из трехмерного пространства на плоский чертеж.
2. Возможность увидеть конструируемое изделие таким, каким оно будет в действительности, прежде чем оно будет запущенно в производство.
3. 3D- модель можно использовать для решения расчетных задач (анализ напряжений, перемещений, гидродинамики).
4. 3D- модель можно использовать для оформления технической документации и в рекламных проектах.
5. Автоматическая генерация основных и дополнительных видов на плоскости (создание чертежей).
6. Экспорт модели в анимационные приложения и программы.
Очень важно понимать отличие трехмерной модели от аксонометрического рисунка:
1) на аксонометрическом рисунке мы можем видеть изображение объекта, выполненного с одной точки зрения. Трехмерная модель позволяет видеть объект с любой стороны;
2) на плоском экране мы получаем плоское отображение модели, однако в памяти компьютера модель характеризуется реальной объемной формой;
3) для твердотельной модели мы можем автоматически выполнять сечения плоскостью, определить массу, объем и другие параметры.
СистемаAutoCADпредоставляетширокиевозможности работы в трехмерном пространстве. Работа в трехмерном пространстве — это сочетание рисования, редактирования и установки видов и видовых экранов. При формировании трехмерной модели на плоском экране получается лишь мнимый образ трехмерного объекта. Однако в памяти компьютера объект характеризуется реальной трехмерной формой. Работу в среде AutoCADвозможноосуществлять в двух режимах: пространстве модели и пространстве листа. В пространстве модели формируется трехмерная или двухмерная модель разрабатываемого объекта. Если пользователь работает только в плоскости с двухмерными объектами, ему нет особой необходимости переходить в пространство листа. Работа осуществляется на не перекрывающихся видовых экранах. Пространство листа – это пространство AutoCAD, необходимое для того, чтобы отобразить сформированную в пространстве модель объекта в перекрывающихся (плавающих) видовых экранах. Если бы не использовалось пространство листа, пришлось бы загромождать пространство модели ненужной информацией, которая необходима лишь для формирования графических документов. Внутренняя рамка, основная надпись и другая графическая и текстовая информация не имеет отношения к реальной модели и требуется только для твердой копии чертежа. Пространство листа строго двумерно, и видеть его можно только в направлении, перпендикулярном плоскости изображения. Переключение экрана из пространства модели в пространство листавозможно осуществить мышью с помощью кнопки Модель / Лист в строке состояния нижней части Рабочего стола AutoCAD.
Команда ТЗРЕНИЯ (VPOINT) –позволяет условновводить местоположение глаза наблюдателя относительно создаваемых объектов.
Вывод данной команды возможен с помощью падающего или экранного меню по следующей схеме: Вид→3D виды→ Задание точки зрения. При этом открывается диалоговое окно (рис. 49).
В данном случае «точка зрения» определяется с помощью двух углов, один из которых задается в плоскости XYотносительно оси X,а другой – относительно плоскости XY«вверх» (рис. 50)
Второй путь: Вид→3Dвиды→Точка зрения. В этом случае на дисплее появится условное изображение развернутого глобуса и три взаимно-перпендикулярные оси.
Центральная точка на условном глобусе обозначает северный полюс, внутренняя окружность – экватор, внешняя окружность – южный полюс. Перекрестие показывает положение точки зрения (рис. 51).
Угол направления взгляда в плоскости XYопределяетсяположением перекрестия внутри условного глобуса, а угол между направлением взгляда и плоскостью XY –ее расстояниемот центра компаса. В соответствии с положением точки зрения на развертке изменяется ориентация координатных осей.
Передвигая с помощью мыши перекрестие и контролируя расположение координатных осей, можно быстро установить требуемый вид.
Третий путь: Вид → 3Dвиды → Стандартные виды. В данном случае можно создать один из шести основных видов или один из четырех аксонометрических: вид сверху; вид снизу; вид слева; вид справа; вид спереди (главный вид); вид сзади;
Команда КАМЕРА (CAMERA) 
Текущие настройки камеры: Высота=50 Фокусное расстояние=50 мм.
Задайте положение камеры: Ввести значение или указать точку.
Задайте положение цели:
Задайте опцию [?/Имя/Положение/Высота/Цель/Объектив/Сечение/виД
? — Выводит на экран список определенных в настоящее время камер или добавляет в список имя новой камеры.
Имя — присваивает камере имя.
Положение —указывает положение камеры.
Высота — изменяет высоту камеры.
Цель — указывает целевой объект камеры.
Объектив — изменяет фокусное расстояние камеры.
Сечение – определяет переднюю и заднюю секущие плоскости и устанавливает их значения.
Вид— устанавливает текущий вид в соответствии с установками камеры.
В AutoCAD существует три типа трехмерных моделей – каркасные, поверхностные и твердотельные,которые обладают определенными достоинствами и недостатками. Для каждого типа применяются определенные методы создания и редактирования. Поэтому при формировании пространственных моделей не следует создавать отдельные составные части, применяя различные типы моделирования. В AutoCADимеются ограниченные возможности преобразования тел в поверхности, а поверхностей в каркасные модели. Обратные преобразования невозможны.
Каркасная модельпредставляет собой трехмерный объект, состоящий из точек (вершин) и линий (ребер). Эта модель проста в построении, но с ее помощью можно представить лишь ограниченный класс деталей, в которых аппроксимирующие поверхности в основном – плоскости. Модели данного типа представляют собой как бы скелетное описание пространственных объектов (рис. 52). В AutoCADкаркасные модели формируются путем размещения плоских объектов в любом месте трехмерного пространства. Такое размещение возможно осуществить различными способами:
1) ввод значений трехмерных точек (X,Y,Z) при построении объекта;
2) ввод новых плоскостей построений путем установки новой пользовательской системы координат;
3) перемещение в пространстве ранее созданного плоского объекта.
Кроме перечисленных способов можно применять трехмерные полилинии и сплайны.
Однако каркасное моделирование — моделирование самого низкого уровня и имеет ряд серьезных ограничений. На основе такой модели можно получать, например, проекции объекта на чертеже; но не всегда можно получить правильные изображения, а также сечения. В отличие от твердотельной модели, в каркасной модели нельзя отличить видимые грани от невидимых. Операцию по удалению скрытых линий можно выполнить только вручную, стиранием каждой отдельной линии. Но такое редактирование приведет к «разрушению» всей модели.
Поверхностная модель определяется с помощью точек, линий и поверхностей. Следовательно, ее можно рассматривать как модель более высокого уровня (рис. 53).
AutoCADстроит поверхности на базе многоугольных сетей. Поскольку грани сети плоские, представление криволинейных поверхностей производится путем их аппроксимации. Поверхности, составленные из плоских участков, будем называть сети.
Если объект представлен поверхностной моделью, то всегда можно определить область между ребрами – грани. Эту область, включая ее границы, рассматривают как единое целое, что значительно упрощает описание объекта, позволяет производить автоматическую штриховку, копирование и другие преобразования.
Несмотря на целый ряд достоинств метода поверхностного моделирования, его применение ограничено из-за ряда недостатков. Например, невозможно применять разрезы, логические операции.
Твердотельное моделирование — это самое современное и наиболее совершенное средство создания компьютерных трехмерных моделей. Твердотельная модель описывается объемом, который она занимает, и, следовательно, обеспечивает полное и однозначное определение трехмерной геометрической формы (рис. 54).
Построение трехмерной модели можно осуществить в рабочем пространстве «Классический AutoCAD»,атакже в пространстве «3D моделирование».
Рабочие пространства представляют собой наборы меню, инструментальных панелей, сгруппированных и упорядоченных специальным образом для создания среды рисования, отвечающей целям конкретной задачи.
При использовании рабочего пространства отображаются только необходимые для конкретной задачи меню, инструментальные панели и палитры. Кроме этого, в некоторых рабочих пространствах автоматически отображается пульт управления — специальная палитра с управляющими панелями, характерными для конкретной задачи.
Например, при создании 3D моделей можно использовать рабочее пространство «3D моделирование», содержащее только ориентированные на работу с 3D объектами инструментальные панели, меню и палитры (рис. 55). Элементы интерфейса, не являющиеся необходимыми для 3D моделирования, скрываются, максимально освобождая область экрана, доступную для работы.
Источник
ВЫСОКИЕ ТЕХНОЛОГИИ
Поверхностное моделирование
В поверхностном моделировании строятся поверхности, чаще пространственные, которые описывают наружный контур модели. Эти поверхности расширяются, обрезаются, сшиваются и т.д., и таким образом получается оболочка, с виду очень похожая на твердотельную модель, только внутри ее находится пустота, в отличие от твердотельной, в которой внутри находится сплошной материал.
Такие поверхности имеют нулевую толщину, поэтому поверхностные модели не обладают массой и объемом, по ним можно рассчитать лишь площадь поверхности. Сплошные твердотельные модели могут быть использованы для измерения как площади поверхности, так и массы, и объема.
Существует еще и третий тип моделей — это каркасные модели, они представлены только ребрами граней, в виде различных прямых и кривых линий, эта модель полностью прозрачная.
Существует несколько типов непрерывности:
G0 (положение). Совпадение ребер поверхностей.
G1 (касание). Сопряжение поверхностей по касательной. Учитывается непрерывность и по положению, и по касанию, т.е. G0+G1.
G2 (кривизна). Сопряжение поверхностей по кривой и непрерывны по кривизне. Учитывается непрерывность и по положению, и по касанию, и по кривизне, т.е. G0+G1+G2.
Поверхностное моделирование является отличным инструментом как для дизайнеров, занимающихся разработкой сложных дизайнерских концепций, так и для конструкторов — разработчиков сложных изделий авиакосмической, автомобилестроительной и других отраслей промышленности.
Поверхностное моделирование несомненно сложнее, чем твердотельное, однако является более гибким методом построения 3d-моделей. Именно за такие широкие и гибкие возможности поверхностного моделирования различные CAD-системы имеют преимущества перед другими, и они более востребованы, особенно в проектировании авиационных и автомобильных деталей.
Источник
Поверхностное моделирование в AutoCad
Цель: освоить методы поверхностного моделирования в AutoCAD.
Контрольные вопросы:
Что такое поверхностное моделирование?
Перечислите способы поверхностного моделирования.
Какие команды AutoCAD для создания поверхностных моделей Вы знаете?
Задание: построить поверхностную модель заданного объекта (варианты заданий приведены в приложении А).
Поверхностное моделирование — разбиение объектов на составляющие их поверхности (плоские грани) и последующее моделирование объекта при помощи этих граней.
В среде AutoCAD существуют широкие возможности по поверхностному моделированию.
Рассмотрим основные объекты, команды и свойства, позволяющие создавать трехмерные объекты при помощи поверхностей и псевдоповерхностей. Трехмерные поверхностные объекты в AutoCAD можно создать тремя основными способами:
при помощи трехмерных поверхностей (см. табл. 2.1);
при помощи трехмерных поверхностных объектов (см. табл. 2.2);
Таблица 2.1 — 3D поверхности
Трехмерная полилиния из линейных сегментов
Трехмерная грань. Возможно создание граней-призраков. Если переменная SPLFRAME установлена в ноль, то все ребра видимы. Скрыть или показать ребра можно командами SHOWEDGE и HIDEEDGE соответственно.
Трехмерная сеть размерностью MxN.
Создает трехмерную многоугольную сеть между двумя кривыми. Количество равных интервалов задается переменной SURFTAB1
Создает многоугольную сеть, полученную сдвигом образующей кривой вдоль направляющего вектора. Количество равных интервалов задается переменной SURFTAB1. Образующей может быть LINE, CIRCLE, ARC, 3DPОLY, PLINE. Направляющим вектором — PLINE, 3DPОLY, LINE.
Создает трехмерную поверхность вращения.
Переменная SURFTAB2 задает плотность сети.
Создает поверхность Кунса.
Таблица 2.2 — 3D поверхности (генерируются программой 3D.lsp)
При необходимости создания участка поверхности, представляющего собой многоугольник с числом вершин, превышающим 4, или имеющего кривые участки в составе границы, следует применить команду REGION. Регион генерируется из замкнутых плоских контуров и непрозрачен со стороны нормали, поэтому при создании региона целесообразно установить пользовательскую систему координат, плоскость XY которой совпадает с плоскостью региона, а ось Z направлена в сторону наблюдателя. Работа в такой системе координат облегчает также построение контура. Если при создании региона системная переменная DELOBJ = 0, то исходные объекты сохранятся, при DELOBJ =1 они будут удалены при создании региона.
Создание трехмерных поверхностей возможно не только при помощи реальных сетей или граней, но и путем создания псевдоповерхностей или путем выдавливания. Чтобы создать иллюзию трехмерности, используют свойство объекта толщина (thickness).Свойство объекта высота указывает, на какую высоту AutoCAD выдавит 2D объект над или под его уровнем (elevation). Положительное число указывает на выдавливание по оси Z вверх; отрицательное число указывает на выдавливание по оси Z вниз. Установить уровень и высоту для вновь создаваемых объектов можно при помощи команды ELEV. Но, эта команда не оказывает влияние на уже созданные объекты (см. рис. 2.1).
Рисунок 2.1 – Пример создания объекта путем выдавливания
Плоские фигуры: ELLIPSE, SPLINE, REGION не могут иметь свойство thickness.
Рассмотрим создание трехмерной модели заданного объекта с помощью поверхностей и путем установки толщины линии с соблюдением всех заданных размеров объекта (см. рис. 2.2).
Рисунок 2.2 – Объект «Корпус»
В начале создадим контур основания нашего объекта с помощью команд LINE и ARC. В данном случае тексты команды будут выглядеть так:
LINE Specify first point: 0,0,0
Specify next point or [Undo]: @0,20
Specify next point or [Undo]:
Specify start point of arc or [CEnter]: ce
Specify center point of arc: 0,30
Specify start point of arc: 0,20
Specify end point of arc or [Angle/chord Length]: @0,20
LINE Specify first point: 0,40
Specify next point or [Undo]: @0,20
Specify next point or [Undo]: @100,0
Specify next point or [Close/Undo]: @0,-20
Specify next point or [Close/Undo]:
Specify start point of arc or [CEnter]: ce
Specify center point of arc: 100,30
Specify start point of arc: 100,40
Specify end point of arc or [Angle/chord Length]: 100,20
После выполнения команд получим контур основания, состоящий из линий. Для того чтобы этот контур стал гранью, воспользуемся командой REGION.
Select objects: 1 found
Select objects: 1 found, 2 total
Select objects: 1 found, 3 total
Select objects: Specify opposite corner: 1 found, 4 total
Select objects: Specify opposite corner: 0 found
Select objects: 1 found, 5 total
Select objects: 1 found, 6 total
Select objects: 1 found, 7 total
Select objects: 1 found, 8 total
1 loop extracted.
1 Region created.
После выполненных действий получим нижнюю грань основания объекта (см. рис. 2.3).
Рисунок 2.3 – Нижняя грань основания объекта
Теперь изобразим боковые грани основания объекта. Это можно сделать, используя команду 3DFACE. Поскольку боковые грани одинаковые воспользуемся командой COPY.
Specify first point or [Invisible]: 0,0,0
Specify second point or [Invisible]: @0,0,20
Specify third point or [Invisible] : @100,0,0
Specify fourth point or [Invisible] : @0,0,-20
Specify third point or [Invisible] : @100,0,0
Select objects: 1 found
Specify base point or displacement, or [Multiple]: 0,0,0
Specify second point of displacement or : @0,60
Specify first point or [Invisible]: 0,0,0
Specify second point or [Invisible]: @0,0,20
Specify third point or [Invisible] : @0,20,0
Specify fourth point or [Invisible] : @0,0,-20
Specify third point or [Invisible] :
Select objects: 1 found
Specify base point or displacement, or [Multiple]: 0,0,0
Specify second point of displacement or :
Select objects: 1 found
Select objects: 1 found, 2 total
Specify base point or displacement, or [Multiple]: 0,0,0
Specify second point of displacement or :
Результат выполнения команд изображен на рисунке 2.4.
Рисунок 2.4 – Результат построения боковых граней основания объекта
Для получения иллюзии объемности боковых граней изменим толщину дуг. Для этого правым щелчком мыши вызовем меню для нарисованных дуг. Выберем пункт Propertries и установим нужную нам высоту (thickness). После выполнения вышеуказанных действий получим объект, изображенный на рисунке 2.5:
Результат 2.5 — Основание объекта
Следующий этап построения поверхностной модели объекта состоит в создании верхней грани основания. Для этого выполним следующие действия:
— с помощью команд line и arc создадим контур половины верхней грани основания:
LINE Specify first point: 0,0,20
Specify next point or [Undo]: @100,0,0
Specify next point or [Undo]: @0,20,0
Specify next point or [Close/Undo]:
LINE Specify first point: 0,0,20
Specify next point or [Undo]: @0,20,0
Specify next point or [Undo]:
Specify start point of arc or [CEnter]: c
Specify center point of arc: 0,30,20
Specify start point of arc: 0,20
Specify end point of arc or [Angle/chord Length]: 10,30
Specify start point of arc or [CEnter]: ce
Specify center point of arc: 100,30,20
Specify start point of arc: 90,30
Specify end point of arc or [Angle/chord Length]: 100,20
LINE Specify first point: 10,30,20
Specify next point or [Undo]: @0,-5,0
Specify next point or [Undo]: @20,0,0
Specify next point or [Close/Undo]: @0,-5,0
Specify next point or [Close/Undo]: @40,0,0
Specify next point or [Close/Undo]: @0,5,0
Specify next point or [Close/Undo]: @20,0,0
Specify next point or [Close/Undo]: @0,5,0
Specify next point or [Close/Undo]:
— с помощью команды regionсоздадим из созданного контура поверхность;
— скопируем эту поверхность (команда COPY) и повернем ее на 180 градусов (команда ROTATE3D):
Current positive angle: ANGDIR=counterclockwise ANGBASE=0
Specify first point on axis or define axis by
Specify first point on axis: Specify second point on axis:
Specify rotation angle or [Reference]: 180
После применения команды HIDE, получим следующее изображение (см. рис. 2.6):
Рисунок 2.6 – Результат построения основания объекта „Корпус”
Теперь будем строить верхнюю часть нашего объекта. Воспользуемся командой 3DFACEдля построения грани, изображенной на рисунке 2.7
Specify first point or [Invisible]: 30,20,20
Specify second point or [Invisible]: @0,0,60
Specify third point or [Invisible] : @0,5,0
Specify fourth point or [Invisible] : @0,0,-60
Specify third point or [Invisible] :
Рисунок 2.7 – Результат построения первуй грани надстройки
Таких граней будет четыре, так как объект симметричный, потому созданную грань скопируем, используя командуCOPY.
Далее построим треугольные грани клиньев верхней части объекта. Их тоже будет четыре. Для этого используем команду 3DFACE,COPYиMIRROR3D, для зеркального отображения граней (см. рис. 2.8).
Specify first point or [Invisible]: 10,25,20
Specify second point or [Invisible]: 30,25,80
Specify third point or [Invisible] : 30,25,20
Specify fourth point or [Invisible] :
Specify third point or [Invisible] :
Рисунок 2.8 – Треугольные грани клиньев
Закончим построение клиньев, используя команду 3DFACE,для создания грани и команду MIRROR3Dдля её отображения по оси z(см. рис. 2.9).
Specify first point or [Invisible]: 10,25,20
Specify second point or [Invisible]: 30,25,80
Specify third point or [Invisible] : 30,35,80
Specify fourth point or [Invisible] : 10,35,20
Specify third point or [Invisible] :
Select objects: 1 found
Specify first point of mirror plane (3 points) or
Specify point on mirror plane: Specify point on Z-axis (normal) of mirror plane:
Delete source objects? [Yes/No] :
Рисунок 2.9 – Результат построения клиньев «Корпуса»
Следующий этап построение поверхностной модели центральной части надстройки, для этого снова используем команды LINEиARC, а после создания контура грани, командуREGION.
LINE Specify first point: 30,20,80
Specify next point or [Undo]: @0,0,-60
Specify next point or [Undo]: @40,0,0
Specify next point or [Close/Undo]: @0,0,60
Specify next point or [Close/Undo]: @-10,0,0
Specify next point or [Close/Undo]:
LINE Specify first point: 30,20,80
Specify next point or [Undo]: @10,0,0
Specify next point or [Undo]:
Specify start point of arc or [CEnter]: ce
Specify center point of arc: 50,20,80
Specify start point of arc: 60,20
Specify end point of arc or [Angle/chord Length]: 40,20
Current positive angle: ANGDIR=counterclockwise ANGBASE=0
Select objects: 1 found
Specify first point on axis or define axis by
Specify first point on axis: 60,20,80
Specify second point on axis: 40,20,80
Specify rotation angle or [Reference]: 90
Далее создадим из полученного контура поверхность, используя команду REGION
Так как объект симметричный, то таких граней будет две, второю грань просто копируем командой COPY(см. рис. 2.10).
Рисунок 2.10 – Этап построения центральной части надстройки
Для завершения построения центральной части «Корпуса» построим самую верхнюю грань объекта, состоящую из двух четырехугольных граней и одной грани, образованной дугой, после придания ее свойству thicknessопределенного значения. Результат использования описанных ниже команд изображен на рисунке 2.11.
Specify first point or [Invisible]: 30,20,80
Specify second point or [Invisible]: 40,20,80
Specify third point or [Invisible] : 40,40,80
Specify fourth point or [Invisible] : 30,40,80
Specify third point or [Invisible] :
Command: Specify opposite corner:
Specify base point or displacement, or [Multiple]:
Oblique, non-uniformly scaled objects were ignored.Specify second point of
Рисунок 2.11 – Поверхностная модель объекта «Корпус»
П
Рисунок 2.12 – Результат применения команды Render
Тут вы можете оставить комментарий к выбранному абзацу или сообщить об ошибке.
Источник