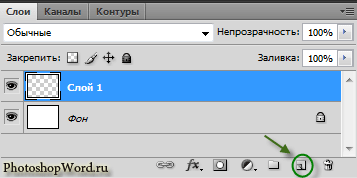СПОСОБЫ СОЗДАНИЯ СЛОЯ В ПРОГРАММЕ ADOBE PHOTOSHOP



Слойв программе Photoshop— это прослойка, которая является составной частью чего-то целого (Рис. 2.2).
Рис. 2.2.Слоив программе Photoshop.
Слои – замечательная функция программы, позволяющая получать конечное изображение наложением и комбинацией нескольких изображений (слоев).
Существует четыре способа создания слоя:
Первый способ: перейти в меню слой-новый-слой (Рис.2.3).
Рис.2.3.Первый способ создания слоя.
Откроется окно создания нового слоявPhotoshop, где мы можем задать имя слою, цвет, режим и прозрачность.
Второй способ: В окне работы со слоями, справа, мы видим маленькую стрелочку, нажав на которую также можем создать новый слой в Photoshop
Рис.2.4. Второй способ создания слоя.
Третий способ создания слоя в Photoshop: на нижней панели окна слои есть иконка создать новый слой (иконка показана на рисунке в зеленом кружочке). (Рис.2.5.).
Рис.2.5. Третий способ создания слоя.
И последний, четвертый способ создания слоя в Photoshop — это комбинация клавиш Shift+Ctrl+N. С помощью Layer®New®Layer можно добавить на холст несколько своих собственных слоев. Слои предоставляют пользователю возможность редактировать отдельные элементы изображения независимо друг от друга. Таким образом, можно изменять и перемещать содержимое любого слоя, не затрагивая при этом объектов, расположенных на других слоях. Сразу под фильтрами слоя расположены кнопочки блокировки слоя. После нажатия на замочек нельзя будет ни изменять, ни двигать слой. В окне слои нам понадобятся еще две кнопочки: создать новый слой и Корзина.
Источник
Что такое слой и как его создать в Фотошопе
В этом уроке мы поговорим о самом важном моменте в работе с программой Photoshop — это слои.
Сложность: Низкая
Дата: 05.10.2011
Обновлено: 24.08.2017
Для новичка бывает трудно уловить суть этого понятия, но при ближайшем рассмотрении оказывается все до примитивности просто.
Если ваши знания о слоях представляют собой миску с винегретом — то этот материал специально для вас!
Если же вы чувствуете себя достаточно «мастеритым» в этой области, все равно прочитайте, возможно, найдете для себя чего-нибудь полезное.
Что такое слой?
Понятие «слой» в программе Photoshop имеет точно такой же физический смысл как и в жизни — это прослойка или пласт, который является составной частью чего-то целого.
Давайте вспомним случаи, где нам встречается это понятие в реальной жизни?
— Мы покрываем стены слоем краски.
— Атмосфера Земли состоит из нескольких слоев.
— Бутерброд с толстым слоем шоколада.
Теперь чтобы наглядно увидеть «слой» в Photoshop нужно сначала научиться его создавать.
Создайте новый документ (Файл — Создать, File — New):

1-й способ создать слой:
Через главное меню Layer — New — Layer (Слои — Новый — Слой).
Появляется такое окошко:

Да, имя вы можете ввести, а вот другие параметры оставьте как на картинке.
2-й способ создать слой:
Справа на рабочем пространстве программы Photoshop должно отображаться окно работы со слоями, если его нет, то вызовите его клавишей F7
В этом окне справа вы найдете маленькую стрелку, которая переведет вас в меню, где вы сможете выбрать команду New Layer (Новый слой).
После чего ждите появление уже знакомого вам окна.

3-й способ создать слой:
В окне работы со слоями есть нижняя панель, где для создания нового слоя стоит только нажать на кнопку такого вида 
Окошко в этом случае не появится, но если вы хотите задать слою имя, то кликните дважды на слове Layer 1 (Слой 1).

4-й способ создать слой:
Используйте комбинацию клавиш Shift+Ctrl+N.
Итак, в окне работы со слоями появился квадрат с шахматной доской — это и есть новый слой.

Шахматка означает прозрачность.
На рабочем документе он никак не проявится. Новый слой можно представить в виде прозрачного файла.
Если взять белый лист бумаги, а на него положить обычный прозрачный фaйл, то особо картина не изменится. Так?

Для того чтобы слой увидеть, на нем нужно что-нибудь нарисовать.
Начинаем рисовать «человечка»
Я нарисовала круг, на самом деле это не просто круг — это голова будущего человечка.
Посмотрим, что у нас получилось?


Итак, мы нарисовали круг на отдельном прозрачном слое, что доказывает вид круга в панели слоев (круг на шахматке). На документе фон за кругом — белый, потому что просвечивает белый слой Background (Фон).
Примечание:


Попробуйте скрыть значок 
Для наглядного примера посмотрите на следующую иллюстрацию:

Нарисовать голову на новом слое в Photoshop — это тоже самое, что положить картинку с головой в прозрачный файл.
Голова есть. Нарисуем тело с руками!
Снова создаем новый слой, а я в это время беру новый прозрачный файл.


В Photoshop тело с руками выглядит так, а в реальности так:
Продолжаем, теперь на очереди ноги. Создаем новый слой


Как видите, я перетащила слой с ногами на второе место, чтобы рубаха закрывала ноги сверху.
Не судите строго нашего страшненького, бесформенного, безликого человечка — он создан лишь для объяснения принципа работы со слоями.
Если вы хорошо разберетесь с понятием «слой», то вскоре сможете нарисовать еще красивее чем на картинке в файлах!
А как дела в реалии?
Создаем новый слой.


А вот, как выглядит рисунок составленный из файлов.
Надеюсь вы поняли, что собой представляют слои в программе Adobe Photoshope, а также уловили процесс создания нового слоя.
В одном из следующих уроках в учебнике Фотошопа о функциях и командах работы со слоями вы узнаете о том, как можно активизировать, перемещать, скреплять, объединять, копировать, блокировать, дублировать слои и еще многое другое.
Автор: Зинаида Лукьянова ;
⇐ • Цвета (предыдущая страница учебника)
Источник
Создание слоев
Слои удобны в использовании, поскольку они позволяют внедрять объекты в изображение и работать с одним слоем, не внося необратимые изменения в оригинальное изображение. Для каждого слоя можно откорректировать цветовую гамму и яркость, применить спецэффект, переместить объекты слоя, задать степень непрозрачности, режим наложения и т. д. Можно менять порядок слоев изображения в стопке, связывать слои для работы с ними как с одним целым и создавать веб-анимацию из слоев.
Проще всего представить слои как стеклянные пластинки или куски прозрачной пленки, на которых можно рисовать. На прозрачных слоях можно создавать как непрозрачные, так и полупрозрачные объекты, сквозь которые будет просвечивать фон. С каждым слоем можно работать отдельно, экспериментируя и добиваясь нужного эффекта. Каждый слой является независимым до тех пор, пока не будет выполнено объединение (сведение) слоев. Самый нижний слой на панели «Слои» — «Задний план». Он всегда заблокирован (защищен от изменений), т. е. нельзя менять его расположение в наборе слоев, режим наложения или укрывистости (для внесения изменений фоновый слой следует преобразовать в обычный).
Слои изображения перечислены на панели «Слои». Не закрывайте эту панель при работе с программой Adobe Photoshop Elements. С первого взгляда можно определить активный слой (выделенный редактируемый слой). Слои можно связывать воедино, что позволяет манипулировать ими как одним объектом. Поскольку обилие слоев в изображении только увеличивает размер его файла, уменьшить размер файла можно выполнив сведение отредактированных слоев. На панели «Слои» содержится важная информация, необходимая при редактировании фотографий. Меню «Слой» также можно использовать для работы со слоями.
Обычные изобразительные слои содержат пиксельные изображения. Для создания специальных эффектов применяются другие типы слоев:
Слои заливки могут содержать градиентную заливку, сплошной цвет или узор.
Корректирующие слои идеальны для экспериментов и тонкой настройки цвета, яркости и насыщения без внесения необратимых изменений в оригинальное изображение (изменения применяются ко всему изображению только в случае сведения слоев или объединения корректирующего слоя с другим слоем).
Текстовые слои и слои типа «Фигура»
Позволяет создавать растровые фигуры и тексты.
Рисование на корректирующем слое невозможно, однако маска слоя поддерживает рисование. Чтобы иметь возможность рисования на слоях заливки или текстовых слоях, их следует преобразовать в обычные изобразительные слои.
Панель «Слои»
На панели «Слои» («Окно» > «Слои») перечислены все слои изображения, от верхнего до фонового (внизу). При работе в пользовательской рабочей среде в опытном режиме можно перетащить панель «Слои» и расположить ее вкладку рядом с другими панелями.
Строчка активного слоя, с которым вы работаете, выделяется на палитре цветом для удобства идентификации слоя. Во время работы с изображением рекомендуется проверять, является ли слой, с которым вы работаете, активным, чтобы избежать модификации других слоев. Например, если вы выполнили команду, но никаких изменений не произошло, проверьте, работаете ли вы с активным слоем.
С помощью значков на панели можно выполнять множество задач, таких как создание новых слоев, а также скрытие, связывание, закрепление и удаление существующих слоев. С некоторыми исключениями, изменения будут применяться только к выделенному (активному) слою, строка которого выделена на палитре цветом.
A. Меню режима наложения B. Показать/Скрыть слой C. Слой привязан к другому слою D. Просмотр слоя E. Выделенный цветом слой на палитре является активным F. Заблокированный слой G. К слою применен стиль
В списке слоев на панели отображается миниатюра слоя, его название, а также один или несколько дополнительных значков, предоставляющих информацию о каждом слое.
Слой видимый. Нажмите значок с изображением глаза, чтобы отобразить/скрыть слой. Когда слой скрыт, значок имеет следующий вид . Скрытые слои не выводятся на печать.
Слой привязан к активному слою.
Слой заблокирован.
Изображение содержит группы слоев и было импортировано из Adobe Photoshop. Photoshop Elements не поддерживает группы слоев и отображает их в развернутом виде. Чтобы получить возможность редактирования изображения, эти слои следует упростить.
Для выполнения операций используются следующие кнопки на панели:
Создать новый слой.

Создать новый слой заливки или корректирующий слой.
Удаление слоя.
Блокировать прозрачные пиксели.
Вверху панели также расположено меню «Режим наложения» («Нормальный», «Растворение», «Замена темным» и т. д.), текстовое поле «Укрывистость» и кнопка «Дополнительно», вызывающая меню команд и параметров панели.
Добавление слоев
Новые добавленные слои появляются над выделенным слоем на панели «Слои». Добавление новых слоев к изображению выполняется следующими способами:
созданием новых, пустых слоев или преобразования выделенных областей в слои;
путем преобразования фона в стандартный изобразительный слой, и наоборот;
путем вставки выделенных областей в изображение;
с помощью инструментов «Текст» и «Фигура»;
путем создания дубликата имеющегося слоя.
Программа позволяет создавать до 8000 слоев в изображении, каждый с индивидуальным режимом наложения и степенью непрозрачности. Однако этот предел определяется объемом выделенной памяти.
Источник