Типы иллюстраций в программе Microsoft Word 2010
Как уже упоминалось ранее, Microsoft Word является текстовым процессором, а не редактором. Разница между ними не только в функционале, но и в назначении. Точнее, первое напрямую зависит от второго. Текстовый процессор Microsoft Word предназначен не только для ввода текста, но и для создания документов со сложным форматированием.
Одним из таких элементов является работа с объектами. В понятие «объект» включается огромное количество разных сущностей, которые можно использовать при создании документа. Речь в текущем разделе пойдет об одном из таких объектов — иллюстрациях. Мы познакомимся со многими видами иллюстраций, используемых в программе Microsoft Word, научимся использовать их как в офисной работе, так и в личной жизни. Благодаря иллюстрациям мы можем создавать красивые письма своим близким, понятные другим рабочие документы, снабженные схемами, диаграммами, пояснительными рисунками.
Думаю, никто не будет спорить о необходимости иллюстрировать содержание многих видов документов. Иллюстрация помогает лучше понять содержание текста, правильно воспринять образы, рисуемые автором, проиллюстрировать процесс или явление. На нашем сайте, например, благодаря иллюстрациям пользователь может быть уверен в правильности своих действий — если получилось так же, как на рисунке, значит все выполнено верно.
Как уже упоминалось выше, в программе Microsoft Word существует разграничение различных видов иллюстраций. Это связано с тем, что для каждого типа иллюстрации можно использовать особые приемы редактирования. Всего существуют шесть видов иллюстраций.
- Рисунок (Picture). Это любой графический файл, вставленный в программу из внешнего источника; программой поддерживается более 20 различных форматов графических файлов.
- Картинка (Clip Art). Это файлы, заранее предусмотрительно добавленные разработчикам в состав офисного пакета Microsoft Office. Несмотря на название, картинка может представлять собой звук, видео или графические элементы. Название «картинка» используется в связи с тем, что задача этого объекта — иллюстрировать содержание документа.
- Фигуры (Shapes). Этот тип иллюстраций используется для оформления текстовых блоков и связи между ними. Фигурами называются некоторые шаблоны геометрических фигур, таких как круг, фигурные стрелки, прямоугольники, многоугольники и т. д.
- SmartArt. Данная группа иллюстраций предназначена для наглядной демонстрации содержимого. Сюда входят различные схемы, которые могут отражать и описывать структуру, процесс и некоторые другие объекты.
- Диаграмма (Chart). Диаграмма представляет собой возможности вставки данных для последующего их сравнения между собой.
- Снимок экрана (Screenshot). Снимок экрана дает пользователям возможность «сфотографировать» часть своего экрана или отдельное открытое окно программы для последующей вставки в документ.
Все эти виды иллюстраций можно найти, перейдя на вкладку Вставка (Insert) ленты управления, в группе элементов управления Иллюстрации (Illustrations) (рис. 7.1). Для вставки каждого из типов иллюстрации необходимо щелкнуть мышью по соответствующему пункту меню. А теперь давайте поговорим о каждом из перечисленных выше видов иллюстраций поподробнее, двигаясь в таком же порядке, как расположены различные виды иллюстрации на ленте управления.
Рис. 7.1. Содержимое вкладки Вставка ленты управления
Источник
Создание и редактирование иллюстраций в документе Word 2000
Дата добавления: 2014-12-01 ; просмотров: 3304 ; Нарушение авторских прав
Текстовый процессор Word 2000 обеспечивает возможность создания сложных документов, которые содержат не только алфавитно-цифровую текстовую информацию, но и рисунки, схемы, графики, таблицы, диаграммы, созданные как средствами самого текстового процессора, так и с помощью других программ и приложений. Документ Word может содержать не только графические объекты или электронные таблицы Excel, но и фото, видео- и звуковые фрагменты.
Документы, которые содержат объекты, созданные с помощью двух и более приложений, называются составными.
Графические иллюстрации, находящиеся в документе Word, могут иметь разную природу и формат:
• иллюстрации векторного типа, сформированные с помощью линий и геометрических фигур, их обычно называют рисунками;
• растровые объекты, состоящие из отдельных точек(пикселей), обычно их называют изображениями.
Средства для создания и редактирования объектов векторного типа (графический редактор, редактор диаграмм, редактор формул и др.) имеются в самом текстовом процессоре Word.
Растровые объекты обычно создаются в других приложениях, а затем помещаются в документ Word как внешние объекты. Текстовый процессор не имеет средств для их создания и располагает лишь ограниченными возможностями для их редактирования. Редактирование растровых изображений, как правило, выполняется средствами создавшего их приложения.
По способу взаимодействия с окружающим их текстом иллюстрации могут подразделяться также на 2 основных типа:
1. обтекаемые текстом — расположенные вне слоя текста ;
2. внедренные в строку текста — расположенные в слое текста .
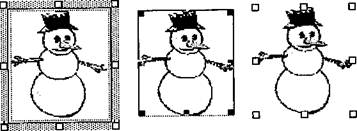 |
| Рис. 3.99. Маркеры для изменения размеров рисунка |
Для иллюстраций первого типа могут быть установлены различные режимы обтекания текстом: сверху и снизу, по контуру и т.д. При выделении обтекаемых текстом рисунков вокруг них появляются светлые квадратики — маркеры изменения размеров (рис. 3.99).
Вид этих маркеров позволяет судить о характере взаимодействия иллюстраций с окружающим их текстом. Рисунки, изображенные на рис. 3.99 справа и слева, являются обтекаемыми (расположены над или под слоем текста), а рисунок, находящийся в центре (с черными маркерами), является элементом строки текста. Автофигуры всегда располагаются вне слоя текста — формат «в тексте» для них недоступен
Иллюстрации первого типа можно легко перемещать с помощью мыши в любое место документа независимо от окружающего их текста, поэтому их иногда называют свободно перемещаемыми.
Изображения второго типа находятся непосредственно в тексте и перемещаются вместе с ним. Условно их можно рассматривать как отдельные символы, поэтому при работе с ними используются некоторые приемы форматирования символов и абзацев
Управлять способом взаимодействия изображения с текстом можно с помощью диалоговых окон Формат рисунка (вкладка Положение) и Дополнительная разметка (вкладка Обтекание текстом). Элемент управления В тексте обеспечивает внедрение изображения в текстовую строку, остальные элементы служат для выбора одного из способов обтекания и выравнивания рисунков относительно текста.
Для создания иллюстраций непосредственно в текстовом документе можно использовать специальные встроенные средства Word:
• графический редактор Microsoft Office;
• библиотеку иллюстраций (коллекцию клипов) Microsoft Clip Galery;
• редактор диаграмм Microsoft Graph;
• редактор уравнений и формул Microsoft Equation;
• редактор для вставки и правки сканированных изображений Photo Editor и др.
Word 2000 поддерживает технологию связывания и внедрения объектов OLE, причем он может исполнять функции как OLE-сервера (источника), так и OLE-клиента (приемника). Использование этой технологии позволяет включать в документ Word разнообразные фрагменты или целые файлы, подготовленные в других приложениях, таких, как Paint, CorelDraw, Adobe PhotoShop, Excel и т. п., а также редактировать встроенные объекты средствами этих приложений.
Готовые иллюстрации из документов, созданных другими прикладными программами, могут быть помещены в документ Word различными способами:
• непосредственным перетаскиванием фрагментов из одного документа в другой с помощью мыши;
• с помощью команд меню ВСТАВКА►Файл (Рисунок, Объект);
• с помощью буфера обмена (с использованием команд ПРАВКА►Копировать, Вырезать, Вставить или Специальная вставка).
Кроме того, клавиши Alt+PrintScreen или PrintScreen позволяют осуществлять «перехват» в буфер обмена графического образа активного окна или всего экрана почти любой работающей программы для последующей его вставки в документ Word.


• перемещение и копирование;
• просмотр и редактирование 1 ;
Для выделения объекта используется однократный щелчок мыши по этому объекту. Выделить несколько объектов можно, щелкая по ним мышью при нажатой клавише Shift.
Изменение размеров иллюстрации (масштабирование) осуществляется перетаскиванием с помощью мыши маркеров, которые появляются по углам и на сторонах рамки, ограничивающей объект после его выделения. Для изменения размера от центра объекта при перемещении мыши нужно держать нажатой клавишу Ctrl.
Перемещение выделенных объектов внутри документа можно совершать перетаскиванием их с помощью мыши (методом «Drag-and-Drop»)- При этом указатель мыши может принимать вид белой стрелки с перекрестием (для рисунков, обтекаемых текстом) или стрелки с прямоугольником внизу и вертикальным пунктирным курсором у верхнего ее конца (для рисунков, внедренных непосредственно в текст).
Внедренные в текст объекты можно выравнивать как абзацы с помощью кнопок панели Форматирование (влево, вправо, по центру).
Объекты, обтекаемые текстом, можно перемещать не только мышью, но и с помощью клавиш управления курсором. Перемещение клавишами с точностью до одного пикселя осуществляется при одновременно нажатой клавише Ctrl.
Копирование объектов производится перетаскиванием с помощью мыши при одновременно нажатой клавише Ctrl.При этом на изображении указателя мыши появляется знак плюс
Способы редактирования конкретного объекта зависят от его типа (формата).
Для копирования и перемещения объектов можно также использовать буфер обмена (команды горизонтального меню ПРАВКА► Вырезать, Копировать, Вставить или команды контекстных меню), а также команды ПРАВКА► Специальная вставка.
Для просмотра и редактирования внедренного объекта (или воспроизведения звука) нужно дважды щелкнуть мышью на визуальном изображении объекта. В результате загрузятся средства создавшего данный объект приложения (сервера) или будет воспроизведен звук, если фрагмент’представлял собой звукозапись.
Иллюстрации, находящиеся в документе Word, можно редактировать либо средствами Word, либо средствами приложения, с помощью которого оно было создано, если это изображение не было преобразовано в формат Word.
Если импортировано графическое изображение векторного типа, то с ним можно работать, как с любым изображением, созданным с помощью встроенного векторного графического редактора Microsoft Office (панели Рисование окна Word). При этом можно разделять изображение на составные части, перемещать и редактировать отдельные фрагменты.
В Word можно создавать и редактировать комбинированные изображения. Например, в импортированный рисунок Paint можно вносить дополнения с помощью панели Рисование Word.
Удаление объекта осуществляется после его выделения нажатием клавиши Del,а также с помощью команд меню окна ПРАВКА►Очистить или ПРАВКА►Вырезать (с помещением в буфер обмена).
Источник
Урок 72. Рисование в Word
Рисование в Word таит в себе много возможностей, которые практически не используются пользователями. Во всяком случае я не видела ни разу грамотно сделанного рисунка средствами Word. Один подписчик прислал мне ссылку на ролик в YOUTUBE https://youtu.be/RZp7BvQJnU8, где показан процесс создания интерфейса iPhone в Word. Очень впечатляюще, высший пилотаж! Рисование в Word представлено во всей красе! Посмотрите и вдохновитесь. Не думаю, что вы сможете повторить этот рисунок (я бы не смогла, хотя бы потому, что неплохо владею CoreDraw и не обладаю неистощимым запасом терпения), но научится рисовать средствами Word мы просто обязаны.
С чего начинается рисование в Word? Как правило, пользователи применяют два способа.
1 способ (чаще всего). «Прошлепывают» Enter для создания свободного пространства в документе:
В этом случае есть опасность: удаляя излишние символы конца абзаца, вы можете удалить какую-нибудь автофигуру (Урок 1).
2 способ. Рисуют поверх текста, потом группируют автофигуры и назначают обтекание «сверху и снизу»:
Встречала и такие случаи, когда обтекание назначают каждой автофигуре.
Проблемы начинаются, когда рисунок надо редактировать. Рисунки улетают, текст сдвигается не туда, куда нужно и так далее.
Поэтому, будем осваивать рисование в Word грамотно.
По окончании урока вы сможете:
- Создать и изменить автофигуру
- Использовать сочетание клавиш при создании автофигур
- Назначать сетку
- Размещать автофигуры относительно друг друга
Откройте новый документ Word.
1. Работа с автофигурами
Шаг 1. Открываем перечень автофигур (лента Вставка → группа команд Иллюстрации → команда Фигуры):
Рисование в Word предполагает использования графических примитивов – автофигур. Автофигуры сгруппированы по разделам для удобства поиска.
Шаг 2. Выбираем автофигуру из раздела «Фигурные стрелки» − стрелка вправо:
При выделении автофигуры появляется область выделения по размеру автофигуры. В области выделения появляются маркеры: маркеры изменения размера автофигуры и маркеры изменения формы автофигуры. Если первые присутствуют по границам области выделения всегда, то вторые – маркеры появляются не всегда. Например, у квадрата маркеров изменения формы нет.
- Если курсор поместить на одном из маркеров изменения размера, то курсор примет вид двусторонней стрелки. При нажатой ЛМ у вас будет возможность уменьшить или увеличить автофигуру. Угловые маркеры позволяют увеличить размер пропорционально.
- Если курсор поместить на один из маркеров изменения формы, то курсор примет вид наклонной стрелочки. При нажатой ЛМ у вас будет возможность изменить форму автофигуры. Таким образом мы получаем дополнительно новые формы автофигур.
Если автофигура выделена, то появляется лента Формат.
Шаг 3. Украшаем автофигуру предустановленными стилями (лента Форма → группа команд Стили фигур → кнопка выпадающего меню):
В этом окне находятся заготовки эффектов, которые можно применить к автофигурам.
Шаг 4. Украшаем автофигуру по собственному вкусу (лента Формат → группа команд Стили фигуры → 1. Заливка фигуры, 2. Контур фигуры, 3. Эффекты фигуры):
- Заливка предлагает готовую палитру цветов, которая назначена теме документа (Урок 58). Если вы откроете команду «Другие цвета заливки», то к вашим услугам будет свыше 16 миллионов цветов!).
- Контур фигуры. Можно менять цвет, толщину, вид штриха.
- Эффекты фигуры. Перечислять не буду, всё надо пробовать.
Я не останавливаюсь подробно на возможностях украшения фигуры. Просто совет: не переборщите!
Если вас не устраивает созданная автофигура, то вы всегда можете ее заменить.
Шаг 5. Изменяем автофигуру (лента Формат → группа команд Вставка фигуры → команда Изменить фигуру → выбираем другую автофигуру):
2. Сочетание клавиш при создании автофигуры
Шаг 1. С помощью клавиши Shift нарисуем правильную автофигуру (выбираем автофигуру → нажимаем ЛМ → одновременно нажимаем Shift):
- Квадрат
- Круг
- Горизонтальная линия
- Вертикальная линия
- Линия под углом 45 °С
Шаг 2. С помощью сочетания клавиш Shift+Ctrl можно симметрично увеличить или уменьшить автофигуру:
- Относительно горизонтальной линии
- Относительно вертикальной линии
- Относительно центра
Шаг 3. Я предпочитаю работать с точными размерами, поэтому чаще устанавливаю размеры автофигуры (ленте Формат → группа команд Размер):
Шаг 4. Копируем автофигуру при помощи ЛМ и нажатой клавиши Ctrl:
Шаг 5. Копируем автофигуру (или автофигуры) по вертикали или по горизонтали при помощи ЛМ и нажатых клавиш Shift+Ctrl:
Как ужасно смотрится схема, где все автофигуры нарисованы отдельно. Потому что, как бы вы не старались, вы не сможете нарисовать два одинаковых по размеру прямоугольника. А клавиши Shift и Ctrl помогут вам копировать автофигуры быстро, да и просто намного удобнее, чем пользоваться буфером обмена. Вы можете выделить две автофигуры (и не только две) и перетащить их копии в нужное вам место.
3. Сетка
Сетка – превосходный инструмент для быстрого и точного рисования.
Шаг 1. Отрываем диалоговое окно «Параметры сетки» (лента Формат → группа команд Упорядочить → команда Выравнять → команда Параметры сетки из выпадающего меню):
Шаг 2. Устанавливает параметры диалогового окна как на скриншоте:
Попробуйте теперь подвигать автофигуры – вы заметите, что автофигуры передвигаются рывками точно по узлам сетки. Сетка помогает быстро рисовать очень точные красивые схемы.
4. Позиционирование автофигур
А теперь о командах, которыми я пользуюсь редко, потому что есть сетка и привязка к сетке.
Шаг 1. Если необходимо выделить несколько автофигур, то сделать это можно при нажатой клавише Ctrl:
Шаг 2. Н есть способ проще (лента Главная → группа команд Редактирование → команда Выделить → команда Выбор объектов из выпадающего меню):
Шаг 3. Если вы выберете эту команду, то сможете работать только с графическими объектами − нажмите ЛМ и перетягиванием охватите нужную вам область:
Шаг 4. Выравниваем автофигуры по середине и распределим по горизонтали:
Шаг 5. Ещё команды для позиционирования фигур (лента Формат → группа команд Редактирование):
- Команда «Повернуть»
- Команда «Переместить вперед»
- Команда «Переместить назад»
Не пытайтесь сделать схему на глазок. К вашим услугам замечательные команды, которые помогут вам превратить рисование в Word в удовольствие.
Теперь вы сможете:
- Создать и изменить автофигуру
- Использовать сочетание клавиш при создании автофигур
- Назначать сетку
- Размещать автофигуры относительно друг друга
Источник
























