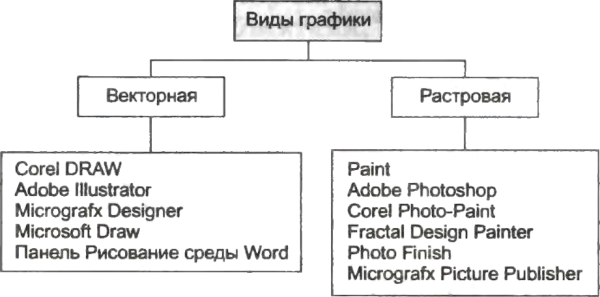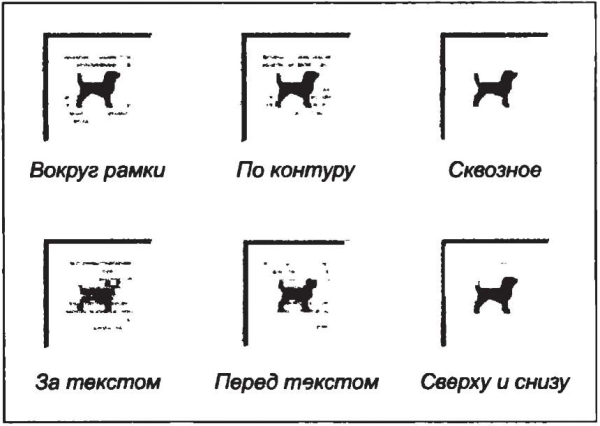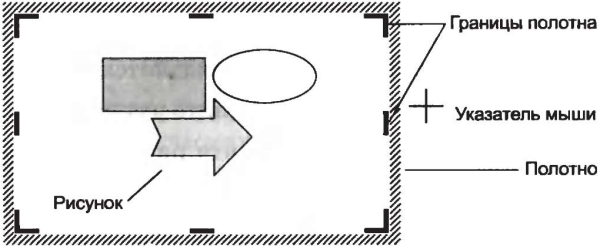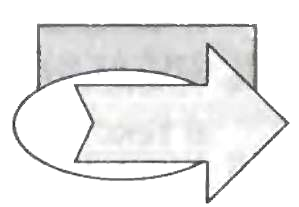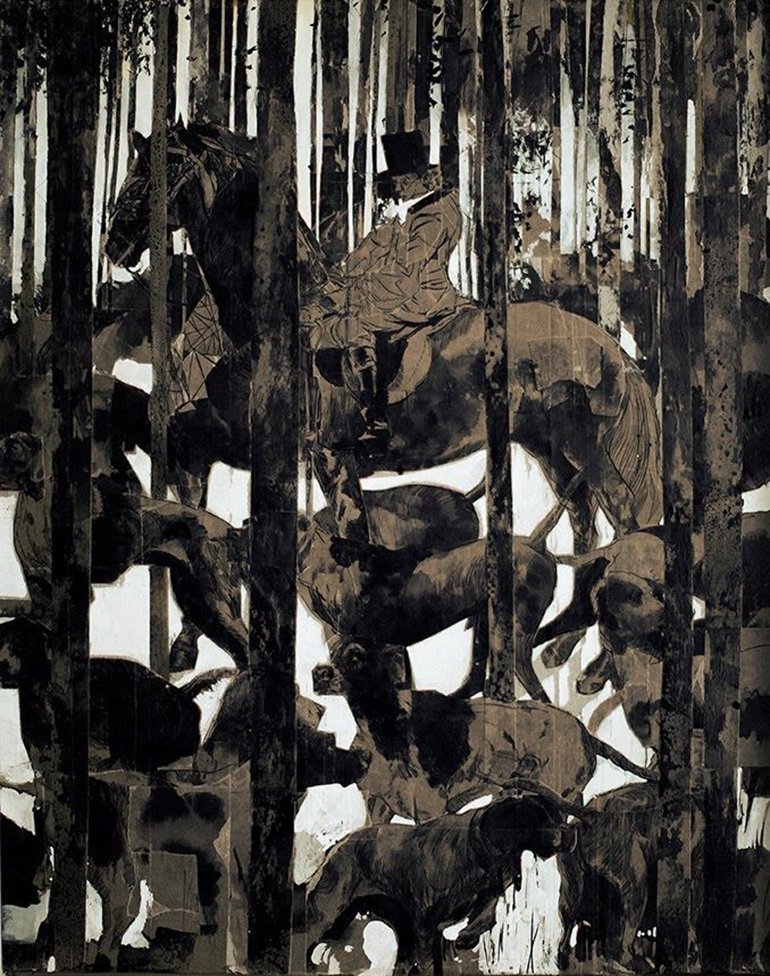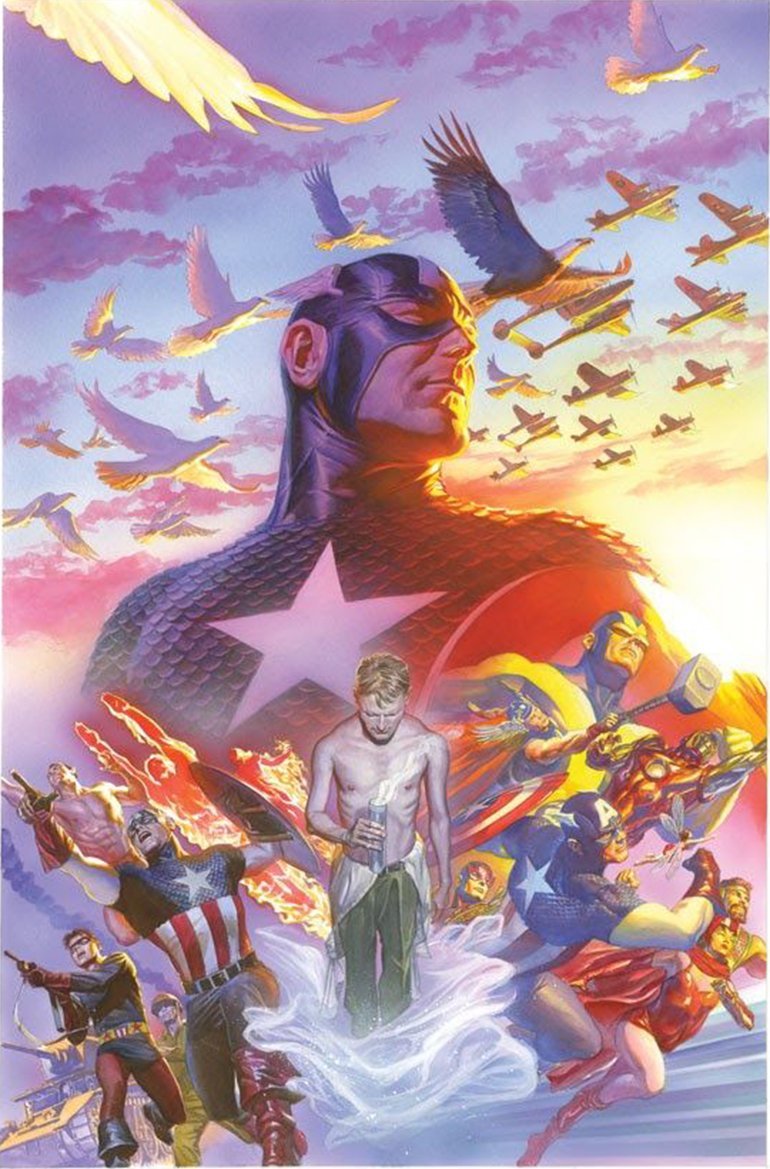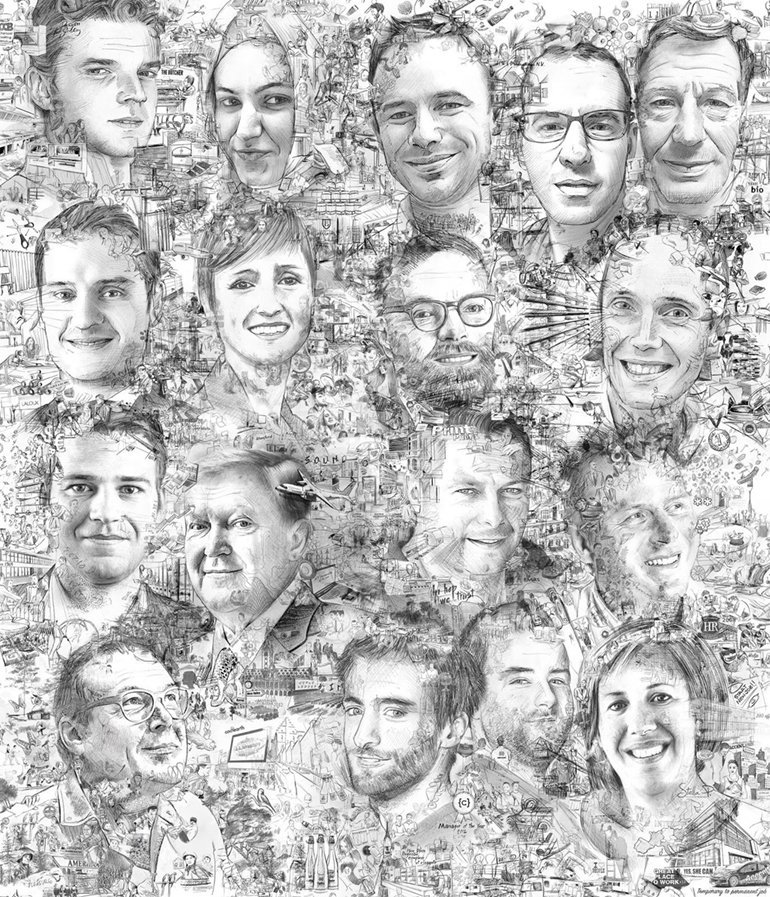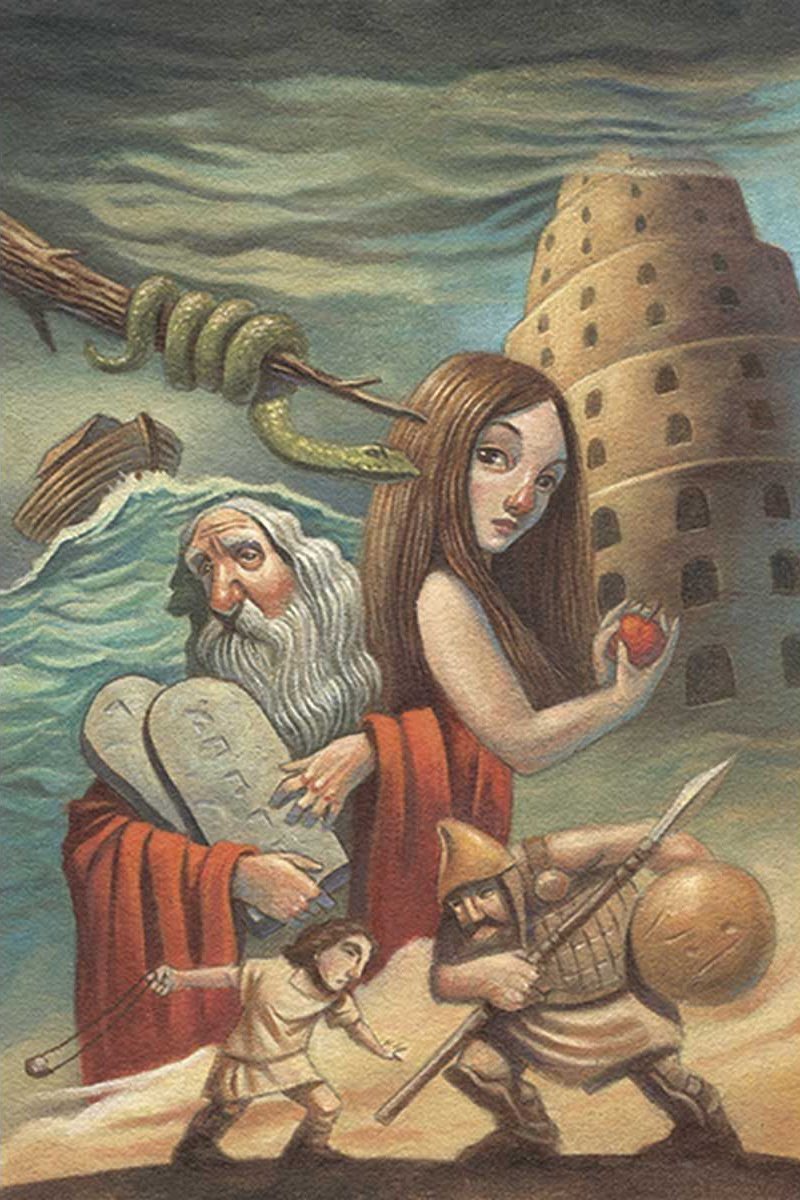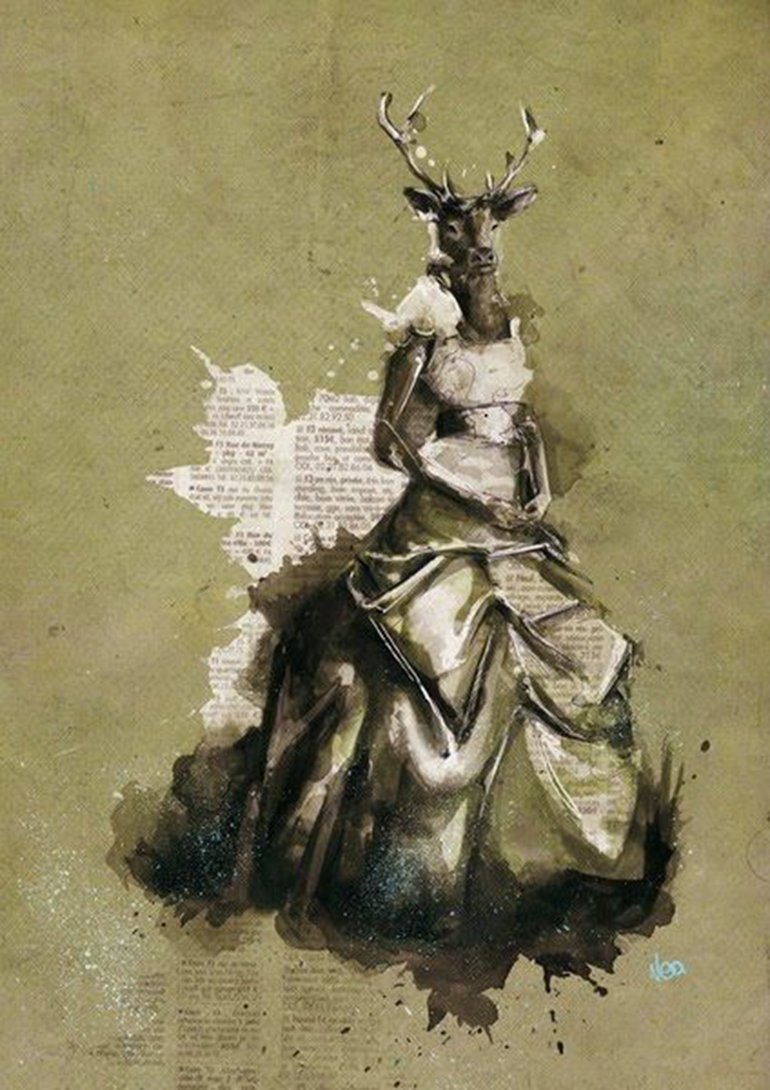- Урок 24 Практикум Создание и редактирование графических изображений
- Виды компьютерной графики
- Положение графического изображения в тексте
- Задание 2.12. Вставка картинки из коллекции Microsoft Office
- Задание 2.13. Положение рисунка в тексте
- Задание 2.14. Вставка рисунка из файла
- Особенности создания векторного изображения в среде Word 2003
- Задание 2.15. Создание изображения с помощью панели Рисование
- Задание 2.16. Действия с графическими объектами
- Контрольные вопросы и задания
- 5 техник в иллюстрации, с которыми можно сочетать всё что угодно
- Какие бывают техники иллюстрации и как их сочетать
- Какие техники сочетают в современной иллюстрации
- Сочетания с коллажем
- Кто использует
- Сочетания с карандашом
- Кто использует
- Сочетания с шариковой ручкой
- Кто использует
- Сочетания с акварелью
- Кто использует
- Сочетания с цифровым искусством
- Кто использует
- Заключение
- Скетчинг для дизайнеров
Урок 24
Практикум
Создание и редактирование графических изображений
Изучив эту тему, вы узнаете:
— какие бывают виды компьютерной графики;
— как может быть расположен рисунок в текстовом документе;
— технологию вставки рисунков в текстовый документ.
Виды компьютерной графики
Будем называть графикой рисунки, схемы, чертежи, цифровые фотографии, сканированные изображения и художественные надписи, полученные самыми различными способами.
Двумя основными типами изображений, используемых в документах Microsoft Word, являются графические объекты и рисунки. Графические объекты включают автофигуры, схемы, кривые, линии и объекты WordArt. Эти объекты создаются непосредственно в документе Microsoft Word и являются его частью. Для создания и изменения этих объектов служит панель инструментов Рисование.
Рисунки являются изображениями, созданными из другого файла. Они включают точечные рисунки, сканированные изображения и фотографии, а также картинки из коллекции клипов, поставляемой с пакетом Microsoft Office. Для изменения рисунков служат некоторые кнопки панели инструментов Рисование и панель инструментов Настройка изображения. В некоторых случаях рисунок можно преобразовать в графический объект.
Несмотря на такое разнообразие, существует два принципиально различных подхода к созданию компьютерной графики и, соответственно, два вида графики: растровая и векторная (рис. 2.12).
Изображение растровой графики представляет собой совокупность пикселей — цветных точек. Растровое изображение можно самостоятельно построить с помощью редактора растровой графики, путем сканирования бумажного изображения или с помощью цифрового фотоаппарата.
В растровом изображении можно получить очень точное отражение оригинала за счет чередования точек различных оттенков. Особенно хорошо это видно на цифровой фотографии.
Векторная или объектная графика представляет собой изображение, полученное из простейших геометрических фигур: отрезков, дуг, кругов, прямоугольников ит. п., которые называются объектами. В табл. 2.1 приведена сравнительная характеристика двух видов графики.
Рис. 2.12. Растровая и векторная графика
Таблица 2.1. Сравнительная характеристика растровой и векторной графики
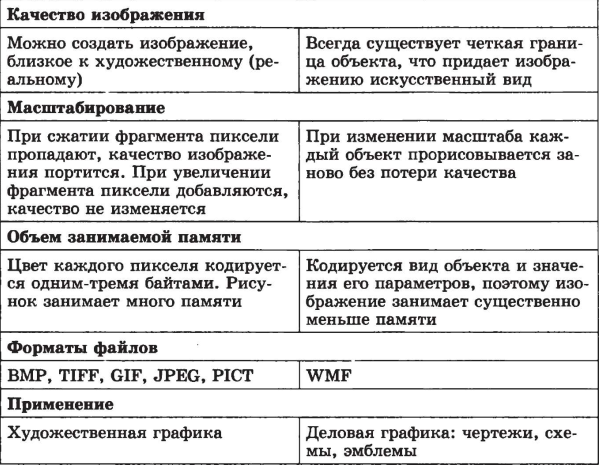
Положение графического изображения в тексте
Существует два способа расположения рисунка в текстовом документе: «в тексте» и «вне текста». Если рисунок имеет положение «в тексте», то он, как и обычный символ, занимает место между двумя другими символами (рис. 2.13). Например, в тексте можно поместить рисунок кнопки панели инструментов. Таких примеров много в этом учебнике.
Рис. 2.13. Рисунок как символ в тексте
Высота строки, в которой расположен рисунок, увеличивается до высоты рисунка, поэтому, как правило, в строке располагаются небольшие рисунки. Если в текст надо вставить большой рисунок, то лучше его поместить на отдельной строке. Рисунок, вставленный в текст, перемещается вместе с текстом при вставке перед ним других символов. Если рисунок расположен в отдельном абзаце, то, чтобы расположить его по центру, надо задать этому абзацу соответствующее выравнивание.
При положении рисунка вне текста, он может занимать любое место на листе. В этом случае рисунок можно группировать с другими графическими объектами, например, делать надписи на рисунке.
Для положения «вне текста» можно задать несколько видов обтекания текстом (рис. 2.14) и добиться наиболее компактного расположения текста и изображения.
Рис. 2.14. Виды обтекания рисунка текстом
Наиболее часто используется положение «вокруг рамки». При этом текст раздвигается по ширине прямоугольной рамки, в которую вписан рисунок.
При оформлении страницы с иллюстрациями следует придерживаться следующих правил:
1. Для более компактного размещения рисунков использовать положение «вокруг рамки».
2. Не следует размещать рисунок посередине текста. Это затрудняет восприятие, так как строки начинаются с одной стороны рисунка, а заканчиваются с другой. Лучше сдвинуть рисунок к правой или левой границе листа.
3. Необходимо следить, чтобы внешние границы рисунка совпадали с внутренними границами полей листа.
4. Если рисунок занимает более 3/4 ширины текста, то лучше выбрать расположение текста сверху и снизу. В этом случае можно установить для рисунка положение «в тексте» и поместить его на отдельной строке (в пустом абзаце).
5. Рисунки должны быть соразмерны количеству изображенных на них элементов. Чем больше на рисунке информационных элементов, тем он должен быть крупнее.
Задание 2.12. Вставка картинки из коллекции Microsoft Office
В состав пакета Microsoft Office входит коллекция картинок — стилизованных графических изображений. Большинство картинок являются объектами векторной графики. Вставьте в текстовый документ несколько картинок.
Технология работы
1. Откройте документ с текстом, который надо дополнить картинками.
2. Выберите команду Вставка ► Рисунок ► Картинки или щелкните на кнопке Добавить картинку на панели инструментов Рисование. В области задач (см. рис. 2.1) откроется панель Коллекция клипов.
3. Откроется окно программы Коллекция картинок.
4. Щелкните в нижней части области задач на гиперссылке Упорядочить картинки. При открытии коллекции будет предложено упорядочить все файлы с графикой и мультимедиа, находящиеся на вашем компьютере. Щелкните на кнопке Позже.
5. В открывшемся окне Коллекция картинок в левой части окна представлен список всех коллекций клипов, установленных средой и созданных пользователем. Откройте коллекцию картинок Microsoft Office и посмотрите имена категорий (групп) картинок.
6. Выберите нужную категорию. Картинки из этой категории появятся в правой части окна.
7. Перетащите картинку в окно открытого документа.
8. Вставьте еще несколько картинок.
Задание 2.13. Положение рисунка в тексте
При вставке картинки в документ она автоматически имеет положение «в тексте». Измените размер и положение вставленных рисунков в текстовом документе.
Технология работы
1. Щелкните на рисунке мышью. Он выделится рамкой.
2. Потяните за угловой маркер и измените размер изображения.
3. Для изменения положения выделите рисунок щелчком правой кнопки мыши и выберите в контекстном меню команду Формат объекта (рисунка).
4. В окне Формат объекта выберите вкладку Положение.
5. Выберите вид обтекания текстом. Для положения рисунка «вне текста» можно задать некоторые дополнительные параметры. Для этого надо щелкнуть на кнопке Дополнительно.
Задание 2.14. Вставка рисунка из файла
1. Выберите команду меню Вставка ► Рисунок ► Из файла или щелкните на кнопке Добавить рисунок на панели инструментов Рисование. Откроется окно Добавление рисунка.
2. Выберите папку, в которой хранится рисунок.
3. Двойным щелчком вставьте рисунок в документ.
4. При необходимости измените положение рисунка.
Особенности создания векторного изображения в среде Word 2003
В среде Word 2003 при создании рисунка из автофигур автоматически появляется объект «полотно» — прямоугольная рамка на всю ширину страницы (рис. 2.15). Все автофигуры, входящие в состав рисунка, должны располагаться внутри одного полотна.
Полотно — это тоже графический объект, который имеет границы и внутреннюю область. К полотну, как к любому графическому объекту, можно применять форматирование. Размеры полотна можно изменить по размеру рисунка, так чтобы не оставалось много пустого пространства. Кроме этого, для работы с полотном можно включить панель инструментов Полотно.
Рис. 2.15. Полотно для создания рисунка
Полотно с рисунком может занимать положение «в тексте» и «вне текста».
Полотно отображает переход пользователя от режима работы с текстом к режиму работы с графикой. Чтобы завершить работу над рисунком, надо щелкнуть вне полотна, чтобы продолжить — щелкнуть внутри полотна. Если полотно не активизировано, то для рисования новой автофигуры появится новое полотно.
После завершения работы полотно вместе с расположенными на нем объектами составляет единое изображение.

Для тех, кто привык работать без полотна, имеется возможность отключить его. Для этого надо выбрать команду Сервис ► Параметры и на вкладке Общие снять флажок Автоматически создавать полотно при вставке автофигур.
Однако полотно помогает «не потерять» отдельные элементы рисунка. Когда вы создаете рисунок, надо следить, чтобы все объекты находились в пределах одного полотна, то есть чтобы оно было активизировано, пока вы не закончили создание изображения.
Задание 2.15. Создание изображения с помощью панели Рисование
Создайте рисунок, состоящий из автофигур, на выбранную тему:
— схема «Объекты текстового документа» (см. рис. 2.3);
— схема микрорайона, в котором расположена ваша школа;
— план расположения мебели в комнате.
Технология работы
1. Откройте встроенную панель инструментов Рисование. Для этого щелкните на кнопке, расположенной на панели Стандартная, или выберите в меню команду Вид ► Панели инструментов.
2. Откройте меню Автофигуры и нарисуйте несколько автофигур.
3. Выполните действия по редактированию объектов (табл. 2.2).
4. По окончании создания изображения сгруппируйте все объекты, использовав команду меню Рисование ► Группировать.
5. Подберите размеры полотна по размеру рисунка.
6. Установите для полотна с изображением вид обтекания текстом.
7. Если появилась необходимость изменить рисунок, разгруппируйте объекты с помощью команды меню Рисование 1 ► Разгруппировать.
1 В ранних версиях Word это меню называлось Действия.
Таблица 2.2. Действия с графическим объектом

Задание 2.16. Действия с графическими объектами
На панели Рисование расположено меню Рисование 1 . В нем перечислены действия, которые также можно выполнить с графическим объектом. Поясним назначение некоторых из них. Исследуйте возможности меню Рисование.
1 В ранних версиях Word это меню называлось Действия.
Технология работы
1. Создайте несколько автофигур и расположите их друг над другом (рис. 2.16). Сделайте вывод, какая фигура расположена сверху, какая снизу?
Рис. 2.16. Наложение объектов
2. Измените порядок расположения фигур (команда меню Рисование ► Порядок).
3. Поверните автофигуру (команда меню Рисование ► Повернуть/Отразить).
4. Чтобы графические объекты можно было свободно перемещать по рабочему листу, отключите привязку к сетке (команда меню Рисование ► Сетка, снять флажок Привязать к сетке). Если привязка к сетке включена, то объекты перемещаются через определенные интервалы и в этом случае бывает сложно согласовать положение двух объектов.
5. Вставьте картинку из коллекции Microsoft Office.
6. Разгруппируйте ее. Из каких объектов составлен рисунок?
Контрольные вопросы и задания
1. Какие виды компьютерной графики вы знаете?
2. Что надо сделать, чтобы создать копию экрана?
3. Как выделить несколько графических объектов?
4. Можно ли сгруппировать несколько графических объектов, имеющих положение «в тексте»?
Источник
5 техник в иллюстрации, с которыми можно сочетать всё что угодно
Что нужно, чтобы создать иллюстрацию? Идея, материалы, желание рисовать? Да, а ещё смелость — не бояться смешивать разные техники.
Сейчас в иллюстрации используются разные материалы, не всегда традиционные, а иногда и совсем неожиданные. Например, вы знали, что можно рисовать кофе и вином или разбавлять краски алкоголем? Поговорим о техниках подробнее.
Какие бывают техники иллюстрации и как их сочетать
Когда мы говорим о технике, то имеем в виду материал, которым работает художник, или способ его использования. То есть техники — это, например, карандаш, тушь, акварель, гуашь, акрил, масло, пастель. Это традиционные материалы, которыми пользуются художники и иллюстраторы.
Пишет про управление в Skillbox. Работала координатором проектов в Русском музее, писала для блога агентства CRM-маркетинга Out of Cloud.
Смешанная техника — это та, в которой иллюстратор использует два и более разных материалов. Например, если иллюстрация нарисована карандашом и раскрашена акварельными красками, то она выполнена в смешанной технике.
А совместить в одной иллюстрации можно всё, что придёт в голову автору работы.
Зачем иллюстраторы смешивают разные техники? Часто — потому что им так хочется. Но есть и другие причины:
- Одной техники мало, потому что нужно создать необычный эффект.
- Иллюстратор хочет поэкспериментировать и посмотреть, что получится.
- Есть заказ и техническое задание на иллюстрацию в конкретных техниках.
- Нужно визуально разделить этапы работы (то есть набросок и основной рисунок делаются в разных техниках).
Какие техники сочетают в современной иллюстрации
Современные иллюстраторы редко используют лишь одну полюбившуюся технику, хотя и такое случается. Чаще они экспериментируют, смешивают традиционные и нетрадиционные материалы, рисуют поверх фотографии, делают коллажи, добавляют к уже готовым изображениям эффекты в компьютерных программах.
Вот несколько примеров техник, которые можно сочетать с чем угодно.
Сочетания с коллажем
Коллаж нельзя назвать традиционной техникой. Вообще, он часто ассоциируется с детскими поделками, которые задают первоклассникам на дом. Сразу вспоминается: вырезать, клеить, отмывать руки и ножницы от клея и снова вырезать.
Но сейчас многие иллюстраторы используют коллаж в качестве основной или дополнительной техники в своих работах.
Кто использует
Иллюстратор Алексей Курбатов смешивает технику коллажа с акварелью. Сначала он отбирает фотографии, из которых будет делать коллаж, потом работает над композицией и уже после переходит к акварельным краскам.
Американский иллюстратор Стерлинг Хандли (Sterling Hundley) тоже использует коллаж в своих работах. Он дополняет его крафтовым скотчем и несколькими последовательными слоями акварели и акрила.
Сочетания с карандашом
Простой или графитный карандаш — самый используемый материал среди художников и иллюстраторов, хотя бы потому, что чаще всего им выполняют наброски. То есть карандаш есть в основе почти любого традиционного рисунка, но иногда мы об этом даже не догадываемся.
А сочетать графитный карандаш можно со множеством материалов.
Кто использует
Алекс Росс (Alex Ross) — американский иллюстратор, один из самых известных в мире комикса. Он работает в разных смешанных техниках: например, сочетает в одном рисунке карандаш, гуашь и аэрограф, то есть распылитель краски. Сначала делает традиционный карандашный набросок, после — работает гуашью, а аэрограф подключает только на последних этапах, чтобы ярче обозначить детали.
Филиппино-американский художник и иллюстратор Леонардо Сантамария (Leonardo Santamaria) сочетает в своих работах графитный карандаш с цветными карандашами и акриловыми красками.
Висенте Марти (Vicente Martí) — иллюстратор и графический дизайнер из Чили. Он комбинирует графитный карандаш с чернилами, акрилом, а также использует технику коллажа и цифровую графику.
Испанский иллюстратор Juapi сочетает карандаш с тушью и кофейной техникой. Сначала он рисует карандашный набросок, потом делает контур более ярким с помощью туши, а после уже переходит к кофе.
Так выглядит процесс создания персонажа:
Сочетания с шариковой ручкой
Обычной шариковой ручкой можно не только писать, но и рисовать. Её используют и как основной материал для работы, и в составе смешанных техник. Даже если вы не заметили ручки в иллюстрации, это не значит, что её там нет.
Кто использует
Бельгийский иллюстратор Набиль Неззар (Nabil Nezzar) сочетает шариковую ручку, цветные и графитные карандаши, акварель, чернила. Например, он создал серию иллюстраций для рекламной кампании бельгийского банка, где основными материалами были ручка и карандаш.
Ребекка Яновская (Rebecca Yanovskaya) , фэнтези-иллюстратор, рисует шариковой ручкой и дополняет свои работы пластинами из сусального золота.
Сочетания с акварелью
Акварель сочетают с карандашом, тушью и даже смешивают с алкоголем, чтобы создавать необычные эффекты и текстуры.
Кто использует
Сочетание акварели с чёрной китайской тушью традиционно используется в книжной иллюстрации.
Крис Ридделл (Chris Riddell) — известный британский книжный иллюстратор. Большинство своих работ он создаёт с помощью туши, акварели или их сочетания.
Испанский иллюстратор Макс Иерро (Max Hierro) рисует цветными карандашами и акварелью . Если ему нужно создать текстуру или эффект, который нетипичен для акварели, он разбавляет краски спиртом.
Сочетания с цифровым искусством
Не все иллюстраторы работают в традиционных техниках. Многие даже после использования разных материалов обрабатывают свои работы в компьютерных программах.
Кто использует
Французский иллюстратор и графический дизайнер Флориан Николь (Florian Nicolle) в одной работе использует тушь, ручку, маркеры, цветные чернила, а потом накладывает разные текстуры и фоны в фотошопе.
Его иллюстрации часто напоминают коллажи из картона и газетных вырезок.
Кристоф Ниманн (Christoph Niemann) — графический дизайнер и иллюстратор из Германии. Он рисует обложки для журнала The New Yorker и называет себя визуальным сторителлером. В своих работах он тоже смешивает разные техники — например, создаёт рисунки поверх им же сделанных фотографий.
Заключение
Это только несколько примеров смешанных техник, на самом деле их может быть бесконечное множество. Ведь сочетать можно всё что угодно. В одной иллюстрации можно смешать только карандаш с акварелью, а в другой — коллаж, акрил, ручку и цифровые эффекты. Что и как сочетать, зависит только от навыков, предпочтений иллюстратора и результата, который он хочет получить. А иногда — просто от его тяги к экспериментам.
Если вы последний раз рисовали в детстве, но после этой статьи захотели взять в руки карандаши и краски, чтобы повторить эксперименты из примеров выше, то нужно с чего-то начать — например, с нашего курса « Скетчинг для дизайнеров ». Там вы разберётесь, что такое композиция и перспектива, перестанете бояться белого листа и научитесь делать зарисовки для любых целей.
Скетчинг для дизайнеров
Скетчинг — это навык быстрого рисования окружающих вещей, предметов и придуманных сцен. Для людей, работающих в сфере digital — это язык общения с коллегами и заказчиками. Навык скетчинга позволяет зафиксировать свои мысли, идеи и наблюдения в наглядной, всем понятной и выразительной форме.
Источник