- Способы создания файлов coreldraw
- Способы создания файлов coreldraw
- Coreldraw как пользоваться программой
- Как пользоваться Corel Draw
- Создание нового документа Corel Draw
- Рисование объектов в Corel Draw
- Редактирование объектов в Corel Draw
- Экспорт в другие форматы
- Урок для самых-пресамых начинающих. Пошаговый, очень простой и очень понятный всем новичкам.
- Урок корел для новичков
- Уроки векторной графики в CorelDraw для новичков
- Продолжаем наш пошаговый урок
Способы создания файлов coreldraw
Новый рисунок в программе CorelDRAW можно создать на пустой странице, а также на основе шаблона или существующего рисунка. При создании рисунка на пустой странице можно задать все его параметры. Шаблон является основой, которую можно изменять необходимым образом.
При создании нового рисунка программа CorelDRAW позволяет указать параметры страницы, документа и управления цветом. Можно выбрать настройки из заготовок параметров, основанных на предполагаемых способах использования рисунка. Например, можно выбрать параметр для Интернета, если рисунок создается для использования в Интернете, или CMYK, если документ создается для печати в коммерческих целях. Однако если заготовки параметров не подходят для того рисунка, который требуется создать, можно настроить параметры и сохранить их для дальнейшего использования.
При создании нового рисунка на основе существующего у пользователя имеется возможность повторно использовать объекты и параметры страницы. С помощью программы CorelDRAW можно открывать существующие изображения, сохраненные в формате CDR (CorelDRAW), а также рисунки и проекты, сохраненные в различных форматах файлов, например DSF или DES (Corel DESIGNER), AI (Adobe Illustrator), Adobe PDF (Portable Document Format), EPS (Encapsulated PostScript) и CGM (Computer Graphics Metafile). Однако некоторые файлы могут не открыться в зависимости от их типа и содержимого. В таких случаях можно попробовать импортировать файл в качестве объекта в открытый рисунок. Для получения сведений о форматах файлов, которые можно импортировать в программу CorelDRAW, см. раздел Поддерживаемые форматы файлов.
Если открываемый рисунок был создан с помощью более ранней версии программы CorelDRAW и содержит текст на языке, отличном от языка установленной операционной системы, можно настроить параметры кодовой страницы , чтобы обеспечить правильное преобразование текста в соответствии со стандартом Unicode. С помощью параметров кодовой страницы можно настроить правильное отображение текста вне окна рисования: ключевых слов, имен файлов и текстовых элементов, например в окнах настройки Диспетчер объектов и Диспетчер данных объектов. Чтобы обеспечить правильное отображение текста в окне рисования, необходимо использовать параметры кодировки. Дополнительные сведения см. в разделе Правильное отображение текста на любом языке.
Источник
Способы создания файлов coreldraw
Новый рисунок в программе CorelDRAW можно создать на пустой странице, а также на основе шаблона или существующего рисунка. При создании рисунка на пустой странице можно задать все его параметры. Шаблон является основой, которую можно изменять необходимым образом.
При создании нового рисунка программа CorelDRAW позволяет указать параметры страницы, документа и управления цветом. Можно выбрать настройки из заготовок параметров, основанных на предполагаемых способах использования рисунка. Например, можно выбрать параметр для Интернета, если рисунок создается для использования в Интернете, или CMYK, если документ создается для печати в коммерческих целях. Однако если заготовки параметров не подходят для того рисунка, который требуется создать, можно настроить параметры и сохранить их для дальнейшего использования.
При создании нового рисунка на основе существующего у пользователя имеется возможность повторно использовать объекты и параметры страницы. С помощью программы CorelDRAW можно открывать существующие изображения, сохраненные в различных форматах файлов, например Corel DESIGNER (DSF или DES), Adobe Illustrator (AI), формат переносимых документов Adobe (PDF), инкапсулированный PostScript (EPS) и Метафайл компьютерной графики (CGM). Однако некоторые файлы могут не открыться в зависимости от их типа и содержимого. В таких случаях можно попробовать импортировать файл в качестве объекта в открытый рисунок. Для получения сведений о форматах файлов, которые можно импортировать в программу CorelDRAW, см. раздел Поддерживаемые форматы файлов.
Если открываемый рисунок был создан с помощью более ранней версии программы CorelDRAW и содержит текст на языке, отличном от языка установленной операционной системы, можно настроить параметры кодовой страницы , чтобы обеспечить правильное преобразование текста в соответствии со стандартом Unicode. С помощью параметров кодовой страницы можно настроить правильное отображение текста вне окна рисования: ключевых слов, имен файлов и текстовых элементов, например в окнах настройки Диспетчер объектов и Диспетчер данных объектов. Чтобы обеспечить правильное отображение текста в окне рисования, необходимо использовать параметры кодировки. Дополнительные сведения см. в разделе Правильное отображение текста на любом языке.
Источник
Coreldraw как пользоваться программой
Corel Draw известен многим дизайнерам, иллюстраторам и художникам-графикам как многофункциональный удобный инструмент для рисования. Чтобы использовать эту программу рационально и не бояться ее интерфейса, начинающим художникам стоит ознакомиться с основными принципами ее работы.
В этой статье расскажем о том, как устроен Corel Draw и как применять его с наибольшей эффективностью.
Как пользоваться Corel Draw
Если вы задумали нарисовать иллюстрацию или создать макет визитки, баннера, плаката и прочей визуальной продукции, можете смело использовать Corel Draw. Эта программа поможет вам нарисовать все, что угодно и подготовить макет для печати.
Подбираете программу для компьютерной графики? Читайте на нашем сайте: Что выбрать — Corel Draw или Adobe Photoshop?
1. Скачайте установочный файл программы с официального сайта разработчика. Для начала это может пробная версия приложения.
2. Дождавшись окончания скачивания, установите программу на компьютер, следуя подсказкам мастера инсталляции.
3. После установки, вам нужно будет создать пользовательский аккаунт Corel.
Создание нового документа Corel Draw
1. В стартовом окне нажмите «Создать» или примените комбинацию клавиш Ctrl + N. Задайте парметры документу: имя, ориентацию листа размер в пикселях или метрических единицах, количество страниц, разрешение, цветовые профили. Нажмите «ОК».
2. Перед нами рабочее поле документа. Параметры листа мы можем всегда поменять под строкой меню.
Рисование объектов в Corel Draw
Начните рисовать, используя панель инструментов. На ней находятся инструменты рисования произвольных линий, кривых Безье, полигональных контуров, многоугольников.
На этой же панели вы найдете инструменты кадрирования и панорамирования, а также инструмент «Форма», который позволяет редактировать узловые точки сплайнов.
Редактирование объектов в Corel Draw
Очень часто в работе вы будете использовать панель «Свойства объекта» для редактирования нарисованных элементов. Выделенный объект редактируется по нижеперечисленным свойствам.
— Абрис. На этой вкладке задайте параметры контура объекта. Его толщина, цвет, тип линии, фаска и особенности угла излома.
— Заливка. В данной вкладке определяется заливка замкнутой области. Она может быть простой, градиентной, узорной и растровой. Каждый тип заливки имеет свои настройки. Цвет заливки можно выбирать с помощью палитр в свойствах объекта, но наиболее удобный способ выбрать нужный цвет — нажать на него в вертикальной цветовой панели возле правого края окна программы.
Обратите внимание, что, используемые в ходе работы, цвета отображаются внизу экрана. Их также можно применить к объекту, просто щелкнув на них.
— Прозрачность. Подберите тип прозрачности для объекта. Она может однородной или градиентной. С помощью ползунка задайте ее степень. Прозрачность можно быстро активировать с панели инструментов (см. скриншот).
Выбранный объект можно масштабировать, вращать, зеркально отражать, изменять ему пропорции. Это делается с помощью панели преобразований, которая открывается на вкладке окна настроек справа от рабочего пространства. Если эта вкладка отсутствует, нажмите «+» под существующими вкладками и поставьте галочку напротив одного из способов преобразования.
Задайте выбранному объекту тень, щелкнув на соответствующей пиктограмме в панели инструментов. Для тени можно задать форму и прозрачность.
Экспорт в другие форматы
Перед экспортированием ваш рисунок должен находится внутри листа.
Если вы хотите экспортировать в растровый формат, например JPEG, вам нужно выделить сгруппированный рисунок и нажать Ctrl + E, затем выбрать формат и поставить галочку в «Только выбранные». Затем следует нажать «Экспорт».
Откроется окно, в котором можно задать финальные настройки перед экспортом. Мы видим, что экспортируется только наше изображение без полей и отступов.
Чтобы сохранить весь лист, нужно перед экспортом обвести его прямоугольником и выделить все объекты на листе, включая этот прямоугольник. Если вы не хотите, чтобы он был виден, просто отключите ему абрис или задайте белый цвет обводки.
Чтобы сохранить в PDF, никаких манипуляций с листом делать не нужно, все содержимое листа будет автоматически сохранятся в этот формат. Нажмите пиктограмму, как на скриншоте, затем «Параметры» и задайте настройки документу. Нажмите «ОК» и «Сохранить».
Мы вкратце рассмотрели основные принципы использования Corel Draw и теперь его изучение станет для вас понятнее и быстрее. Удачных вам экспериментов в компьютерной графике!
Отблагодарите автора, поделитесь статьей в социальных сетях.
Утилита CorelDRAW представляет собой графический редактор, мощное средство для работы с векторной графикой. Корел является инструментом для профессионалов в области веб-дизайна, иконографики и иллюстрации, так как программа полностью создана для создания и редактирования макетов страниц, различных элементов веб-графики, а также имеет большое количество различных инструментов, позволяющих создавать векторные иллюстрации, иконки и прочее. В этой статье детально рассмотрим, как работать в программе CorelDRAW x7, x8 и других версиях, а также, на каких принципах основано взаимодействие с этой программой. Давайте разбираться. Поехали!
Корел обладает довольно простым и понятным интерфейсом (как для профессионального софта), а также обширным набором обучающих инструментов, которые позволяют быстро освоить графический редактор, что несомненный плюс для начинающих дизайнеров. Удобно, что в состав CorelDRAW входит рабочее пространство Adobe Illustrator, помогающее тем, кто ранее работал с продуктом от Adobe, быстрее освоиться в новой программе.
Рабочая среда CorelDRAW не особо отличается от других графических редакторов. По центру расположена рабочая область. Рисовать объекты можно как внутри неё, так и за её переделами, однако при сохранении картинки будут отображаться только те элементы, которые находятся внутри рабочей области. Используя измерительные линейки, можно точно располагать элементы рисунка, а также измерять их. Справа имеется палитра цветов, чтобы работать с цветом. В строке состояния показывается различная информация, которая очень полезна при работе с утилитой. Основные рабочие средства находятся на панели инструментов.
- Набор инструментов
- Вкладка «Документ»
- Строка заголовка
- Строка меню
- Панель свойств
- Окно рисования
- Окно настройки
- Палитра документа
- Навигатор документов
- Строка состояния
- Навигатор
- Цветовая палитра
Используя кнопки на панели инструментов, можно просто и быстро осуществлять разнообразные действия. Особого внимания заслуживает Панель свойств (или PropertyBar). Эти кнопки появляются и исчезают, в зависимости от того, с чем вы работаете в конкретный момент. На панели свойств всегда можно найти наиболее полезные в конкретный момент инструменты. Если вам нужно расположить панель инструментов в другом, более комфортном для вас месте, просто перетащите её мышью. Панели можно размещать произвольно, в любом месте экрана. Меню также можно расположить в удобном для себя месте. Вы можете сделать видимой или невидимой любую из панелей. Для этого нужно просто кликнуть правой кнопкой мыши по свободному месту и рядом откроется вспомогательное меню, где галочками отмечены видимые панели.
В будущем вы будете применять разнообразные инструменты, расположенные на панели, которая называется «Графика» (Toolbox). По очереди выберите все инструменты, кликая по ним мышью. Обратите внимание, что содержимое Панели свойств изменяется для каждого выбранного инструмента. Аналогичным образом меняется содержимое строки состояния. Произведя незначительную настройку CorelDRAW под себя, вы можете приступать к созданию различных векторных объектов и создавать макеты либо иллюстрации.
Любое векторное изображение состоит из огромного количества составляющих частей, каждую из которых позволяется редактировать в независимости друг от друга. Такие части называют объектами. Комбинируя объекты, можно создать новый, поэтому объекты могут самым разным образом, быть простыми и крайне сложными. Размеры, кривизна и расположение каждого объекта представляют собой набор числовых коэффициентов, благодаря чему появляется возможность масштабирования изображения с использованием простых математических алгоритмов. При этом качество картинки остаётся неизменным. Используя векторную графику, можно не думать о том, каких размеров будет элемент в дальнейшем, ведь изображение всегда можно преобразовать в любой размер, не теряя качества.
Большим преимуществом векторной графики является то, что получаемые файлы занимают значительно меньше пространства, чем файлы, содержащие растровую графику. Разумеется, без недостатков также не обходится. Поскольку все векторные изображения состоят из кривых, которые описаны математическими формулами, достаточно сложно добиться реалистичного изображения, ведь для этого понадобилось бы слишком много объектов, поэтому векторные рисунки не могут применяться для кодирования фотографий. При попытке описать картинку, размер итогового файла станет гораздо больше соответствующего файла растрового изображения.
Теперь вы знаете, как пользоваться программой CorelDRAW и основные принципы её работы. Рассказывайте в комментариях другим пользователям о своих успехах в освоении Корела, делитесь своими советами, и спрашивайте обо всём, что вас интересует по рассмотренной теме.
Урок для самых-пресамых начинающих. Пошаговый, очень простой и очень понятный всем новичкам.
Нарисуем вот такую простенькую картинку. Красота не ахти какая, но для начала пойдет.
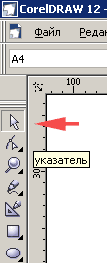 | Итак, открываем Corel Draw 12. Учить инструменты будем по ходу. Запомните только сразу инструмент указатель. Он нам нужен постоянно, потому что им нужно будет выделять объекты, масштабировать их и поворачивать. |
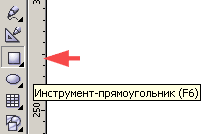 | |
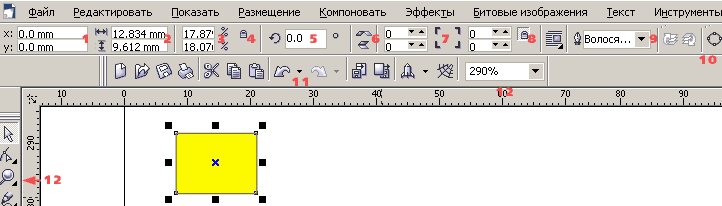 | |
 | |
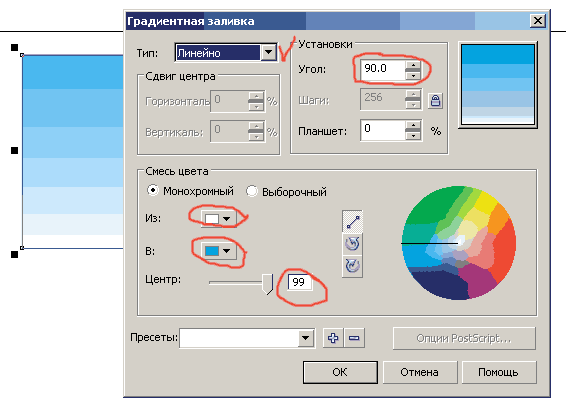 | |
 | |
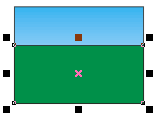 | Сразу придайте новому объекту зеленый цвет, чтобы он отличался от предыдущего. Указателем сожмите прямоульник сверху (наведя на черный квадратик посередине), задавая линию горизонта. Примените для полянки градиентную заливку с такими же настройками, как для неба, только использовав зеленые оттенки. |
 | Далее рисуем облака. 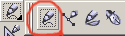 Выбираем инструмент свободная рука. И рисуем облако. Не бойтесь, что оно будет получаться кривоватым, как только вы отпустите мышку, линия чудесным образом распямится. Главное, чтобы начало линии совпало с концом, чтобыполучился замкнутый объект. Если этого не произойдет, вы не сможете залить объект цветом. Понять, что вы подошли к началу линии, поможет изменение около крестика волнистой линии на стрелочку. Выбираем инструмент свободная рука. И рисуем облако. Не бойтесь, что оно будет получаться кривоватым, как только вы отпустите мышку, линия чудесным образом распямится. Главное, чтобы начало линии совпало с концом, чтобыполучился замкнутый объект. Если этого не произойдет, вы не сможете залить объект цветом. Понять, что вы подошли к началу линии, поможет изменение около крестика волнистой линии на стрелочку. |
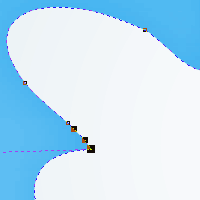 | |
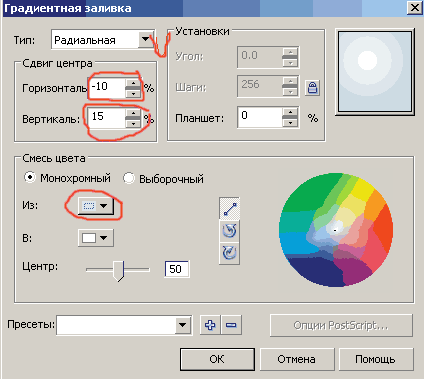 | |
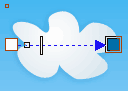 | 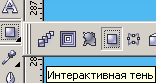 Далее, придаем нашему облаку легкую тень от самого себя. Выбираем инструмент интерактивная тень. Применяем ее к выделенному объекту от левого до правого края зажав и протянув мышкой. Далее настроим саму тень. В верхней панели вы увидите новые инструменты. Как называются инструменты вы можете узнать, подведя к ним курсор. Далее, придаем нашему облаку легкую тень от самого себя. Выбираем инструмент интерактивная тень. Применяем ее к выделенному объекту от левого до правого края зажав и протянув мышкой. Далее настроим саму тень. В верхней панели вы увидите новые инструменты. Как называются инструменты вы можете узнать, подведя к ним курсор. |
 | |
| Обратите внимаение, что при необходимости разгруппировать объекты вы щелкаете по разгруппировать или разгруппировать все (3)(если группа в группе). И здесь же вы можете и разблокировать объект или объекты (4). | 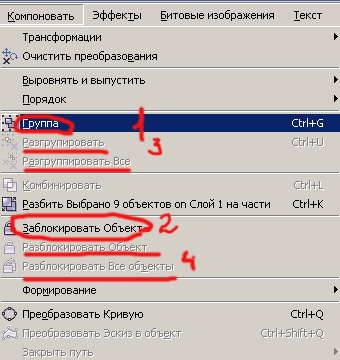 |
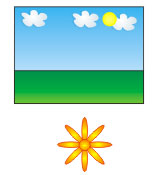 | Далее будем рисовать цветочки. Инструмент эллипс.  Рисуем горизонтальный лепесток. Копируем и размещаем рядом. Рисуем горизонтальный лепесток. Копируем и размещаем рядом.  Выделяем оба эллипса, копируем, вставляем и (не снимая выделения) поворачиваем на 90 градусов. Выделяем оба эллипса, копируем, вставляем и (не снимая выделения) поворачиваем на 90 градусов.  Снова выделяем уже четыре эллипса, копируем, вставляем, поворачиваем на 45 градусов. Выделяем все эллипсы, группируем. Рисуем маленький кружок (зажав Ctrl) Размещаем его в центре. Группируем вместе с лепестками. Выделяем. Задаем градиентную радиальную заливку (цвета желтый и оранжевый) и красный контур. Получится симпатичный цветочек. Уменьшаем его (если вы рисовали его большим) выделив объект и потянув указателем за любой угол объекта. Снова выделяем уже четыре эллипса, копируем, вставляем, поворачиваем на 45 градусов. Выделяем все эллипсы, группируем. Рисуем маленький кружок (зажав Ctrl) Размещаем его в центре. Группируем вместе с лепестками. Выделяем. Задаем градиентную радиальную заливку (цвета желтый и оранжевый) и красный контур. Получится симпатичный цветочек. Уменьшаем его (если вы рисовали его большим) выделив объект и потянув указателем за любой угол объекта. |
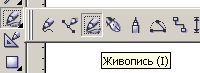 | |
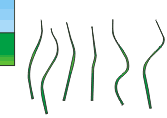 | Проводим инструментом снизу вверх (штрих заостряется к концу линии) рисуя травинку. Несколько раз, чтобы линии изгибов были разные. Объединяем все травинки указателем. Применяем радиальную градиентную заливку (чтобы серединки были светлее) зеленого и светло-зеленого цвета. Контур темно-зеленого цвета. Копируем все травинки, вставляем. Выделяем по одной из нового слоя и расставляем хаотично, чтобы было похоже на траву. Группируем. Вставляем на место. |
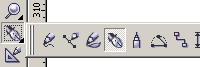 | Рисуем кусты. Можно выбрать уже знакомый вам инструмент свободная рука. Но я предлагаю воспользоваться инструментом перо. С помощью него вы можете создать объект любой формы. |
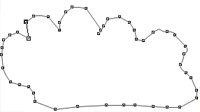 | Щелкайте мышкой, выводя нужные линии стремясы замкнуть контур объекта. То, что контур готов замкнуться, около курсора (в виде пера) появится нолик. Маленькие квадратики на линии — это узлы. Если вас не устраивают изгибы, вы можете откорретировать их с помощью инструмента форма (F10), передвигая узлы в нужном направлении. |
 | 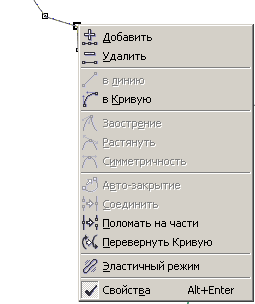 Предлагаю обратить этот инструментбольше внимания, потому что он важен. Особенно, если вы собираетесь создавать сложные формы. Инструментом форма можно добавить узел(на верхней панели инструментов или щелкнув левой кнопкой мыши), удалить, преобразовать линию в кривую и много всего остального. Вы поэкспериментируете и поймете, что к чему. Если вы преобразуете узел или линию в кривую, то форма будет меняться не линейно, а плавно. Предлагаю обратить этот инструментбольше внимания, потому что он важен. Особенно, если вы собираетесь создавать сложные формы. Инструментом форма можно добавить узел(на верхней панели инструментов или щелкнув левой кнопкой мыши), удалить, преобразовать линию в кривую и много всего остального. Вы поэкспериментируете и поймете, что к чему. Если вы преобразуете узел или линию в кривую, то форма будет меняться не линейно, а плавно. |
| Когда вы разберетесь с формой куста, примените к нему радиальную градиентную заливку с такими параметрами — смещенный цент вправо и вверх. | 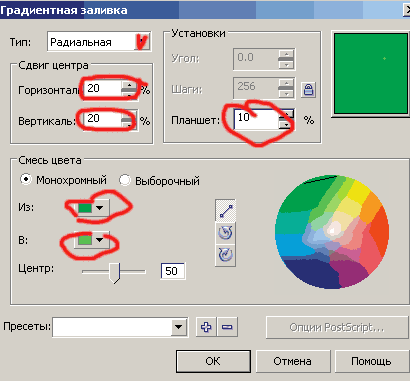 |
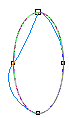 | Рисуем листик. Инструмент эллипс. Рисуем слегка вытянутый эллипс.  Конвертируем его в кривую Ctrl+Q. Инструментом форма Конвертируем его в кривую Ctrl+Q. Инструментом форма  изгибаем линию, чтобы эллипс стал похож на листик. изгибаем линию, чтобы эллипс стал похож на листик.  Применяем градиентную заливку (линейную 90 градусов) зеленого и светло-зеленого цвета. Контур темно-зеленый. Копируем листик и размещаем на кусте в разных местах несколько раз. Поворачиваем некоторые. Инструмент указатель — два клика по объекту и попоявившимся стрелочкам (угловым) разворачиваем объект. Применяем градиентную заливку (линейную 90 градусов) зеленого и светло-зеленого цвета. Контур темно-зеленый. Копируем листик и размещаем на кусте в разных местах несколько раз. Поворачиваем некоторые. Инструмент указатель — два клика по объекту и попоявившимся стрелочкам (угловым) разворачиваем объект. |
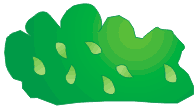 | Получается вот такой куст. Выделите его и сгруппируйте объекты. Теперь поместим его на картинку. Поскольку это верхний слой, то он будет закрывать часть травы и некоторые цветы, а у нас так не задумано. Нам необходимо переместить. куст за цветы и траву. Выделяем его. Идем в главное меню. | 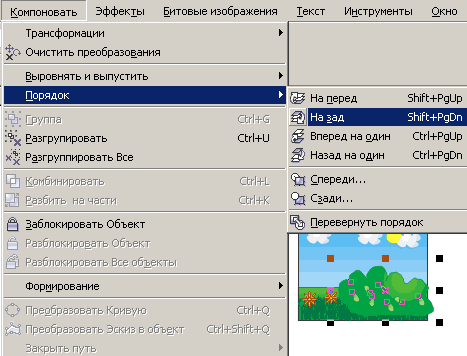 |
| ну вот, вроде бы мы и нарисовали все, что задумали. И я хочу, чтобы одно облачко находилось над солнцем. Еще один способ перемены порядка объектов. Я просто выделяю облачко, вырезаю его (Ctrl+X) и вставляю (Ctrl+V) И облачко оказывается над солнцем. | |
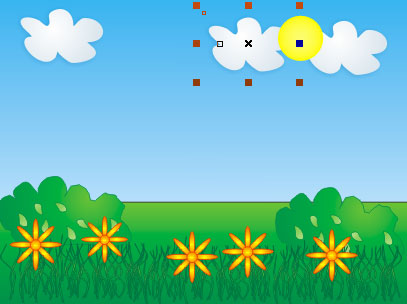 | |
| Теперь рисунок нужно сохранить. Если вам нужно разместить его в интернете, то делаете Файл — Экспорт. В выпадавшем основном меню выбираете формат JPG или GIF. | |
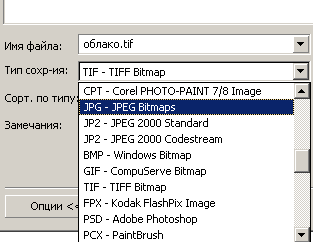 | |

















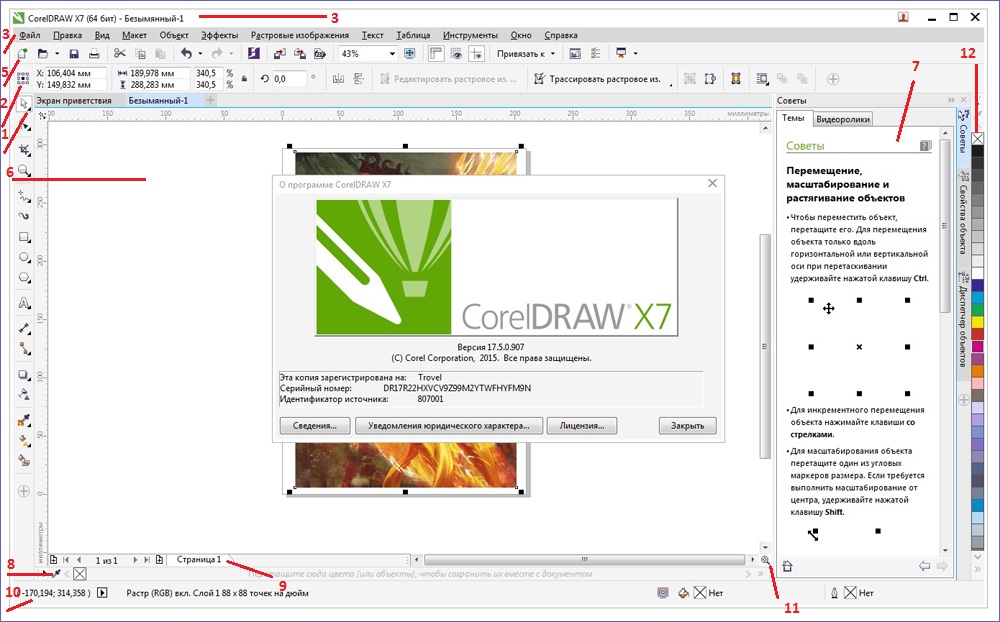


 Щелкнув левой кнопкой мыши по треугольничку слева — отрывается диалоговое окно. Выбираем второй значок — градиентная заливка. И, поскольку мы пытаемся нарисовать небо, то в открывшемся диалоговом окне выставляем следующие параметры (отмечено красным).
Щелкнув левой кнопкой мыши по треугольничку слева — отрывается диалоговое окно. Выбираем второй значок — градиентная заливка. И, поскольку мы пытаемся нарисовать небо, то в открывшемся диалоговом окне выставляем следующие параметры (отмечено красным).
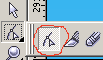 Придаем облаку белый цвет. Если вам не нравится его форма, можно ее подкорректировать инструментом форма. Лучше делать это при большом увеличении. Поэкспериментируйте, двигая узлы и линии. Создать новый узел можно дважды кликнув в нужном месте на линии. Удалить узел можно выделив его мышкой и нажав клавишу delete. Или нажать на узле правой кнопкой мыши и в вывалившемся меню выбрать Удалить.
Придаем облаку белый цвет. Если вам не нравится его форма, можно ее подкорректировать инструментом форма. Лучше делать это при большом увеличении. Поэкспериментируйте, двигая узлы и линии. Создать новый узел можно дважды кликнув в нужном месте на линии. Удалить узел можно выделив его мышкой и нажав клавишу delete. Или нажать на узле правой кнопкой мыши и в вывалившемся меню выбрать Удалить.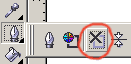
 и выделяем все объекты. Просто на белом поле зажимаем левую кнопку мыши и тянем ее вниз по диагонали, чтобы в выделенное место попали все наши нарисованные объекты. (таким же образом можно объединять любые объекты, главное чтобы эти объекты попадали в поле веделения). Кстати, если вы хотите выделить два-три объекта, можно поочередно нажимать на них, удерживая Shift.
и выделяем все объекты. Просто на белом поле зажимаем левую кнопку мыши и тянем ее вниз по диагонали, чтобы в выделенное место попали все наши нарисованные объекты. (таким же образом можно объединять любые объекты, главное чтобы эти объекты попадали в поле веделения). Кстати, если вы хотите выделить два-три объекта, можно поочередно нажимать на них, удерживая Shift.



