Способы создания таблиц



Существует несколько способов создания таблиц в документе, которые вставляются по месту установки курсора.
1-й способ. Новую таблицу можно создать с помощью команды главного меню Таблица, Добавить таблицу, которая вызывает диалоговое окно «Вставка таблицы» для указания размерности таблицы — числа строк и столбцов. После указания размерности создаваемой таблицы можно осуществить ее автоформатирование, нажав кнопку . В окне «Автоформат таблицы» можно выбрать формат, который отображается в расположенном рядом окне «Образец». Переключатели в нижней части окна позволят вам сделать дополнительное оформление для выбранного стандартного типа таблицы.
2-й способ. С помощью кнопки на Стандартной панели инструментов определяется структура новой таблицы — при нажатой левой кнопке мыши закрашивается требуемое число столбцов и строк таблицы.
3-й способ. С помощью команды Вставка, Объект, вкладка Создание объекта можно в документ Word вставить электронную таблицу Excel, указав тип объекта — Лист Microsoft Excel.
4-й способ. Ранее набранный текст может быть преобразован в табличное представление с помощью команды Таблица, Преобразовать в таблицу при условии, что текст подготовлен с использованием специальных символов — разделителей колонок (табулятор, абзац, пробел и др.).
Для перемещения по ячейкам таблицы используется мышь или клавиши:
Источник
Создание электронной таблицы
МИНИСТЕРСТВО ОБРАЗОВАНИЯ И НАУКИ РОССИЙСКОЙ ФЕДЕРАЦИИ
ФЕДЕРАЛЬНОЕ ГОСУДАРСТВЕННОЕ БЮДЖЕТНОЕ ОБРАЗОВАТЕЛЬНОЕ УЧРЕЖДЕНИЕ
ВЫСШЕГО ПРОФЕССИОНАЛЬНОГО ОБРАЗОВАНИЯ
«ТЮМЕНСКИЙ ГОСУДАРСТВЕННЫЙ НЕФТЕГАЗОВЫЙ УНИВЕРСИТЕТ»
ЯМАЛЬСКИЙ НЕФТЕГАЗОВЫЙ ИНСТИТУТ (филиал)
Автоматизация технологических процессов
КОНТРОЛЬНАЯ РАБОТА
по дисциплине ОСНОВЫ КОМПЬЮТЕРНОГО УПРАВЛЕНИЯ
| Выполнил: | студент 2 курса заочного отделения группы АТПбзс-11-1 Сбитнев. И. И. |
| Проверила: | асс. Петрова А. |
Г
Введение.
Электронные таблицы — это программа обработки числовых данных, хранящая и обрабатывающая данные в прямоугольных таблицах.
Excel содержит многие математические и статистические функции, благодаря чему его могут использовать школьники и студенты для расчетов курсовых, лабораторных работ. Excel интенсивно используется в бухгалтерии — во многих фирмах это основной инструмент для оформления документов, расчётов и создания диаграмм. Естественно, он имеет в себе соответствующие функции. Excel может даже работать как база данных.
Если вы знаете, как запустить хотя бы одну программу Windows, вы знаете, как запустить любую программу windows. И неважно, используете ли вы Windows 95 или Windows 98 или другой Windows.
Большинство программ запускается одинаково — через меню Пуск(Start). Чтобы запустить Excel, сделайте следующее:
1. Щелкните по кнопке Пуск(Start) на панели задач
2. Щелкните по кнопке Программы(Programs), чтобы вызвать меню Программы
3. Выберете Microsoft Office /Microsoft Office — Microsoft Excel
4. Выберете Microsoft Office /Microsoft Office — Microsoft Excel
Представление чисел в компьютере.
В компьютере все числа представляются в двоичном виде, то есть в виде комбинаций нулей и единиц.
Если для представления числа в компьютере выделить 2 бита, то можно представить всего четыре разных числа: 00, 01, 10 и 11.Если для представления числа выделить 3 бита, то можно представить 8 разных чисел: 000, 001, 010, 011, 100, 101, 110, 111. Если же для представления числа выделить N битов, то можно представить 2n разных чисел.
Пусть для представления числа используется 1 байт (8 битов). Тогда можно представить: 28=256 разных чисел: от 0000 0000 до 1111 1111.Если перевести эти числа в десятичную систему, получится: 000000002=010, 111111112=25510. Значит, при использовании для представления числа 1 байта можно представить числа от 0 до 255. Но это в том случае, если все числа считать положительными. Однако надо имея возможность представлять и отрицательные числа
Для того, чтобы в компьютере можно было представить как положительные, так и отрицательные числа, используются следующие правила:
1. Самый старший (левый) бит числа является знаковым. Если этот бит равен 0, число положительное. Если же он равен 1, число отрицательное.
2. Числа хранятся в дополнительном коде. Для положительных чисел дополнительный код совпадает с двоичным представлением. Для отрицательных чисел дополнительный код получается из двоичного представления следующим образом:
— все нули заменяются на единицы, а единицы – на нули
— к получившемуся числу прибавляется единица
Эти правила используются, когда надо определить, как то или иное число будет представлено в памяти компьютера, либо когда известно представление числа в памяти компьютера, а надо определить, какое это число.
Создание электронной таблицы
1. Для создания таблицы надо выполнить команду Файл /Создать и щелкнуть в области задач на пиктограмме Чистая книга.
2. Сначала необходимо осуществить разметку таблицы. Например, таблица Учет товаров имеет семь колонок, которые закрепим за столбцами от A до G. Далее надо сформировать заголовки таблицы. Затем нужно ввести общий заголовок таблицы, а потом названия полей. Они должны находиться в одной строке и следовать друг за другом. Заголовок можно расположить в одну или две строки, выровнять по центру, правому, левому, нижнему или верхнему краю ячейки.
3. Для ввода заголовка таблицы необходимо установить курсор в ячейку A2 и ввести название таблицы «Остатки товаров на складе»
4. Выделить ячейки A2:G2 и выполнить команду Формат/Ячейки, на вкладке Выравнивание выбрать способ выравнивания по центру и установить флажок объединение ячеек. Нажать ОК.
5. Создание «шапки» таблицы. Ввести названия полей, например, № склада, Поставщик и т.д.
6. Для расположения текста в ячейках «шапки» в две строки необходимо выделить эту ячейку и выполнить команду Формат/Ячейки, на вкладке Выравнивание установить флажок переносить по словам.
7. Вставка различных шрифтов. Выделить текст и выбрать команду Формат/Ячейки, вкладка Шрифт. Установить гарнитуру шрифта, например, Times New Roman, его размер (кегль) и начертание.
8. Осуществить выравнивание текста в «шапке» таблицы (выделить текст и щелкнуть на кнопке По центру на панели инструментов форматирования).
9. При необходимости изменить ширину столбцов с помощью команды Формат / Столбец / Ширина.
10. Изменить высоты строки можно командой Формат / Строка / Высота.

11. Добавление рамки и заливки ячеек можно осуществить командой Формат /Ячейка на вкладках Граница и Вид соответственно. Выделите ячейку или ячейки и на вкладке Граница выберите тип линии и с помощью мыши укажите, к какой части выделенного диапазона он относится. На вкладке Вид выберите цвет заливки выделенных ячеек.
12. Перед вводом данных в таблицу можно осуществить форматирование ячеек столбцов под «шапкой» таблицы при помощи команды Формат/Ячейки, вкладка Число. Например, выделите вертикальный блок ячеек под ячейкой «№ склада» и выберите команду Формат/Ячейки на вкладке Число выделите Числовой и щелкните ОК
продукты не стали их обнаруживать. Microsoft с опозданием приняла меры для уменьшения риска, добавив возможность полностью отключить макросы, включить макросы при открытии документа.
Основные понятия.
Электронная таблица состоит из столбцов и строк. Заголовки столбцов обозначаются буквами или сочетаниями(FB,Kl и т.п.),заголовки строк — числами.
Ячейка —пересечения столбца и строки.
Каждая ячейка имеет свой собственный адрес, который составляется из заголовка столбца и строки.(A1,H3 и т.п.).Ячейка, над которой производят действия выделяется рамкой и называется активной.
В Excel таблицы называются рабочими листами, состоящих из ячеек. НА листе Excel могут также располагаться заголовки, подписи и дополнительные ячейки данных с пояснительным текстом.
Рабочий лист — основной тип документа, используемый для хранения и обработки данных. Во время работы можно вводить и изменять данные сразу на нескольких листах, именуемых по умолчанию Лист1,лист2 и т.п.
Каждый файл электронных таблиц является рабочей книгой, состоящей из нескольких листов. В Версиях Excel 5.0/7.0 рабочая книга содержит 16 листов, а в версии Excel 97 и Excel 2000 содержит только 3.Число листов рабочей книги можно изменять.
Одним из способов организации работы с данными в Excel является использование диапазонов.Диапазон ячеек– это группа связанных ячеек (или даже одна связанная ячейка), в которую можно включать столбца, строки, комбинации столбцов и строк или даже весь лист целиком.
Диапазоны используются для решения разнообразных задач, таких как:
1. Можно выделять диапазон ячеек и форматировать их все сразу
2. Использовать диапазон, чтобы напечатать только выделенную группу ячеек
3. Выделять диапазон, чтобы копировать или перемещать данные группам
4. Но особенно удобно использовать диапазоны в формулах. Вместо того чтобы ссылаться на каждую ячейку отдельно, можно указывать диапазон ячеек, с которыми собираетесь производить вычисления.
Основные инструменты.
| Кнопка | Описание | Кнопка | Описание |
 | Открывает новую книгу |  | Открывает диалоговое окно Открытие документа |
 | Сохраняет файл |  | Посылает файл или текущий лист по электронной почте |
 | Печать файла |  | Отображает файл в режиме предварительного просмотра |
 | Запускает проверку орфографии |  | Вырезает выделенные данные в Буфер обмена |
 | Копирует выделенные данные в Буфер обмена |  | Вставляет вырезанные или скопированные данные из Буфера обмена |
 | Выбирает инструмент Формат по образцу |  | Вставляет гиперссылку |
 | Функция Автосумма |  | Сортирует данные в порядке возрастания |
 | Сортирует данные в порядке убывания |  | Запускает Мастер диаграмм |
 | Открывает инструменты рисования |  | Изменяет масштаб изображения на вашем листе |
 | Изменяет размер шрифта |  | Выделяет данные полужирным шрифтом |
 | Выделяет данные курсивом |  | Подчеркивает данные |
 | Выравнивание данных по левому краю, по центру и по правому краю |  | Располагает данные в центре выделенных ячеек |
 | Применяет денежный формат |  | Применяет процентный формат |
 | Применяет форматирование по запятой |  | Увеличивает число после запятой |
 | Уменьшает число знаков после запятой |  | Добавляет границу |
 | Закрашивает фон в выбранный цвет |  | Изменяет тип шрифта |
 | Изменяет цвет текста |
Типы и формат данных.
Основные типы данных.
В работе с электронными таблицами можно выделить три основных типа данных: число, текст и формула.
Числа в электронных таблицах Excel могут быть записаны в обычном числовом или экспоненциальном формате, например 195,2 или 1,952Е+02. По умолчанию числа выравниваются в ячейке по правому краю. Это объясняется тем, что при размещении чисел друг под другом удобно иметь выравнивание по разрядам (единицы под единицами, десятки под десятками и т.д.)
Текстом является последовательность символов, состоящая из букв, цифр и пробелов, например запись «45 бит» является текстовой. По умолчанию текст выравниваются в ячейке по левому краю.
Формула должна начинаться со знака равенства и может включать в себя числа, имена ячеек, функции и знаки математических операций. Но в формулу не может входить текст. Например, формула =А1+В1 обеспечивает сложение чисел, хранящихся в ячейках А1 и В1, а формула =С3*9 – умножение числа, хранящегося в ячейки С3, на 9.
Например =A1+B2.При вводе формулы в ячейке отображается не сама формула, а результат вычислений по этой формуле. При изменении исходных значений, входящих в формулу, результата пересчитывается немедленно.

Формат данных.
Возникает необходимость применять различные форматы представления данных.
По умолчанию используется числовой формат, который отображает два десятичных знака после запятой.
Экспоненциальный формат применяется, если число, содержащее большое количество разрядов, не умещается в ячейке(например 3500000000,то записываться будет в 5,00Е+09).
Так как программа Excel предназначена для обработки числе, важную роль играет правильная настройка их формата. Для человека число 10 — это просто единица и ноль. С точки зрения Excel, эти две цифры могут нести совершенно разную информацию в зависимости от того, обозначает ли оно количество работников компании, денежную величину, процентную часть целого или фрагмента заголовка «10 ведущих фирм». Во всех четырех ситуациях это число должно отображаться и обрабатываться по-разному. Excel поддерживает следующие форматы:
— Общий (General) — назначается автоматически, в том случае если не указывается формат специально.
— Числовой (Number) — наибольший общий способ представления чисел
— Денежный (Currency)- денежные величины
— Финансовый (Accounting) — денежные величины с выравниванием по разделителю целой и дробной частью
— Дата (Data) — дата или дата и время
— Время (Time) — время или дата и время
— Процентный (Percentage) — значение ячейки, умноженное на 100 с символом % в конце
— Дробный (Fraction) — рациональные дроби с числителем и знаменателем
— Экспоненциальный (Scientific) — десятичные дробные числа
— Текстовой (Text) — текстовые данные отображаются точно так же, как вводятся и обрабатываются строки, вне зависимости от их содержания
— Дополнительный (Special) — форматы для работы с базами данных и списками адресов
— Заказной (Custom) — формат, настраиваемый пользователем
Выбор формата данных
1. Ввести команду Формат-Ячейка
2. На диалоговой панели Формат Ячеек выбрать вкладку Число.
3. В списке Числовые форматы: выбрать наиболее подходящий формат.

Вкладка Выравнивание определяется:
1. Выравнивание — способ выравнивания данных в ячейке по горизонтали (по левому или правому краю, по значению, по центру выделения, по центру, по ширине, с заполнением) или по вертикали (по нижнему или верхнему краю, 
2. Отображение — определяет, можно ли переносить в ячейке текст, по словам, разрешает или запрещает объединение ячеек, задаёт автоподбор ширины ячеек.
3. Ориентация текста
Вкладка Шрифт — изменяет шрифт, начертание, размер, цвет, подчёркивание и эффект текста в выделенных ячейках;
Вкладка Граница — создаёт рамки (обрамление) вокруг выделенного блока ячеек;
Вкладка Вид — позволяет задать закраску ячейки (цвет и узор);
Вкладка Защита — управляет скрытием формул и блокировкой ячеек (запрет редактирования данных ячеек). Устанавливать защиту можно в любой момент, но действовать она будет только после того, когда введена защита листа или книга с помощью команды Сервис/Защитить лист.
Ввод формулы
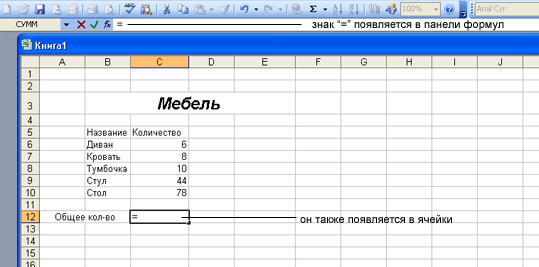
1. Выберите ячейку, в которую хотите ввести формулу и начните запись со знака «=». Так вы сообщите Excel, что собираетесь ввести формулу.
2. Выберите первую ячейку или диапазон, который хотите включить в формулу. Адрес ячейки, на которую вы ссылаетесь, появляется в активной ячейке и в строке формул.
3. Введите оператор, например, знак «+».
4. Щелкните по следующей ячейке или в диапазоне, который вы хотите включить в формулу. Продолжайте вводить операторы и выбирать ячейки, пока формула не будет готова.
5. Когда закончили ввод формулы, щелкните по кнопке Ввод в строке формул или нажмите Enter на клавиатуре.
6. Теперь в ячейке показан результат вычислений. Чтобы увидеть формулу, снова выделите ячейку. Формула появится в строке формул.

Часто для составления формулы необходимо воспользоваться Мастером функций.


Окно состоит из двух связанных между собой списков: Категория и Функция. При выборе одного из элементов списка Категория в списке Функция появляется соответствующий ему перечень функций.
При выборе какой-либо функции в нижней части диалогового окна появляется краткое ее описание. При нажатии на кнопку ок , вы переходите на следующий шаг. Шаг2.
Функции в Excel
Для ускорения и упрощения вычислительной работы Excel предоставляет в распоряжение пользователя мощный аппарат функций рабочего листа, позволяющих осуществлять практически все возможные расчёты.
В целом MS Excel содержит более 400 функций рабочего листа (встроенных функций). Все они в соответствии с предназначением делятся на 11 групп (категорий):
1. финансовые функции;
2. функции даты и времени;
3. арифметические и тригонометрические (математические) функции;
4. статистические функции;
5. функции ссылок и подстановок;
6. функции баз данных (анализа списков);
7. текстовые функции;
8. логические функции;
9. информационные функции (проверки свойств и значений);
Источник















