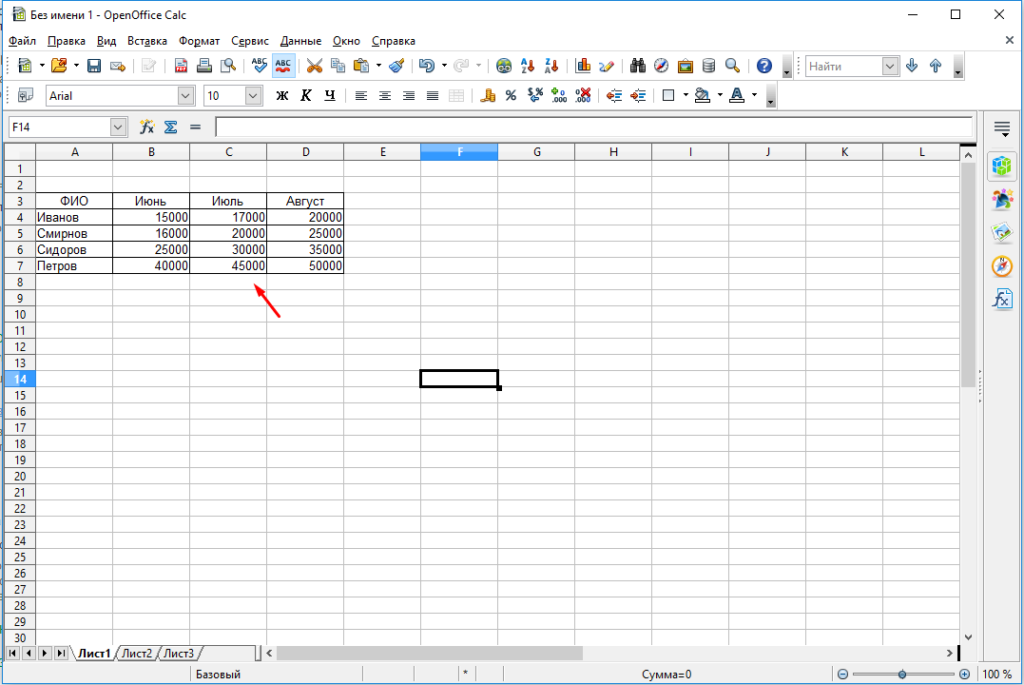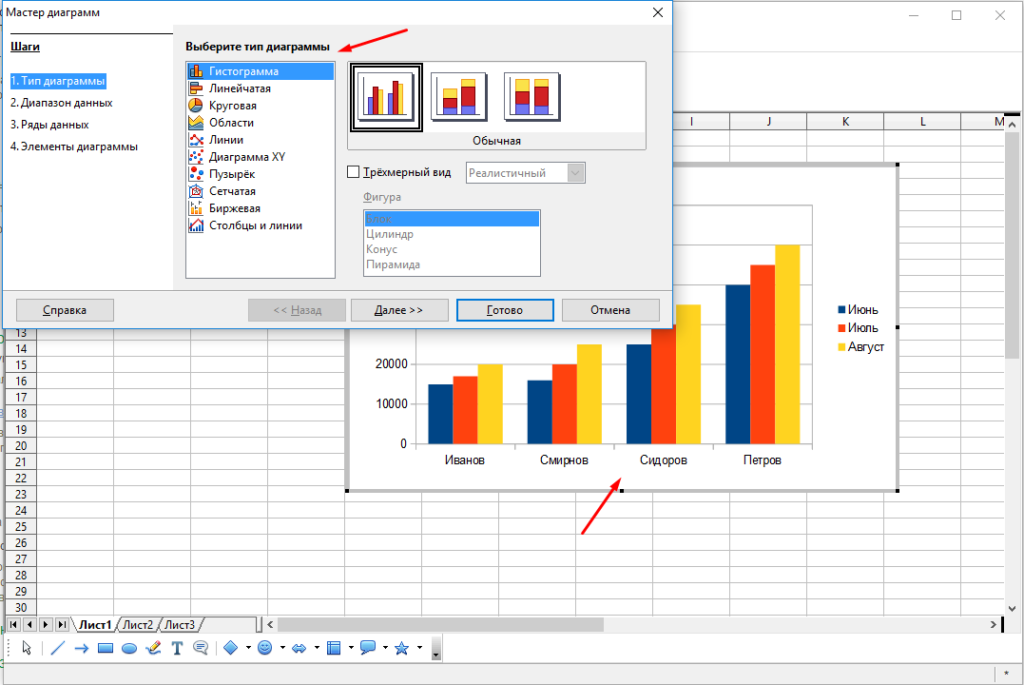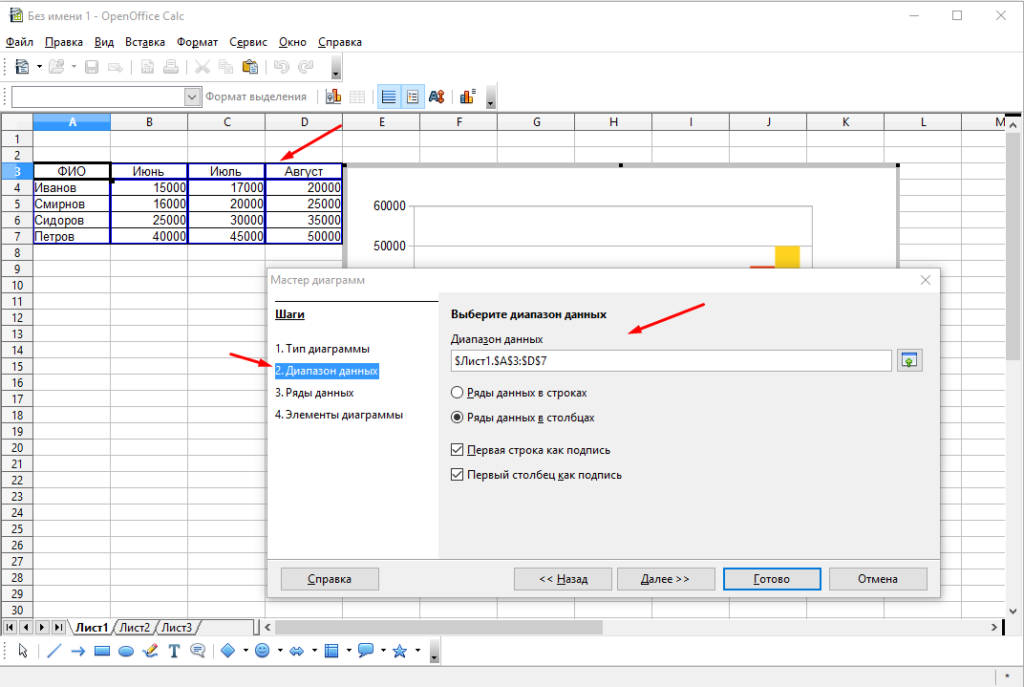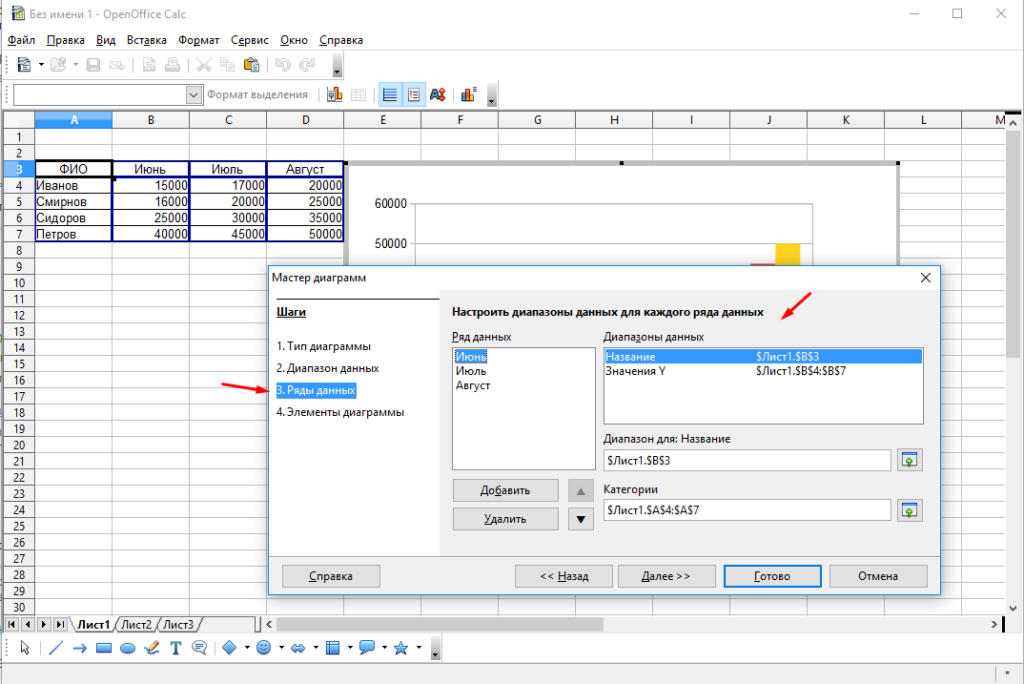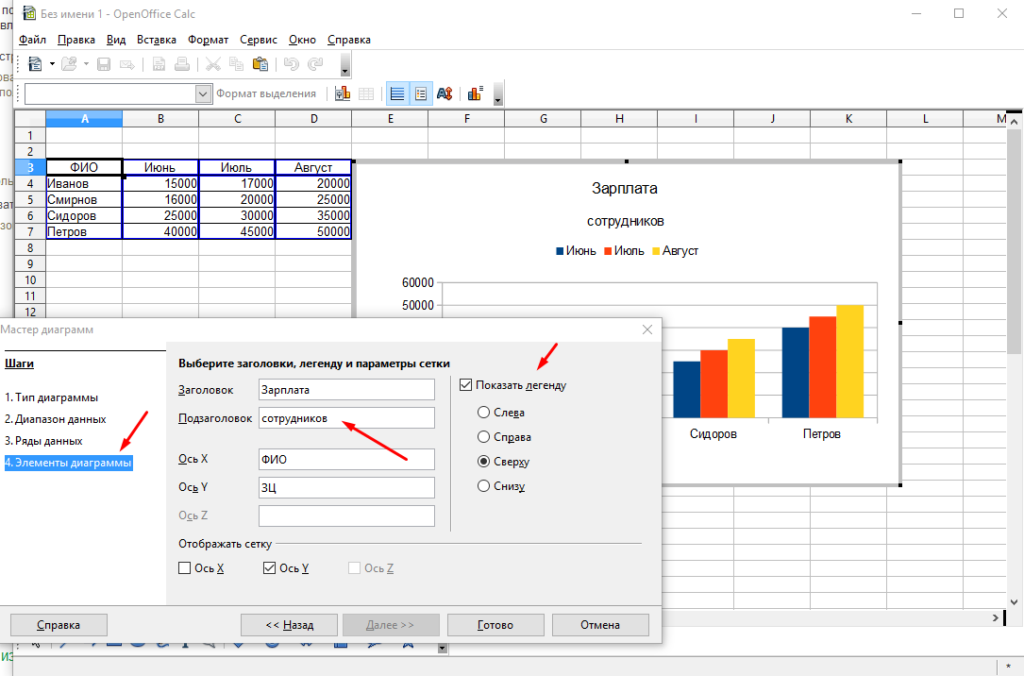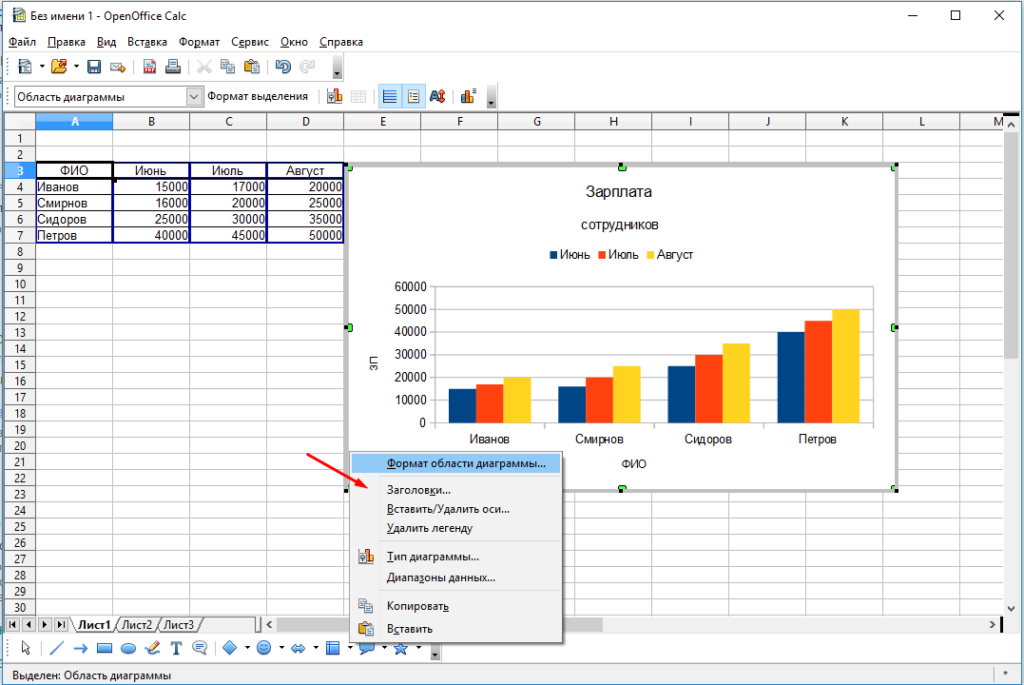- Вставка диаграмм
- Содержание
- Диаграмма в электронной таблице Calc
- Диаграмма в текстовом документе Writer
- Как в OpenOffice Calc создавать диаграммы
- Как сделать диаграмму в OpenOffice Calc
- Построение диаграмм в OpenOffice Writer
- Вставка диаграммы
- Как вставить диаграмму на страницу документа Writer
- Как вставить в диаграмму собственные данные
- Как изменить тип диаграммы
- Как задать обтекание врезки
- Построение диаграмм в OpenOffice Writer
- Создание диаграммы в OpenOffice Writer при наличии ранее созданной таблицы данных
- Создание диаграммы в OpenOffice Writer без предварительно созданной таблицы данных
Вставка диаграмм
Запустить диаграмму можно различными способами:
- Вставьте диаграмму, основанную на данных из ячеек, в приложение Calc или Writer.
Эти диаграммы обновляются автоматически при изменении исходных данных.
Вставьте диаграмму со стандартным набором данных и затем введите собственные данные для диаграммы в диалоговом окне «Таблица данных».
Эти диаграммы могут быть созданы в приложении Writer, Impress или Draw.
Скопируйте диаграмму из приложений Calc или Writer в другой документ.
При копировании эти диаграммы являются снимками данных. Они не изменяются при изменении исходных данных.
 | В приложении Calc диаграмма является объектом таблицы и не может быть собственно таблицей. |
Содержание
Диаграмма в электронной таблице Calc
- Щелкните по диапазону ячеек, который требуется отразить в диаграмме.
- На стандартной панели инструментов щелкните значок Вставить диаграмму.
Появится окно предварительного просмотра и мастер диаграмм.
Диаграмма в текстовом документе Writer
В документ Writer можно вставлять диаграммы с данными, полученными из таблицы Writer.#Щелкните в таблице Writer.
- Выберите Вставка — Объект — Диаграмма.
Возможен вывод предварительного просмотра и мастера диаграмм.
Источник
Как в OpenOffice Calc создавать диаграммы
Так как с каждым годом жизнь становиться «лучше» все больше пользователей переходят на бесплатное программное обеспечение. Так как позволить себе купить ПО может далеко не каждый и с каждым годом количество таких людей сокращается. Это касается абсолютно всего, операционных систем, офисных пакетов, мультимедиа и т.д. Мы все ждем когда же появятся отечественные аналоги, и они появляются но стоят намного дороже зарубежных) бизнес))). В общем те кто в курсе все понял. Сегодня хочу поговорить об бесплатном офисном пакете OpenOffice Calc. Эта самая популярная альтернатива Майкрософт Офис. После перехода на Calc у пользователей возникает много элементарных вопросов. Это связано с не совсем удобный интерфейсом по сравнения с Майкрософт Офис. Сегодня рассмотрим вопрос про создание и редактирование диаграмм в OpenOffice Calc. Диаграммы позволяют намного быстрей воспринимать информацию поэтому ими активно пользуются. Создать диаграммы в OpenOffice Calc на самом деле достаточно просто. Данная статья предназначена для новичков которые только начали работать с OpenOffice Calc.
Если вы планируете перейти на OpenOffice то следующие статьи вам обязательно нужно прочитать.
Как сделать диаграмму в OpenOffice Calc
Это очень большой вопрос который полностью разобрать в одной статье будет практически не возможно. Поэтому я расскажу только о том как добавлять диаграммы в OpenOffice Calc и настраивать их.
И так диаграмма строиться на основе каких то данных, чащ всего это таблицы. Для примера я создал вот такую.
Для того чтобы построить диаграмму выделяем диапазон данных на основе которых вы хотите построить диаграмму и на панели инструментов ищем соответствующий пункт «Диаграмма».
После чего запуститься мастер диаграмма. В первом разделе можно выбрать тип диаграммы, тут стандартный набор. Для более эффектного вида можно включить трехмерный вид.
В следующем разделе можно настроить диапазон данных для построения.
Дальше можно изменить диапазон данных для каждого ряда.
И последний раздел позволяет добавить заголовок, подзаголовок и подписи к осям а так же настроить их расположение. Можно включить или отключить отображение сетки по осям.
После создания диаграмма будет выглядеть примерно следующим образом. При желание можно изменить её внешний вид, переместить. Все это можно сделать через панель управления либо кликнув ПКМ на самой диаграмме.
В сплывающем контекстном меню, выбираем пункт который хотим изменить. В принципе этих знаний вам должно хватить для начала. О тонкостях работы с диаграммами я постараюсь рассказать в следующей статье.
Источник
Построение диаграмм в OpenOffice Writer
- Создание диаграммы в OpenOffice Writer при наличии ранее созданной таблицы данных
- Создание диаграммы в OpenOffice Writer без предварительно созданной таблицы данных
- Вопросы и ответы
Диаграммы любого типа — это объекты, использующиеся в электронных документах для того, чтобы представить массивы числовых данных в удобном графическом формате, который позволяет значительно упростить понимание и усвоения огромного количества информации и связи между разными данными.
Поэтому давайте рассмотрим как можно создать диаграмму в OpenOffice Writer.
Скачать последнюю версию OpenOffice
Стоит заметить, что в OpenOffice Writer можно вставлять диаграммы, только основываясь на информации полученной из таблицы данных, созданной в этом электронном документе.
Таблица данных может быть, как создана пользователем до создания диаграммы, так и во время ее построения
Создание диаграммы в OpenOffice Writer при наличии ранее созданной таблицы данных
- Откройте документ, в котором нужно создать диаграмму
- Поставьте курсор в таблице с данными, по которой нужно строить диаграмму. То есть в таблице, информацию которой вы хотите визуализировать
- Далее в главном меню программы нажмите Вставка, а потом последовательно нажмите Объект — Диаграмма
- На экране появится Мастер диаграмм
- Укажите тип диаграммы. Выбор типа диаграммы зависит от того, как вы хотите визуализировать данные
- Шаги Диапазон данных и Ряды данных можно пропустить, так как по умолчанию они уже содержит необходимую информацию
Стоит заметить, что если нужно построить диаграмму не для всей таблицы данных, а только какой-то ее конкретной части, то на шаге Диапазон данных в одноименном поле необходимо указать только те ячейки, по которым будет выполняться операция. То же касается и шага Ряды данных, где можно указать диапазоны для каждого ряда данных
- В конце на шаге Элементы диаграммы укажите при необходимости заголовок и подзаголовок диаграммы, название осей. Также здесь можно отметить выводить ли легенду диаграммы и сетку по осям
Создание диаграммы в OpenOffice Writer без предварительно созданной таблицы данных
- Откройте документ, в котором необходимо встроить диаграмму
- В главном меню программы нажмите Вставка, а потом последовательно нажмите Объект — Диаграмма. В результате на листе появиться диаграмма, заполненная шаблонными значениями
- Воспользуйтесь набором стандартных иконок в верхнем углу программы для корректировки диаграммы (указания ее типа, отображения и тому подобное)
- Стоит обратить внимание на иконку Таблица данных диаграммы. После ее нажатия появиться таблица, по которой будет строиться диаграмма
Стоит заметить, что как в первом, так и втором случае у пользователя всегда есть возможность изменять как данные диаграммы, ее внешний вид так и добавлять к ней другие элементы, например, надписи
В результате таких простых шагов можно построить диаграмму в OpenOffice Writer.
Источник
Вставка диаграммы
Диаграмма — это графическое представление текстовой и цифровой информации. Диаграммы автоматически обновляются при изменении исходных данных.
Если диаграмму скопировать и вставить в другое приложение, она перестанет изменяться при изменении исходных данных. В приложении Calc диаграмма является объектом таблицы. Работа с диаграммами будет подробней рассмотрена во второй части данной книги «Табличный редактор Calc».
Для редактирования нужной части диаграммы (области диаграммы, рядов данных, сетки, осей, легенды) дважды щелкните по ней и в соответствующем окне внесите нужные изменения. Перемещать и удалять диаграммы (а также задавать им привязку и расположение) можно так же, как и графические объекты.
Как вставить диаграмму на страницу документа Writer
В документ Writer можно вставлять диаграммы с данными, полученными из таблицы Writer. Если ячейки с данными не выбраны, то диаграмма вставляется со стандартными данными.
1. В окне открытого документа раскройте меню Вставка.
2. В списке команд наведите курсор на пункт Объект.
3. В раскрывшемся меню выберите пункт Диаграмма.
4. На странице появится диаграмма.
Как вставить в диаграмму собственные данные
1. В окне открытого документа выделите двойным щелчком нужную диаграмму.
2. Щелкните правой кнопкой мыши по диаграмме.
3. В контекстном меню выберите пункт Таблица данных диаграммы.
4. В окне Таблица данных введите собственные данные .
-При необходимости в окне можно добавить и удалить строки и столбцы соответствующими кнопками.
Как изменить тип диаграммы
1. В окне открытого документа выделите нужную диаграмму двойным щелчком.
2. Щелкните правой кнопкой мыши по диаграмме.
3. В контекстном меню выберите пункт Тип диаграммы.
4. В окне Тип диаграммы выберите новый тип диа граммы.
5. Закройте окно кнопкой ОК. Вставка врезки Врезка — это независимый контейнер для нестандартного размещения текста или объектов. Врезка имеет внутреннее текстовое поле и рамку. Все составные части врезки можно форматировать. Максимальный размер врезки равен размеру страницы.
Как вставить врезку
1. В окне открытого документа раскройте меню Вставка.
2. В списке команд выберите пункт Врезка.
3. В окне Врезка на вкладке Тип регуляторами Ширина и Высота задайте нужные размеры врезки.
-При активации пунктов Относительно размеры задаются в процентах.
4. Для установки автоматической ширины или высоты рамки относительно содержимого врезки активируйте пункт Автоматически.
5. В группе Привязка задайте привязку врезки:
• К странице — к текущей странице;
• К абзацу — к текущему абзацу;
• К символу — к выбранному символу;
• Как символ — привязывает выбранную врезку как символ. При этом высота текущей строки подбирается по высоте врезки.
6. В группе Положение задайте положение врезки на текущей странице по горизонтали и по вертикали.
-Если для четных страниц вы хотите применить обратные значения параметров выравнивания по горизонтали, активируйте пункт Зеркальное положение на четных страницах.
7. Для удержания врезки в границах текста, к которому она привязана, активируйте пункт Следовать за текстом.
8. На вкладках Обрамление и Фон при необходимости задайте параметры рамки и текстового поля врезки.
9. Закройте окно кнопкой ОК.
Как задать обтекание врезки
Врезка может располагаться на свободном месте страницы, поверх текста или внутри него. В последнем случае необходимо задать обтекание рамки врезки.
1. В окне открытого документа выделите созданную врезку щелчком мыши.
2. На автоматически открывшейся панели Врезка щелкните по кнопке Свойства фрейма.
3. В окне Врезка на вкладке Обтекание выберите нужный тип обтекания: слева, справа, по контуру и т. д.
-При необходимости задайте регуляторами группы Отступы расстояние от текста до рамки врезки.
4. Закройте окно кнопкой ОК
Сноска — это примечание, ссылка, дополнительный текст, помещенный в самом низу страницы под основным текстом. В сноски включаются поясняющие сведения Подробнее:
В OpenOffice.org имеется возможность вставлять номера строк как в выбранных абзацах, так и во всем документе. Номера строк недоступны в Подробнее:
Колонтитулы (верхние или нижние) — это области на верхнем и нижнем полях страницы, где можно размещать текст, поля или графические Подробнее:
Для вставки в документы меняющихся данных (времени, даты или номеров страниц) рекомендуется использовать специальные поля ввода. Поле ввода — это Подробнее:
Источник
Построение диаграмм в OpenOffice Writer
Поэтому давайте рассмотрим как можно создать диаграмму в OpenOffice Writer.
Стоит заметить, что в OpenOffice Writer можно вставлять диаграммы, только основываясь на информации полученной из таблицы данных, созданной в этом электронном документе.
Таблица данных может быть, как создана пользователем до создания диаграммы, так и во время ее построения
Создание диаграммы в OpenOffice Writer при наличии ранее созданной таблицы данных
- Откройте документ, в котором нужно создать диаграмму
- Поставьте курсор в таблице с данными, по которой нужно строить диаграмму. То есть в таблице, информацию которой вы хотите визуализировать
- Далее в главном меню программы нажмите Вставка, а потом последовательно нажмите Объект — Диаграмма
- На экране появится Мастер диаграмм
- Укажите тип диаграммы. Выбор типа диаграммы зависит от того, как вы хотите визуализировать данные
- Шаги Диапазон данных и Ряды данных можно пропустить, так как по умолчанию они уже содержит необходимую информацию
Стоит заметить, что если нужно построить диаграмму не для всей таблицы данных, а только какой-то ее конкретной части, то на шаге Диапазон данных в одноименном поле необходимо указать только те ячейки, по которым будет выполняться операция. То же касается и шага Ряды данных, где можно указать диапазоны для каждого ряда данных
- В конце на шаге Элементы диаграммы укажите при необходимости заголовок и подзаголовок диаграммы, название осей. Также здесь можно отметить выводить ли легенду диаграммы и сетку по осям
Создание диаграммы в OpenOffice Writer без предварительно созданной таблицы данных
- Откройте документ, в котором необходимо встроить диаграмму
- В главном меню программы нажмите Вставка, а потом последовательно нажмите Объект — Диаграмма. В результате на листе появиться диаграмма, заполненная шаблонными значениями
- Воспользуйтесь набором стандартных иконок в верхнем углу программы для корректировки диаграммы (указания ее типа, отображения и тому подобное)
- Стоит обратить внимание на иконку Таблица данных диаграммы. После ее нажатия появиться таблица, по которой будет строиться диаграмма
Стоит заметить, что как в первом, так и втором случае у пользователя всегда есть возможность изменять как данные диаграммы, ее внешний вид так и добавлять к ней другие элементы, например, надписи
В результате таких простых шагов можно построить диаграмму в OpenOffice Writer.
Помимо этой статьи, на сайте еще 12415 инструкций.
Добавьте сайт Lumpics.ru в закладки (CTRL+D) и мы точно еще пригодимся вам.
Отблагодарите автора, поделитесь статьей в социальных сетях.
Источник