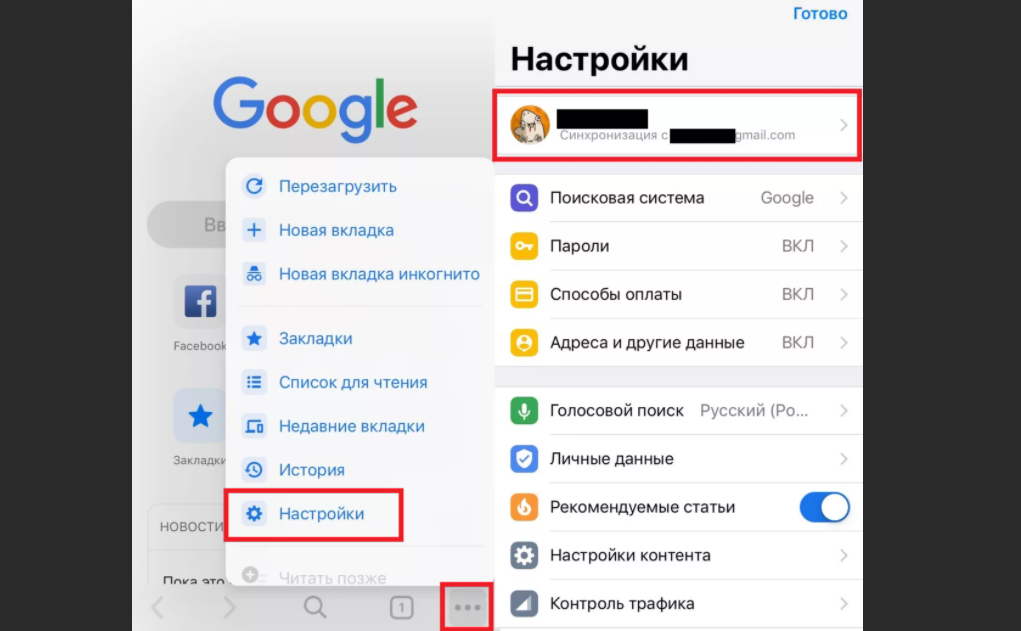- Лучшие инструменты для сохранения веб-страниц
- Архивы веб-страниц, постоянные
- Как сохранить страницу сайта
- Как сохранить страницу из интернета в компьютер
- Как сохранить страницу сайта в PDF
- Инструкция по сохранению
- Сохранение веб-страницы в одном HTML файле – зачем это нужно и как это сделать?
- Как сохранить веб-страницы в одном HTML файле и зачем это делать?
- Сохранение веб-страницы в одном HTML файле на ПК с помощью расширения SingleFile
- Сохранение веб-страницы в одном HTML файле с помощью браузера Google Chrome для Android
- Сохранение веб-страницы в одном HTML-файле в браузере Apple Safari для iOS
- Сохранение веб-страницы в одном HTML-файле с помощью браузера Google Chrome для iOS
- Вывод
Лучшие инструменты для сохранения веб-страниц
Узнайте о лучших программных инструментах и сервисах веб-архивирования, которые помогут сохранить любую веб-страницу. А также о том, как скопировать страницу сайта .
Веб-страницы со временем изменяются, они могут даже исчезнуть. Поэтому если вы хотите сохранить веб-страницу навсегда, нужно скачать ее на свой компьютер ( и загрузить на Dropbox ) или использовать сервис веб-архивирования, который будет бесплатно хранить копию этой страницы на своих серверах.
Существует много способов сохранять веб-страницы навсегда, и выбор инструмента будет зависеть от вида контента, который вы хотите сохранить в архив:
Архивы веб-страниц, постоянные
Если вы хотите сохранять текстовый контент, то для этих целей рекомендуются Pocket и Instapaper . Вы можете сохранять страницы через электронную почту, расширения для браузеров или через приложения. Эти сервисы извлекают текстовый контент из веб-страниц и делают его доступным на всех ваших устройствах. Но вы не можете загрузить сохраненные статьи, а только прочитать их на сайте Pocket или через мобильное приложение сервиса. Дальше мы расскажем, как полностью скопировать страницу сайта.
Evernote и OneNote — это инструменты для архивирования контента в подборки. Они предоставляют в распоряжение пользователей веб-клипперы ( или расширения ), которые позволяют легко сохранять полные веб-страницы в один клик.
Захваченные веб-страницы могут быть доступны с любого устройства, сохраняется оригинальный дизайн и возможность поиска по странице. Эти сервисы могут даже выполнять оптическое распознавание, чтобы найти текст на фотографиях. Evernote также позволяет экспортировать сохраненные страницы как HTML-файлы , которые можно загрузить в другом месте.
Если нужен быстрый и простой доступ к веб-страницам, то сохраняйте их в виде PDF-файлов . Перед тем, как скопировать страницу сайта в виде картинки, выберите правильный инструмент.
Google Chrome имеет встроенный PDF-конвертер . Также можно использовать Google Cloud Print . На сервис добавлен новый виртуальный принтер « Сохранить в Google Drive «. В следующий раз, когда вы будете печатать страницу на компьютере или мобильном устройстве через Cloud Print , вы сможете сохранить ее PDF-копию в Google Drive . Но это не лучший вариант сохранения страниц со сложным форматированием.
Когда важно сохранить дизайн, то лучше всего использовать скриншотер. Выбор подобных программ довольно велик, но я бы рекомендовал официальное дополнение Chrome от Google . Оно не только захватывает полные скриншоты веб-страниц, но также загружает полученное изображение на Google Drive . Дополнение может сохранять веб-страницы в формате веб-архива ( MHT ), который поддерживается в IE и Firefox .
Wayback Machine на Internet Archive — это идеальное место для поиска предыдущих версий веб-страницы. Но этот же инструмент можно использовать, чтобы скопировать страницу сайта и сохранить ее. Перейдите на archive.org/web и введите URL-адрес любой веб-страницы. Архиватор скачает на сервер ее полную копию, включая все изображения. Сервис создаст постоянный архив страницы, который выглядит так же, как оригинал. Он останется на сервере, даже если исходная страница была переведена в автономный режим.
Internet Archive не предоставляет возможности загрузки сохраненных страниц, но для этого можно использовать Archive.Is . Этот сервис очень похож на archive.org в том, что вы вводите URL-адрес страницы, и он создает на своем сервере точный ее снимок. Страница будет сохранена навсегда, но здесь есть возможность загрузить сохраненную страницу в виде ZIP-архива . Сервис также позволяет создавать архивы по дате. Благодаря чему вы можете получить несколько снимков одной и той же страницы для разных дат.
Все популярные браузеры предоставляют возможность загрузить полную версию веб-страницы на компьютер. Они загружают на ПК HTML страницы , а также связанные с ней изображения, CSS и JavaScript . Поэтому вы сможете прочитать ее позже в автономном режиме.
Теперь разберемся, как полностью скопировать страницу сайта на электронную читалку. Владельцы eReader могут использовать dotEPUB , чтобы загрузить любую веб-страницу в формате EPUB или MOBI . Данные форматы совместимы с большинством моделей электронных книг. Amazon также предлагает дополнение, с помощью которого можно сохранить любую веб-страницу на своем Kindle-устройстве , но этот инструмент в основном предназначен для архивирования текстового контента.
Большинство перечисленных инструментов позволяют загружать одну страницу, но если вы хотите сохранить набор URL-адресов , решением может стать Wget . Также существует Google Script для автоматической загрузки веб-страниц в Google Drive , но таким образом можно сохранить только HTML-контент .
Источник
Как сохранить страницу сайта
В этом уроке я покажу вам, как сохранить страницу сайта, то есть отправить ее к себе на компьютер. Делается этого для того, чтобы можно было открыть ее без интернета, а также сбросить на флешку, записать на диск. Этот способ сохранения подходит для всех популярных программ: Google Chrome, Yandex, Opera, Mozilla Firefox, Internet Explorer.
Как сохранить страницу из интернета в компьютер
1 . Щелкните по пустому месту страницы правой кнопкой мышки. Из списка выберите «Сохранить как…».
Главное навести курсор туда, где нет никаких картинок, кнопок и рекламы.
Должен появиться примерно такой список, из которого выбираем пункт «Сохранить как…» или «Сохранить страницу как…».

правая кнопка мыши — Сохранить как.
Если такого пункта вы у себя не находите или список вообще не открывается, нажмите комбинацию клавиш Ctrl+S (зажмите клавишу Ctrl на клавиатуре компьютера, затем английскую букву S, после чего отпустите обе клавиши).
2 . Появится окошко сохранения, где нужно выбрать то место в компьютере, куда отправится страница сайта.

Окно сохранения
Например, я хочу записать ее в Локальный диск D своего компьютера в папку «Статьи». Значит, в окошке с левой стороны выбираю диск D.

Выбор места на компьютере
И внутри открываю нужную мне папку – щелкаю по ней два раза левой кнопкой мышки.

Выбор нужной папки
3 . Если надо, меняем название и нажимаем «Сохранить».

Изменение названия и сохранение
После этого страница закачивается на компьютер. Длится это обычно несколько секунд. Искать ее нужно будет в том месте, которое выбирали в пункте 2.
Как правило, страницы из интернета сохраняются на компьютер вместе с папками.

Сохраненная страница сайта
Открывать нужно именно файл. В папку же закачивается то, из чего состоит страница (кроме текста) — картинки, оформление и др. Можно сказать, это служебная папка. Если ее удалить, то будет открываться текст — без картинок и дизайна.
Получается немного неудобно, особенно, если нужно сохранить несколько страниц. Для каждой из них будет создана отдельная папка, которая не используется, но и удалить ее нельзя.
Как сохранить страницу сайта в PDF
Этот способ хорош тем, что на компьютер сохраняется только один файл, без папки. Но для его открытия должна быть установлена специальная программа для чтения pdf файлов. Это популярный формат, поэтому часто такая программа уже есть.
Инструкция по сохранению
1 . Щелкните по пустому месту страницы правой кнопкой мышки. Из списка выберите «Печать…». Или нажмите сочетание клавиш Ctrl+P (англ.)
2 . В графе «Принтер» щелкните по «Изменить».
3 . Из списка выберите «Сохранить как PDF».
В браузерах Mozilla Firefox и Internet Explorer окошко выглядит иначе. Но принцип тот же: из списка с принтерами нужно выбрать тот пункт, в котором будет аббревиатура «PDF».
4 . Нажмите на «Сохранить».
Ну, а дальше в окошке выбираем место в компьютере, куда нужно записать файл, и нажимаем «Сохранить». То есть выполняем пункты 2 и 3 первой инструкции.
Ни первый, ни второй способ не приводит к идеальному результату. Бывает, страница выглядит немного кривоватой или записывается вместе с рекламой и другими ненужностями. Лично мне это не мешает, но бывают случаи, когда нужно получить «чистый» результат. Тогда следует сохранять по-другому – копировать в Ворд и там править. Научиться этому можно по ссылке.
А еще есть такая штука как «Закладки». Это что-то вроде записной книжки в самом браузере (программе для интернета). Туда можно очень быстро записать любую страницу, но открываться она будет только при наличии интернета. Подробнее об этом читайте здесь.
Источник
Сохранение веб-страницы в одном HTML файле – зачем это нужно и как это сделать?
Каждый пользователь интернета периодически попадает на сайты с действительно полезной и ценной для него информацией. Для постоянного доступа к ней в режиме offline, веб-страницу можно сохранить в отдельный файл и в дальнейшем просматривать его на самом компьютере. Сохраненный контент сайта будет доступен пользователю всегда, даже если не будет подключения к интернету.
Как сохранить веб-страницы в одном HTML файле и зачем это делать?
Для сохранения сайта есть несколько способов. Это можно сделать при помощи специализированных программ, браузеров и онлайн сервисов. Каждый из них имеет свои преимущества и недостатки.
Формат HTML особенно удобен, так как является универсальным для большинства браузеров. Например, при отправлении в дальнюю поездку, можно сохранить нужный контент в данном формате на флешку и спокойно просматривать его в процессе передвижения или по прибытию на место.
Рассмотрим более подробно процесс сохранения главной страницы интересующего сайта:
- При клике правой кнопкой мыши по любой области сайта появиться контекстное меню, в котором необходимо выбрать пункт « Сохранить как ». Выбрать место для сохранения файла, ввести его название (если требуется) и нажать « Сохранить ». Также доступен выбор типа сохраняемого файла. Например, тип « Веб-страница полностью » позволяет сохранять весь контент страницы сайта: фотографии, стили, скрипты. Они будут подгружаться из локальной папки, сохраненной на компьютере. Тип « веб-страница, только HTML » позволяет сохранять только текстовую информацию, остальное содержимое будет подгружаться из интернета.
Рисунок 1: Сохранение главной страницы сайта в html-файл
- При открытии сохраненного файла, необходимо указать наиболее подходящую программу, в данном случае используется браузер Microsoft Edge.
Рисунок 2: Итоговый html- файл с информацией с главной страницы сайта
Метод наиболее простой, не требует применения дополнительного программного обеспечения. Стоит уделить внимание и другим способам сохранения веб-страниц в файл с расширением html. Давайте разберемся, как это сделать с помощью различных браузеров и расширений к ним
Сохранение веб-страницы в одном HTML файле на ПК с помощью расширения SingleFile
Поэтапный процесс выглядит следующим образом:
- Данное расширение для браузера нужно скачать и установить.
Рисунок 3: Установка расширения SingleFile
- В рамках этого расширения доступны различные варианты сохранения данных с веб-страницы (доступны дополнительные возможности). Информацию можно сразу же сохранять в архив. Расширение SingleFile позволяет сохранять весь контент с веб-страницы кроме видеофайлов в один файл, что очень удобно при его отправке другим пользователям.
Рисунок 4: Меню расширения SingleFile
- Для сохранения конкретной веб-страницы, необходимо выбрать значок расширения SingleFile в правом верхнем углу браузера и открыв его меню, нажать на кнопку « Сохранить страницу » и выбрать конечный путь для его сохранения.
Рисунок 5: Сохранение веб-страницы в отдельный html-файл
- Итоговый файл будет сжат и после его сохранения в несколько этапов, будет доступен локально на компьютере или ноутбуке.
Рисунок 6: Итоговый html — файл
Сохранение веб-страницы в одном HTML файле с помощью браузера Google Chrome для Android
Современные мобильные устройства также предоставляют возможность сохранения веб-страниц в отдельные html-файлы. Подобная технология в рамках операционной системы Android имеет ряд особенностей. Сохранение итогового файла происходит в физическую память мобильного устройства, а его просмотр в offline-режиме доступен через привычный браузер Google Chrome.
Процесс можно разделить на следующие этапы:
- Необходимо открыть браузер Google Chrome на Android-смартфоне и найти меню в верхней правой части его окна. Оно скрыто под значком с троеточием. При нажатии на него, отобразится список доступных функций, в котором следует выбрать значок со стрелкой.
Рисунок 7: Меню браузера Google Chrome на мобильном устройстве с операционной системой Android
- При нажатии на значок со стрелкой, содержимое сайта автоматически сохранится в html-файл. Его просмотр доступен из этого же меню. Найти сохраненный результат можно будет в разделе « Скаченные файлы ».
Рисунок 8: Итоговый html-файл
Браузер позволяет сохранять любую информацию, музыку, видео, скрипты. Вся информация будет доступна в упомянутом выше меню в offline-режиме.
Сохранение веб-страницы в одном HTML-файле в браузере Apple Safari для iOS
Такие мобильные устройства iPhone и iPad имеют встроенную функцию, благодаря которой воспроизводится сделанный заранее снимок экрана с информацией веб-страницы. Готовые скриншоты хранятся локально в памяти мобильного устройства и могут синхронизироваться с платформой iCloud.
Вся процедура подразделяется на следующие этапы:
- Необходимо открыть браузер Safari на мобильном устройстве, а также открыть нужный сайт. В нижней части экрана располагается меню браузера.
Рисунок 9: Меню браузера Apple Safari
- Для сохранения в режиме чтения без рекламы и комментариев необходимо нажать на значок «аА», доступный в левом верхнем углу (если требуется полноценная версия веб-страницы, этот значок нажимать не требуется). Нажав на него, необходимо выбрать вид для чтения и нажать на кнопку « Поделиться »
Рисунок 10: Кнопка «Поделиться» в браузере Apple Safari
- Далее нужно выбрать пункт « Добавить разметку » и поделиться результатом для сохранения в формате PDF.
Рисунок 11: Сохранение файла в формате PDF
- Остается выбрать: Сохранить в « Файлы », указать итоговый путь и сохранить файл.
Рисунок 12 : Ярлык с сохраненным файлом для просмотра в режиме offline
Полученный файл с разрешением PDF можно редактировать, вносить в него пометки и даже рисовать в нем.
Сохранение веб-страницы в одном HTML-файле с помощью браузера Google Chrome для iOS
Технология сохранения содержимого веб-страницы в отдельный html-файл аналогична подходу описанному выше. С помощью браузера Google Chrome для iOS эта делается следующим образом:
- Необходимо открыть браузер Google Chrome на iOS-устройстве и выбрать меню. Оно доступно в правом нижнем углу под иконкой многоточия.
Рисунок 13: Меню браузера Google Chrome для операционной системы iOS
- Итоговый файл также сохраняется с расширением PDF в разделе « Список для чтения ».
Итоговый файл также можно редактировать, синхронизировать с iCloud и передавать другим пользователям в виде ссылки.
Вывод
Создание html-файлов с содержимым веб-страницы является полезной функцией для всех пользователей интернета. Частые перелеты, перебои с интернетом не всегда дают возможность получать необходимую информацию непосредственно из всемирной паутины. Сохранение необходимых данных в форматах HTML или PDF позволяет осуществлять быстрый доступ к необходимым сведениям при работе в режиме offline. Только надо уточнить, сохраняется одна страница, а не весь сайт. Т.е. открыть другие вкладки и ссылки без интернета не получится.
Дайте знать, что вы думаете по этой теме материала в комментариях. Мы очень благодарим вас за ваши комментарии, подписки, отклики, дизлайки, лайки!
Пожалуйста, оставляйте свои отзывы по текущей теме статьи. За комментарии, дизлайки, лайки, отклики, подписки огромное вам спасибо!
Источник