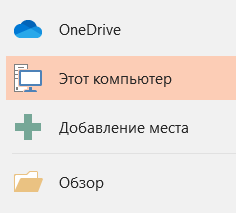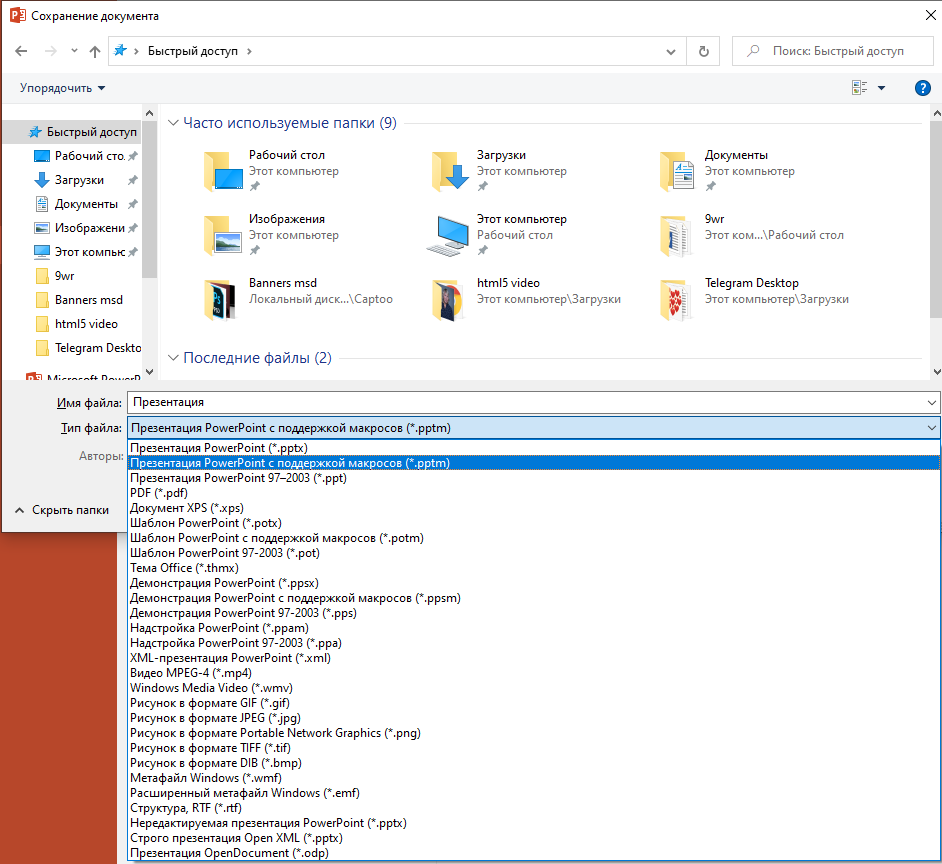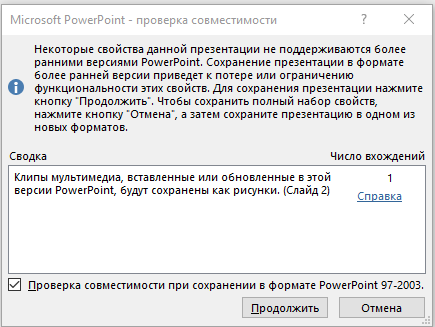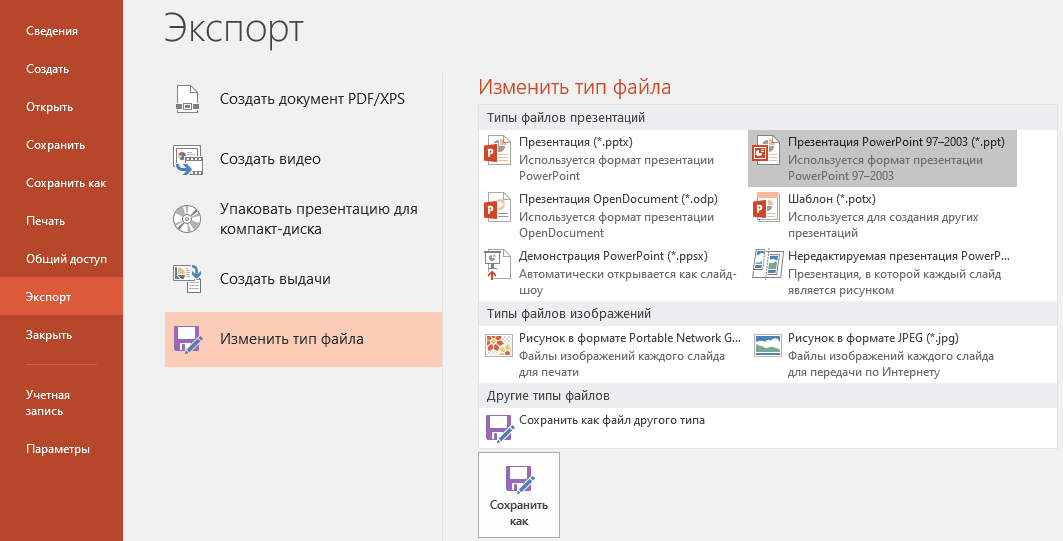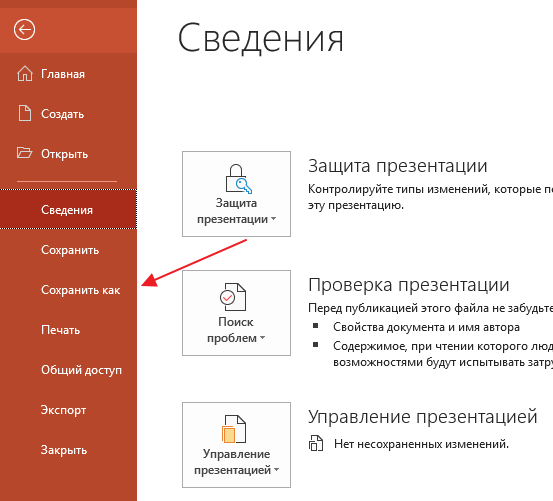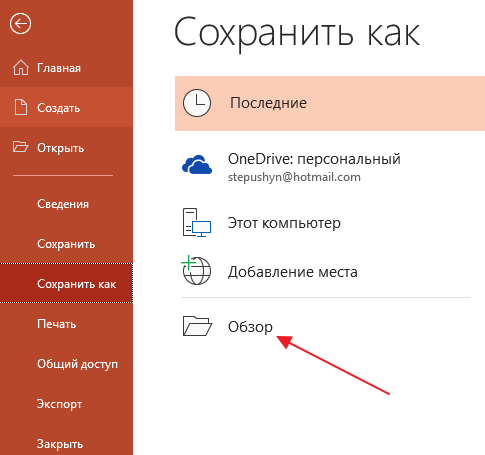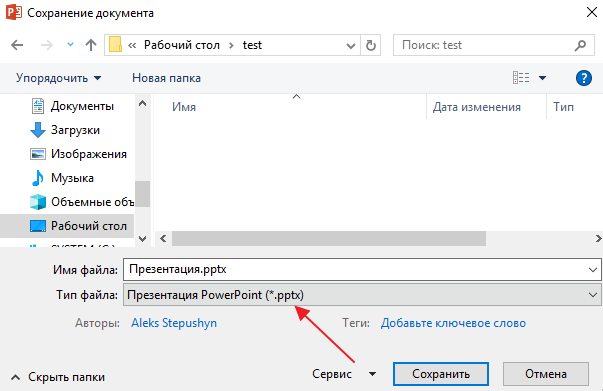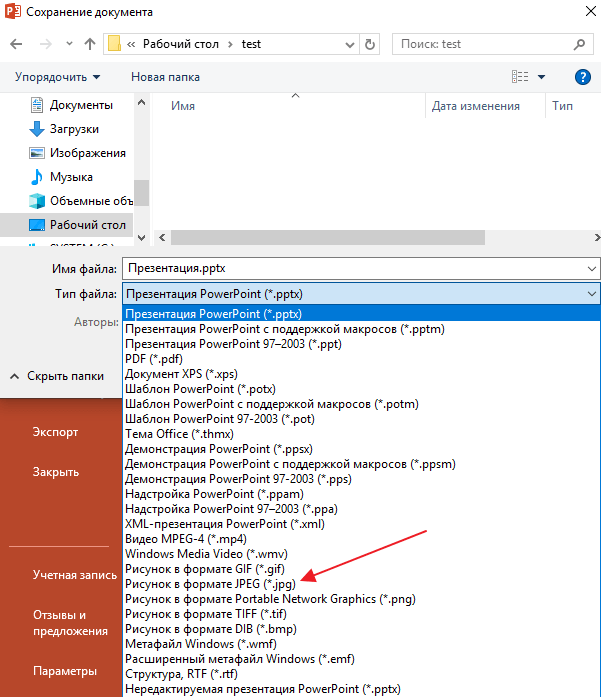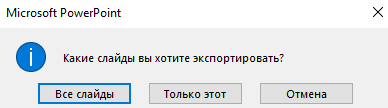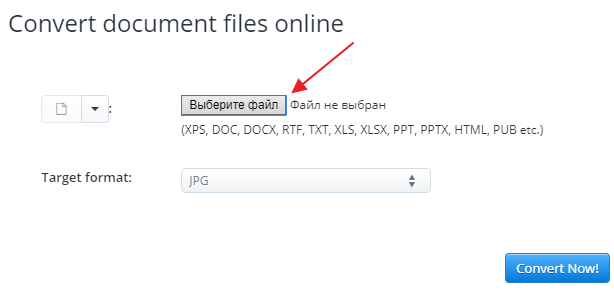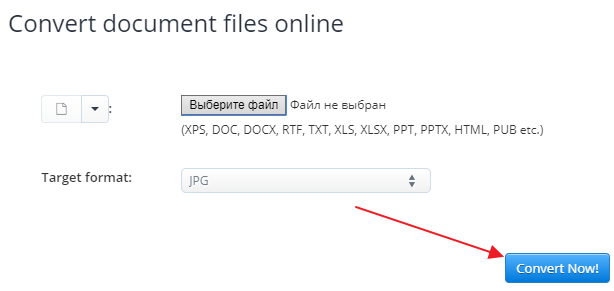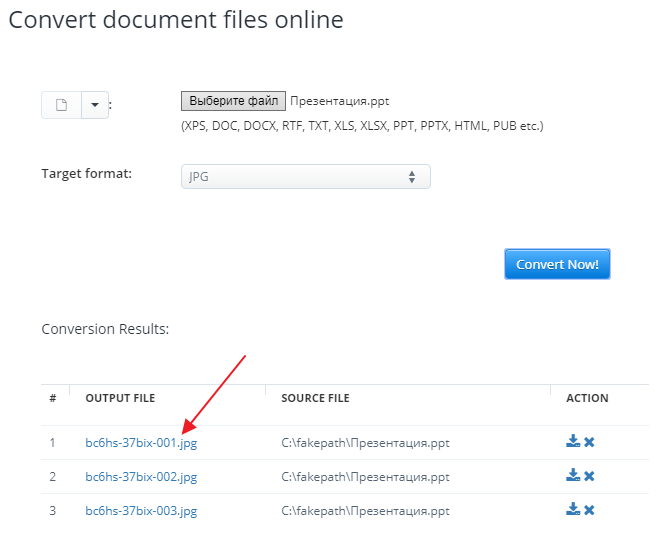- Способы сохранения презентации (конвертация)
- thegoodanswer.ru
- Здесь много интересного!
- Сохранение презентации в программе PowerPoint
- Как сохранить презентацию в программе PowerPoint (способ №1)
- Вариант сохранения презентации в PowerPoint при закрытии №1
- Вариант сохранения презентации в PowerPoint при закрытии №2
- Как сохранить презентацию в PowerPoint (способ №3)
- Как сохранить презентацию в PowerPoint (способ №4)
- Заключение
- Как сохранить презентацию в Powerpoint
- Алгоритм сохранения прогресса
- Сохранение готовой презентации
- Доступные форматы
- Функция «Экспорт»
- Как сохранить слайды из презентации как картинку
- Сохранение слайдов как картинок через PowerPoint
- Сохранение слайдов как картинок через онлайн сервисы
Способы сохранения презентации (конвертация)
Презентация в других форматах может понадобиться для публикации в интернете или воспроизведения на других компьютерах.
Способ 1. Сохранение презентации как видео
Создать видео на основе презентации. Выполните команду Файл — Сохранить и отправить — Создать видео. Установите время
В презентации, сохраненной как видео, воспроизводится видео, которое загружали с компьютера, но не работает онлайн видео (о внедрении видео в презентацию здесь). Все эффекты и анимация воспроизводятся без проблем. Достоинство такого способа сохранения презентации: можно воспроизводить ее на любых компьютерах, недостатки — невозможно управлять презентацией. Также презентацию-видео можно опубликовать, например, на YouTube. О публикации видео в Интернете смотрите здесь.
Способ 2. Сохранение презентации как Flash
Сделать это можно при помощи бесплатной программы iSpring Free (скачать здесь (.msi).
Теперь при открытии презентации у вас появится новая вкладка iSpring Free.
При помощи кнопки Publish меняем имя папки с презентацией и выбираем место сохранения. Если вы не хотите, чтобы слайды менялись по щелчку, уберите галочку в Advance
Затем нажимает кнопку Quick Publish для конвертации презентации во флэш.
Создается папка с тремя файлами. Файл Презентация PowerPoint и есть наша презентация в новом формате.
Чтобы открыть ее, щелкните правой кнопкой, выберите любой браузер (например, Internet Explorer) или Flash Player. Но Flash Player может быть и не установлен на компьютере, а с помощью браузера вы всегда сможете просмотреть ее. Обратите внимание, что ее также можно просмотреть при помощи плеера Media Player Classic. Программа также бесплатная (скачать можно здесь).
При просмотре надо подвести мышку к видео и нажать кнопку Play.
Этот способ отлично подходит для просмотра презентации на других компьютерах, так как сохраняются все настройки, переходы и кнопки переключения.
Но с видео, вставленное с сайта, будут небольшие проблемы. Во-первых, воспроизводиться оно будет только если вы разместите презентацию в Интернете. Во-вторых, придется заново вставлять видео уже с помощью вкладки iSpring Free. Т.е. видео, вставленное с помощью команды Фильм — Видео с видеосайта, нужно удалить и сделать следующее:
На вкладке iSpring Free нажать кнопку YouTube.
В открывшемся окне вставить ссылку из адресной строки на ваше видео, которое расположено на YouTube.
Напоминаю, что онлайн видео в презентации флэш будет работать, если презентация опубликована в Интернете. В противном случае будет предложение перейти по ссылке и посмотреть видео непосредственно на YouTube.
Источник
thegoodanswer.ru
Здесь много интересного!
Сохранение презентации в программе PowerPoint
Прочитав эту статью про сохранение презентации в программе PowerPoint на сайте thegoodanswer.ru до конца Вы сможете узнать три достаточно простых способа, как сохранить презентацию в PowerPoint.
Как сохранить презентацию в программе PowerPoint (способ №1)
В программе PowerPoint Вы можете сохранить Вашу презентацию при закрытии. Но нужно сказать о том, что у этого способа есть несколько вариантов.
Вариант сохранения презентации в PowerPoint при закрытии №1
Для того, чтобы сохранить презентацию при закрытии, которая уже была создана и в ней были сделаны какие-нибудь изменения, Вам будет нужно:
1. Для начала, нажать на кнопку «Закрыть» презентацию в программе PowerPoint.
2. Затем, перед Вами откроется окно. В этом окне Вам будет нужно нажать на кнопку «Сохранить».
3. Всё, и после этого Ваша презентация в программе PowerPoint будет сохранена.
Вариант сохранения презентации в PowerPoint при закрытии №2
Для того, чтобы сохранить презентацию при закрытии, которая ,была создана при открытии через меню под названием «Пуск» впервые, Вам будет нужно:
1. Для начала, нажать на кнопку «Закрыть» презентацию в программе PowerPoint.
2. Перед Вами откроется окно. В этом окне Вам будет нужно написать название для Вашей презентации. И выбрать куда Вам необходимо её сохранить.
3. Затем, нажмите на кнопку «Сохранить».
4. Всё, после этого Ваша презентация в программе PowerPoint будет сохранена.
Как сохранить презентацию в PowerPoint (способ №3)
Ещё одним достаточно простым и быстрым способом сохранения презентации в PowerPoint является нажатие на клавиатуре на сочетание клавиш.
Для того, чтобы сохранить презентацию в программе PowerPoint с помощью этого способа Вам будет нужно нажать на клавиатуре на сочетание клавиш «Ctrl+S»
Как сохранить презентацию в PowerPoint (способ №4)
Для того, чтобы сохранить презентацию в программе PowerPoint с помощью этого способа Вам будет нужно:
1. Для начала, нажать на вкладку «Файл» в программе PowerPoint.
2. Затем, перед Вами откроется меню. В этом меню Вам будет нужно нажать на «Сохранить» или «Сохранить как».
Заключение
Подводя итог вышесказанного, хотелось бы сказать о том, что сохранить презентацию в программе PowerPoint достаточно просто. А также, о том, что сделать это в программе PowerPoint Вы можете несколькими способами. И ещё, в том случае, если Вам было интересно читать эту статью на сайте thegoodanswer.ru, тогда Вам может быть интересно узнать о том, что на этом сайте достаточно много интересного. Например, здесь есть статьи о таких программах, как Excel, Word, Photoshop а также о программе PowerPoint.
Так, например, на этом сайте Вы можете прочитать о том, как сделать курсив в Ворде?
А также, на этом сайте Вы можете прочитать статью о том, как выйти из режима чтения в программе Word?
Источник
Как сохранить презентацию в Powerpoint
Когда презентация в PowerPoint готова, важно ее правильно сохранить. При неправильном сохранении файл может открыться в режиме редактирования, некорректно отразиться или вообще не запуститься. ПоверПоинт предлагает множество доступных форматов – важно выбрать правильный. Какой бы замечательной презентация не была, неправильное отображение существенно снизит ее качество перед аудиторией или даже сделает доклад невозможным.
Алгоритм сохранения прогресса
При работе с файлом важно сразу дать ему имя и указать место сохранения, а затем периодически сохранять результат. Если этого не сделать – при ошибке системы можно потерять все раннее сделанное. Сохранить текущие изменения можно следующим способом:
1. При закрытии файла нажатием кнопки «Сохранить».
2. Командой клавиш «Ctrl+S».
3. Нажатием на ярлычок дискетки в левом верхнем углу окна программы.
4. Через панель меню программы: «Файл» – «Сохранить» или «Сохранить как».
Во втором случае последнего способа сохранения откроется меню, где можно выбрать нужный формат и место хранения. Этот же способ используется для сохранения готовой презентации в наиболее подходящем формате или пересохранения файла в другое место.
Сохранение готовой презентации
Если работа над презентацией полностью закончена и необходимо подготовить ее для доклада, то важно правильно указать формат сохранения и место хранения файла. Сохранить презентацию можно следующим способом:
1. Нажимаем в панели меню (шапке программы) «Файл».
2. В открывшемся окне слева выбираем «Сохранить как».
3. Будут предложены места для расположения готовой презентации – указываем нужное. При сохранении в онлайн-облаке OneDrive (облачном хранилище Microsoft), вы обеспечите доступ к файлу в любом месте и любое время. Для сохранения презентации в облако, необходимо авторизоваться в аккаунте Microsoft.
4. После выбора места хранения файла, откроется диалоговое окно с настройками формата сохранения – укажите подходящий вам. Это один из самых важных моментов.
В зависимости от выбранного расширения, презентация будет отражаться по-разному. При выборе определенного расширения, часть данных может быть потеряна или отражаться некорректно.
Доступные форматы
1. Форматы PPTX и PPT. Самый распространенный формат презентации PowerPoint — *.pptx. Он подходит для всех версий программы от 2007-й. Если вам предстоит презентовать файл с другого компьютера, где установлена более младшая версия – подойдет расширение *.ppt. В ином случае программа просто не сможет запустить файл.
Для сохранения файла в старом формате в выпадающем меню с расширениями выберите «Презентация PowerPoint 97-2003». Теперь вы будете уверены, что файл откроется на другом компьютере, однако стоит заметить, что некоторые фишки Повер Поинта при этом могут потеряться. Программа предупредит об этом в открывшемся диалоговом окне. Рекомендуем новый «файл.ppt» предварительно посмотреть еще раз.
2. Формат PPSX, PPSM и PPS. Оба вышеупомянутых формата сохраняют возможность редактировать файл. Если все уже полностью готово и вам предстоит презентовать файл перед большой аудиторией – лучше сразу выбрать формат демонстрации. В выпадающем меню он так и записан «Демонстрация PowerPoint» (также есть версия для 97-2003.pps или с поддержкой макросов.ppsm).
Макросы – своеобразная магия PowerPoint, которая становится недоступна при выборе некоторых форматов. Для сохранения макросов выбирайте соответствующее расширение — .pptm для возможности дальнейшего редактирования или .ppsm для демонстрации готовой презентации.
3. PDF-файл. Если файл планируется рассылать клиентам или отправлять на проверку – можно выбрать формат .pdf. Это документ, который можно открыть практически на любом железе или даже с телефона через интернет-обозреватель. Однако формат не поддерживает многих функций Повер Поинта – анимация, аудио и видео будут потеряны.
4. OpenDocument – позволит открыть файл в соответствующей программе. Для сохранения выбирайте расширение *.odp.
5. Также можно сохранить каждый слайд в картинках с расширением: gif, jpeg, tiff, png, dib.
Функция «Экспорт»
Зайдя в меню «Файл» и перейдя в раздел «Экспорт», вы откроете ряд новых возможностей. Здесь можно:
• конвертировать готовую презентацию в видео;
• отправить в формате документа в интернет для общего доступа;
• упаковать для записи на компакт-диск;
• изменить формат уже сохраненного файла.
Так, готовую презентацию Повер Поинт можно сохранить в самых разных форматах для редактирования или презентации на докладе. Можно конвертировать ее в видео или отдельные картинки, сделать PDF-файл или OpenDocument.
Источник
Как сохранить слайды из презентации как картинку
Иногда для показа презентаций приходится использовать компьютер, на котором не установлен PowerPoint или другие офисные программы. Если вы столкнулись с такой задачей, то вам следует сохранить слайды презентации как картинки. Это позволит провести презентацию на любом компьютере, даже если на нем не установлено ничего кроме самой операционной системы Windows.
Сохранение слайдов как картинок через PowerPoint
Если вам нужно сохранить слайды в виде картинок, то это можно сделать прямо из программы PowerPoint. Сейчас мы покажем ка кэто делается на примере PowerPoint 2016. В других версиях PowerPoint (например, в PowerPoint 2013, 2010 и 2007) это можно сделать аналогичным способом.
Итак, для того чтобы сохранить слайды презентации как картинки вам необходимо нажать на кнопку «Файл», которая расположена в верхнем левом углу окна, и в открывавшемся меню перейти в раздел «Сохранить как».
Дальше нужно указать место для сохранения картинок. Поэтому нажимаем на кнопку «Обзор» и выбираем папку, в которую нужно положить полученные изображения.
В результате перед вами появится стандартное окно для сохранения файлов. По умолчанию здесь выбран тип файлов «Презентация PowerPoint *.pptx». Для того чтобы сохранить слайды презентации в виде картинок нужно открыть выпадающее меню «Тип файла» и выбрать другой формат.
В списке доступных типов файла есть несколько типов, которые являются картинками, это GIF, JPG, PNG, TIF и BMP. Вы можете выбрать любой из этих форматов, но лучше всего выбирать или JPG, или PNG. Сохранение в JPG подойдет в тех случаях, когда нужно, чтобы картинки имели минимальный вес. Например, если предполагается их отправка по электронной почте. Сохранение в PNG подойдет для тех случаев, когда вы не хотите терять в качестве изображения.
После выбора нужно формата и нажатия на кнопку «Сохранить» появится окно, в котором нужно указать какие слайды следует сохранить. Доступно только два варианта: «Все слайды» и «Только этот». Если выбрать вариант «Только этот», то PowerPoint сохранит только текущий слайд, в противном случае в виде картинок будут сохранены все слайды презентации.
Кстати, данный способ сохранения слайдов в виде картинок работает и других программах для создания презентаций. Например, в программе LibreOffice Impress нужно открыть меню «Файл – Экспорт» и выбрать тип файла JPEG. Ashampoo Presentations – все аналогично, открываем «Файл — Сохранить как» и выбираем тип файла JPEG.
Сохранение слайдов как картинок через онлайн сервисы
Если у вас есть PPT или PPTX-файл с презентацией, но нет программы PowerPoint, то вы можете воспользоваться онлайн сервисом, который сохранит ваш файл в виде картинок в нужном формате. Найти такие сервисы можно в любой поисковой системе по запросу «ppt to jpg». Например, можно воспользоваться сервисом https://www.aconvert.com/document/ppt-to-jpg/.
Использовать данный сервис очень просто. Все что нужно сделать, это нажать на кнопку «Выбрать файл» и выбрать файл презентации. Поддерживается как старый формат PPT, так и новый PPTX.
Также здесь можно выбрать формат картинок. По умолчанию это JPG, но вы можете также выбрать PNG, BMP и TIFF.
После того как все готово можно запускать сохранение нажатием на кнопку «Convert Now».
После недолгого ожидания внизу страницы появятся получившиеся картинки. По одной на каждый слайд.
Дальше их нужно просто сохранить на свой компьютер, как любую другую картинку из интернета.
Источник