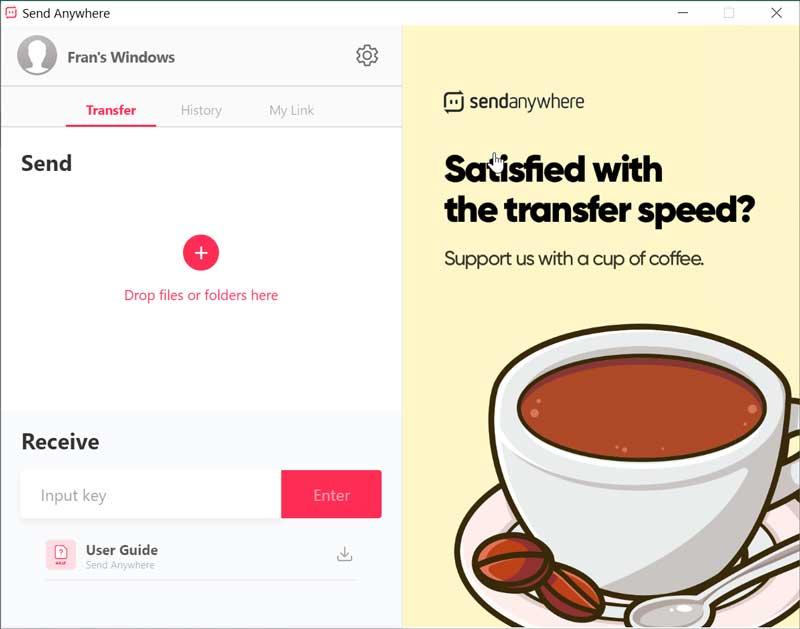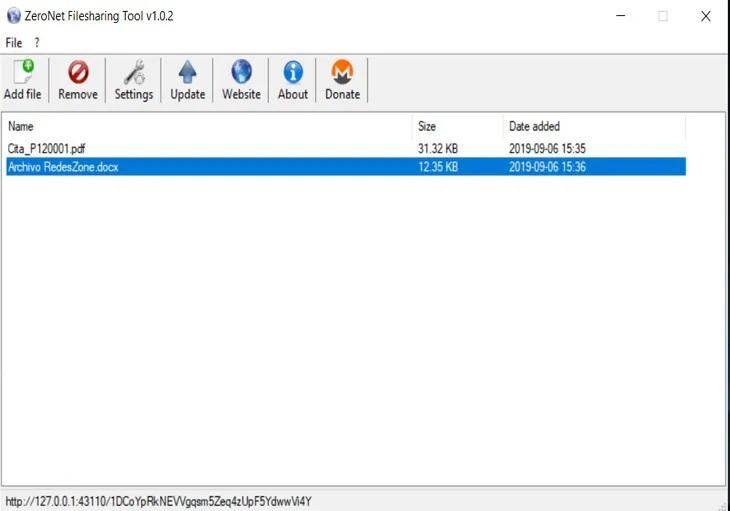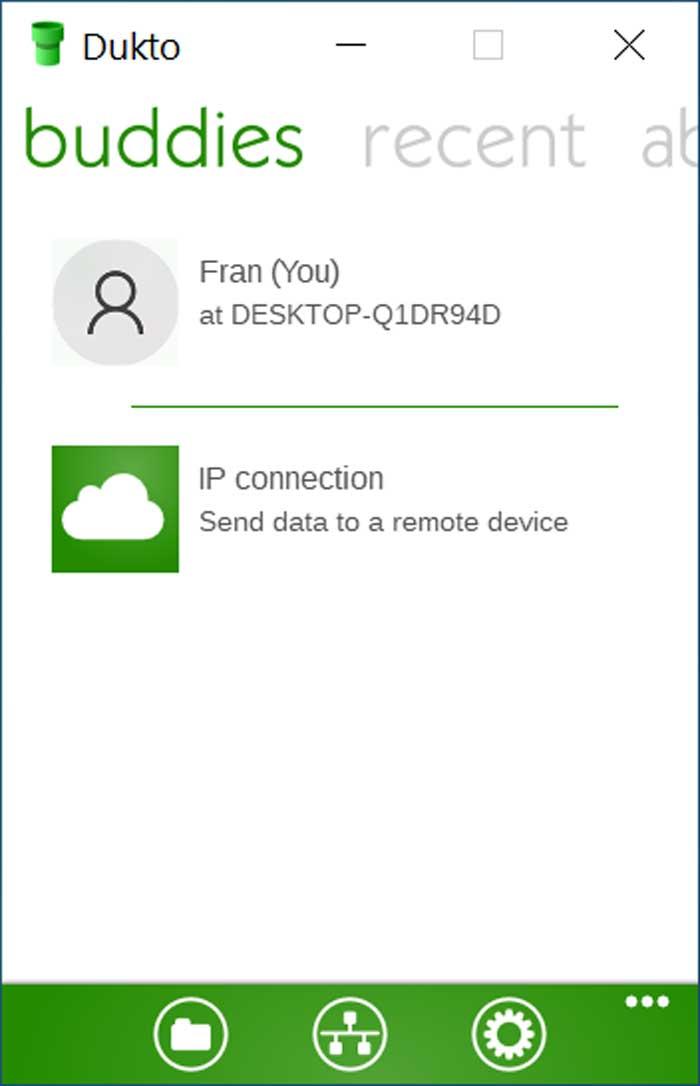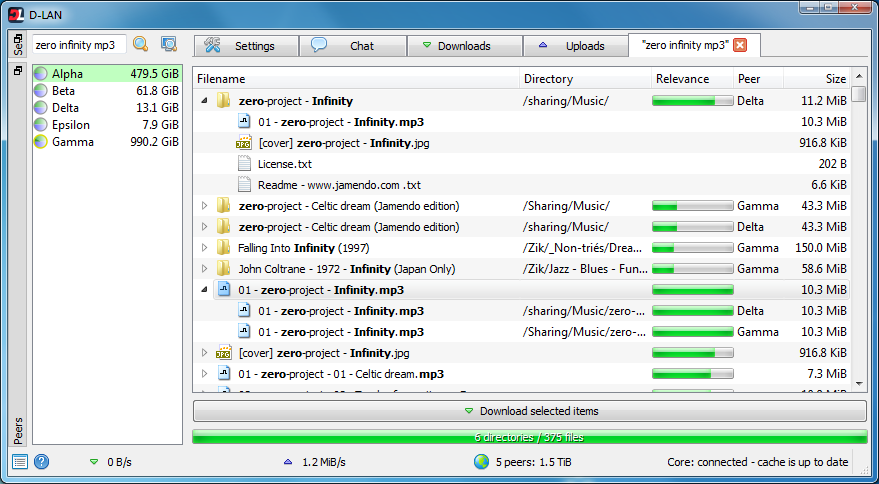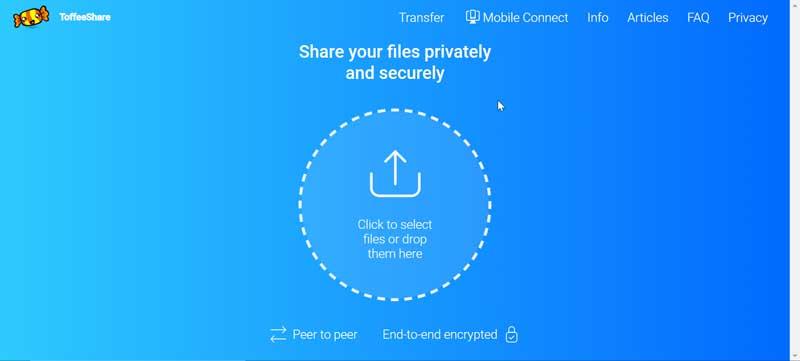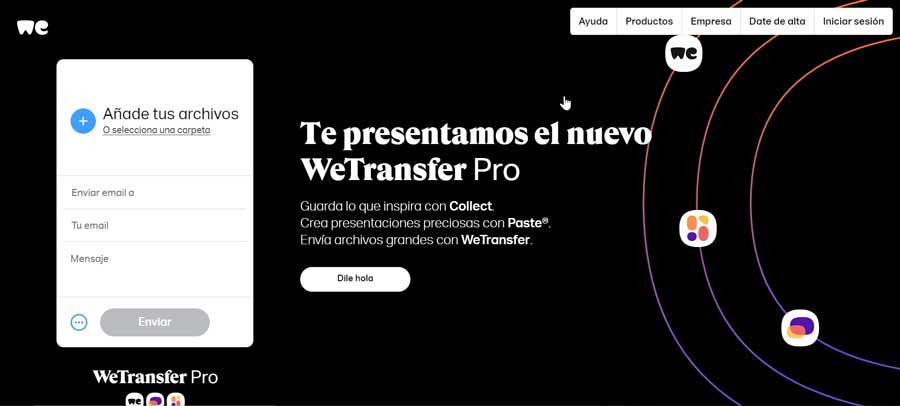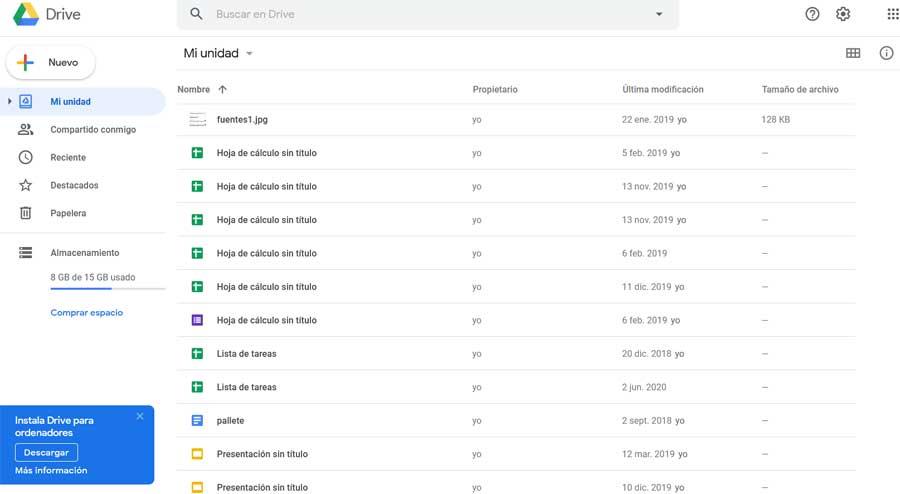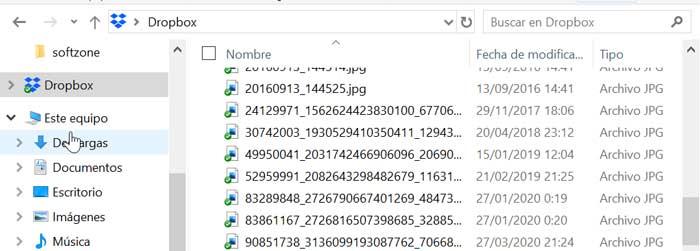- 2 способа — как соединить два компьютера между собой
- 1. Способ соединить два компьютера с помощью Wi-Fi роутера, ну или свитча.
- 2 способ соединение двух компьютеров по проводу (сетевому кабелю)
- Лучшие программы для обмена файлами между ПК в локальной сети или из облака
- Программы для обмена файлами по локальной сети
- Отправлять куда угодно, обмениваться файлами с одноранговыми соединениями
- ZeroNet, передача файлов без сервера между ними
- Dukto, отправляйте файлы между компьютерами независимо от операционной системы
- D-LAN, обмен данными в одной локальной области
- ToffeeShare, веб-приложение для передачи файлов по сети
- Программы обмена файлами в облаке
- WeTransfer, бесплатно делитесь файлами размером до 2 Гб
- Google Диск, самое популярное облако, позволяющее обмениваться файлами
- Dropbox, передача и хранение файлов в облаке
2 способа — как соединить два компьютера между собой
Привет всем! Сегодня рассмотрим такую тема, как соединить два компьютера между собой. И способа я покажу 2. Итак, приступим.
Рассмотрим 2 способа:
- Как соединить 2 компьютера с помощью Wi-Fi роутера или Switch.
- Соединить с помощью провода.
Я буду соединять мой ноутбук (по этому эта статья подойдет и для ответа на вопрос: как соединить два ноутбука между собой). Устройства с операционной системой Windows 8.1 и компьютер с ОС Windows 7.
1. Способ соединить два компьютера с помощью Wi-Fi роутера, ну или свитча.
У кого стоит роутер или свитч, соединить два компьютера в 2 раза проще. Даже если у вас Wi-Fi точка, соединили вы компьютер по шнуру или по беспроводному соединению Wi-Fi не имеет значения. Это одно и тоже, главное чтобы подсеть была одинаковая (например 192.168.1.*)
Для начала нужно проверить, чтобы рабочая группа была одинаковая, иначе второй компьютер не увидит первый. Идем в панель управления и выбираем система.
Далее смотрим какая у вас рабочая группа. Если разная везде, называем одинаковым именем. Чтобы это сделать нажимаем изменить параметры.
И меняем название. Главное чтобы это название было одинаковое на всех компьютерах!
Итак, для соединения компьютеров идем в панель управления и выбираем домашняя группа.
Далее выбираем создать домашнюю группу.
Далее выбираем, какие общие папки вы хотите расшарить.
Далее сохраните пароль, который вам выдадут. Он понадобится, чтобы подключить другие компьютеры.
Далее, нужно на других компьютерах соединиться с этой группой. Заходим так же в панель управления — домашняя группа и видим, что компьютер увидел домашнюю группу. Нажимаем присоединиться.
Некоторые думают что подключение по проводу и по Wi-Fi это разные вещи. По этому для разрушения мифа как соединить два компьютера между собой через wifi, я решил подключиться по Wi-Fi и проделать все тоже самое.
Идем по порядку.
Предоставляем доступ, необходимым файлам.
Далее вводим пароль, который давался при открытии группы выше.
Все, вы подсоединились к группе.
Далее, если вы хотите обмениваться файлами , делаем следующее — Заходим в панель управление и центр управления сетями и общим доступом.
Нажимаем изменить дополнительные параметры общего доступа.
И выбираем все пункты как у меня:
Все. Теперь проверяем. Создаем папку, я например создал на рабочем столе ноутбука (которые подсоединен по wi-fi).
Далее нажимаем на ней правой кнопкой мыши и выбираем свойство. Вкладка доступ. Сначала Общий доступ, потом расширенная настройка.
Пишем все, или определенного пользователя, далее можем поставить что ему разрешено и нажимаем общий доступ.
В расширенной настройке ставим галочку и нажимаем ок. Если нужны расширенные права, то кнопка расширенные.
Теперь проверяем. В компьютере нажимаю пуск, захожу в сеть. И вижу свой ноутбук (именем компьютера я не заморачивался).
Заходим и видим папку, которую я создавал в ноутбуке.
2 способ соединение двух компьютеров по проводу (сетевому кабелю)
Без роутера, вы можете соединить только 2 компьютера… Конечно если добавить к каждому компьютеру сетевую карту, то больше, но это уже какая-то жесть… Мы будем соединять два компьютера по шнуру.
Вообщем подключаем шнур к 2‑м компьютера, к сетевой карте. Далее заходим в центр управления сетями и общим доступом — изменение параметров адаптера. На подключении по локальной сети выбираем свойство. Находим протокол версии 4 и то же свойство. Наша задача оставить одинаковую подсеть, а адрес компьютера может быть любой. На одной компьютере я поставил адрес 192.168.1.1, а на другом 192.168.1.2. Маска стандартная 255.255.255.0.
Нажимаем ок, на 2‑х компьютерах и заходим в сети проверяем.
Так же, если не получится, проделайте настройки из 1‑го способа. Я делал сразу после них, следовательно, они рабочие.
Проверьте не блокирует брандмауэр или брандмауэр в антивирусе (если есть).
А так же когда вы зайдете в сети может вверху появится табличка, разрешить ли файлы в общей сети. Нажимаем да.
Источник
Лучшие программы для обмена файлами между ПК в локальной сети или из облака
Когда дело доходит до обмена файлами между разными компьютерами, у нас есть несколько способов сделать это. Традиционно было необходимо использовать физическую систему хранения, от дискет до компакт-дисков или DVD через флешку или жесткий диск. Но с тех пор, как в нашу жизнь вошел Интернет, нам больше не нужна эта утварь. Теперь вы можете отправлять и получать файлы через подключение к локальной сети или из облака быстро и легко.
Для этого мы можем использовать различные инструменты, которые мы можем использовать как лично, так и профессионально. С их помощью можно будет обмениваться файлами и папками либо в одной локальной сети, либо с использованием облачных систем хранения, в зависимости от наших вкусов и потребностей.
Программы для обмена файлами по локальной сети
Когда дело доходит до совместного использования и передачи файлов, мы можем легко сделать это между двумя компьютерами, подключенными к одной локальной сети, без сервера, на котором хранятся данные. Для этого мы можем использовать одну из следующих бесплатных программ.
Отправлять куда угодно, обмениваться файлами с одноранговыми соединениями
Это программное обеспечение, разработанное, чтобы помочь нам обмениваться и передавать файлы и папки между устройствами, подключенными к сети, через одноранговые соединения, поэтому оно не зависит от хранилища данных сервера. Это довольно просто в обращении и не требует регистрации или входа в систему, что гарантирует нашу конфиденциальность.
Для его использования нам нужно только загрузить файл или папку, которые мы хотим передать, либо из проводника файлов, либо путем перетаскивания. Он выполняет две основные функции. Один из них — «Отправить», который генерирует шестизначный пароль, которым мы должны поделиться с получателем, и который действителен только в течение 10 минут. Также есть опция «Сохранить 24 часа», чтобы файл оставался доступным дольше. В качестве отрицательного момента обратите внимание, что нам нужно быть подключенным к Интернету и что в приложении есть реклама.
Send Anywhere полностью мультиплатформенный, и мы можем бесплатно скачать его с веб-сайт Честного ЗНАКа .
ZeroNet, передача файлов без сервера между ними
Несомненно, один из самых интересных и простых способов обмена файлами в одной сети, если у нас подключено несколько компьютеров. Это не требует настройки, и нам просто нужно добавить файлы, которыми мы хотим поделиться. Позже нам нужно только скопировать ссылку каждого из них, чтобы иметь возможность поделиться ими.
ZeroNet работает как децентрализованная сеть, которая гарантирует, что информация передается напрямую между разными пользователями без необходимости промежуточного сервера. Через приложение, которое мы устанавливаем на наш компьютер, создается сервер, который действует локально для обмена файлами. Его интерфейс чрезвычайно прост в использовании, а также довольно интуитивно понятен.
Если мы хотим обмениваться файлами между компьютерами с помощью ZeroNet, просто скачайте его бесплатно с эту ссылку .
Dukto, отправляйте файлы между компьютерами независимо от операционной системы
Сейчас мы говорим о многоплатформенной программе, которая позволит нам отправлять и получать файлы между несколькими компьютерами, независимо от операционной системы, которую использует каждый из них. Вам нужно будет только выбрать устройство, на которое мы хотим отправить файлы, и они будут переданы в считанные секунды.
Он прост в использовании и позволяет передавать файлы любого размера, что, хотя и может быть очень полезно, но с точки зрения опций немного короче. Он не позволяет сворачивать в системном трее, поэтому он должен выполняться на переднем плане и не работает, когда мы запускаем наш компьютер.
Dukto — полностью бесплатное программное обеспечение, которое мы можем скачать с здесь.
D-LAN, обмен данными в одной локальной области
Это полностью бесплатное программное обеспечение, с помощью которого вы можете обмениваться файлами в локальной сети, имея возможность обмениваться большими объемами данных в одной и той же локальной сетевой среде. Как только мы запустим D-LAN, мы увидим, что другие люди подключены, и он имеет общее использование, которое работает автоматически, без какой-либо специальной настройки.
D-LAN выполняет распределенную передачу данных для повышения производительности и надежности, позволяя выполнять быстрый поиск по индексам между устройствами. Мы можем управлять очередью загрузки, включая добавление, удаление или изменение порядка файлов. Он также может работать без графического интерфейса и может управляться удаленно. Конечно, мы должны знать, что на данный момент это бета-версия, предназначенная для тестирования.
Если мы хотим попробовать D-LAN для обмена файлами, мы можем бесплатно скачать его с сайт разработчика.
ToffeeShare, веб-приложение для передачи файлов по сети
В данном случае мы говорим о полностью бесплатном веб-приложении, которое позволит нам без ограничений отправлять файлы по сети. Все файлы и папки, которые мы отправляем, не проходят через какой-либо сервер, а идут напрямую от пользователя, который отправляет их, к тому, кто их получает полностью зашифрованным способом, без каких-либо посредников.
Поскольку это чисто онлайн-инструмент, нет необходимости устанавливать какое-либо программное обеспечение на компьютер ни отправителем, ни получателем. Вам останется только загрузить файл и поделиться созданной вами ссылкой. У нас даже есть кнопки, которыми можно поделиться напрямую по электронной почте, Facebook и WhatsApp. У приложения есть только одно ограничение: мы можем отправлять только один файл за раз.
Чтобы начать использовать ToffeeShare, просто получить доступ к своему веб-сайту .
Программы обмена файлами в облаке
Когда дело доходит до обмена файлами, мы также можем использовать облачные программы. В некоторых случаях у нас есть бесплатные ограничения по пространству, но изменения также дают нам возможность хранить их на своих серверах без ограничения по времени для доступа к ним с любого устройства.
WeTransfer, бесплатно делитесь файлами размером до 2 Гб
Это очень популярное приложение, которое отвечает за обмен и передачу файлов через облако. Он предлагает нам свои услуги бесплатно, правда, с лимитом 2 Гб. Если мы хотим предоставить общий доступ к любому файлу или папке, размер которых превышает эту емкость, необходимо будет оформить ежемесячную подписку.
Одним из его больших преимуществ является то, что он не требует создания учетной записи ни для отправителя, ни для получателя, что позволяет избежать всегда утомительных шагов по регистрации. Для передачи файлов у нас есть два варианта: либо через e-mail или загрузив файл и используя созданную им ссылку для прямой загрузки.
Если мы хотим использовать WeTransfer для бесплатной отправки файлов через облако, просто зайдите на его веб-сайт, нажав по этой ссылке.
Google Диск, самое популярное облако, позволяющее обмениваться файлами
MicrosoftСистема облачного хранения является одной из самых популярных, что позволяет нам обмениваться файлами, такими как документы, электронные таблицы или презентации, и иметь их доступными на любом устройстве, если оно подключено к той же учетной записи электронной почты. Он предлагает нам 15 Гб памяти бесплатно.
Для этого нам нужно будет только выбрать файл для совместного использования и добавить имя или адрес электронной почты людей, с которыми мы хотим поделиться файлом, а также выбрать действие для каждого из них, предоставив возможность выбора, что они могут только его видеть или что они тоже могу это сделать. комментировать или редактировать. Чтобы иметь возможность обмениваться файлами через Google Drive, потребуется только иметь учетную запись электронной почты в Gmail.
Попробуйте использовать Google Диск для обмена файлами, нажав здесь .
Dropbox, передача и хранение файлов в облаке
Еще один из самых популярных и используемых сервисов облачного хранения — Dropbox. С его помощью мы можем как хранить, так и обмениваться файлами. Для этого будет необходимо только иметь учетную запись, которую мы можем создать с помощью нашей электронной почты Gmail, и у нас будет 2 Гб свободного места. Также можно получить больше места, заплатив ежемесячную или годовую плату, и, таким образом, поделиться всеми необходимыми файлами.
Этот инструмент также имеет компьютерное приложение, поэтому вносимые нами изменения обновляются и синхронизируются автоматически, если у нас есть подключение к Интернету. Для передачи файлов мы можем использовать кнопку «Поделиться» или создать ссылку для обмена файлами.
Чтобы получить доступ к Dropbox, просто нажмите этой ссылке.
Источник