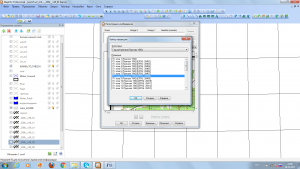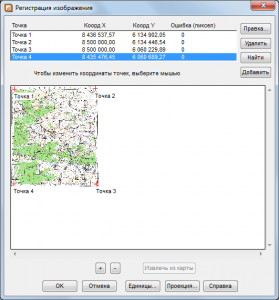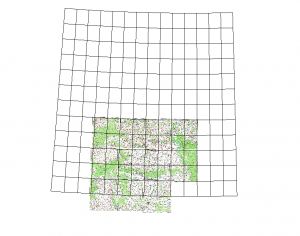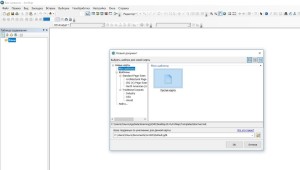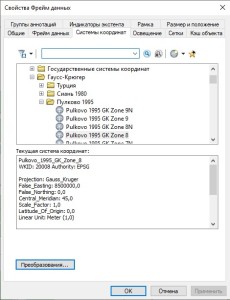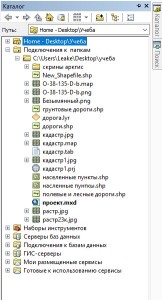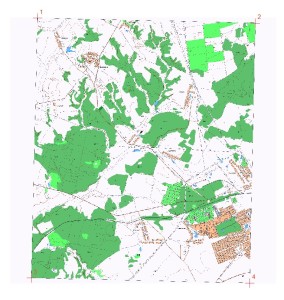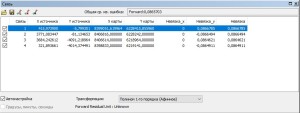Регистрация растрового изображения
Зарегистрированные изображения
Растровые изображения необходимо регистрировать однажды. Каждый последующий раз Вы открываете файл с растровым изображением так же, как любую другую таблицу MapInfo. Образцы файлов растровых изображений, включенные в поставку пакета MapInfo, уже были зарегистрированы (TAB_ файл содержит контрольные точки привязки, определенные при регистрации). Если Вы покупаете растровое изображение в другом месте, то очень вероятно, что в п.оaукo TAB_файл уже будет включен. Если это так, то Вам не нужно будет регистрировать растровое изображение. Для того, чтобы открыть уже зарегистрированное растровое изображение:
1.Выберите ФАЙЛ > ОТКРЫТЬ ТАБЛИЦУ.
2.Оставьте тип таблицы неизмененным (MapInfo). При регистрации уже был создан файл, необходимый для чтения таблицы MapInfo (TAB_ файл).
3.Выберите таблицу (например MS1913HE.TAB) из списка в появившемся диалоге. (TAB_файл содержит информацию о контрольных точках привязки, определенных в процессе регистрации).
4.Нажмите OK. MapInfo откроет таблицу, содержащую растровое изображение, и покажет его в окне Карты.
Использование поиска файлов при открытии таблиц
При открытии таблицы MapInfo, связанной с растровым изображением или файлом поверхности, программа начинает поиск последних. Например, внедрение такой системы поиска упрощает открытие таблиц в случае, если TAB_файл обращается к изображению, которое находится на CD_ROM, и для определения драйвера CD_ROM в разных системах используются разные буквы. MapInfo производит поиск файлов в следующем порядке:
1.папка, заданная тэгом «FILE» в TAB_файле.
2.папка, в которой расположен сам TAB_файл.
3.папка, указанная в НАСТРОЙКИ > РЕЖИМЫ > КАТАЛОГИ > ДРУГИЕ КАТАЛОГИ ДЛЯ ДАННЫХ И ТАБЛИЦ. В зависимости от результата MapInfo или открывает файл, или выдает сообщение об ошибке.
Чтобы MapInfo показывала растровое изображение правильным образом, вместе с векторными данными поверх него следует провести регистрацию изображения. Регистрация проводится в диалоге «Регистрация изображения». Здесь Вы определяте координаты точек привязки, а также тип проекции растрового изображения.
Очень важно точно расставлять контрольные точки при регистрации растрового изображения. Если контрольные точки размещены аккуратно, MapInfo будет показывать растровое изображение без искажений и поворотов. При наложении векторных данных MapInfo таким образом трансформирует векторную информацию, чтобы добиться правильного взаимного расположения растра и векторных слоев («притягивает к растру»). Выбирайте контрольные точки в тех местах на Карте, которые легко найти и сопоставить с источником (например, на пересечении улиц).
Выбор правильной проекции растрового изображения также очень важен для точного показа. Поэтому аэрофотоснимки, которые не прошли процесс исправления (и проекция которых, следовательно, неизвестна), не могут корректно использоваться в MapInfo в одном окне с векторными данными.
Существует два возможных способа зарегистрировать растровое изображение в MapInfo, чтобы открыть его и показать в окне Карты. В обоих случаях необходимо указывать координаты контрольных точек в проекции сканированной Карты и соответствующие им относительные координаты растровой картинки. Чтобы определить координаты в проекции Карты, можно:
• вычислить координаты выбранных точек по бумажной карте или
• определить координаты точек по отсканированному изображению и внести их в диалог регистрации.
Нам важно ваше мнение! Был ли полезен опубликованный материал? Да | Нет
Источник
Регистрация растрового изображения в программном обеспечении MapInfo Professional
Регистрация представляет собой привязку растрового изображения к определенным точкам на поверхности земли. Регистрация изображения проводится для того, чтобы MapInfo показывала растровое изображение в соответствии с выбранной картографической проекцией и системой координат.
Открытие растра осуществлялось при помощи функции «Файл/Открыть», где в появившемся окне задавали «Представление-В активной карте» тип файла- «Растровый снимок». После чего в появившемся окне нажимали «Регистрировать».
Далее была выполнена регистрация растра по четырем точкам (углам) (рисунок 3) при помощи функции «Добавить», затем выбирался угол в окне привязки изображения и пересечение сетки в окне программы, в результате чего все вышеперечисленные растры были привязаны в выбранной системе координат Гаусса-Крюгера (Пулково 1942) Зона 8. (рисунок 2).
Рисунок 2- Выбор проекции
Рисунок 3 –Регистрация изображения
Рисунок 4 – Результат регистрации растров
Далее после привязки был сделан вывод о точности привязки. Среднее значение ошибок привязки в пикселях dср=0 пикселей, после чего был измерен размер одного пикселя на растре, равный 8,8 метрам, допустимое расхождение было определено как двойная точность масштаба dср
Источник
Создание проекта и регистрация растрового изображения в программном обеспечении ArcGis
ArcGIS — это система для построения ГИС любого уровня.
ArcGIS позволяет выполнять следующие задачи:
— создавать, обмениваться и использовать карты;
— компилировать географическую информацию;
— создавать и управлять базами географических данных;
— решать задачи при помощи пространственного анализа;
— создавать приложение на основе карт;
— передавать и обмениваться.
Ключевыми приложениями ArcGIS являются ArcMap, ArcCatalog, ArcToolbox. ArcMap — основное приложение ArcGIS, которое используется для решения различных ГИС-задач. Оно позволяет открыть документы ArcMap и работать с ними, создавать запросы к атрибутам данных, представленным на карте, визуализировать географическую информацию, распечатывать карты различного уровня сложности. [2]
ArcCatalog представляет собой окно каталога, которое используется для организации и управления различными типами географической информации. [2]
ArcToolbox – обеспечивает среду для выполнения операций геообработки пространственных данных. [2]
Для начала работы необходимо создать новый проект. При открытии ArcMap, появится окно. Необходимо нажать кнопку «ОК» и проект будет создан. (Рисунок 1).
Рисунок 1 – Создание новой карты
Важным этапом при создании проекта является определение и настройка системы координат. Система координат устанавливается с целью интеграции в ГИС разнообразных пространственных данных, и решения пространственных задач. [1] Для того, чтобы все исходные пространственные данные корректно отображались в ArcGIS, необходимо установить у них систему координат. Для этого необходимо во окне «Таблица содержания» нажать правой кнопки мыши на «Слои» и выбрать «Свойства». Далее во вкладке «Системы координат» выбираем необходимую проекцию координат (Рисунок 2).
Рисунок 2 – Свойства «Слои»
Регистрация растрового изображения
Первым этапом при регистрации растра в ГИС ArcGis является подключение к папке, где расположен растр, через системное приложение «ArcCatalog». Справой стороны окна приложения ArcMap необходимо нажать на «Каталог» и среди файлов найти необходимый нам растр (Рисунок 3). Двойным нажатием кнопки мыши открываем растр и в появившемся окне «Неизвестная пространственная привязка» необходимо нажать кнопку «Регистрировать».
Рисунок 3 – Каталог
Регистрация растра в ГИС ArcGis выполняется при помощи инструмента «Пространственная привязка». Этот инструмент находится сверху, рядом с командами главного меню. Необходимо нажать кнопку «добавить опорные точки» . При помощи этого инструмента была произведена непосредственная регистрация растра (Рисунок 4). Значения пикселей заполнялись автоматически путем указания контрольных точек на растре, а координаты были введены вручную в соответствии с исходными данными.
Рисунок 4 – Окно «Регистрация растра»
После привязки точек в диалоговом окне «связь» можно увидеть точность привязки (Рисунок 5). Если невязка находится в допуске, то растр привязан успешно. Допуск зависит от масштаба растра. В моем случае масштаб растра 1:10 000. Точность данного масштаба составляет 1 метр, значит растр привязан успешно. После выполнения успешной привязки растра, необходимо нажать на кнопку «сохранить» на главном меню диалогового окна «Связь»
Рисунок 5 – Диалоговое окно «Связь»
По завершению работы проект с зарегистрированным растром необходимо сохранить. Для этого заходим в «Файл» и нажимаем «Сохранить как».
СПИСОК ИСПОЛЬЗОВАННЫХ ИСТОЧНИКОВ
1.Ивлиева Н. Г. Создание карт с использованием ГИС-технологий: учеб. пособие / Н. Г. Ивлиева. – Саранск : Изд-во Мордов. ун-та, 2005. – 124 с
Источник
Регистрация растрового изображения



Регистрация, по сути, является основой для математического преобразования данных, представленных в одной координатной системе (например, «подпиксельной системе координат»), в другую систему координат (например, широта/долгота) таким образом, чтобы на полученный результат можно было накладывать корректно другие слои информации для проведения пространственного анализа.
Открывая файл растрового изображения, регистрацию растрового изображения необходимо:
 |
| Рис. 4. Выбор типа файла |
1. Начать с команды Файл > Открыть таблицу, выбрав формат файла «Растр» (рис. 4).
Выберите название файла и нажмите кнопку «Открыть». Появится диалог «Регистрация изображения». В нижней части диалога будет показано исходное растровое изображение.
2. Задайте проекцию растрового изображения, нажав кнопку «Проекция» (Рис.5, 6.).
 |  |
| Рис. 5. Выбор категории | Рис. 6. Выбор проекции |
Помните о следующих моментах при показе или сохранении карт с различными проекциями:
— каждая таблица карты создана в определенной проекции, известной как ее собственная;
— при показе таблицы в новой проекции рассчитываются новые значения для каждого объекта на карте. Эти значения используются только для показа таблицы в окне карта, значения в самой таблице никак не меняются.
Опорные точки должны быть ярко выраженными и опознаваемыми, чтобы их можно было быстро найти и на растровом изображении, и на карте. В качестве опорных точек лучше всего выбрать пересечения улиц, углы пашни, перекрестия дорог и т.д.
Если Вы указываете координаты объектов в градусах, следует использовать значения в десятичных градусах, а не в минутах и секундах. Например, вместо значения 40º30´, следует вводить 40,5. Если растровое изображение использует проекцию, отличную от широты-долготы, задайте проекцию в диалоге «Регистрация изображения» и указывайте координаты в базовых единицах координат для данной проекции. Скажем, для Карт в проекциях UTM единицами координат являются метры.
При регистрации растрового изображения очень важно точно наводить курсор на опорные точки. Если опорные точки размещены правильно, MapInfo будет показывать растровое изображение без искажений и поворотов. При наложении векторных данных MapInfo, таким образом, трансформирует векторную информацию, чтобы добиться правильного взаимного расположения растра и векторных слоев. Эта информация о координатах позволяет Maplnfo определить местоположение, масштаб и поворот изображения для того, чтобы покрывающие его векторные данные совпадали с ним. Информация о координатах сохраняется в ТАВ-файле, который создается в процессе регистрации. ТАВ-файл позволяет Вам повторно открывать файл с растровым изображением гораздо быстрее.
Когда определена проекция карты и выбраны опорные точки на изображении, определены их координаты в выбранной системе, необходимо ввести информацию об опорных точках в MapInfo. Для этого курсором мышки указывают на точку изображения. Появится диалоговое окно «Добавить опорную точку», в котором задают координаты точки (измеренные на карте или полученные из других источников) (рис.7).
 |
| Рис. 7. Выбор контрольных точек на растровом изображении |
Координаты этих точек можно непосредственно задать в диалоге. Точка будет помечена в окошке изображения. Для того, чтобы зарегистрировать карту, необходимо ввести координаты, по крайней мере, трех опорных точек; но если проекция изображения неизвестна, то число точек должно быть значительно больше. Задайте в этом диалоге координаты, взятые с бумажного варианта карты. Контрольные точки на изображении нумеруются. Поставьте не менее трех контрольных точек. Нажмите ОК. В процессе регистрации нового растрового изображения, в диалоговом окне «Регистрация изображения» для опорных точек выдаются значения погрешностей регистрации. Под погрешностью понимается разница между реальным положением точки на изображении и заданными координатами Х и У. Очень важно, чтобы значение погрешности было как можно меньше. При больших погрешностях регистрации возникнут отклонения при совмещении растрового и векторных слоев. Для того, чтобы добиться максимальной точности при указании координат опорных точек, необходимо увеличить изображение (кнопка +). Наилучший результат регистрации можно получить в том случае, если число опорных точек достаточно велико, при этом они должны быть распределены по всему растровому изображению. Не следует задавать много точек на одном участке растра. Регистрация для данного участка будет корректной, но для остальной части изображения будет нарастать погрешность. Если такое все-таки произошло, MapInfo позволяет изменить положение опорных точек или добавить новые точки в любой момент. При слишком большой погрешности регистрации надо ввести изменения в координаты опорных точек. Для этого выбирают запись о точке в верхней части диалога «Регистрация изображения» и выбирают другое расположение точки на карте. Контрольные точки можно удалять, нажимая кнопку «Удалить».
Источник