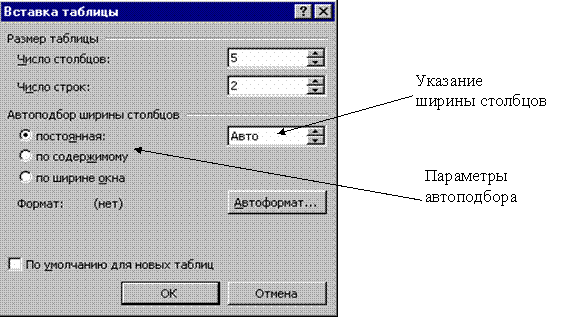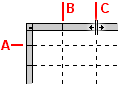- 9. Работа с таблицами
- Создание таблиц
- Ваш персональный компьютер
- Редактирование таблицы и ее объектов
- Добавление ячейки, строки или столбца
- Вставка или удаление строк и столбцов
- Вставка и удаление столбца
- Вставка и удаление строки
- Параметры форматирования
- Вставка строк
- Вставка столбцов
- Удаление ячеек, строк и столбцов
- Вставка ячеек
- Дополнительные сведения
- Изменение строк или столбцов в таблице
9. Работа с таблицами
Текстовый процессор Word обладает гибкими средствами для создания, редактирования и форматирования таблиц. При работе с таблицами желательно вывести на экран панель инструментов Таблицы и границы .
Создание таблиц

Чтобы указать более точные начальные параметры таблицы, используют команду меню Таблица 4 Добавить 4 Таблица . Открывается диалоговое окно (рис. 9.1), в котором задают количество строк и столбцов, а также ширину столбцов.
Рис. 9 .1. Диалоговое окно Вставка таблицы
Если вместо конкретного размера ширины столбца оставить значение Авто , то таблица будет размещена по всей ширине страницы.
Режим Автоподбор позволяет гибко форматировать таблицу в соответствии с ее содержанием. Этот режим задают соответствующим переключателем:
· постоянная ширина – общая ширина таблицы равна ширине страницы (от левого до правого поля), а ширина каждого столбца постоянна и зависит от количества столбцов;
· по содержимому – ширина каждого столбца пропорциональна объему данных, содержащихся в нем;
· по ширине окна – специальный режим для таблиц, размещаемых на Web -страницах (окончательное форматирование происходит во время просмотра таблицы). Для обычных печатных документов этот переключатель задает режим эквивалентный первому ( постоянная ширина ).
Кнопка Автоформат открывает дополнительное диалоговое окно, в котором можно выбрать любой из предлагаемых форматов таблиц.

Указатель мыши в рабочей области приобретает форму карандаша. Методом протягивания с его помощью рисуют прямоугольник, ширина которого равна ширине таблицы. Высота прямоугольника может быть произвольной – в последствии ее можно будет легко изменить.
Полученный прямоугольник представляет собой внешнюю границу таблицы. Для прочих границ она будет опорной , т.е. все другие линии должны начинаться и оканчиваться на этой границе.
Затем проводят вертикальные линии. Это внутренние границы, но для горизонтальных линий, которые будут на них опираться, они выполняют функцию опорных.
Источник
Ваш персональный компьютер
Редактирование таблицы и ее объектов
Редактирование текста в таблице осуществляется обычными для Word способами. Также для быстрой очистки содержания всей таблицы или отдельных ее объектов достаточно их выделить и нажать клавишу Delete: данные будут удалены, а сама таблица останется.
Редактирование структуры таблицы предусматривает добавление или удаление отдельных ее объектов, объединение или разделение ячеек таблицы и т.п. Все элементы управления, которые используются для выполнения этих операций, содержатся на вкладке Макет. Большинство из этих команд размещено также в контекстном меню объектов таблицы.
Добавление ячейки, строки или столбца
Для вставки и удаления элементов таблицы предназначены команды группы Строки и столбцы на вкладке Макет. Все эти операции применяются к выделенным или текущим объектам таблицы. Например, для вставки дополнительной строки нужно выделить строку, рядом с которой будет вставляться новая, и выбрать одну из команд Вставить сверху или Вставить снизу в зависимости от желаемого результата.
Примечание. Дополнительную строку в конце таблицы можно также вставить, нажав клавишу Tab в последней ячейке таблицы.
Аналогично в таблицу можно вставить столбцы, воспользовавшись командами Вставить слева или Вставить справа.
Для вставки в таблицу отдельной ячейки нужно открыть диалоговое окно группы Строки и столбцы (рис. ) и выбрать способ вставки – со сдвигом вправо или вниз. В случае выбора способа со сдвигом вправо в текущем месте появится новая ячейка, а все другие ячейки строки переместятся правее. При выборе способа со сдвигом вниз в таблице на текущем месте появится новая строка. Из этого же окна диалога также можно добавить к таблице строку или столбец, выбрав соответствующий переключатель в окне Добавление ячеек.
Удалить любой выделенный объект (строку, столбец, ячейку таблицы или всю таблицу) можно с помощью команд списка Удалить или клавишей BackSpace.
Если несколько ячеек таблицы, которые расположены рядом, нужно объединить в одну, то следует их выделить и выбрать кнопку Объединить ячейки в группе Объединить. В этом случае содержимое ячеек «склеивается» и размещается в объединенной ячейке.
Для разделения одной или нескольких смежных ячеек нужно выполнить следующую последователность действий:
- Выделить нужные ячейки таблицы.
- Выбрать на вкладке Макет в группе Объединить кнопку Разбить
ячейки. - Указать в диалоговом окне Разбиение ячеек (рис. ), на сколько строк и столбцов следует разделить ячейки.

Разделить или объединить ячейки можно также, использовав инструменты Нарисовать таблицу или Ластик группы Нарисовать границы вкладки Конструктор.
Кнопку Разбить таблицу группы Объединить используют, когда таблицу в документе нужно разделить на две части для ввода между ними текста или переноса части таблицы на другую страницу. Для этого курсор нужно разместить в той строке таблицы, перед которой планируется разрыв таблицы.
Если таблица большая и размещается больше чем на одной странице текстового документа, то заголовки столбцов на других страницах можно вставить автоматически. Для этого следует выделить строку заголовка в начале таблицы и выполнить Макет => Данные => Повторить строки заголовков.
В том случае, когда нужно удалить таблицу из документа, а ее содержимое представить в виде обычного текста, можно выполнить автоматическое преобразование таблицы в текст. Для этого нужно выделить таблицу, выполнить Макет => Данные => Преобразовать в текст и в диалоговом окне Преобразование в текст указать разделитель – символ, который следует вставлять в местах предыдущего деления текста на отдельные ячейки.
Всю таблицу как единый объект текстового документа можно перемещать и копировать. Для этого таблицу нужно выделить и применить известные вам способы: перетягивание, сочетания клавиш или элементы управления на Ленте.
Инструменты группы Размер ячейки позволяют произвести точные настройки размеров для любой ячейки таблицы.
Источник
Вставка или удаление строк и столбцов
Вставляйте и удаляйте строки и столбцы для оптимального размещения данных на листе.
Примечание: В Microsoft Excel установлены следующие ограничения на количество строк и столбцов: 16 384 столбца в ширину и 1 048 576 строк в высоту.
Вставка и удаление столбца
Выделите любую ячейку в столбце, а затем выберите Главная > Вставить > Вставить столбцы на лист или Удалить столбцы с листа.
Можно также щелкнуть правой кнопкой мыши в верхней части столбца и выбрать Вставить или Удалить.
Вставка и удаление строки
Выделите любую ячейку в строке, а затем выберите Главная > Вставить > Вставить строки листа или Удалить строки листа.
Можно также щелкнуть правой кнопкой мыши номер строки и выбрать Вставить или Удалить.
Параметры форматирования
При выделении строки или столбца, к которым применено форматирование, это форматирование переносится в новую вставляемую строку или столбец. Если вы не хотите применять форматирование, можно нажать кнопку Параметры вставки после выполнения вставки, а затем выбрать один из следующих параметров.
Если кнопка «Параметры вставки» не отображается, выберите Файл > Параметры > Дополнительно и в группе Вырезание, копирование и вставка установите флажок Отображать кнопку параметров вставки.
Вставка строк
Чтобы вставить одну строку: щелкните правой кнопкой мыши всю строку, над которой требуется вставить новую, и выберите Вставить строки.
Чтобы вставить несколько строк:выделите столько же строк, сколько хотите добавить сверху. Щелкните выделенные строки правой кнопкой мыши и выберите Вставить строки.
Вставка столбцов
Чтобы вставить один столбец: щелкните правой кнопкой мыши весь столбец, справа от которого хотите добавить новый, и выберите Вставить столбцы.
Чтобы вставить несколько столбцов:выделите столько же столбцов, сколько хотите добавить справа. Щелкните выделенные столбцы правой кнопкой мыши и выберите Вставить столбцы.
Удаление ячеек, строк и столбцов
Если вам больше не нужны какие-либо ячейки, строки или столбцы, вот как удалить их:
Выделите ячейки, строки или столбцы, которые вы хотите удалить.
Щелкните правой кнопкой мыши и выберите нужный вариант удаления, например Удалить ячейки (со сдвигом вверх), Удалить ячейки (со сдвигом влево), Удалить строки, или Удалить столбцы.
При удалении строк или столбцов следующие за ними строки и столбцы автоматически сдвигаются вверх или влево.
Совет: Если вы передумаете сразу после того, как удалите ячейку, строку или столбец, просто нажмите клавиши CTRL+ Z, чтобы восстановить их.
Вставка ячеек
Чтобы вставить одну ячейку
Щелкните правой кнопкой мыши ячейку, над которой нужно вставить новую.
Нажмите Вставить и выберите Ячейки со сдвигом вниз.
Чтобы вставить несколько ячеек
Выделите столько же ячеек, сколько хотите добавить сверху.
Щелкните выделенные ячейки правой кнопкой мыши и выберите Вставить > Ячейки со сдвигом вниз.
Дополнительные сведения
Вы всегда можете задать вопрос специалисту Excel Tech Community или попросить помощи в сообществе Answers community.
Источник
Изменение строк или столбцов в таблице
В Publisher можно вносить изменения в таблицы, например добавлять, удалять строки и столбцы, а также вносить в них изменения. Вы также можете объединять строки и столбцы. Если вы передумаете, вы сможете отменить слияние и разделить строку или столбец.
Добавление строки или столбца
Чтобы вставить одну строку или столбец, щелкните ячейку в строке, рядом с которой нужно добавить новую строку или столбец.
Чтобы вставить несколько строк или столбцов, вы можете выбрать то же количество строк или столбцов, которое нужно вставить.
Щелкните правой кнопкой мыши, выберите«Вставить» и нужный параметр.
Publisher добавит пустую строку или столбец с тем же форматированием и размером, что и при первоначальном щелчке.
Совет: Чтобы добавить строку в нижнюю часть таблицы, щелкните в правой нижней ячейке и нажмите tab.
Удаление строки или столбца
Вы выберите строку или столбец, которые нужно удалить.
Щелкните правой кнопкой мыши, выберите«Удалить» и выберите нужный параметр.
Примечание: Чтобы выбрать несколько строк или столбцов, щелкните каждую из них, удерживая нажатой клавишу SHIFT.
Resize a row or column
Направь указатель мыши на границу строки или границы столбца (A или B),пока не увидите указатель регулировки (C).
Перетащите границу строки или столбца в новое место.
Изменение размера строки или столбца без изменения размера таблицы
При перетаскиваниях границы строки или столбца удерживайте на удержании shift.
Объединение двух или более столбцов или строк
Вы можете выбрать несколько смежных строк или столбцов, которые вы хотите объединить.
В меню «Средства работы с таблицами» на вкладке «Макет» нажмите кнопку «Объединить ячейки».
Если ячейки содержат текст, содержимое каждой ячейки отображается в объединенной ячейке.
Разделение объединенных строк или столбцов
Объединенные строки или столбцы можно разделить друг от друга.
Выберите объединенные строки или столбцы, которые нужно разделить.
В меню «Средства работы с таблицами» на вкладке «Макет» выберите пункт «Разделенные ячейки».
Если объединенные ячейки содержали текст, их содержимое будет отображаться в одной из разделенных ячеек.
Добавление строки или столбца
Чтобы вставить одну строку или столбец, щелкните ячейку в строке, рядом с которой нужно добавить новую строку или столбец.
Чтобы вставить несколько строк или столбцов, вы можете выбрать то же количество строк или столбцов, которое нужно вставить.
В меню «Таблица» наведите указатель мышина пункт «Вставить» и выберите нужный вариант.
Publisher добавит пустую строку или столбец с тем же форматированием и размером, что и при первоначальном щелчке.
Совет: Чтобы добавить строку в нижнюю часть таблицы, щелкните в правой нижней ячейке и нажмите tab.
Удаление строки или столбца
Вы выберите строку или столбец, которые нужно удалить.
В меню «Таблица» найдите пункт «Удалить»и выберите нужный параметр.
Примечание: Чтобы выбрать несколько строк или столбцов, щелкните каждую из них, удерживая нажатой клавишу SHIFT.
Resize a row or column
Направь указатель мыши на границу строки или границы столбца (A или B),пока не увидите указатель регулировки (C).
Перетащите границу строки или столбца в новое место.
Изменение размера строки или столбца без изменения размера таблицы
При перетаскиваниях границы строки или столбца удерживайте на удержании shift.
Объединение двух или более столбцов или строк
Вы можете выбрать несколько смежных строк или столбцов, которые вы хотите объединить.
В меню «Таблица» выберите пункт «Объединить ячейки».
Если ячейки содержат текст, содержимое каждой ячейки отображается в объединенной ячейке.
Разделение объединенных строк или столбцов
Объединенные строки или столбцы можно разделить друг от друга.
Выберите объединенные строки или столбцы, которые нужно разделить.
В меню «Таблица» выберите пункт «Разделенные ячейки».
Если объединенные ячейки содержали текст, их содержимое будет отображаться в одной из разделенных ячеек.
Источник