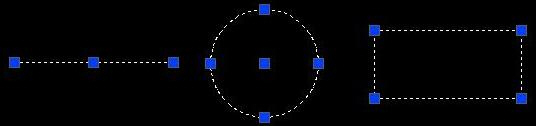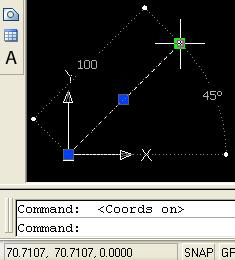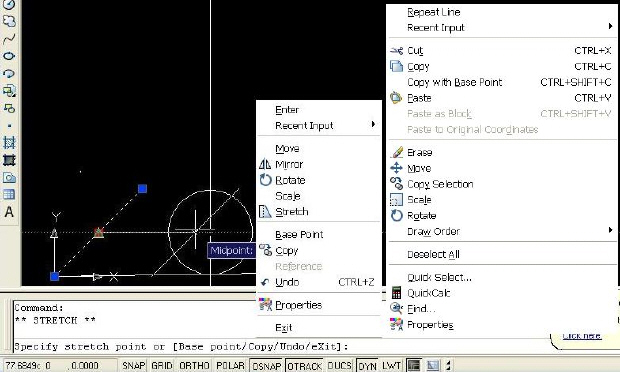Редактирование примитивов
Цель лекции: приобрести навыки работы с инструментами редактирования и калькулятором AutoCAD.
Редактирование с помощью ручек
Редактирование является частью технологического процесса изготовления чертежей. Копирование , перемещение, удаление, изменение масштаба и другие операции выполняются различными инструментами при одинаковом результате.
При выделении объектов на них появляются небольшие синие квадраты — ручки. На рис. 4.1 показано, какие ручки высвечиваются у отрезка, окружности и полилинии .
Ручки — очень удобный инструмент для быстрого изменения выделенного объекта. Обычно ручки выбранных примитивов имеют синий цвет. Однако если подвести к ручке перекрестье курсора, то цвет этой ручки изменится на зеленый. Это означает, что счетчик координат в строке состояния показывает координаты данной точки объекта ( рис. 4.2):
Если теперь нажать и отпустить левую кнопку мыши на зеленой ручке, то она станет красной. В командной строке появится сообщение команды STRETCH , в котором нас просят указать точку растягивания ( рис. 4.3):
Точку растягивания можно указать любым способом: набрать на клавиатуре, указать длину в данном направлении или щелкнуть в точке привязки. На рис. 4.3 старое положение отрезка показано пунктиром, а новое положение отображено сплошной линией.
При активной (красной) ручке отрезка команды редактирования можно вызвать из контекстного меню , показанного на рис. 4.3 слева. В данном меню возможны следующие действия:
| ENTER | — имитация нажатия клавиши ENTER с циклическим перебором команд общего редактирования; |
| RECENT INPUT | — последние координаты; |
| MOVE | — перенос объектов; |
| MIRROR | — зеркальное отражение; |
| ROTATE | — поворот объектов; |
| SCALE | — масштабирование объектов относительно базовой точки; |
| STRETCH | — растягивание объектов; |
| BASE POINT | — задание другой базовой точки для выполнения команды STRETCH; |
| СОРУ | — копирование объектов; |
| REFERENCE | — выбор опции REFERENCE (Опорный угол) для команды ROTATE или REFERENCE (Опорный отрезок) для команды SCALE; |
| UNDO | — отмена действия последней команды; |
| PROPERTIES | — управление свойствами объектов; |
| EXIT | — выход из режима редактирования с помощью ручек. |
Контекстное меню выделенного объекта (просто синие ручки) показано на рис. 4.3 справа. Первым в контекстное меню вставлен пункт повтора последней команды. В командах редактирования имеется пункт ERASE (Стереть), который удаляет выбранные объекты. Если выбрать полилинию , то в этом меню дополнительно возникает второй пункт — POLYLINE EDIT (Редактировать полилинию ):
Если при активной ручке вместо выбора ее нового местоположения нажать клавишу ENTER или SPACE ( Пробел ), то система AutoCAD запускает команду MOVE (Перенести) и предлагает выбрать ее параметры. После следующего нажатия на ENTER запускается команда ROTATE (Повернуть), затем — команды SCALE (Масштаб), вслед за этим — команды MIRROR (Зеркало). Далее цикл повторяется, снова возвращаясь к команде STRETCH (Растянуть):
Если выбрать мышью среднюю ручку отрезка, то AutoCAD выдает в командной строке такие же тексты, что и в предыдущем случае. Но при выделении средней точки выполняются только операции перемещения, отражения и поворота.
Задание 4.1. Провести копию отрезка через заданную точку привязки
Командой LINE построить отрезок (0,0 — 100 CIRCLE построить окружность . Абсцисса центра окружности равна 125 мм, ордината равна ординате середины отрезка. Абсциссу центра обозначить линией построения. Ординату центра указать с помощью объектного отслеживания. Радиус окружности равен ординате центра.
Выделить отрезок и активизировать среднюю ручку.
Перенести среднюю ручку в центр окружности по объектной привязке. Отпустить клавишу мыши при нажатой клавише CTRL. Операция показана на рис. 4.3. На рисунке видна вспомогательная линия конструкции.
Аналогичным образом ручки используются и у других примитивов — для указания нового положения выбранной точки объекта или переноса всего объекта на новое место .
На окружности высвечивается пять ручек: в центре и квадрантах (т. е. крайней верхней, нижней, левой и правой точках). За центральную ручку окружность можно переместить на новое место . При перемещении других ручек окружность растягивается или сжимается, меняя радиус ( рис. 4.4 слева).
У дуги высвечиваются 4 ручки: на концах и в середине. Перемещение любой из ручек ведет к изменению дуги, с построением новой дуги по трем точкам, из которых одна была новой ( рис. 4.4 справа).
У полилинии высвечиваются концы прямолинейных сегментов и средние точки дуговых сегментов. При перемещении активных ручек прямолинейные сегменты изменяются как отрезки. Дуговые сегменты изменяются аналогично изменению дуг.
Задание 4.2. Переместить узлы полилинии
Построить арку по следующей программе ( рис. 4.5):
Источник
Основные принципы построения примитивов
- Панели инструментов для черчения;
- Панель параметров;
- Создание примитивных элементов и их редактирование.
В этом уроке разберемся, как создавать чертежи, познакомимся с интерфейсом, разберем инструментальные панели, инструменты, и как ими пользоваться при создании примитивных элементов. Начнем с создания чертежа.
Видеокурс по этой теме
Видеокурс «Основы конструирования в КОМПАС-3D v19»
Видеокурс направлен на освоение основ конструирования в САПР КОМПАС-3D. Обучение проводится на примере создания моделей узлов и сборки из них промышленного прибора, разбор особенностей моделирования и визуализации результатов в…
Слева на панели инструментов, можно увидеть категории Черчение, Управление, Стандартные изделия и прочие каталоги, которые используются в разных ситуациях для упрощения и ускорения работы.
Рассмотрим создание примитивных элементов. На вкладке Геометрия находятся все основные примитивные элементы. Также при нажатии данной кнопки можно их раскрыть, и увидеть больше. Построим прямоугольник.
Во вкладке Параметры можно задавать высоту прямоугольника, ширину, угол, придавать оси или изменять стиль линии при построении примитива.
Построение примитива может осуществляться несколькими способами: первый способ – это прямой. В данном случае задается конкретный размер примитива, высота прямоугольника, ширина. И нажимаем Enter.
Далее левой кнопкой мыши выбирается место, где необходимо построить прямоугольник.
Следующий способ заключается в произвольном построении примитива. В этом случае проводится точка начальная, от которой будет производиться построение прямоугольника.
Также, если заметить, в КОМПАС существуют привязки. Это индикаторные линии, которые позволяют построить две точки абсолютно на одном уровне. Начнем построение, например, с данной точки. Далее произвольно проводим прямоугольник. Можно точно, можно примерно, и заканчиваем.
В случае, если необходимо изменить размеры прямоугольника, нужно нажать двойным щелчком левой кнопки мыши на прямоугольник и изменить параметры. Например, высота 85, и ширина – 120. Можно также добавить оси, и нажимаем ОК.
В случае, если данный тип построения не подходит, или не совсем удобен, можно изменить тип построения. Построим прямоугольник по центру и вершине.
Ставится начальная точка построения, и изменяются параметры прямоугольника по высоте и ширине.
Также можно строить прямоугольник по трем вершинам, по центру и двум точкам, или выбрать многоугольник.
Аналогичным образом осуществляется построение примитивов остальных элементов.
Для примера построим еще окружность.
Также, как и в примере прямоугольника, выбирается тип построения окружности. Можно задать диаметр окружности и изменить стиль линии. Изменим стиль линии на стандартный.
Ищем начальную точку построения окружности, нажимаем левой кнопкой мыши, произвольно проводим окружность и заканчиваем.
Закрываем окно, и в случае, если необходимо вернуться к размерам окружности, и изменить их, нажимаем двойным щелчком левой кнопки мыши, и меняем диаметр окружности, например, на 130 и нажимаем ОК.
Построим отрезок. Отрезок можно строить как по прямому типу, например, зададим длину отрезка 120, нажимаем Enter.
Выбираем место построения отрезка, например, в данном месте, далее выбираем угол, например, 0°, и нажимаем левой кнопкой мыши, чтобы закончить построение.
Также можно строить отрезки произвольно. Например, привяжемся к данной точке, выбираем длину и угол, и заканчиваем построение.
Автолиния работает по похожему принципу, что и отрезок. В параметрах задается тип сегмента отрезку, то есть это отрезок, который работает по принципу цепочки. Выберем тип сегмента Отрезок, и начнем произвольное построение.
Нажимаем левой кнопкой мыши, в данном случае, КОМПАС не останавливает построение отрезков. И если нужно закончить построение, нажимаем Escape.
Построим в данном углу фаску. Нажимаем на Фаска, оставим длину для первой и второй линии 10 мм. Выбираем первую линию и вторую.
В данном случае можно увидеть, что расстояние от данной точки до центральной – ровно 10 мм, точно так же, как и от первой. То есть, если в этом случае изменить длину второй линии на 20 мм – то данное расстояние уже увеличится.
Таким образом осуществляется построение фасок.
В Геометрии также существует Вспомогательная геометрия, то есть это геометрия, которая является только вспомогательным элементом для построения чертежа.
В качестве примера построим горизонтальную прямую. Чтобы выбрать горизонтальную прямую нужно нажать левой кнопкой мыши, задержать кнопку и не отпускать ее до того момента, пока не нужно выбрать конкретную вспомогательную прямую. Например, выберем горизонтальную линию.
Построим в данном месте на уровне двух прямоугольников вспомогательную прямую.
В случае печати данного чертежа, данная геометрия не будет отображаться – она всего лишь является вспомогательным элементом.
Построим еще вертикальную прямую.
Привяжемся к данной линии, или же произвольно.
Можно также создавать параллельную вспомогательную прямую. Например, создадим параллельную линию вспомогательную от первой вспомогательной линии.
Нажимаем для этого на линию, и произвольно проводим расстояние или же выбираем параметры расстояния, например, 100 мм можно также поставить галочку с двух сторон, и в этом случае построение уже будет параллельно с двух сторон. Закрываем окно.
Также можно строить вспомогательную прямую. Например, вспомогательную от угла прямоугольника левого и нижнего правого. Закрываем окно.
В случае, если необходимо удалить вспомогательную геометрию, можно выделить область. Выделим вспомогательную геометрию и нажмем кнопку Delete.
Также можно удалить линии с помощью нажатия кнопки Ctrl – выбрать линии, которые не нужны, и снова нажать Delete.
Для усечения или удаления конкретных отрезков или геометрии на чертеже, существует операция Усечь кривую, во вкладке Правка.
Нажимаем Усечь кривую и выбираем все отрезки и кривые, которые не нужны.
Источник