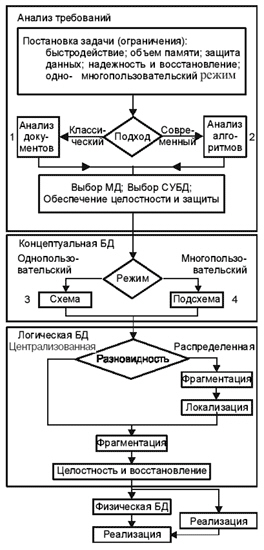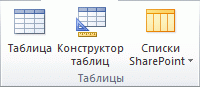- Проектирование баз данных
- Методология проектирования баз данных
- Основные этапы разработки БД
- Этап 1. Уточнение задач
- Этап 2. Последовательность выполнения задач
- Этап 3. Анализ данных
- Этап 4. Определение структуры данных
- Этап 5. Разработка макета приложения и пользовательского интерфейса
- Этап 6. Создание приложения
- Этап 7. Тестирование и усовершенствование
- Краткие итоги
- Создание базы данных
- В этой статье
- Обзор
- Создание базы данных
- Добавление объектов в базу данных
- Создание базы данных с помощью шаблона
- Создание базы данных без использования шаблона
- Создание пустой базы данных
- Добавление таблицы
- Копирование данных из другого источника в таблицу Access
- Импорт, добавление или связывание данных из другого источника
- Добавление части приложения
- Открытие существующей базы данных Access
- Советы
Проектирование баз данных
Методология проектирования баз данных
Существует много разновидностей методологии рассмотрения баз данных в классическом подходе, однако чаще всего придерживаются методологии ANSI/SPARC, схема которой представлена на рис. 3.5.
На рис. 3.5 показана совокупность процедур проектирования централизованной БД , которые можно объединить в четыре этапа.
На этапе формулирования и анализа требований устанавливаются цели организации, определяются требования к БД . Они состоят из общих требований, определенных выше, и специфических требований. Для формирования специфических требований обычно используется методика интервьюирования персонала различных уровней управления. Все требования документируются в форме, доступной конечному пользователю и проектировщику БД .
Этап концептуального проектирования заключается в описании и синтезе информационных требований пользователей в первоначальный проект БД . Исходными данными могут быть совокупность документов пользователя ( рис. 3.3) при классическом подходе или алгоритмы приложений (алгоритмы бизнеса) при современном подходе. Результатом этого этапа является высокоуровневое представление (в виде системы таблиц БД ) информационных требований пользователей на основе различных подходов.
Сначала выбирается модель БД . Затем с помощью ЯОД создается структура БД , которая заполняется данными с помощью команд ЯМД, систем меню , экранных форм или в режиме просмотра таблиц БД . Здесь же обеспечивается защита и целостность (в том числе ссылочная) данных с помощью СУБД или путем построения триггеров.
В процессе логического проектирования высокоуровневое представление данных преобразуется в структуру используемой СУБД . Основной целью этапа является устранение избыточности данных с использованием специальных правил нормализации.
Цель нормализации — минимизировать повторения данных и возможные структурные изменения БД при процедурах обновления. Это достигается разделением (декомпозицией) одной таблицы в две или несколько с последующим использованием при запросах операции навигации. Полученная логическая структура БД может быть оценена количественно с помощью различных характеристик (число обращений к логическим записям, объем данных в каждом приложении, общий объем данных). На основе этих оценок логическая структура может быть усовершенствована с целью достижения большей эффективности.
Специального обсуждения заслуживает процедура управления БД . Она наиболее проста в однопользовательском режиме. В многопользовательском режиме и в распределенных БД процедура сильно усложняется. При одновременном доступе нескольких пользователей без принятия специальных мер, возможно, нарушение целостности . Для устранения этого явления используют систему транзакций и режим блокировки таблиц или отдельных записей.
Транзакция — процесс изменения файла, записи или базы данных , вызванный передачей одного входного сообщения.
На этапе физического проектирования решаются вопросы, связанные с производительностью системы, определяются структуры хранения данных и методы доступа.
Взаимодействие между этапами проектирования и словарной системой необходимо рассматривать отдельно. Процедуры проектирования могут использоваться независимо в случае отсутствия словарной системы. Сама словарная система может рассматриваться как элемент автоматизации проектирования.
Средства проектирования и оценочные критерии используются на всех стадиях разработки. В настоящее время неопределенность при выборе критериев является наиболее слабым местом в проектировании БД . Это связано с трудностью описания и идентификации большого числа альтернативных решений.
Проще обстоит дело при работе с количественными критериями, к которым относятся время ответа на запрос , стоимость модификации, стоимость памяти, время на создание, стоимость на реорганизацию. Затруднение может вызывать противоречие критериев друг другу.
В то же время существует много критериев оптимальности , являющихся неизмеримыми свойствами, трудно выразимыми в количественном представлении или в виде целевой функции .
К качественным критериям могут относиться гибкость, адаптивность, доступность для новых пользователей, совместимость с другими системами, возможность конвертирования в другую вычислительную среду, возможность восстановления, возможность распределения и расширения.
Процесс проектирования является длительным и трудоемким и обычно продолжается несколько месяцев. Основными ресурсами проектировщика БД являются его собственная интуиция и опыт , поэтому качество решения во многих случаях может оказаться низким.
Основными причинами низкой эффективности проектируемых БД могут быть:
- недостаточно глубокий анализ требований (начальные этапы проектирования), включая их семантику и взаимосвязь данных;
- большая длительность процесса структурирования, делающая этот процесс утомительным и трудно выполняемым при ручной обработке.
В этих условиях вопросы автоматизации разработки становятся первостепенными.
Основные этапы разработки БД
Этап 1. Уточнение задач
На первом этапе составляется список всех основных задач, которые в принципе должны решаться этим приложением, — включая и те, которые не нужны сегодня, но могут появиться в будущем. Под «основными» задачами понимаются функции, которые должны быть представлены в формах или отчетах приложения.
Этап 2. Последовательность выполнения задач
Для того, чтобы приложение работало логично и удобно, лучше всего объединить основные задачи в тематические группы и затем упорядочить задачи каждой группы так, чтобы они располагались в порядке их выполнения. Может получиться так, что некоторые задачи будут связаны с разными группами или, что выполнение некоторой задачи должно предшествовать выполнению другой, принадлежащей к иной группе.
Этап 3. Анализ данных
После формирования списка задач, наиболее важным этапом является составление подробного перечня всех данных, необходимых для решения каждой задачи. Некоторые данные понадобятся в качестве исходных и меняться не будут. Другие данные будут проверяться и изменяться в ходе выполнения задачи. Некоторые элементы данных могут быть удалены или добавлены. И наконец, некоторые данные будут получены с помощью вычислений: их вывод будет частью задачи, но в базу данных вноситься они не будут.
Этап 4. Определение структуры данных
После предварительного анализа всех необходимых элементов данных нужно упорядочить их по объектам и соотнести объекты с таблицами и запросами базы данных. Для реляционных баз данных типа Access используется процесс, называемый нормализацией, в результате которого вырабатывается наиболее эффективный и гибкий способ хранения данных.
Этап 5. Разработка макета приложения и пользовательского интерфейса
После задания структуры таблиц приложения, в Microsoft Access легко создать его макет с помощью форм и связать их между собой, используя несложные макросы или процедуры обработки событий. Предварительный рабочий макет легко продемонстрировать заказчику и получить его одобрение еще до детальной реализации задач приложения.
Этап 6. Создание приложения
В случае очень простых задач созданный макет является практически законченным приложением. Однако довольно часто приходится писать процедуры, позволяющие полностью автоматизировать решение всех намеченных в проекте задач. Поэтому, понадобится создать специальные связующие формы, которые обеспечивают переход от одной задачи к другой.
Этап 7. Тестирование и усовершенствование
После завершения работ по отдельным компонентам приложения необходимо проверить функционирование приложения в каждом из возможных режимов. Необходимо проверить работу макросов, для этого использовав пошаговый режим отладки , при котором будет выполняться одна конкретная макрокоманда . При использовании Visual Basic для приложений в вашем распоряжении имеются разнообразные средства отладки, позволяющие проверить работу приложения, выявить и исправить ошибки.
По мере разработки автономных разделов приложения желательно передать их заказчику для проверки их функционирования и получения мнения о необходимости внесения тех или иных изменений. После того как заказчик ознакомится с работой приложения, у него практически всегда возникают дополнительные предложения по усовершенствованию, какой бы тщательной не была предварительная проработка проекта. Пользователи часто обнаруживают, что некоторые моменты, о которых в процессе постановки задач, они говорили как об очень важных и необходимых, на самом деле не играют существенной роли при практическом использовании приложения. Выявление необходимых изменений на ранних стадиях разработки приложения позволяет существенно сократить время на последующие переделки.
Краткие итоги
Рассмотрены вопросы проектирования БД . Существуют два подхода при построении БД классический и современный.
Архитектура СУБД . СУБД имеет многоуровневую структуру, в которой реализуется принцип относительной независимости логической и физической организации данных.
СУБД имеет два режима работы проектировочный и пользовательский.
Рассматривается совокупность процедур проектирования централизованной БД , которые можно объединить в четыре этапа. Этап формулирования и анализа требований , этап концептуального проектирования, этап логического проектирования и этап физического проектирования.
Основные этапы разработки БД . Разработка БД состоит из следующих этапов: уточнение задач, последовательность выполнения задач, анализ данных, определение структуры данных, разработка макета приложения и пользовательского интерфейса, создание приложения и тестирования.
Источник
Создание базы данных
В этой статье описана обычная процедура запуска Access и создания базы данных, которая будет использоваться на компьютере, а не в Интернете. В ней рассказано о том, как создать классическую базу данных на основе шаблона или с нуля с собственными таблицами, формами, отчетами и другими объектами. Кроме того, в статье рассмотрены способы импорта существующих данных в новую базу данных.
В этой статье
Обзор
При первом запуске Access, а также при закрытии базы данных без завершения работы Access отображается представление Microsoft Office Backstage.
Представление Backstage является отправным пунктом для создания новых и открытия существующих баз данных, просмотра релевантных статей на сайте Office.com и т. д., то есть для выполнения любых операций с файлом базы данных или вне базы данных, но не в ней.
Создание базы данных
Когда вы открываете Access, в представлении Backstage отображается вкладка «Новое». Создать базу данных можно несколькими способами:
Пустая база данных При этом вы можете начать с нуля. Это хороший вариант, если у вас есть очень конкретные требования к проектированию или есть данные, которые необходимо учитывать или включить.
Шаблон, установленный в Access Если вы хотите начать новый проект и начать его, рассмотрите возможность использования шаблона. В Access по умолчанию установлено несколько шаблонов.
Шаблон из Office.com В дополнение к шаблонам, поставляемым с Access, много других шаблонов доступно на сайте Office.com. Для их использования даже не нужно открывать браузер, потому что эти шаблоны доступны на вкладке Создать.
Добавление объектов в базу данных
При работе с базой данных в нее можно добавлять поля, таблицы и части приложения.
Части приложения — это функция, позволяющая использовать несколько связанных объектов базы данных как один объект. Например, часть приложения может состоять из таблицы и формы, основанной на ней. С помощью части приложения можно одновременно добавить в базу данных таблицу и форму.
Также можно создавать запросы, формы, отчеты, макросы — любые объекты базы данных, необходимые для работы.
Создание базы данных с помощью шаблона
В Access есть разнообразные шаблоны, которые можно использовать как есть или в качестве отправной точки. Шаблон — это готовая к использованию база данных, содержащая все таблицы, запросы, формы, макросы и отчеты, необходимые для выполнения определенной задачи. Например, существуют шаблоны, которые можно использовать для отслеживания вопросов, управления контактами или учета расходов. Некоторые шаблоны содержат примеры записей, демонстрирующие их использование.
Если один из этих шаблонов вам подходит, с его помощью обычно проще и быстрее всего создать необходимую базу данных. Однако если необходимо импортировать в Access данные из другой программы, возможно, будет проще создать базу данных без использования шаблона. Так как в шаблонах уже определена структура данных, на изменение существующих данных в соответствии с этой структурой может потребоваться много времени.
Если база данных открыта, нажмите на вкладке Файл кнопку Закрыть. В представлении Backstage откроется вкладка Создать.
На вкладке Создать доступно несколько наборов шаблонов. Некоторые из них встроены в Access, а другие шаблоны можно скачать с сайта Office.com. Дополнительные сведения см. в следующем разделе.
Выберите шаблон, который вы хотите использовать.
Access предложит имя файла для базы данных в поле «Имя файла». При этом имя файла можно изменить. Чтобы сохранить базу данных в другой папке, отличной от папки, которая отображается под полем «Имя файла», нажмите кнопку 
Нажмите кнопку Создать.
Access создаст базу данных на основе выбранного шаблона, а затем откроет ее. Для многих шаблонов при этом отображается форма, в которую можно начать вводить данные. Если шаблон содержит примеры данных, вы можете удалить каждую из этих записей, щелкнув область маркировки (затененное поле или полосу слева от записи) и выполнив действия, указанные ниже.
На вкладке Главная в группе Записи нажмите кнопку Удалить.
Щелкните первую пустую ячейку в форме и приступайте к вводу данных. Для открытия других необходимых форм или отчетов используйте область навигации. Некоторые шаблоны содержат форму навигации, которая позволяет перемещаться между разными объектами базы данных.
Дополнительные сведения о работе с шаблонами см. в статье Создание базы данных Access на компьютере с помощью шаблона.
Создание базы данных без использования шаблона
Если использовать шаблон не имеет ничего интересного, вы можете создать базу данных, создав собственные таблицы, формы, отчеты и другие объекты базы данных. В большинстве случаев это может быть связано с одним или обоими из следующих случаев:
Ввести, вставить или импортировать данные в таблицу, которая создается вместе с базой данных, и повторить эту процедуру для новых таблиц, которые создаются с помощью команды Таблица на вкладке Создание.
Импортировать данные из других источников, при этом создав таблицы.
Создание пустой базы данных
На вкладке Файл щелкните Создать и выберите вариант Пустая база данных.
В поле Имя файла введите имя файла. Чтобы сохранить файл в другой папке, отличной от используемой по умолчанию, нажмите кнопку Поиск расположения для размещения базы данных 
Нажмите кнопку Создать.
Access создаст базу данных с пустой таблицей «Таблица1» и откроет ее в режиме таблицы. Курсор будет помещен в первую пустую ячейку столбца Щелкните для добавления.
Чтобы добавить данные, начните вводить их или вставьте из другого источника (см. раздел Копирование данных из другого источника в таблицу Access).
Ввод данных в представлении таблицы аналогиен вводу данных на листах Excel. Структура таблицы создается при вводе данных. При добавлении нового столбца в таблицу в таблице определяется новое поле. Access автоматически задает тип данных каждого поля на основе введите данные.
Если на этом этапе вводить данные в таблицу «Таблица1» не нужно, нажмите кнопку Закрыть 
Совет: Access ищет файл с именем Blank.accdb в папке [диск установки]:\Program Files\Microsoft Office\Templates\1049\Access\. Если он существует, blank.accdb является шаблоном для всех новых пустых баз данных. Все новые базы данных наследуют содержимое этого файла. Это отличный способ распространения содержимого по умолчанию, например номеров компонентов или заявлений об отказе от ответственности и политик компании.
Важно: Если хотя бы один раз закрыть таблицу «Таблица1» без сохранения, она будет удалена полностью, даже если в нее введены данные.
Добавление таблицы
Добавление таблиц к существующей базе данных осуществляется командами группы Таблицы на вкладке Создать.
Создание таблицы в режиме таблицы. В режиме таблицы можно начать ввод данных сразу, структура таблицы при этом будет создаваться автоматически. Полям присваиваются имена с последовательными номерами («Поле1», «Поле2» и т. д.), а тип данных автоматически задается с учетом вводимых данных.
на вкладке Создание в группе Таблицы нажмите кнопку Таблица.
Access создаст таблицу и выделит первую пустую ячейку в столбце Щелкните для добавления.
На вкладке Поля в группе Добавление и удаление выберите нужный тип поля. Если нужный тип поля не отображается, нажмите кнопку Другие поля 
Откроется список часто используемых типов полей. Выберите необходимый тип поля, и Access добавит в таблицу новое поле в точке вставки.
Поле можно переместить путем перетаскивания. При этом в таблице появляется вертикальная полоса вставки, указывающая место, где будет расположено поле.
Чтобы добавить данные, начните вводить их в первую пустую ячейку или вставьте из другого источника (см. раздел Копирование данных из другого источника в таблицу Access).
Для переименования столбца (поля) дважды щелкните его заголовок и введите новое название.
Присвойте полям значимые имена, чтобы при просмотре области Список полей было понятно, что содержится в каждом поле.
Чтобы переместить столбец, щелкните его заголовок для выделения столбца и перетащите столбец в нужное место. Можно выделить несколько смежных столбцов и перетащить их одновременно. Чтобы выделить несколько смежных столбцов, щелкните заголовок первого столбца, а затем, удерживая нажатой клавишу SHIFT, щелкните заголовок последнего столбца.
Создание таблицы в режиме конструктора. В режиме конструктора сначала следует создать структуру таблицы. Затем можно переключиться в режим таблицы для ввода данных или ввести данные, используя другой способ, например вставить данные из буфера обмена или импортировать их.
На вкладке Создание в группе Таблицы нажмите кнопку Конструктор таблиц.
Для каждого поля в таблице введите имя в столбце Имя поля, а затем в списке Тип данных выберите тип данных.
При желании можно ввести описание для каждого поля в столбце Описание. Это описание будет отображаться в строке состояния, когда в режиме таблицы курсор будет находиться в данном поле. Описание также отображается в строке состояния для любых элементов управления в форме или отчете, которые создаются путем перетаскивания этого поля из области списка полей, и любых элементов управления, которые создаются для этого поля при использовании мастера отчетов или мастера форм.
Когда все необходимые поля будут добавлены, сохраните таблицу:
На вкладке Файл щелкните Сохранить.
Вы можете начать вводить данные в таблицу в любое время, переключившись в таблицу и щелкнув первую пустую ячейку. Вы также можете вкопировать данные из другого источника, как описано в разделе «Копирование данных из другого источника в таблицу Access».
Задание свойств полей в режиме конструктора. Независимо от способа создания таблицы рекомендуется проверить и задать свойства полей. Хотя некоторые свойства доступны в режиме таблицы, другие можно настроить только в режиме конструктора. Чтобы перейти в режим конструктора, в области навигации щелкните таблицу правой кнопкой мыши и выберите пункт Конструктор. Чтобы отобразить свойства поля, щелкните его в сетке конструктора. Свойства отображаются под сеткой конструктора в области Свойства поля.
Щелкните свойство поля, чтобы просмотреть его описание рядом со списком Свойства поля. Более подробные сведения можно получить, нажав кнопку справки.
В следующей таблице описаны некоторые наиболее часто изменяемые свойства полей.
Для текстовых полей это свойство указывает максимально допустимое количество знаков, сохраняемых в поле. Максимальное значение: 255. Для числовых полей это свойство определяет тип сохраняемых чисел («Длинное целое», «Двойное с плавающей точкой» и т. д.). Для более рационального хранения данных рекомендуется выделять для хранения данных наименьший необходимый размер памяти. Если потребуется, это значение позже можно изменить.
Это свойство определяет формат отображения данных. Оно не влияет на фактические данные, сохраняемые в этом поле. Вы можете выбрать встроенный формат или задать собственный.
Это свойство используется для определения общего шаблона для ввода любых данных в поле. Это позволяет обеспечить правильный ввод и нужное количество знаков для всех данных. Для получения справки по созданию маски ввода нажмите кнопку 
Значение по умолчанию
Это свойство позволяет задать стандартное значение, которое будет отображаться в этом поле при добавлении новой записи. Например, для поля «Дата/время», в котором необходимо записывать дату добавления записи, в качестве значения по умолчанию можно ввести «Date()» (без кавычек).
Это свойство указывает, обязательно ли вводить значение в поле. Если для него задано значение Да, невозможно будет добавить запись, если в это поле не введено значение.
Копирование данных из другого источника в таблицу Access
Если ваши данные хранятся в другой программе, например Excel, их можно скопировать и вставить в таблицу Access. Как правило, этот метод работает лучше всего, если данные уже разделены на столбцы, как в таблице Excel. Если данные находятся в текстовом редакторе, перед копированием рекомендуется разделить столбцы данных с помощью табуляции или преобразовать данные в таблицу. Если необходимо изменить данные или выполнить с ними другие операции (например, разделить полное имя на имя и фамилию), рекомендуется сделать это перед копированием данных, особенно если вы не знакомы с Access.
При вставке данных в пустую таблицу приложение Access задает тип данных для каждого поля в зависимости от того, какие данные в нем находятся. Например, если во вставляемом поле содержатся только значения даты, для этого поля используется тип данных «Дата/время». Если же вставляемое поле содержит только слова «Да» и «Нет», для этого поля выбирается тип данных «Логический».
Access называет имена полей в зависимости от того, что находится в первой строке в полученных данных. Если первая строка с данными похожа на последующие, Access определяет, что первая строка является частью данных, и присваивает полям общие имена (F1, F2 и т. д.). Если первая строка с данными не похожа на последующие строки, Access определяет, что первая строка состоит из имен полей. Access применит имена полей соответствующим образом и не включит первую строку в данные.
В Access имена присваиваются полям автоматически, поэтому во избежание путаницы поля следует переименовать. Это можно сделать следующим образом:
Нажмите клавиши CTRL+S, чтобы сохранить таблицу.
В режиме таблицы дважды щелкните заголовок каждого столбца и введите описательное имя поля для каждого столбца.
Еще раз сохраните таблицу.
Примечание: Кроме того, для изменения имен полей можно переключиться в режим конструктора. Для этого в области навигации щелкните таблицу правой кнопкой мыши и выберите пункт Конструктор. Чтобы вернуться в режим таблицы, дважды щелкните таблицу в области навигации.
Импорт, добавление или связывание данных из другого источника
Возможно, у вас есть данные, хранящиеся в другой программе, которые вы хотите импортировать в новую таблицу Access или добавить в существующую. Кроме того, если ваши коллеги хранят данные в других программах, может потребоваться создать связь с такими данными. В обоих случаях работа с данными из других источников не представляет сложности. Вы можете импортировать данные из листа Excel, таблицы в другой базе данных Access, списка SharePoint и других источников. Процесс импорта для разных источников немного различается, однако всегда начинается так, как описано ниже.
В Access на вкладке Внешние данные в группе Импорт и связи выберите команду для типа файла, который необходимо импортировать.
Например, чтобы импортировать данные с листа Excel, нажмите кнопку Excel. Если вы не видите нужный тип программы, нажмите кнопку Дополнительно.
Примечание: Если не удается найти нужный тип формата в группе Импорт и связи, может потребоваться запустить программу, в которой созданы эти данные, а затем сохранить в ней данные в файле общего формата (например, как текстовый файл с разделителями) перед импортом данных в Access.
В диалоговом окне Внешние данные нажмите кнопку Обзор, чтобы найти исходный файл данных, или введите в поле Имя файла полный путь к нему.
Выберите нужный параметр (все программы разрешают импорт, а некоторые — для их связываия) в области «Укажите, как и где нужно хранить данные в текущей базе данных». Вы можете создать новую таблицу, использующую импортируемые данные, или (в некоторых программах) данные в существующую таблицу или связанную таблицу, которая поддерживает связь с данными в программе-источнике.
Если будет запущен мастер, следуйте инструкциям на экране. На последней странице мастера нажмите кнопку Готово.
При импорте объектов или связывании таблиц из базы данных Access открывается диалоговое окно Импорт объектов или Связь с таблицами. Выберите нужные элементы и нажмите кнопку ОК.
Точная последовательность действий зависит от выбранного способа обработки данных: импорт, добавление или связывание.
Access предложит сохранить сведения о только что завершенной операции импорта. Если вы планируете повторить ее, нажмите кнопку Сохранить шаги импорта и введите нужные сведения. Позже для повторения этой операции достаточно будет нажать кнопку Сохраненные операции импорта 
Если вы решили импортировать таблицу, Access импортирует данные в новую таблицу и отображает ее в группе Таблицы в области навигации. Если выбрано добавление данных к существующей таблице, данные добавляются к ней. Если вы связываете данные, в группе Таблицы в области навигации создается связанная таблица.
Добавление части приложения
Части приложения можно использовать для расширения функциональности баз данных. Часть приложения может быть просто отдельной таблицей, а может включать несколько объектов, таких как таблицы и связанные формы.
Например, часть приложения «Примечания» состоит из таблицы с полем идентификатора, имеющим тип «Счетчик», поля даты и поля MEMO. Ее можно добавить в базу данных и использовать как есть или с минимальными изменениями.
Откройте базу данных, в которую вы хотите добавить часть приложения.
Откройте вкладку Создание.
В группе Шаблоны нажмите кнопку Части приложения. Появится список доступных частей.
Щелкните часть приложения, которую вы хотите добавить.
Открытие существующей базы данных Access
На вкладке Файл нажмите кнопку Открыть.
В диалоговом окне Открытие файла базы данных найдите базу данных, которую нужно открыть.
Выполните одно из следующих действий.
Чтобы открыть базу данных в режиме по умолчанию, дважды щелкните ее (режим по умолчанию может быть указан в диалоговом окне Параметры Access или установлен административной политикой).
Нажмите кнопку Открыть, чтобы открыть базу данных для общего доступа в многопользовательской среде и предоставить другим пользователям возможность выполнять в ней чтение и запись.
Щелкните стрелку рядом с кнопкой Открыть и выберите вариант Открыть для чтения, чтобы открыть базу данных только для чтения, то есть для просмотра без возможности внесения изменений. При этом другие пользователи смогут выполнять запись в базу данных.
Щелкните стрелку рядом с кнопкой Открыть и выберите вариант Монопольно, чтобы открыть базу данных в монопольном режиме. Если ее затем попытается открыть другой пользователь, он получит сообщение «Файл уже используется».
Щелкните стрелку рядом с кнопкой Открыть и выберите вариант Монопольно для чтения, чтобы открыть базу данных только для чтения. Другие пользователи при этом смогут открывать базу данных только для чтения.
Примечание: Вы можете напрямую открывать файлы данных внешних форматов, например dBASE, Microsoft Exchange или Excel. Кроме того, можно открыть напрямую любой источник данных ODBC, например Microsoft SQL Server. Access автоматически создаст базу данных Access в одной папке с файлом данных и добавит ссылки на все таблицы внешней базы данных.
Советы
Чтобы открыть одну из недавно использовавшихся баз данных, щелкните Последние на вкладке Файл и выберите имя файла базы данных. Access откроет базу данных, используя параметры, которые применялись при ее открытии в прошлый раз. Если список последних использовавшихся файлов не отображается, щелкните Параметры на вкладке Файл. В диалоговом окне Параметры Access нажмите кнопку Параметры клиента. В разделе Вывод на экран укажите количество документов, которые необходимо отобразить в списке «Последние документы» (не больше 50).
Кроме того, на панели навигации представления Backstage можно отдемонстрировать последние базы данных (1) вкладка «Файл», часть 2) базу данных, которую вы хотите открыть. В нижней части вкладки «Последние» выберите поле «Число последних баз данных», а затем укажите нужное количество.
При открытии базы данных с помощью команды Открыть на вкладке Файл можно просмотреть список ярлыков недавно открывавшихся баз данных, нажав в диалоговом окне Открыть кнопку Последние.
Источник