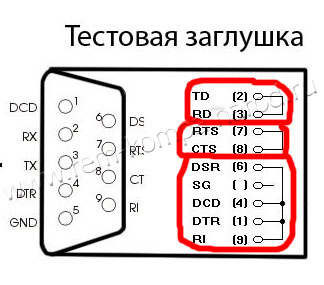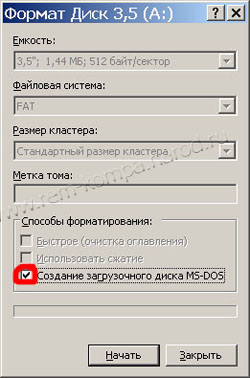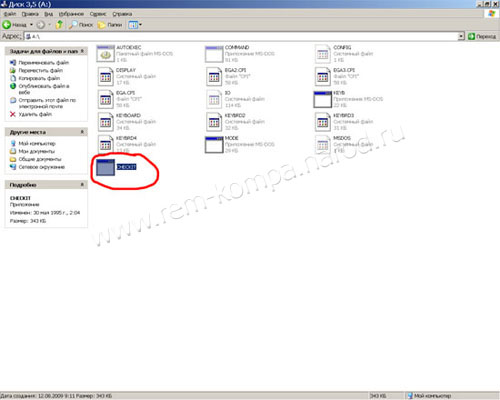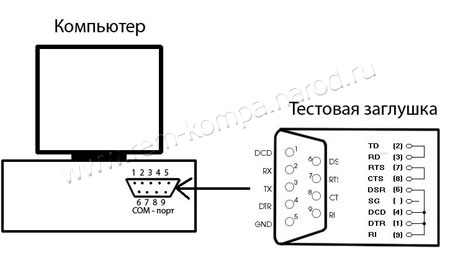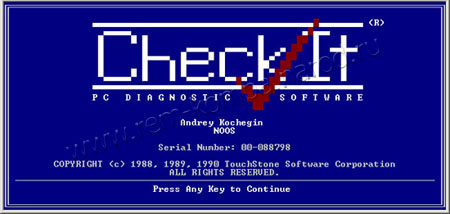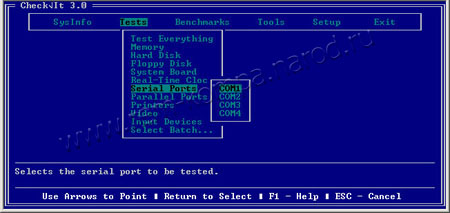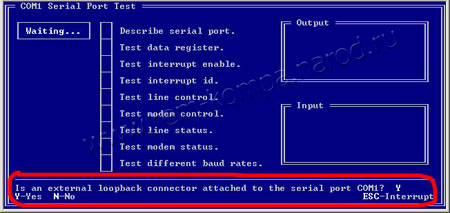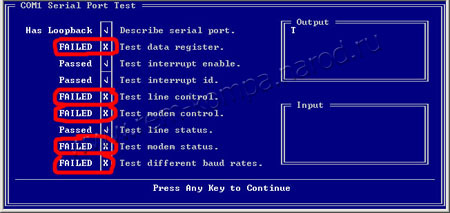Как проверить COM — порт (DB9) компьютера.
Проверить com – порт можно 2 способами:
1. проверка с помощью com – оской мышки. Такая проверка является не полной (проверяется лишь 4 сигнальные линии из 8). Подсоединяете мышь, если она работает, то частично можно скачать что com – порт рабочий.
2. проверка с помощью com – оской заглушки и программы CheckIt.
Для начала нужна тестовая заглушка. Её можно купить в магазине или сделать самому. Если будите делать сами, то Вам потребуется com – оский провод со всеми сигнальными линиями:
Запаяйте сигнальные линии, как показано на рисунке:
Т.е. находите провода под номерами 2 и 3 и запаиваете их вместе. Затем находите провода под номерами 7 и 8 и запаиваете их . Наконец находите 4 провода под номерами 1, 4, 6 и 9 и запаиваете их вместе.
Суть этой заглушки в том, что передающие сигналы соединены с соответствующими принимающими. Затем с помощью программы CheckIt подаются входные сигналы, а потом проверяются выходные. Если выходные сигналы отсутствуют, то это говорит о неисправности com – порта.
Проверку нужно проводить в dos режиме. Для этого нужно создать загрузочную дискетку с программой CheckIt:
1. Вставляете пустую дискету в дисковод.
2. Заходите в «Мой компьютер» (Windows XP), щелкаете правой кнопкой «мыши» на ярлыке Диск 3,5 (А) выбираете «форматировать». Ставите галочку на «Создание загрузочного диска MS-DOS».
3. Затем копируете в эту дискету программу CheckIt:
4. Подключите тестовую заглушку к com – порту, который хотите проверить:
5. Ставите в BIOSe загрузку с floppy дисковода. Вставляете в дисковод дискету с CheckIt.
6. Пойдет процесс загрузки. После вводите: a:\checkit.exe.
7. Появиться окошко:
8. ажимаете 2 раза enter. Выбираете вкладочку Tests -> Serial Ports и номер com – порта, куда подсоединена заглушка.
9. Подтверждаете, что у Вас подключена тестовая заглушка. После этого начнется процесс проверки.
10. Если в конце появятся ошибки, то значит com – порт неисправен:
11. Если все тесты завершены успешно, то com – порт исправен:
Источник
Неисправности и тестирование СОМ-портов
9.2.9. Неисправности и тестирование СОМ-портов
Неполадки с СОМ-портами чаще всего случаются (или выявляются) при установке новых портов или после неудачного подключения внешнего устройства (при нарушении требования отключения питания перед всеми перекоммутациями).
Проверка конфигурирования
Тестирование последовательных портов (как и параллельных) начинают с проверки их опознания системой. Список адресов установленных портов обычно появляется в таблице заставки, выводимой BIOS на экран перед загрузкой ОС. Кроме этой таблицы, список можно посмотреть и с помощью тестовых программ или прямо в BIOS DATA AREA с помощью любого отладчика.
Если BIOS обнаруживает меньше портов, чем установлено физически, скорее всего, каким-либо двум портам присвоен один адрес или установлен нестандартный адрес какого-либо порта. Проблемы могут возникать с адресами портов COM3 и COM4: не все версии BIOS будут искать порты по альтернативным адресам 3E0h, 338h, 2E0h и 238h, а иногда не производится поиск и по адресам 3E8h и 2E8h. Нумерация найденных портов, отображаемая в заставке, иногда может вводить в заблуждение: например, если установлены два порта с адресами 3F8h и 3E8h, в заставке они могут называться как СОМ1 и COM2, и по этим именам на них можно ссылаться при обращениях. Однако те же порты в заставке могут называться и как СОМ1 и COM3 (поскольку 3E8h является
штатным адресом для COM3), но попытка при обращении сослаться на порт COM3 будет неудачной, поскольку в данном случае адрес 3E8h будет находиться в ячейке 0:402h BIOS DATA AREA, соответствующей порту COM2, а в ячейке порта COM3 (0:404h) будет нуль — признак отсутствия такового порта. «Объяснить» системе, где какой порт, можно и вручную любым отладчиком, занеся правильные значения базовых адресов в ячейки BIOS DATA AREA (но это придется делать каждый раз после перезагрузки ОС перед использованием «потерянного» порта). Существуют тестовые утилиты, позволяющие находить порты и без отладчика (например, Port Finder).
Если двум портам назначен один и тот же адрес, тестовая программа обнаружит ошибки порта только с использованием внешней заглушки (External LoopBack). Программное тестирование порта без заглушки не покажет ошибок, поскольку при этом включается диагностический режим (см. описание UART) и конфликтующие (по отдельности исправные) порты будут работать параллельно, обеспечивая совпадение считываемой информации. В реальной работе, естественно, нормальный ввод данных (и управляющих сигналов интерфейса) для конфликтующих портов невозможен. Разбираться с конфликтом адресов удобно последовательно устанавливая порты и наблюдая за адресами, появляющимися в списке.
Если физически установлен только один порт и его не обнаруживает BIOS, то причины могут быть теми же, что и с LPT-портом: либо он отключен при конфигурировании, либо вышел из строя скорее всего из-за нарушений правил подключения (см. главу II). Может, конечно, неисправность устраниться и при «передергивании» платы адаптера в слоте системной шины.
При работе с СОМ-портом часто используются аппаратные прерывать —их используют при подключении модема, мыши и других устройств ввода. Неработоспособность этих устройств может быть вызвана некорректной настройкой запроса прерывания. Здесь возможны как конфликты с другими устройствами (или, наоборот, отключение запроса), так и несоответствие номера прерывания адресу порта (см. выше), о возможности которого не «догадываются», например, многие драйверы мыши.
Функциональное тестирование
В первом приближении СОМ-порт можно проверить диагностической программой (например, Checkil) без использования заглушек. Этот режим тестирования проверяет функционирование микросхемы UART (внутренний диагностический режим) и вырабатывание прерываний, но он не затрагивает входные и выходные буферные микросхемы, которые являются, пожалуй, более частыми источниками неприятностей. Если тест не проходит, причину следует искать или п конфликте адресов (или прерываний, если на это явно указывает сообщение теста), или в самой микросхеме UART.
Для более достоверного тестирования портов с помощью диагностических программ рекомендуется использование внешней заглушки, подключаемой к разъему СОМ-порта. В отличие от LPT-порта у СОМ-порта количество входных сигналов превышает количество выходных, что позволяет выполнить полную проверку всех цепей. Схема заглушки для тестирования СОМ-порта программой Checkit приведена на рис. 9.26. Заглушка соединяет выход приемника со входом передатчика, замыкая информационное кольцо. Обязательная для всех схем заглушек перемычка RTS-CTS позволяет работать передатчику — без нее символы не смогут передаваться. Выходной сигнал DTR обычно используют для проверки входных линий DSR, DCD и RI.
Рис. 9.26. Заглушка для проверки СОМ-портов (LoopBack)
Если тест с внешней заглушкой не проходит (при успехе внутренней диагностики UART), причину следует искать во внешних буферах или их питании (±)12 В или в шлейфах подключения внешних разъемов. Здесь может помочь осциллограф или просто вольтметр (удобнее стрелочный). Последовательность проверки может быть следующей:
1. Проверить наличие двуполярного питания выходных схем передатчиков (этот шаг логически первый, но поскольку он технически самый сложный, его можно и отложить на крайний случай, когда появится желание заменяй) буферные микросхемы).
2. Проверить напряжение на выходах TD, RTS и DTR: после аппаратного сбросы на выходе TD должен быть отрицательный потенциал около 12 В (по крайней мере, ниже -5 В), а на выходах RTS и DTR — такой же положительный Если этих потенциалов нет, возможна ошибка подключения разъема к плате или через шлейф.
- шлейф не подключен, шлейф подключен неправильно (разъем перевернут или вставлен со смещением), раскладка шлейфа не соответствует разъему платы.
Первые два варианта проверяются легко внимательным осмотром, а третий может потребовать некоторых усилий по расследованию. В табл. 9.17 приведены три варианта раскладки 10-проводного шлейфа разъема СОМ-порта, известных автору, но вполне возможно существование и других (для СОМ-портов на системных платах). Теоретически шлейф должен поставляться в соответствии с разъемом, но возможны варианты «с учетом местных условий».
Если дело только в ошибочной раскладке, то эти три выходных сигнала удастся обнаружить на других контактах разъемов (на входных контактах потенциал совсем небольшой). Если эти сигналы обнаружить не удалось, то, очевидно, вышли из строя буферные формирователи.
3. Соединив контакты линий RTS и CTS (или установив заглушку), следует попытаться вывести небольшой файл на СОМ-порт (например, командой COPY C:\AUTOEXEC. ВАТ COMI:). С исправным портом эта команда успешно выполнится за несколько секунд с сообщением об успешном копировании. При этом потенциалы на выходах RTS и DTR должны измениться на отрицательные, а на выходе TD должна появиться пачка двуполярных импульсов с амплитудой более 5 В. Если потенциалы RTS и DTR не изменились, ошибка опять-таки в буферных формирователях. Если на выходе RTS (и входе CTS) появился отрицательный потенциал, а команда COPY завершается с ошибкой, скорее всего, вышел из строя приемник линии CTS (другой вариант — опять-таки ошибка в шлейфе). Если команда COPY успешно проходит, а изменения на выходе TD не обнаруживаются (их можно увидеть и стрелочным вольтметром, но не удастся оценить амплитуду импульсов), то виноват буферный передатчик сигнала TD.
Замена микросхем приемников и передатчиков существенно облегчается, если они установлены в «кроватки» (что на системных платах бывает крайне редко, а на ISA-адаптерах обычно применяется только для второго (необязательного) порта. Перед заменой следует с помощью осциллографа (или вольтметра) удостовериться в неисправности конкретной микросхемы. Расположение выводов популярных микросхем приведено па рис. 9.17.
Если буферные элементы включены в состав интерфейсной БИС (что теперь весьма распространено), то такой порт почти неремонтопригоден (по крайней мере, в обычных условиях). Неисправный СОМ-порт. установленный па системной плате, можно попытаться отключить опциями BIOS SETVP, по порт мог сгореть и вместе со схемой своего отключения — тогда он может остаться «живым мертвецом» в карте портов ввода/вывода и прерываний. Иногда такой «мертвец» полностью выводит из строя системную плату.
При работе с СОМ-портами источниками ошибок могут являться разъемы и кабели. Разъемы могут иметь плохие контакты, а кабели кроме возможных обрывов, могут иметь плохие частотные характеристики. Частотные свойства кабелей обычно сказываются при большой длине (десятки метров) на высоких скоростях обмена (56 или 115 Кбит/с). При необходимости использования длинных кабелей на высоких скоростях (например, для связи двух PC) сигнальные провода данных должны быть перевитыми с отдельными проводами «схемной земли».
Питание от интерфейса (или почему может не работать мышь)
При подключении к СОМ-порту устройств с небольшим энергопотреблением возникает соблазн использования питания от выходных линий интерфейса. Если линии управления DTR и RTS не используются по прямому назначению, их можно использовать как питающие с напряжением около 12В на холостом ходу. Ток короткого замыкания на «схемную землю» ограничен буферной микросхемой передатчика на уровне 20 мА. При инициализации порта эти линии переходят в состояние «выключено», то есть вырабатывают положительное напряжение. Линия TD в покое находится в состоянии логической единицы, так что на выходе вырабатывается отрицательное напряжение. Потенциалами этих линий можно управлять через регистры СОМ-порта (выход TD вырабатывает положительное напряжение, если установить бит BRCON).
Двуполярным питанием от линий интерфейса (+V от DTR и RTS, — V от TD) пользуются все манипуляторы (Mouse, TrackBall), подключаемые к СОМ-портам. Зная это, в случае неработоспособности мыши с данным портом следует проверить напряжения на соответствующих контактах разъема. Бывает и такое — с конкретным портом не работает только конкретная мышь (модель или экземпляр), хотя другие мыши с этим портом и эти же мыши с другими портами работают нормально. Здесь дело может быть в уровнях напряжений под нагрузкой. Стандарт требует от порта выходного напряжения не менее 5 В (абсолютного значения), и, если данный порт обеспечивает только этот минимум, некоторым мышкам не хватит мощности для питания светодиодов оптических датчиков (главного потребителя энергии в мышке).
Порт получает двуполярное питание через системную плату от блока питания компьютера. Отсутствие на выходе блока питания напряжения +12 В обычно обнаружится по неработоспособности дисков. Отсутствие напряжения -12В «заметят» только устройства, подключенные к СОМ-портам. Блок питание теоретически контролирует наличие этих напряжений на своем выходе (сообщая о неполадках сигналом POWER GOOD, вызывающим аппаратный сброс). На практике встречаются и упрощенные схемы блоков питания, у которых контролируются не все напряжения. Кроме того, возможны и плохие контакты в разъеме подключения питания к системной плате.
Источник
Как проверить чем занят com порт
Требования.
Статья применима для Windows 2000/XP/Vista/7.
Информация.
При установке некоторых программ иногда возникает проблема с доступностью порта. Т.е. вы устанавливаете программу, а она вам говорит: «Извините, но предпочитаемый порт номер занят!». И самое интересное программа не говорит чем или кем занят порт.
Как определить каким процессом (программой) занят порт.
1. В меню «Пуск» выберите пункт «Выполнить«;
2. В поле «Открыть» наберите команду cmd и нажмите кнопку «ОК»;
Откроется окно командной строки, примерно такого вида:
 |
3. Наберите команду netstat -ano и нажмите кнопку «Ввод» (Enter) на клавиатуре;
Результатом выполнения данной команды, должен быть список всех активных подключений, с ip-адресами и номерами портов.
 |
4. Теперь в колонке «Локальный адрес», находим нужный нам порт и записываем его идентификатор в колонке «PID»;
Например порт номер 80, его идентификатор 440.
5. Снова открываем меню «Пучк» и выбираем пункт «Выполнить«;
6. В поле «Открыть» вводим команду taskmgr и нажимаем кнопку «ОК»;
7. В окне «Диспетчер задач Windows» переходим на вкладку «Процессы«;
8. В главном меню открываем пункт «Вид» и выбираем пункт «Выбрать столбцы. «;
9. В окне «Выбор столбцов» находим пункт «Идентиф. процесса (PID)» и ставим рядом с ним галочку;
10. Нажимаем кнопку «ОК»;
11. Теперь в окне «Диспетчер задач Windows«, нажимаем на заголовок столбца «PID», для сортировки процессов по возрастанию;
12. Находим номер нашего процесса 440 и в столбце «Имя образа«, смотрим какой процесс занимает наш порт;
Каждый раз при подключении нового COM устройства или USB устройства (верно для модем, мобильных телефонов, Bluetooth, конвертеров последовательных портов в USB и т.п.), Windows определяет его через механизм Plug-n-Play и назначит ему некий номер COM порта в диапазоне от 1 до 255. При повторном подключении этого же устройств, ему назначается ранее зарезервированный за ним COM порт. Новым устройствам выдается первый незанятый номер COM порта. Не редкость, когда внешние устройства при подключении создают сразу несколько COM портов (в моем случае после подключения адаптер Bluetooth, в системе появилось сразу 10 . новых COM портов).
Ряд приложений (как правило, довольно древних), способны адресовать только двухзначные номера COM портов, отказываясь работать с COM100 и выше. В самых «запущенных» вариантах, такие программы корректно работают только портами с COM1-COM9. Что делать, если подключенное устройство получило высокий номер? Можно ли сбросить нумерацию для зарезервированных COM портов и удалить назначенные порты? Попробуем разобраться на примере Windows 7.
Как правило в свойствах оборудования изменить выданный COM порт на другой не получается, т.к. система пишет, что все «низкие» COM порт уже используются (in use).
Смена номера COM порта для конкретного устройства
В первую очередь стоит попробовать вручную переопределить номер COM порта для определенного COM-устройства. Предположим требуемый COM порт уже занят, и мы хотим его попробовать его освободить.
Приведенная выше методика не всегда позволяет освободить занятый COM порт. В этом случае придется прибегнуть к редактированию реестра.
Сброс привязок COM портов через реестр
Информация об используемых COM портах хранится в ключе реестра CommDB в разделе HKEY_LOCAL_MACHINESYSTEMCurrentControlSetControlCOM Name Arbiter
- Откройте редактор реестра (regedit) и перейдите в указанную ветку.

Значение параметра ComDB в двоичном формате определяет список COM портов зарезервированных в системе. Каждый бит определяет состояние соответствующего порта (от 1 до 255). К примеру, если нам нужно оставить резервацию только для COM3, hex значение ComDB будет равно 04 (0000 0100)
Однако именно забитость портов является одной из первостепенных причин некорректной работы сети: зависаний, торможений, «лагов». Каждая из программ хоть и использует свой порт, но порой несколько программ пересекаются в одном из них, и случается своего рода «затык». Как обнаружить пресловутый «затык» – расскажем далее.
Самая распространённая проблема занятости порта встречается именно с портом номер 80 – одним из самых основных маршрутов у многих программ.
Итак, нам нужна наша любимая командная строка. Вызывается она через меню «Выполнить», которое, в свою очередь, вызывается комбинацией горячих клавиш Windows+R. В меню «Выполнить» вводим cmd – мы в командной строке.
Здесь нам необходима команда netstat -ano (прописываем именно так, с пробелом перед дефисом и без пробела без него!).
Мы увидим множество локальных адресов. все они имеют примерный вид xxx.xxx.x.xxx:PORT. Да, порт прописывается после двоеточия.
Выбираем конкретный порт, проводим пальцем до последнего столбца и узнаем ID процесса. Запоминаем число ID. На этом работа с командной строкой закончена.
Запускаем диспетчер задач (как его вызвать, знают все: Ctrl+Alt+Del или Ctrl+Shift+ESC).
Если вы используете систему Windows 8/8.1, то ID прописываются изначально во вкладке «Подробности». Если же Ваша OS – Windows 7 или ниже, то для начала идём в меню «Вид», выбираем пункт «Выбрать столбцы» и ставим галочку напротив PID.
Подтвердив изменения, мы увидим столбец с ID. Ищем число ID из командной строки, и тем самым легко узнаём, какой процесс, а следовательно – какая программа использует тот или иной порт. Итак, теперь Вы знаете, как проверить порты на предмет забитости, а это очень даже полезное умение в условиях большого количества программ, работающих в сети Интернет. Удачи!
Источник