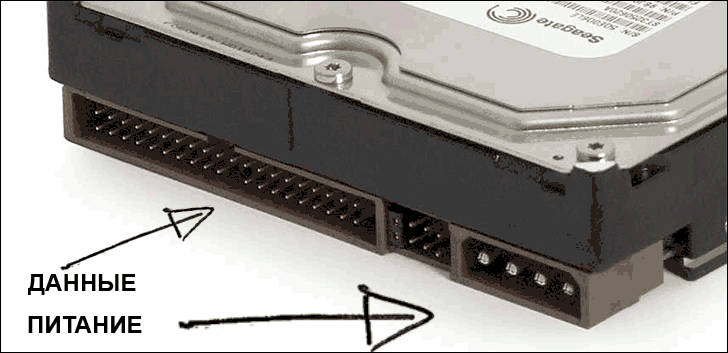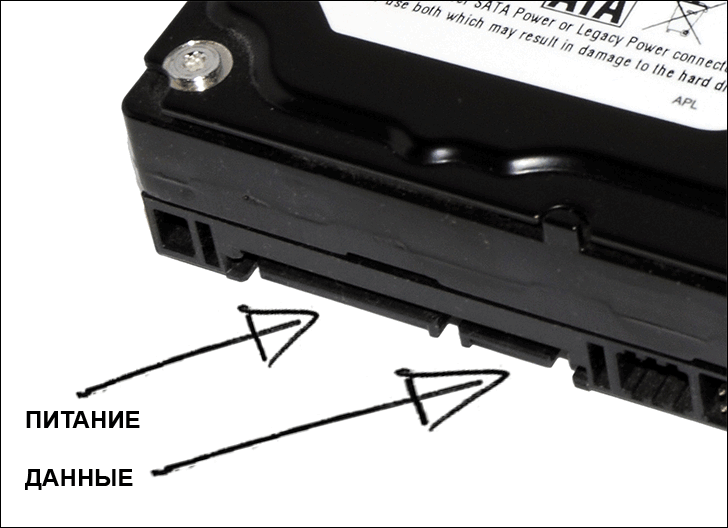- Как подключить жесткий диск к компьютеру или ноутбуку
- Подключение к компьютеру (внутри системного блока)
- Определение типа жесткого диска
- Что и куда подключать
- Как подключить жесткий диск к ноутбуку
- Подключить жесткий диск как внешний накопитель
- Способы подключения второго жесткого диска к компьютеру
- Видео инструкция
- Вариант 1. Установка в системный блок
- Подключение второго SATA-диска в системном блоке
- Подключение второго IDE-диска
- Вариант 2. Подключение внешнего жесткого диска
- Интерфейсы подключения жестких дисков — IDE, SATA и другие
- Понятие интерфейса жесткого диска компьютера
- Виды взаимодействия жестких дисков и материнской платы компьютера (виды интерфейсов)
Как подключить жесткий диск к компьютеру или ноутбуку

Подключение к компьютеру (внутри системного блока)
Наиболее частый вариант задаваемого вопроса — это как подключить жесткий диск к системному блоку компьютера. Как правило, такая задача может встать перед тем, кто решил самостоятельно собрать компьютер, заменить жесткий диск или же, в случае, если какие-то важные данные нужно переписать на основной жесткий диск компьютера. Шаги для такого подключения достаточно просты.
Определение типа жесткого диска
Прежде всего, взгляните на винчестер, который требуется подключить. И определите его тип — SATA или IDE. К какому именно типу относится жесткий диск можно легко увидеть по контактам для подключения питания и к интерфейсу материнской платы.
Жесткие диски IDE (слевва) и SATA (справа)
На большинстве современных компьютеров (а также на ноутбуках) используется интерфейс SATA. Если же у Вас старый HDD, для которого используется шина IDE, то могут возникнуть некоторые проблемы — такая шина на Вашей материнской плате может отсутствовать. Тем не менее, проблема решаема — достаточно приобрести переходник с IDE на SATA.
Что и куда подключать
Для работы жесткого диска на компьютере практически во всех случаях требуется сделать всего две вещи (все это проделывается на выключенном компьютере, со снятой крышкой) — подключить его к питанию и шине обмена данными SATA или IDE. Что и куда подключать изображено на картинке ниже.
Подключение жесткого диска IDE
Подключение жесткого диска SATA
- Обратите внимание на провода от блока питания, найдите подходящий к винчестеру и подключите. В случае, если такового не окажется, существуют переходники питания IDE/SATA. Если на жестком диске присутствуют разъемы питания двух типов, достаточно подключение одного из них.
- Соедините материнскую плату с жестким диском с помощью провода SATA или IDE (если необходимо подключить старый жесткий диск к компьютеру, может понадобиться переходник). Если данный жесткий диск является вторым винчестером на компьютере, то, вероятнее всего, кабель придется приобрести. Одним концом он подключается к соответствующему разъему на материнской плате (например, SATA 2), другим — к разъему жесткого диска. Если вы хотите подключить винчестер из ноутбука к настольному ПК, это делается точно так же, несмотря на разницу в размерах — все будет работать.
- Рекомендуется закрепить жесткий диск в компьютере, особенно, если Вы собираетесь пользоваться им продолжительное время. Но, даже в случае, когда Вам просто требуется переписать файлы, не оставляйте его в висящем положении, позволяющем ему сместиться во время работы — при работе жесткого диска создается вибрация, которая может привести к «выпадению» соединительных проводов и порче HDD.
Если к компьютеру было подключено два жестких диска, то может потребоваться зайти в БИОС для того, чтобы настроить очередность загрузки с тем, чтобы операционная система загружалась так же как прежде.
Как подключить жесткий диск к ноутбуку
Прежде всего, хочу отметить, что если Вы не знаете, как подключать жесткий диск к ноутбуку, то я бы рекомендовал обратиться за этим к соответствующему мастеру, для которого ремонт компьютера — это работа. Особенно это касается разного рода ультрабуков и ноутбуков Apple MacBook. Также, Вы можете подключить жесткий диск к ноутбуку как внешний HDD, о чем будет написано ниже.
Тем не менее, в некоторых случаях, подключение жесткого диска к ноутбуку с целью замены не представляет никаких сложностей. Как правило, на таких ноутбуках, с нижней стороны, Вы заметите одну-две-три «крышечки», прикрученных шурупами. Под одной из них и скрывается винчестер. Если у Вас именно такой ноутбук — смело снимайте старый жесткий диск и устанавливайте новый, это делается элементарно для стандартных 2.5 дюймовых винчестеров с интерфейсом SATA.
Подключить жесткий диск как внешний накопитель
Самый простой способ подключения — это подключение жесткого диска к компьютеру или ноутбуку в качестве внешнего накопителя. Делается это с помощью соответствующих адаптеров, переходников, внешних корпусов для HDD. Цена таких адаптеров совсем не высока и редко бывает выше 1000 рублей.
Смысл работы всех этих аксессуаров примерно одинаков — через адаптер на винчестер подается необходимое напряжение, а соединение с компьютером происходит посредством USB интерфейса. Ничего сложного такая процедура не представляет и работает это аналогично обычным флешкам. Единственное, в случае использования жесткого диска как внешнего следует обязательно использовать безопасное извлечение устройства и ни в коем случае не отключать питание при его работе — с большой долей вероятности это может привести к повреждениям жесткого диска.
Источник
Способы подключения второго жесткого диска к компьютеру
- Подключение HDD к системному блоку компьютера. Подойдет владельцам обычных стационарных ПК, не желающих иметь внешних подключенных устройств.
- Подключение жесткого диска как внешний накопитель. Самый простой способ подключения HDD, и единственный возможный для владельца ноутбука.
Видео инструкция
Вариант 1. Установка в системный блок
Определение типа HDD
Перед подключением вам нужно определить вид интерфейса, с которым работает винчестер — SATA или IDE. Практически все современные компьютеры оснащены интерфейсом SATA, соответственно, лучше всего, если и жесткий диск будет этого же типа. Шина IDE считается устаревшей, и может попросту отсутствовать на материнской плате. Поэтому с подключением такого диска могут возникнуть некоторые сложности.
Распознать стандарт проще всего по контактам. Вот так они выглядят у SATA-дисков:
И вот так у IDE:
Подключение второго SATA-диска в системном блоке
Сам процесс подключения диска очень легкий и проходит в несколько этапов:
- Выключите и обесточьте системный блок.
- Снимите крышку блока.
- Найдите отсек, куда устанавливается дополнительный винчестер. В зависимости от того, как расположен отсек внутри вашего системного блока, и будет располагаться сам жесткий диск. По возможности не устанавливайте второй жесткий диск впритык к первому — это позволит каждому из HDD лучше охлаждаться.
Второй кабель также необходимо подключить. Одну сторону подключите к жесткому диску, а вторую — к блоку питания. На фото ниже видно, как группа проводов разного цвета уходит к блоку питания.
Если у блока питания есть только один штекер, то вам потребуется разветвитель.
В случае несоответствия порта в блоке питания с вашим диском, понадобится кабель-переходник питания.
Приоритетность загрузки SATA-дисков
На материнской плате обычно есть 4 разъема для подключения SATA-дисков. Они обозначаются как SATA0 — первый, SATA1 — второй и т. д. Приоритет винчестера напрямую связан с нумерацией разъема. Если вам нужно вручную задать приоритет, то потребуется зайти в BIOS. В зависимости от типа BIOS, интерфейс и управление будут разными.
В старых версиях заходите в раздел Advanced BIOS Features и работайте с параметрами First Boot Device и Second Boot Device. В новых версиях BIOS ищите раздел Boot или Boot Sequence и параметр 1st/2nd Boot Priority.
Подключение второго IDE-диска
В редких случаях есть необходимость в установке диска с устаревшим IDE-интерфейсом. В этом случае процесс подключения будет немного отличаться.
- Проделайте шаги 1-3 из инструкции выше.
- На контактах самого HDD установите перемычку в нужное положение. У IDE-дисков есть два режима: Master и Slave. Как правило, в режиме Master работает основной жесткий диск, который уже установлен на ПК, и с которого идет загрузка ОС. Поэтому для второго диска необходимо выставить режим Slave при помощи перемычки.
Инструкцию по настройке перемычки (джампера) ищите на наклейке вашего жесткого диска. На фото — пример инструкции по переключению перемычки.

Если на шлейфе штекеры других цветов, то ориентируйтесь на длину ленты между ними. Штекеры, которые ближе друг к другу, предназначены для режимов диска. Тот штекер, который находится в середине ленты, всегда Slave, самый близкий крайний штекер — Master. Второй крайний штекер, который находится дальше от серединного, подсоединяется к материнской плате.
Подключение второго IDE-диска к первому SATA-диску
Когда нужно подсоединить IDE-диск к уже работающему SATA HDD, используйте специальный переходник IDE-SATA.
Схема подключения следующая:
- Перемычка на переходнике устанавливается на режим Master.
- Штекер IDE подключается в сам винчестер.
- Красный кабель SATA подсоединяется одной стороной к переходнику, второй — к материнской плате.
- Кабель питания подключается одной стороной к переходнику, а другой — к блоку питания.
Возможно, вам потребуется приобрести переходник с 4-контактного (4 pin) разъема питания на SATA.
Инициализация диска в ОС
В обоих случаях после подключения система может не видеть подсоединенный диск. Это не значит, что вы сделали что-то неправильно, наоборот, это нормально, когда новый HDD не виден в системе. Чтобы им можно было пользоваться, требуется инициализация жесткого диска. О том, как это делается, читайте в другой нашей статье.
Вариант 2. Подключение внешнего жесткого диска
Нередко пользователи выбирают подключение внешнего HDD. Это гораздо проще и удобнее, если некоторые файлы, хранящиеся на диске, иногда нужны и вне дома. А в ситуации с ноутбуками этот способ окажется особенно актуальным, поскольку отдельного слота для второго HDD там не предусмотрено.
Внешний жесткий диск подключается посредством USB ровно так же, как и другое устройство с этим же интерфейсом (флешка, мышь, клавиатура).
Жесткий диск, предназначенный для установки в системный блок, также можно подключить по USB. Для этого нужно использовать либо адаптер/переходник, либо специальный внешний корпус для винчестера. Суть работы таких устройств схожа — через адаптер на HDD подается нужное напряжение, а соединение с ПК осуществляется через USB. Для винчестеров разных форм-факторов есть свои кабели, поэтому при покупке всегда нужно обращать внимание на стандарт, задающий габаритные размеры вашего HDD.
Если вы решили подсоединить диск вторым методом, то соблюдайте буквально 2 правила: не пренебрегайте безопасным извлечением устройства и не отсоединяйте диск во время работы с ПК во избежание ошибок.
Мы рассказали о способах подключения второго жесткого диска к компьютеру или ноутбуку. Как видите, в этой процедуре нет ничего сложного и совершенно необязательно пользоваться услугами компьютерных мастеров.
Помимо этой статьи, на сайте еще 12419 инструкций.
Добавьте сайт Lumpics.ru в закладки (CTRL+D) и мы точно еще пригодимся вам.
Отблагодарите автора, поделитесь статьей в социальных сетях.
Источник
Интерфейсы подключения жестких дисков — IDE, SATA и другие
Здравствуйте! В прошлой статье мы с вами в подробностях рассмотрели устройство жесткого диска, но я специально ничего не сказал про интерфейсы — то есть способы взаимодействия жесткого диска и остальных устройств компьютера, или если еще конкретней, способы взаимодействия (соединения) жесткого диска и материнской платы компьютера.
А почему не сказал? А потому что эта тема — достойна объема никак не меньшего целой статьи. Поэтому сегодня разберем во всех подробностях наиболее популярные на данный момент интерфейсы жесткого диска. Сразу оговорюсь, что статья или пост (кому как удобнее) в этот раз будет иметь внушительные размеры, но куда деваться, без этого к сожалению никак, потому как если написать кратко, получится совсем уж непонятно.
Понятие интерфейса жесткого диска компьютера
Для начала давайте дадим определение понятию «интерфейс». Говоря простым языком (а именно им я и буду по-возможности выражаться, ибо блог то на обычных людей рассчитан, таких как мы с Вами), интерфейс — способ взаимодействия устройств друг с другом и не только устройств. Например, многие из вас наверняка слышали про так называемый «дружественный» интерфейс какой-либо программы. Что это значит? Это значит, что взаимодействие человека и программы более легкое, не требующее со стороны пользователя большИх усилий, по сравнению с интерфейсом «не дружественным». В нашем же случае, интерфейс — это просто способ взаимодействия конкретно жесткого диска и материнской платы компьютера. Он представляет собой набор специальных линий и специального протокола (набора правил передачи данных). То есть чисто физически — это шлейф (кабель, провод), с двух сторон которого находятся входы, а на жестком диске и материнской плате есть специальные порты (места, куда присоединяется кабель). Таким образом, понятие интерфейс — включает в себя соединительный кабель и порты, находящиеся на соединяемых им устройствах.
Ну а теперь самый «сок» сегодняшней статьи, поехали!
Виды взаимодействия жестких дисков и материнской платы компьютера (виды интерфейсов)
Итак, первым на очереди у нас будет самый «древний» (80-е года) из всех, в современных HDD его уже не встретить, это интерфейс IDE (он же ATA, PATA).
IDE — в переводе с английского «Integrated Drive Electronics», что буквально означает — «встроенный контроллер». Это уже потом IDE стали называть интерфейсом для передачи данных, поскольку контроллер (находящийся в устройстве, обычно в жестких дисках и оптических приводах) и материнскую плату нужно было чем-то соединять. Его (IDE) еще называют ATA (Advanced Technology Attachment), получается что то вроде «Усовершенствованная технология подсоединения». Дело в том, что ATA — параллельный интерфейс передачи данных, за что вскоре (буквально сразу после выхода SATA, о котором речь пойдет чуть ниже) он был переименован в PATA (Parallel ATA).
Что тут сказать, IDE хоть и был очень медленный (пропускная способность канала передачи данных составляла от 100 до 133 мегабайта в секунду в разных версиях IDE — и то чисто теоретически, на практике гораздо меньше), однако позволял присоединять одновременно сразу два устройства к материнской плате, используя при этом один шлейф.
Причем в случае подключения сразу двух устройств, пропускная способность линии делилась пополам. Однако, это далеко не единственный недостаток IDE. Сам провод, как видно из рисунка, достаточно широкий и при подключении займет львиную долю свободного пространства в системном блоке, что негативно скажется на охлаждении всей системы в целом. В общем IDE уже устарел морально и физически, по этой причине разъем IDE уже не встретить на многих современных материнских платах, хотя до недавнего времени их еще ставили (в количестве 1 шт.) на бюджетные платы и на некоторые платы среднего ценового сегмента.
Следующим, не менее популярным, чем IDE в свое время, интерфейсом является SATA (Serial ATA), характерной особенностью которого является последовательная передача данных. Стоит отметить, что на момент написания статьи — является самым массовым для применения в ПК.
Существуют 3 основных варианта (ревизии) SATA, отличающиеся друг от друга пропускной способностью: rev. 1 (SATA I) — 150 Мб/с, rev. 2 (SATA II) — 300 Мб/с, rev. 3 (SATA III) — 600 Мб/с. Но это только в теории. На практике же, скорость записи/чтения жестких дисков обычно не превышает 100-150 Мб/с, а оставшаяся скорость пока не востребована и влияет разве что на скорость взаимодействия контроллера и кэш-памяти HDD (повышает скорость доступа к диску).
Из нововведений можно отметить — обратную совместимость всех версий SATA (диск с разъемом SATA rev. 2 можно подключить к мат. плате с разъемом SATA rev. 3 и т.п.), улучшенный внешний вид и удобство подключения/отключения кабеля, увеличенная по сравнению с IDE длина кабеля (1 метр максимально, против 46 см на IDE интерфейсе), поддержка функции NCQ начиная уже с первой ревизии. Спешу обрадовать обладателей старых устройств, не поддерживающих SATA — существуют переходники с PATA на SATA, это реальный выход из ситуации, позволяющий избежать траты денег на покупку новой материнской платы или нового жесткого диска.
Так же, в отличии от PATA, интерфейсом SATA предусмотрена «горячая замена» жестких дисков, это значит, что при включенном питании системного блока компьютера, можно присоединять/отсоединять жесткие диски. Правда для ее реализации необходимо будет немного покопаться в настройках BIOS и включить режим AHCI.
Следующий на очереди — eSATA (External SATA) — был создан в 2004 году, слово «external» говорит о том, что он используется для подключения внешних жестких дисков. Поддерживает «горячую замену» дисков. Длина интерфейсного кабеля увеличена по сравнению с SATA — максимальная длина составляет теперь аж два метра. eSATA физически не совместим с SATA, но обладает той же пропускной способностью.
Но eSATA — далеко не единственный способ подключить внешние устройства к компьютеру. Например FireWire — последовательный высокоскоростной интерфейс для подключения внешних устройств, в том числе HDD.
Поддерживает «горячу замену» винчестеров. По пропускной способности сравним с USB 2.0, а с появлением USB 3.0 — даже проигрывает в скорости. Однако у него все же есть преимущество — FireWire способен обеспечить изохронную передачу данных, что способствует его применению в цифровом видео, так как он позволяет передавать данные в режиме реального времени. Несомненно, FireWire популярен, но не настолько, как например USB или eSATA. Для подключения жестких дисков он используется довольно редко, в большинстве случаев с помощью FireWire подключают различные мультимедийные устройства.
USB (Universal Serial Bus), пожалуй самый распространенный интерфейс, используемый для подключения внешних жестких дисков, флешек и твердотельных накопителей (SSD). Как и в предыдущем случае — есть поддержка «горячей замены», довольно большая максимальная длина соединительного кабеля — до 5 метров в случае использования USB 2.0, и до 3 метров — если используется USB 3.0. Наверное можно сделать и бОльшую длину кабеля, но в этом случае стабильная работа устройств будет под вопросом.
Скорость передачи данных USB 2.0 составляет порядка 40 Мб/с, что в общем-то является низким показателем. Да, конечно, для обыкновенной повседневной работы с файлами пропускной способности канала в 40 Мб/с хватит за глаза, но как только речь пойдет о работе с большими файлами, поневоле начнешь смотреть в сторону чего-то более скоростного. Но оказывается выход есть, и имя ему — USB 3.0, пропускная способность которого, по сравнению с предшественником, возросла в 10 раз и составляет порядка 380 Мб/с, то есть практически как у SATA II, даже чуть больше.
Есть две разновидности контактов кабеля USB, это тип «A» и тип «B», расположенные на противоположных концах кабеля. Тип «A» — контроллер (материнская плата), тип «B» — подключаемое устройство.
USB 3.0 (тип «A») совместим с USB 2.0 (тип «A»). Типы «B» не совместимы между собой, как видно из рисунка.
Thunderbolt (Light Peak). В 2010 году компанией Intel был продемонстрирован первый компьютер с данным интерфейсом, а чуть позже в поддержку Thunderbolt к Intel присоединилась не менее известная компания Apple. Thunderbolt достаточно крут (ну а как иначе то, Apple знает во что стоит вкладывать деньги), стоит ли говорить о поддержке им таких фич, как: пресловутая «горячая замена», одновременное соединение сразу с несколькими устройствами, действительно «огромная» скорость передачи данных (в 20 раз быстрее USB 2.0).
Максимальная длина кабеля составляет только 3 метра (видимо больше и не надо). Тем не менее, несмотря на все перечисленные преимущества, Thunderbolt пока что не является «массовым» и применяется преимущественно в дорогих устройствах.
Идем дальше. На очереди у нас пара из очень похожих друг на друга интерфейсов — это SAS и SCSI. Похожесть их заключается в том, что они оба применяются преимущественно в серверах, где требуется высокая производительность и как можно меньшее время доступа к жесткому диску. Однако, существует и обратная сторона медали — все преимущества данных интерфейсов компенсируются ценой устройств, поддерживающих их. Жесткие диски, поддерживающие SCSI или SAS стоят на порядок дороже.
SCSI (Small Computer System Interface) — параллельный интерфейс для подключения различных внешних устройств (не только жестких дисков).
Был разработан и стандартизирован даже несколько раньше, чем первая версия SATA. В свежих версия SCSI есть поддержка «горячей замены».
SAS (Serial Attached SCSI) пришедший на смену SCSI, должен был решить ряд недостатков последнего. И надо сказать — ему это удалось. Дело в том, что из-за своей «параллельности» SCSI использовал общую шину, поэтому с контроллером одновременно могло работать только лишь одно из устройств, SAS — лишен этого недостатка.
Кроме того, он обратно совместим с SATA, что несомненно является большим плюсом. К сожалению стоимость винчестеров с интерфейсом SAS близка к стоимости SCSI-винчестеров, но от этого никак не избавиться, за скорость приходится платить.
Если вы еще не устали, предлагаю рассмотреть еще один интересный способ подключения HDD — NAS (Network Attached Storage). В настоящее время сетевые системы хранения данных (NAS) имеют большую популярность. По сути, это отдельный компьютер, этакий мини-сервер, отвечающий за хранение данных. Он подключается к другому компьютеру через сетевой кабель и управляется с другого компьютера через обычный браузер. Это все нужно в тех случаях, когда требуется большое дисковое пространство, которым пользуются сразу несколько людей (в семье, на работе). Данные от сетевого хранилища передаются к компьютерам пользователей либо по обычному кабелю (Ethernet), либо при помощи Wi-Fi. На мой взгляд, очень удобная штука.
Думаю, это все на сегодня. Надеюсь вам понравился материал, предлагаю подписаться на обновления блога, чтобы ничего не пропустить (форма в верхнем правом углу) и встретимся с вами уже в следующих статьях блога.
Источник