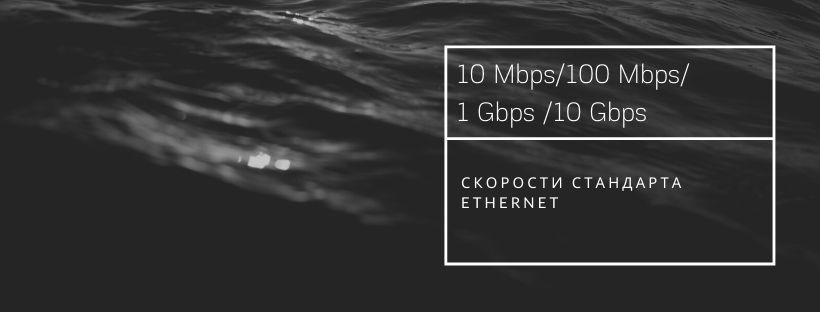- ИТ База знаний
- Полезно
- Навигация
- Серверные решения
- Телефония
- Корпоративные сети
- Ethernet на пальцах — что это?
- Видео: Ethernet на пальцах
- Обобщенно про Ethernet
- Ethernet “по полочкам”
- Скорость
- Кабели
- Ethernet vs. Wi-Fi: преимущества
- Стабильность сигнала
- Безопасность
- Ethernet vs. Wi-Fi: недостатки
- Стоимость
- Порты
- Мобильность
- Итоги
- Как быстро настроить проводной интернет на компьютере или ноутбуке
- С чего начинается подключение
- Все возможные типы интернет подключения
- Вариант No 1: Ethernet (Статический IP или Динамический IP)
- Настройка при статическом IP
- Настраиваем при динамическом IP
- Вариант No 2: PPPOE настройка
- Вариант No 3: установка VPN в ОС Windows 10
- Настраиваем VPN туннель на ОС Windows 7
- Вариант No 4: L2TP подключение
- Вариант No 5: Подключаем ADSL модем
- Заключение
ИТ База знаний
Курс по Asterisk
Полезно
— Узнать IP — адрес компьютера в интернете
— Онлайн генератор устойчивых паролей
— Онлайн калькулятор подсетей
— Калькулятор инсталляции IP — АТС Asterisk
— Руководство администратора FreePBX на русском языке
— Руководство администратора Cisco UCM/CME на русском языке
— Руководство администратора по Linux/Unix
Навигация
Серверные решения
Телефония
FreePBX и Asterisk
Настройка программных телефонов
Корпоративные сети
Протоколы и стандарты
Ethernet на пальцах — что это?
Не путать с «интернет»!
Говоря техническим языком, Институт инженеров электротехники и электроники (Institute of Electrical and Electronics Engineers, IEEE) определяет Ethernet как стандарт группы 802.3. Воу — воу, слишком сложно. В этой статье мы объясним термин Ethernet простым языком, так как он стал действительно популярным даже среди непрофессионального сообщества.
Полный курс по Сетевым Технологиям
В курсе тебя ждет концентрат ТОП 15 навыков, которые обязан знать ведущий инженер или senior Network Operation Engineer

Видео: Ethernet на пальцах

Обобщенно про Ethernet
Скажем прямо — Ethernet это стандарт, который относится только к построению локальных сетей LAN (Local Area Network). Локальная сеть мала, в отличие от старшего брата WAN (Wide Area Network), которую еще называют глобальной сетью. Локальная сеть у вас дома, в офисе, то есть на любой небольшой территории. Именно локальная сеть — один из основных идентификаторов наличия Ethernet.
В терминах семиуровневой модели OSI (если не знаете про нее, почитайте, это интересно!), стандарт Ethernet живет на первом и на втором уровнях. На первом уровне описаны способы передачи электрических, оптических и беспроводных (радио, например) сигналов, а на втором формирование кадров (фреймов). И тут мы делаем вывод:
Ethernet — это набор описаний способов физической передачи сигналов (электричество) на первом уровне модели OSI и формирования кадров (фреймов) на втором уровне модели OSI внутри локальных сетей LAN.
А сейчас важное уточнение: Ethernet относится только к проводным сетям. Многим миллениалам и представителям поколения Z кажется, что подключение по проводу — это своего рода “некромантия”. Однако это не так, и сейчас мы объясним почему.
Ethernet “по полочкам”
Скорость
Технология “Эзернет” разработана в 1970. Поэтому, сам по себе стандарт Ethernet имеет скорость 10 Мбит/с. Мало, согласитесь? Вот и мы так думаем. В 1995 году на свет появился стандарт Fast Ethernet, к которому мы все так привыкли и который работает в большинстве домашних “локалок”. Не трудно догадаться — его скорость 100 Мбит/с
В 1999 году, благодаря технологическому “рывку”, на свет появился Gigabit Ethernet, который уже поддерживает подключения скоростью 1000 Мбит/с или 1 Гбит/с. Отметим, что “гигабитными” линками зачастую в корпоративных сетях подключает даже сервера.
Линком в профессиональной среде называют канал подключения того или иного узла. Фраза “подключил к свичу сервер гигабитным линком” означает, что коллега подключил кабелем UTP сервер к коммутатору по стандарту Gigabit Ethernet.
И пожалуй финалочку по скорость: впервые в 2002 году IEEE опубликовал стандарт 802.3ae, в котором описал 10 Gigabit Ethernet, или как его еще называют 10GE, 10GbE и 10 GigE. Догадаетесь, на какой скорости он работает? 😉
Кабели
Еще раз подчеркнем — Ethernet описывает только проводные подключения. Сейчас наиболее популярен кабель UTP 5 категории (CAT 5). Вы спросите, почему UTP? Unshielded Twisted Pair, ответим мы, или переводя на русский язык неэкранированная витая пара. Кабель 5 категории отлично справляется со стандартами Ethernet и Fast Ethernet.
Для работы с более высокоскоростными стандартами, такими как Gigabit Ethernet и 10 Gigabit Ethernet понадобится кабель категории 5e или 6 категории
Ethernet vs. Wi-Fi: преимущества
Стабильность сигнала
На самом деле развертывание локальной сети на базе проводного подключения дороже и сложнее. Но конечно есть преимущества, а особенно для организаций. В первую очередь, вспомним: Wi-FI передается по радиочастотам. Если вы живете в Москве и слушаю радио на машине въезжали в Лефортовский туннель вы точно знаете, что происходит с радиосигналом по мере погружения в туннель. Тоже самое происходит и с Wi-Fi.
В проводном Ethernet помехи — не проблема. Если вы — организация и осуществляете чувствительные банковские транзакции, или у вас в офисе работает IP — телефония — конечно проводное подключение по Ethernet. Если вы домашний пользователей и “рубитесь в доту” или скачиваете массивные файлы, смотрите трансляции, майните биткоины — лучше Ethernet.
Безопасность
Это, безусловно, важно. А особенно для организаций. С помощью проводной сети на базовом уровне просто контролировать подключение к вашей сети. Например Wi-FI сеть может быть доступны вне вашего офиса — а там уже все зависит от компетенции злоумышленника.

Отметим, что как правило, Ethernet работает на удаленности 100 метров от от роутера. При большем расстоянии нужен некий репитер сигнала.
Ethernet vs. Wi-Fi: недостатки
Стоимость
С одной стороны, в домашней сети, достаточно просто подключить 1 кабель к порту вашего ПК и все работает. Здесь стоимость отличия от домашней Wi-Fi сети складывается только из стоимости кабеля. А что если вы организация? Кабелей нужно больше, к тому же, 1 кабель = 1 порт на коммутаторе. Соответственно, нужно закупать коммутаторы, фаерволы (безопасность, а как же?), маршрутизаторы. Именно поэтому, инвестиции в проводные Ethernet сети выше, чем в беспроводные.
Порты
Этот пункт пожалуй важен для дома. Пусть у вас обычный домашний маршрутизатор: в нем предположим 5 портов (1 аплинк от провайдера уже занят). При условии, что у вас телевизор, Xbox, ТВ — приставка, и два домашних компьютеры — ваши порты закончены. Если нужно подключить еще девайсы — нужно покупать дополнительное оборудование. Такой проблемы нет в Wi-Fi.
Мобильность
Самое важное, пожалуй. С Ethernet вы жестко завязаны на одном месте (особенно это характерно в офисе, где у вас скоммутирована Ethernet розетка). Дома, если у вас “красивый” ремонт, кабели спрятаны под плинтус. Поэтому, мобильностью и гибкостью здесь и не пахнет.
С Wi-Fi можно легко подключать ноутбуки, планшенты и мобильные телефоны. Представьте забавный кейс: по пути в туалетную комнату, вы берете с собой ноутбук с кабелем, вместо мобильного телефона, в котором привычно листаете любимую ленту. Пожалуй, это тот самый случай, когда лучше почитать надписи на освежителе воздуха.
Итоги
Ethernet — стандарт, описывающий подключение к локальным сетям через провод. При использовании его дома, есть профит только в большей скорость загрузки/отдачи. В офисе, кабели безусловно занимают лидирующие позиции — это связано в первую очередь с безопасностью, ведь утечки коммерческих тайн еще никому не шли на пользу. В домашних условиях Wi-Fi занимает уверенные лидерские позиции.
Онлайн курс по Кибербезопасности
Изучи хакерский майндсет и научись защищать свою инфраструктуру! Самые важные и актуальные знания, которые помогут не только войти в ИБ, но и понять реальное положение дел в индустрии
Источник
Как быстро настроить проводной интернет на компьютере или ноутбуке
В сегодняшней статье мы расскажем, как настроить интернет на компьютере. Разумеется, после того как вам заведут интернет кабель в дом, мастер должен будет заключить договор с вами и ввести настройки на компьютер. В итоге у вас останется один экземпляр договора и настройки. Но, увы, поломки различного характера происходят у пользователей часто. Может Windows слететь, компьютер сломался или нахватали вирусов, во все этих и многих других проблемах, скорее всего вам придется переустанавливать систему. А, следовательно, станет вопрос, как потом настраивать после переустановки ОС Windows всемирную паутину? Вызывать мастера? И платить пусть небольшие, но все-таки деньги. Или попробовать настроить интернет самому? Мы попробуем сэкономить вам деньги и детально показать все способы, как правильно настроить интернет.
С чего начинается подключение
Давайте начнем поэтапно рассматривать процедуру. И начнем с того, что покажем вам, как подключить кабель интернет к ноутбуку или ПК.
- На конце сетевого кабеля, который вам провел интернет провайдер, есть штекер RG-45, его необходимо вставить в сетевую карту на вашем компьютере. Ниже на фото вы можете посмотреть пример. Пожалуйста, будьте осторожны со штекером, не нужно его сильно дергать и силой вставлять в разъем, иначе придется дополнительно ознакомиться с нашей статьей о порядке обжима витой пары со штекером RG 45.
- После того как вы выполните кабельное подключение, на мониторе в нижнем правом угле, значок подключения измениться с красного крестика на желтый треугольник. Это означает, что ваш компьютер видит коммутатор вашего провайдера, а интернета нет. Далее необходимо вносить настройки на компьютере, какие и как смотрите ниже.
Все возможные типы интернет подключения
Конечно же, начинать нужно с договора и памятки пользователя, в этих документах может быть информация о ваших настройках на ПК. Найдите их. Внимательно поищите способ вашего соединения и настройки. Бывают случаи, когда мастер забывает оставить настройки сети или от руки на кусочке бумаги неразборчиво пишут. В данной ситуации необходимо позвонить интернет провайдеру и попросить в телефонном режиме продиктовать все настройки, которые необходимо ввести на компьютер. Узнав все данные и способ подключения, приступаем к выяснению, как можно настроить проводной интернет на компьютере.
Вариант No 1: Ethernet (Статический IP или Динамический IP)
Этот вариант один из самых несложных, способов соединения. Так как совсем не требует ввода логина, пароля, единственное, что нужно знать это статический IP адрес у вас или динамический IP.
- Статический IP адрес – если вкратце, это когда провайдер дает индивидуальный IP адрес для вашего компьютера и он никогда не меняется.
- Динамический IP адрес – в этом случае IP адрес вашему ПК присваивается автоматически. При каждой перезагрузке устройства, он обычно изменяется. Это означает, что у вас нет привязки к конкретному айпи адресу.
Настройка при статическом IP
- Щелкаем правой клавишей мыши на обозначение сети в нижнем правом углу. Выбираем «Центр управления сетями и общим доступом».
- Выскочит окно, кликните теперь на строку «Изменение параметров адаптера».
- Вы увидите все доступные адаптеры. Клацаем правой клавишей мыши на ярлыке «Ethernet». Теперь из списка нажимаем на «Свойства».
- Двойным щелчком кликаем на строке «IP версия 4 (TCP/IPv4)» для того чтобы войти в неё. Или можно выбирать эту строку и нажать «Свойства».
- Ставим точку в строке «Использовать следующий IP-адрес» и «Использовать следующие адреса DNS…». Остается только вбить все параметры, которые предоставил провайдер.
Настраиваем при динамическом IP
- Выполняем вход на сетевую карту, так же точно, как при статической настройке.
- Отличие есть только в разделе «Свойства: IP версии 4….». Здесь нужно точки поставить в строке «Получить IP адрес автоматически», а также «Получить адрес DNS автоматически». При такой расстановке сетевая карта получит все настройки автоматически от интернет-провайдера.
При обоих вариантах будет выполняться автоматическое подключение к интернету на Windows 10, 8, 7, всегда при загрузки компьютера. Это не всегда удобно, поэтому рекомендуем создать ярлык адаптера «Ethernet» на рабочий стол. Для того, чтобы при двойном щелчке на нем, можно было включать и отключать адаптер, следовательно, и интернет.
Вариант No 2: PPPOE настройка
Данный вариант часто используется в нашей стране. Заключается он в создание PPPOE соединения с заданным провайдером паролем и логином, для передачи данных. Один из плюсов в таком варианте это то, что вся информация, проходя через этот туннель, шифруется. Приступим к его созданию.
- Открываем «Центр управления сетями и….», теперь нажимаем на строку «Создание и настройка нового подключения….».
- Жмем на первом варианте «Подключение к Интернету», ниже кликаем «Далее».
- Выскочит новое окно где опять жмем первый вариант «Высокоскоростное с PPPOE».
- В последнем новом окошке, нужно вбить логин, а чуть ниже пароль. Поставьте галочки напротив надписи «Отображать вводимые знаки», «Запомнить этот пароль». Готово, нажимайте кнопку «Подключиться» и через пять секунд интернет будет работать.
Для удобства сделайте ярлык на рабочем столе, чтобы включать и отключать соединение. Как это сделать смотрите выше в первом варианте. Читайте также почему ноутбук не подключается к сети WiFi.
Вариант No 3: установка VPN в ОС Windows 10
Этот метод самый надежный в плане безопасности передачи данных. Тут так же необходимо создать туннель при помощи имени пользователя, пароля и конечно же ip-адрес основного сервера.
- Клацаем на значке сети, левой клавишей мыши. Нажимаем «Сетевые параметры».
- В разделе «Параметры» с левой стороны жмем на пункт «VPN», теперь сверху «Добавить VPN подключение».
- Выскочит синее окно, где требуется ввести «Имя подключения» «Адрес сервера», «Имя пользователя», «Пароль». Не забываем клацнуть внизу «Сохранить».
- Для запуска VPN, повторно нажмите на иконку сети и выберите созданное вами подключение.
- Запустится окно «Параметры», жмите повторно на созданном VPN, а потом «Подключиться».
Все готово, у вас получилось VPN туннель установить на ОС Windows 10.
Настраиваем VPN туннель на ОС Windows 7
Виндовс 7 отличается настройка ВПН от Виндовс 10, поэтому ниже мы решили отдельно показать как настроить.
- Для начала заходим «Панель управления», «Свойства браузера».
- Из верхнего ряда выбираем раздел «Подключение», жмем кнопку «Добавить VPN…».
- Вводим «Интернет адрес» сервера вашего провайдера, можно изменить название ярлыка в пункте «Имя местоназначения». Кликаем «Далее».
- Прописываем «Пользователя и пароль», ставим галочку «Отображать», «Запомнить».
- Вот и все, теперь клацните ПКМ сеть, в нижнем правом углу. Выберите ваше новое ВПН подключение, клацнете «Подключение».
Вариант No 4: L2TP подключение
Чаще всего такой тип подключения применяют в корпоративных сетях. Потому, что этот способ позволяет получить сетевое соединение поверх имеющихся сетевых сетей. Настраиваем интернет и локальную сеть.
- Выполняем вход в «Центр управления…» с помощью нажатия ПКМ на значке сеть.
- Выбираем строку «Создание и настройка нового….».
- Теперь определяемся с вариантом подключения «Подключение к рабочему месту», «Далее».
- Клацаем первый раздел «Использовать мое подключение….».
- Вбиваем адрес сервера в строке «Адрес в интернете», ставим птичку «Запомнить…», «Разрешить использовать это….». Жмем «Создать»
- В выскочившим окошке вбейте пароль и логин.
- Открываем «Сетевые подключения». Клацнете на созданном подключении ПКМ, выберите «Свойства».
- Из верхнего ряда разделов нажимаем «Безопасность», В разделе «Тип VPN» выставьте «Протокол L2TP c IPsec…..». Пункт «Шифрование данных» ставим «Необязательное….», Заходим «Дополнительные параметры» в графе «Для проверки подлинности…..» вбиваем ключ, «ОК».
Вариант No 5: Подключаем ADSL модем
Давайте приступим к подключению интернета при помощи ADSL wi fi роутера. Кстати, возможно вам будет полезно посмотреть статью, как установить пароль на вай фай роутере.
- Нужно наличие телефонной линии, сплиттера, ADSL модема, без этого настройка домашнего интернета не получится.
- На провод телефонный ставим сплиттер, для того чтобы обеспечить одновременное подключение модема и телефона.
- От сплиттера кабелем RG 11 подключаемся к ADSL модему. И переходим к соединению компьютера с модемом патч-кордом.
- Смотрим IP-адрес модема на наклейке, которая наклеена на нижней части модема.
- Открываем браузер, к примеру интернет эксплорер, и в адресной строке вводим айпи адрес модема. Жмем «Enter». Выскочит окошко в котором необходимо ввести логин, а немного ниже пароль.
- С левой стороны выберите раздел «WAN», потом в самом низу «Добавить».
- Далее выбираем тип соединения «PPPOE». Должны стоять VPI:0, VCI:35. Прописываем логин, а чуть ниже два раза пароль из договора. Нажимаем «Сохранить».
Заключение
Благодаря нашей статье теперь вы будете знать, как легко настроить интернет на компьютере через кабель. Все способы перечисленные используют 90% провайдеров. Поэтому сложностей с настройкой у вас возникнуть не должно, а если и возникнут, пишите нам в комментариях, будем рады помочь.
Источник