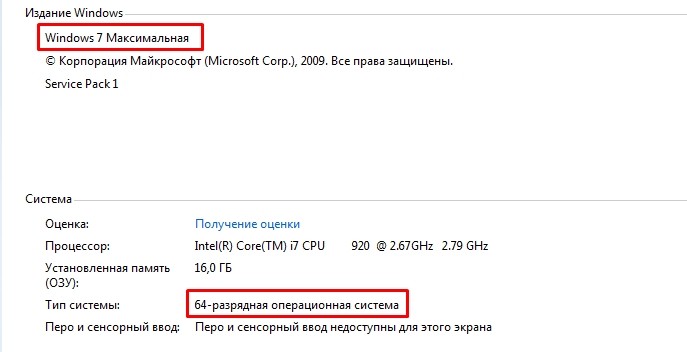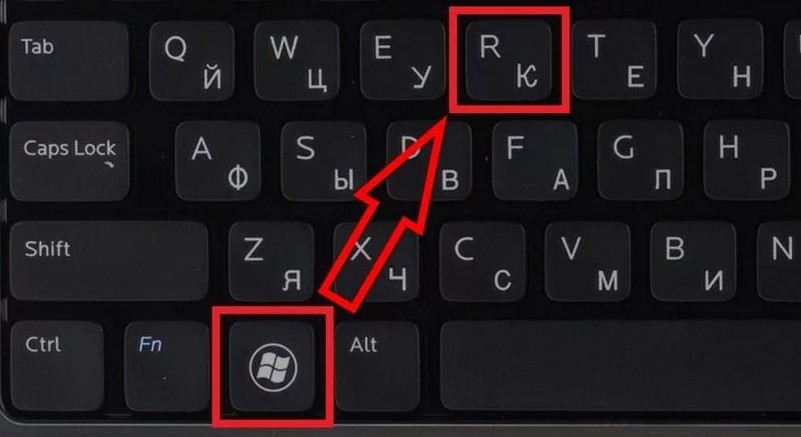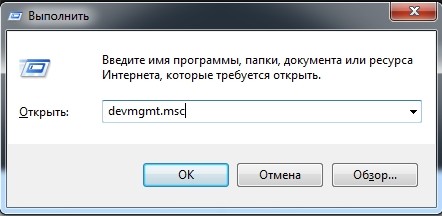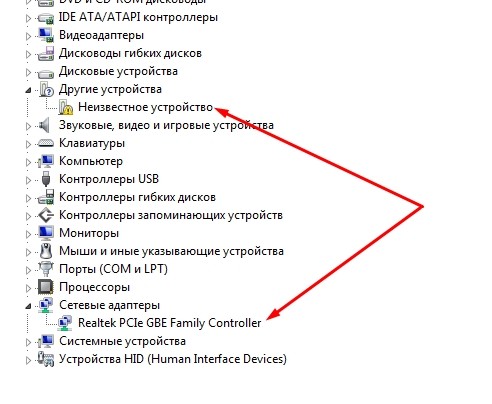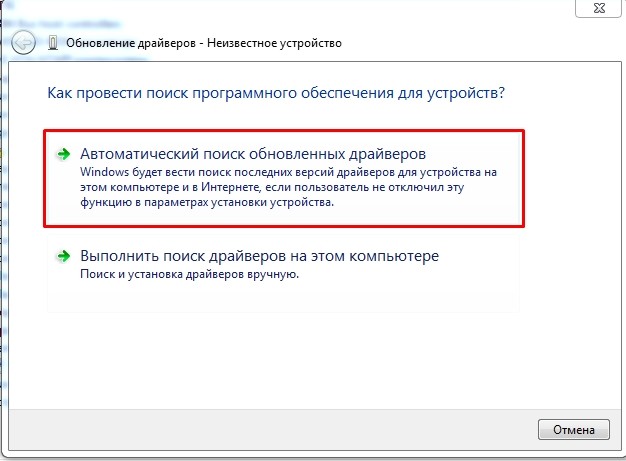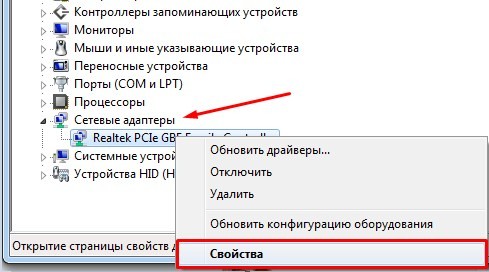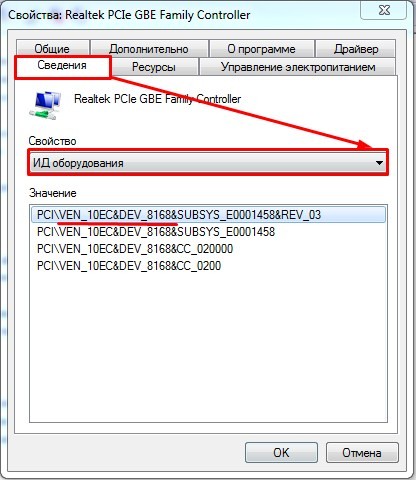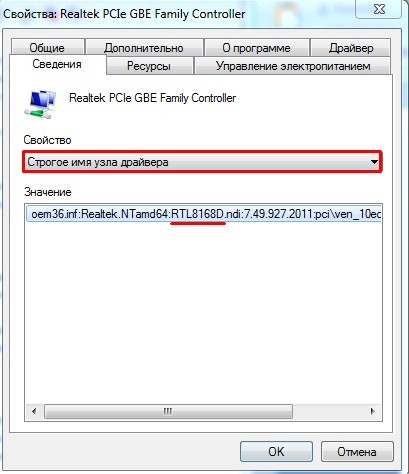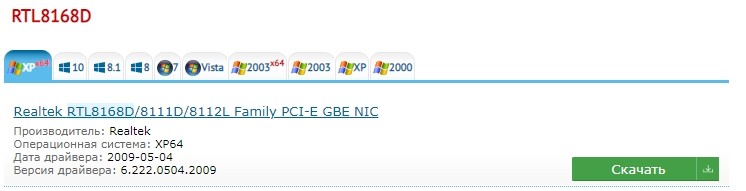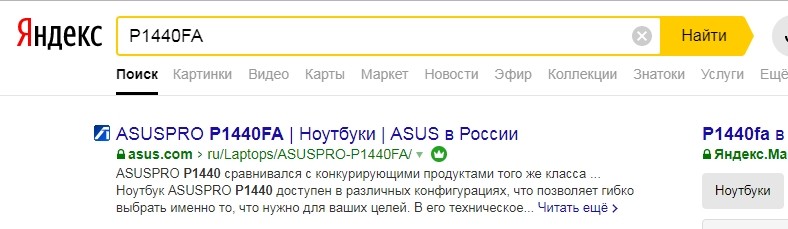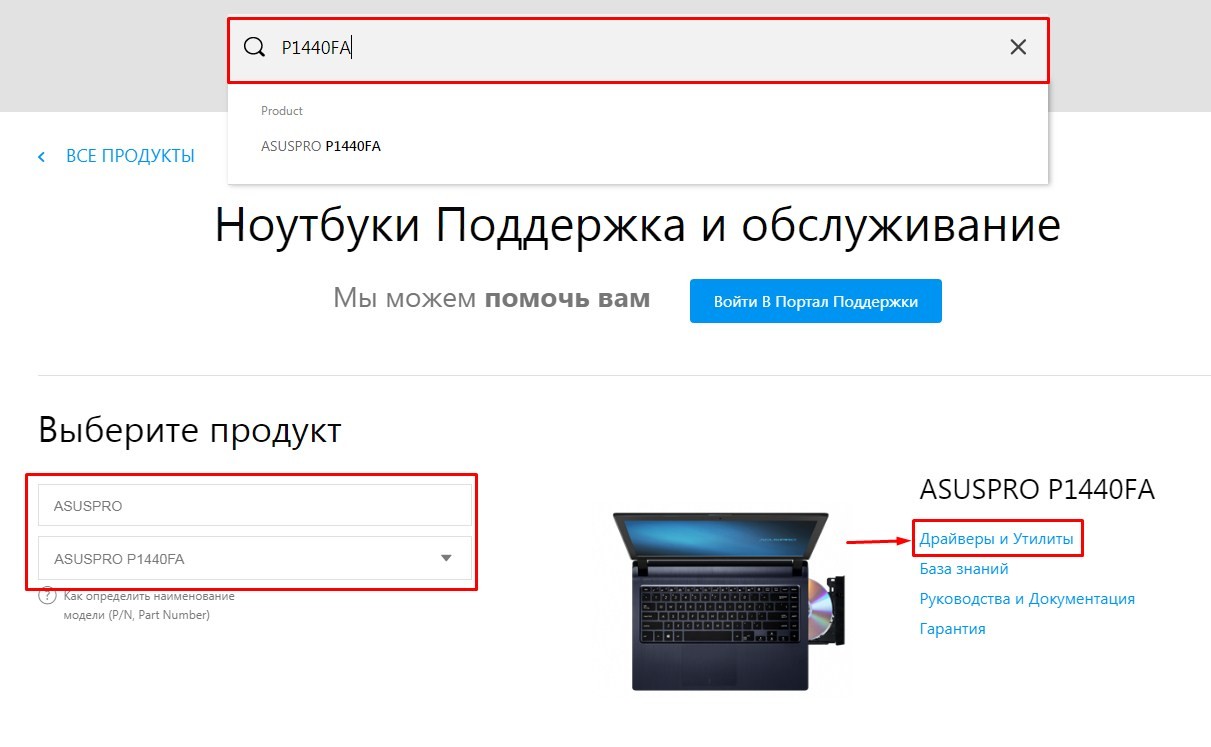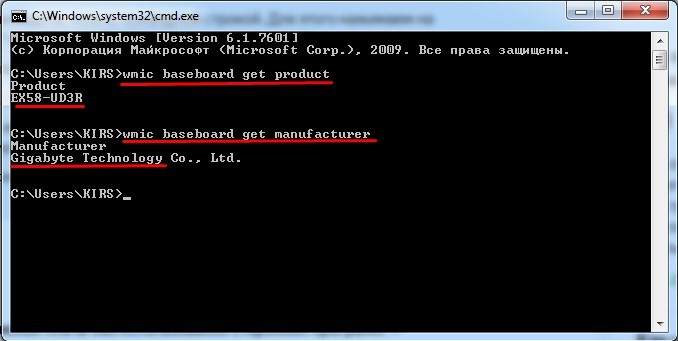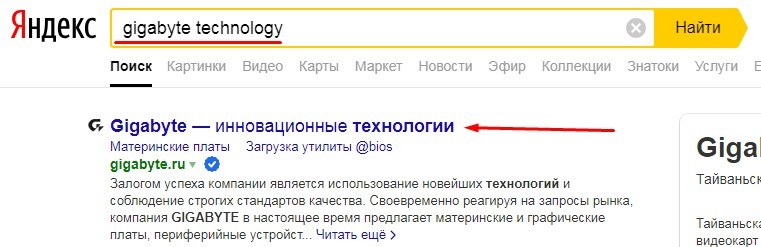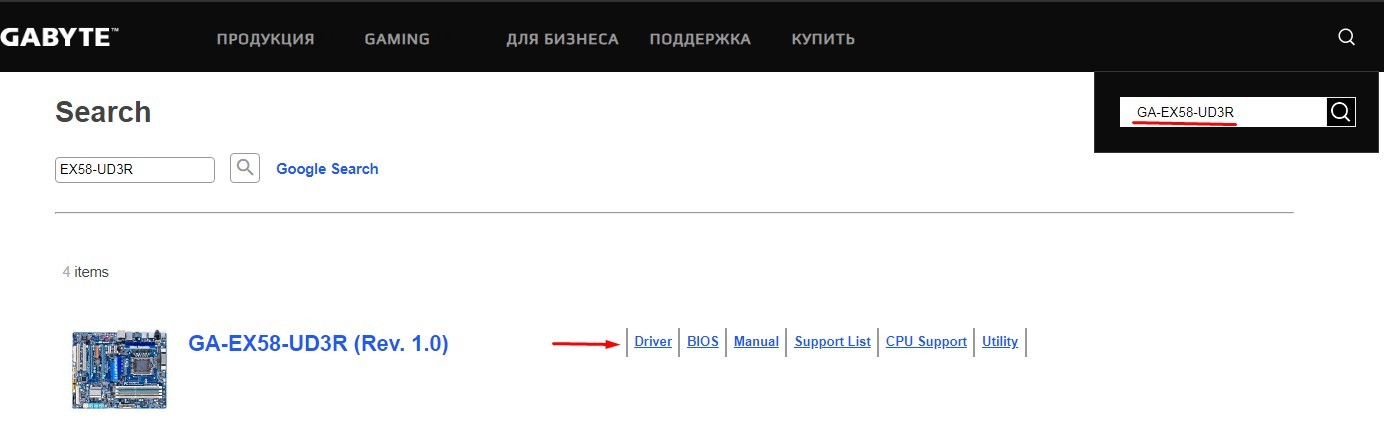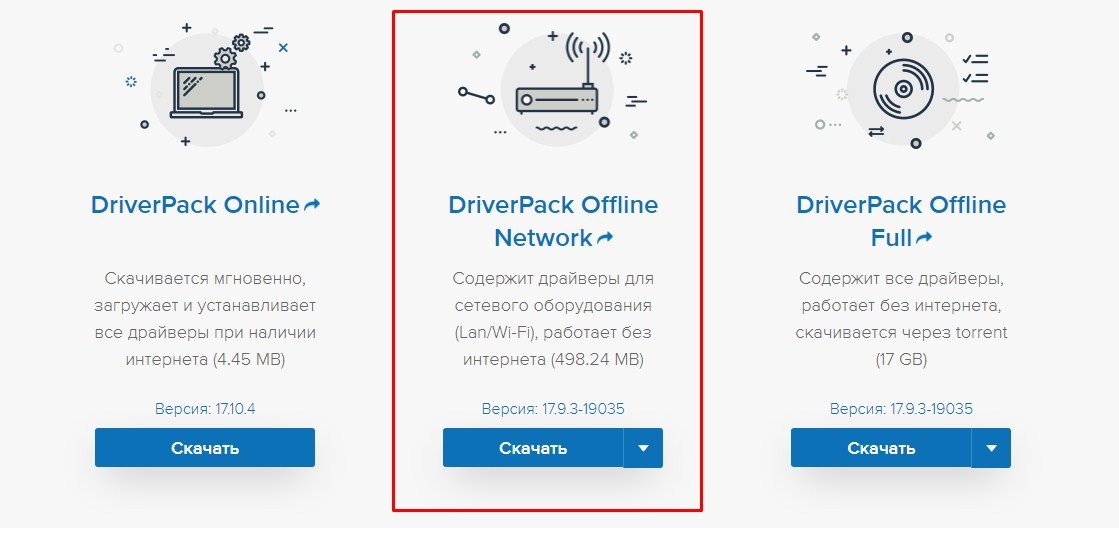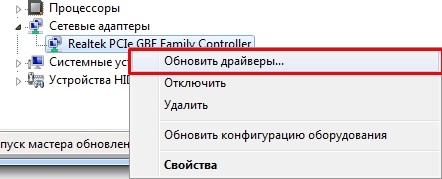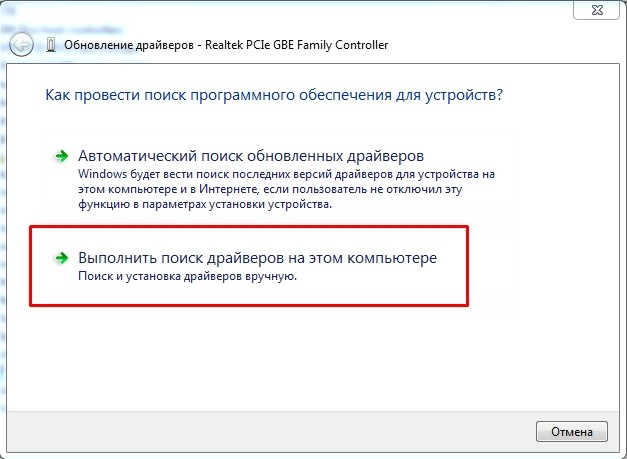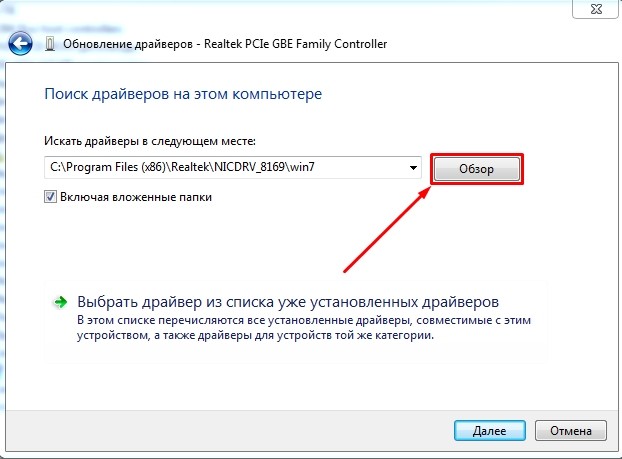- Алгоритм настройки сетевого адаптера в Windows 10, 7, macOS
- Примеры для настройки
- Как зайти в подключения
- Windows 10
- Windows 7
- Настройка
- Выбор параметров
- macOS
- Установка сетевой карты на компьютер и ноутбук: от подключения до скачивания драйверов
- Физическая установка адаптера
- 1 СПОСОБ: Автоматическая установка
- 2 СПОСОБ: Поиск драйверов по ID
- 3 СПОСОБ: для ноутбука
- СПОСОБ 4: Установка сетевой карты на ПК
- СПОСОБ 5: DriverPack
- Не могу установить драйвер
Алгоритм настройки сетевого адаптера в Windows 10, 7, macOS
В статье описал инструкцию по ручной настройке сетевой карты. Показал, как можно прописать IP-адрес, маску подсети, основной шлюз и адреса DNS-серверов в зависимости от ОС : Windows 10, Windows 7, macOS.
Примеры для настройки
Есть несколько ситуаций для которых требуется подобные параметры:
- Если сетевая автоматически не получает IP-адрес модема, роутера и нужно зайти в интерфейс устройства.
- Для более стабильной работы интернета. Обычно актуально для старых моделей маршрутизаторов, где некорректно работает или совсем нет функции DHCP — раздача IP-адресов, чтобы исключить обрывы.
- Если стоит цепочка из оборудования, например ADSL модем, затем роутер и только потом компьютер. Иногда для подобной настройки на одном из устройств выключают DHCP, поэтому нужно вручную прописать сетевую, чтобы зайти на него.
- Если у вашего провайдера статический IP-адрес или нужно настроить VPN с компьютера. Встречается редко, обычно провайдеры выдают настройки автоматически.
Стандартно настройки на сетевом (LAN) и беспроводном подключениях (Wi-Fi) выставлены автоматом.
Как зайти в подключения
В разных версиях ОС интерфейс частично отличается.
Есть единый способ, который подойдет ко всем версиям Windows. Нажмите Win + R, введите команду ncpa.cpl и выберите ее. После этого откроются «Сетевые подключения», можно сразу перейти к настройке.
Если этот вариант не сработает, ниже представлены пара способов как зайти в настройки под Windows 10 и Windows 7.
Windows 10
Первый способ: нажмите на «Пуск» — левый нижний угол рабочего стола, затем зайдите в «Параметры» – «Сеть и Интернет».
Второй способ: нажмите на значок интернета в правом нижнем углу, возле часов, правой кнопкой мыши. Затем на «Открыть Параметры сети и Интернет» левой.
Значок интернета меняет внешний вид, в зависимости от конфигурации компьютера и работы интернета. Возможные варианты:
В обоих случаях появится окно состояния сети, нажмите на «Настройка параметров адаптера», откроются «Сетевые подключения».
Windows 7
Первый способ: нажмите на «Пуск», выберите «Панель управления». Убедитесь, что в параметре «Просмотр» выбраны «Мелкие значки», нажмите на «Центр управления сетями и общим доступом».
Второй способ: нажмите на значок интернета в правом нижнем углу правой кнопкой мыши, затем на «Центр управления сетями и общим доступом».
Нажмите на «Изменение параметров адаптера», после этого откроются «Сетевые подключения».
Настройка
В сетевых подключениях на значок «Ethernet» нажмите правой кнопкой мыши, выберите «Свойства».
Другие варианты значка: «Интернет», «Подключение по локальной сети» или «Беспроводное сетевое соединение» если хотите настроить Wi-Fi адаптер.
Нажмите на «Протокол Интернета версии 4 (TCP/IPv4)» или «IP версии 4 (TCP/IPv4)». На нем должна стоять галочка, если ее нет — поставьте. Нажмите «Свойства».
Поставьте переключатель на «Использовать следующий IP-адрес», поля станут доступными для ввода. В них можно будет указать IP-адрес, маску подсети, основной шлюз, предпочитаемый и альтернативный адреса DNS-серверов.
Выбор параметров
В зависимости от задачи адреса будут разные, рассмотрим самый частый вариант — зайти на роутер.
- IP-адрес зависит от модели роутера, к примеру, если у вас оборудование фирмы D-Link, адрес роутера — «192.168.0.1». Вам нужно последнюю цифру заменить на любую из диапазона от 2 до 254, к примеру — 5. Получится адрес: «192.168.0.5». Если адрес роутера «192.168.1.1», то IP-адрес будет «192.168.1.5». Адрес роутера часто пишут с тыльной стороны оборудования, если не найдете, поищите в интернете по запросу: основной шлюз «модель вашего роутера».
- Маска подсети прописывается автоматом после ввода IP-адреса: «255.255.255.0».
- Основной шлюз — адрес самого роутера, распространенные варианты: «192.168.0.1» и «192.168.1.1».

Пример параметров под D-Link и ZyXEL.
| D-Link | ZyXEL | |
|---|---|---|
| IP-адрес | 192.168.0.5 | 192.168.1.5 |
| Маска подсети | 255.255.255.0 | 255.255.255.0 |
| Основной шлюз | 192.168.0.1 | 192.168.1.1 |
Если у вас есть адреса DNS-серверов — вписывайте их, в остальных случаях можно воспользоваться публичными DNS Google: предпочитаемый DNS-сервер — «8.8.8.8», альтернативный — «8.8.4.4». Поставьте галочку на пункте «Подтвердить параметры при выходе», итоговые настройки:
Нажмите «ОК», если сразу не получится открыть интерфейс роутера — перезагрузите компьютер.
macOS
Общий алгоритм расписан выше, здесь кратко покажу куда зайти, чтобы изменить параметры сетевой карты на macOS.
Нажмите на значок интернета на верхней панели справа, рядом с часами, затем на «Открыть настройки сети». В зависимости от типа подключения выберите параметр слева: сетевое (Ethernet) или беспроводное (Wi-Fi).
Для подключения по кабелю в «Конфигурация IPv4» выберите «Вручную», впишите IP-адрес, маску подсети и основной шлюз (маршрутизатор).
Чтобы прописать адреса DNS-серверов нажмите «Дополнительно», выберите «DNS», нажмите + в поле «DNS-серверы». Нажмите «ОК», затем «Применить».
Для Wi-Fi — сразу нажмите «Дополнительно», для IP-адреса, маски и шлюза выберите «TCP/IP», для адреса DNS-сервера — «DNS». Параметры DNS настраиваются так же, как и по кабелю.
После внесения изменений нажмите «Применить», параметры сети изменятся.
Выводы, в статье описал:
- случаи, когда нужно прописывать сетевые параметры вручную;
- как зайти в настройки сетевого адаптера в зависимости от системы;
- где и какие параметры указать при конфигурации.
Если возникли вопросы по настройке — пишите в комментариях, постараемся помочь.
Источник
Установка сетевой карты на компьютер и ноутбук: от подключения до скачивания драйверов
Всем привет! Сегодня мы будем разбирать вопрос – как установить сетевую карту на компьютер. Скорее всего вы имели ввиду именно установка драйверов — вот именно об этом мы и будем говорить чуть ниже. Установка «дров» — это, наверное, самое сложное, что может встретиться для обычного пользователя, именно поэтому я настоятельно рекомендую прочесть инструкцию от начала и до конца. Если будут какие-то вопросы дополнения – пишем в комментариях.
Для начала нам нужно узнать разрядность и тип операционной системы: Windows XP, 7, 8, 8.1 или 10. Нажмите по значку «компьютера» правой кнопкой и выберите «свойства». Как я уже и сказал нам нужна не только версия ОС, но также её разрядность или по-другому «битность». Существует два вида: 32-битная и 64-битная операционная система. Это нужно, чтобы правильно скачать и установить драйвера.
Физическая установка адаптера
Если вы прикупили дополнительную сетевую карту или Wi-Fi адаптер, то установить её в компьютер не составит труда. Достаточно просто снять основную крышку системного блока, открутив задние болты. Далее нужно выключить компьютер – на всякий случая я бы полностью вырубил питание. После этого аккуратно подключаем карту к PCI шине. Бояться не стоит, вы не сможете её подключить «не туда», поэтому просто смело вставляем карту в нужный слот. После этого нужно включить комп и установить драйвер – об этом я расскажу чуть ниже.
Если же у вас ноутбук, то нужно полностью снять заднюю крышку. Придется постараться открутить почти все болты. Далее снимаем крышку и ищем наш модуль. Аккуратно отключаем антенну (два проводка, которые идут от адаптера). Далее вытаскиваем её из паза. В самом конце останется сделать то же самое, но в обратном порядке для нового модуля.
1 СПОСОБ: Автоматическая установка
Вообще драйвера должны сразу устанавливаться автоматически. Особенно это касается встроенного сетевого адаптера. С Wi-Fi модулем могут быть проблемы, и установка может произойти только при первом подключении к сети интернет – тогда ПО должно установиться автоматически. Так что если у вас не установились «дрова» только на WiFi, то попробуйте подключить сетевой кабель к компьютеру.
Если установка не произошла, то можно попробовать сделать ручную инсталляцию:
- На клавиатуре надо найти и нажать на две клавиши: + R .
- Прописываем команду «devmgmt.msc».
- Мы должны попасть в диспетчер устройств. Все установленные устройства будут в разделе «Сетевые адаптеры». Если там ничего нет, то скорее всего драйвера не установились автоматически и это можно сделать при подключении к интернету. Например, если у вас не установился Wi-Fi. Тогда устройство будет в разделе «Другие устройства».
- Нажимаем правой кнопкой по сетевому адаптеру и выбираем «Обновить драйверы».
- После этого выбираем автоматическую установку. ПО для железа должно скачаться с серверов Microsoft.
Правда есть проблема, что не всегда нужные дрова есть – поэтому если данный способ не дал результата идём к следующему способу.
2 СПОСОБ: Поиск драйверов по ID
Не важно обычный у вас сетевой адаптер или WiFi модуль. Данный способ поможет установить любое устройство. Конечно, тут понадобится подключение к интернету, так как именно там мы будем искать нужную программу.
- Не выходя из диспетчера устройств, заходим в «Свойства» устройства.
- На вкладке «сведения» нужно выставить «ИД оборудования». Далее просто копируем верхнюю строку и идем на этот сайт . Вставляем значение в поисковую строку и ищем. Далее скачиваем нужный драйвер и устанавливаем его.
- Если по ИД найти не удастся, то можно попробовать поискать по имени. Установите свойство как «Строгое имя узла драйвера». Далее будет очень длинное название – нас интересует именно номер и серия модели, которое обычно пишется большими буквами. Вот это значение и надо вбить в поиск.
- Скачивайте только для своей операционной системы и нужной битности.
3 СПОСОБ: для ноутбука
Достаточно просто зайти на официальную страницу производителя ноутбука, найти там свою модель и скачать свой драйвер. Вы можете пройти по этой ссылке – там представлены инструкции для всех известных ноутбуков. Или далее посмотреть общую инструкцию:
ПРИМЕЧАНИЕ! Название модели ноута находится на бумажке на дне аппарата.
- Можно сразу попробовать вбить название ноутбука в любой поисковик.
- Или просто зайти на оф. сайт производителя ноутбука и вбить в поисковик название модели.
- Можно также выбрать продукт из конструктора.
- Далее просто скачиваем нужный драйвер. Если же вообще пока ничего не устанавливали на свой ноутбук – то можно скачать полный пак.
СПОСОБ 4: Установка сетевой карты на ПК
Если прошлые способы не дали результата, то можно попробовать установить драйвер на сетевую карту по названию модели материнской платы. Так как чаще всего сетевой адаптер вшит в материнку.
- Нажимаем на наши любимые клавиши и прописываем «cmd». Далее в командной строке нужно прописать две команды:
wmic baseboard get product
wmic baseboard get Manufacturer
- Первая выводим модель, а вторая производителя.
- Далее или вбиваем название компании, заходим на оф. сайт и ищем именно модель «материнки». Или можно сразу в поисковик вбить название модели.
- Когда найдете свою материнскую плату заходим в раздел «Поддержка» или в «Driver»;
- Я бы на вашем месте скачал весь пак драйверов, а не только на сетевой адаптер.
СПОСОБ 5: DriverPack
Сразу предупрежу, что данным способом нужно пользоваться только в крайнем случае, если у вас были какие-то проблемы с прошлыми вариантами. Дело в том, что это коммерческий пакет, который в дополнение устанавливает на ваш компьютер очень много мусора и лишних программ. Они могут тормозить и мешать работе системы. Заходим на сайт .
Пролистайте чуть ниже и скачайте «DriverPack Offline Network». После установки драйверов, нужно будет зайти в «Программы и компоненты» на своем компьютере и удалить все, что установилось дополнительно. Как видите данный способ простой, но требует после себя дополнительных действий.
Не могу установить драйвер
Обычно с данных сайтов скачивается архив драйвера. Иногда кончено это может быть именно «exe» файлик (его запускаем обычным двойным щелчком мыши). Если же это архив, то сначала его нужно распаковать. Далее в нем находим тот самый «exe» файл и запускаем. Но иногда бывает, что никакого «exe» файла нет. Тогда установка может быть немного другой.
- В диспетчере устройств выбираем наш адаптер и кликаем «Обновить драйверы».
- Далее выбираем второй пункт.
- Теперь нажимаем «Обзор» и выбираем нашу папку с драйвером. Именно распакованную папку, а потом нажимаем «Далее».
ПРИМЕЧАНИЕ! Если драйвера каким-то образом не установятся или не будут правильно работать, то убедитесь, что вы верно скачали ПО – именно для вашей ОС и нужной битности.
Источник